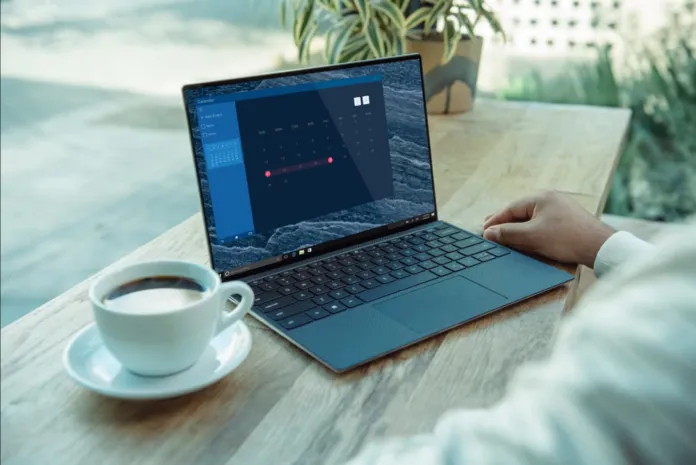Er zijn een groot aantal websites en programma’s die u de mogelijkheid bieden uw wachtwoorden op uw PC op te slaan. Populaire webbrowsers, zoals Mozilla Firefox, Opera, Google Chrome, en messengers, zoals Windows Live Messenger, zijn in staat om gebruikerslogins en wachtwoorden op uw laptop op te slaan. Een veel voorkomende taak waarmee u wordt geconfronteerd is het achterhalen van wachtwoorden die op uw laptop zijn opgeslagen om verloren of vergeten toegangsinformatie terug te krijgen. Afhankelijk van de toepassing, het besturingssysteem en de specifieke gebruikersrechten die worden gebruikt, kan de taak zo eenvoudig zijn als het selecteren van enkele opties in het besturingssysteem of kan het een kwestie zijn van het downloaden van speciale tools om het hash-bestand van het wachtwoord te decoderen.
Opgeslagen wachtwoorden op uw laptop geven u snel toegang tot verschillende diensten en toepassingen die op uw pc zijn geïnstalleerd. In dit artikel gaan we je vertellen hoe je opgeslagen wachtwoorden op je laptop op verschillende manieren kunt vinden.
Opgeslagen wachtwoorden vinden in Windows 10
De functie die uw aanmeldingsgegevens op uw Windows 10-computer opslaat, wordt Windows Credentials Manager genoemd. Het houdt al uw webwachtwoorden bij, evenals andere Windows-wachtwoorden, en stelt u in staat ze te openen en te gebruiken wanneer dat nodig is.
Normaal gesproken worden opgeslagen webwachtwoorden uit Internet Explorer en Edge gehaald. Wachtwoorden van Chrome, Firefox en andere webbrowsers worden niet weergegeven in het programma. Voor deze browsers kunt u in het instellingenmenu de optie zoeken en openen die uw wachtwoorden weergeeft.
Als u wachtwoorden op uw laptop met OS Windows 10 wilt vinden, moet u deze stappen volgen:
- Open eerst “Configuratiescherm” met behulp van de “Cortana” zoekbalk;
- Selecteer vervolgens de optie “Gebruikersaccounts”;
- Klik daarna op de “Credential Manager”.
Zodra u deze stappen hebt voltooid, kunt u kiezen tussen “Web Credentials” of “Windows Credentials”.
U kunt wachtwoorden voor webpagina’s weergeven door op het pijltje omlaag te klikken naast het gewenste wachtwoord. Klik daarna gewoon op de link “Tonen”. Het systeem zal u vragen om het wachtwoord van uw Windows-account, zodat u het gewenste wachtwoord kunt zien. Daarna zou het wachtwoord onmiddellijk op uw scherm moeten verschijnen.
Hoe opgeslagen wachtwoorden te verwijderen in Windows 10
Aangezien uw laptop de meeste wachtwoorden opslaat die u op uw laptop gebruikt, kan het zelfs zijn dat er wachtwoorden op staan die u eigenlijk niet gebruikt. Als u opgeslagen wachtwoorden van uw laptop wilt verwijderen, moet u de volgende stappen volgen:
- Open eerst “Configuratiescherm” met behulp van het “Cortana” zoekpaneel;
- Selecteer vervolgens de optie “Gebruikersaccounts”;
- Klik daarna op de “Credential Manager“;
- Selecteer “Web Credentials“;
- Kies het gewenste wachtwoord door op het pijltje omlaag te klikken en klik op “Verwijderen“;
- U wordt gevraagd om het wachtwoord van uw computer te verwijderen. Klik op “Ja”.
Hoe opgeslagen wifi-wachtwoorden in Windows 10 te vinden met behulp van opdrachtprompt
Helaas kunt u met Credentials Manager geen opgeslagen WiFi wachtwoorden bekijken. Er zijn echter twee andere manieren om toegang te krijgen tot de in Windows opgeslagen wachtwoorden voor uw draadloze netwerken. Deze methoden geven u toegang tot wachtwoorden voor alle WiFi-netwerken waarmee u ooit verbinding hebt gemaakt.
De eerste methode die u kunt gebruiken om het wachtwoord voor het gewenste draadloze netwerk te achterhalen is met behulp van de opdrachtprompt:
- Zoek om te beginnen naar “Opdrachtprompt” in de zoekbalk “Cortana”;
- Start het als administrator;
- Voer daarna het volgende commando “netsh wlan show profiles” in op het commando prompt venster en druk op Enter. Het zal de WiFi netwerken tonen waarvoor het wachtwoorden heeft opgeslagen;
- Voer dan “netsh wlan show profile name=*netwerknaam* key=clear” in. Dit commando zal u verschillende gegevens over het geselecteerde netwerk tonen. Om het gewenste wachtwoord te zien, gaat u naar de sectie “Beveiligingsinstellingen”;
- Kijk tenslotte bij “Key Content”. Daar zal uw wachtwoord staan.
Hoe opgeslagen wifi-wachtwoorden in Windows 10 te vinden met software van derden
Als u uw opgeslagen WiFi wachtwoorden te vaak wilt inzien, is de commandoregel methode niet perfect voor u, omdat het vereist dat u een commando invoert elke keer dat u een wachtwoord wilt inzien. Een betere optie zou zijn om een toepassing van derden te gebruiken waarmee u gemakkelijk en snel uw opgeslagen Windows-wachtwoorden kunt openbaren.
Een van die toepassingen is WiFi Password Revealer. Dit is een gratis applicatie die u kunt gebruiken op uw Windows 10 laptop om uw WiFi wachtwoorden te bekijken.
- Allereerst download en installeer je de app op je laptop;
- Zodra u de installatie hebt voltooid, opent u de app en deze zal onmiddellijk alle WiFi-wachtwoorden scannen en weergeven.
Zo vindt u opgeslagen wachtwoorden op uw MacBook
Als u uw opgeslagen wachtwoorden op uw MacBook wilt vinden, wijzigen of verwijderen, moet u de volgende stappen volgen:
- Allereerst, open Safari;
- Selecteer “Voorkeuren” en klik op “Wachtwoorden“;
- Meld u aan met Touch ID of voer het wachtwoord voor uw gebruikersaccount in. U kunt uw wachtwoord ook verifiëren met de Apple Watch als deze watchOS 6 of hoger heeft;
- Selecteer een website om het gewenste wachtwoord te zien.