Draadloze apparaten zijn tegenwoordig heel gewoon. Het is veel handiger dan voortdurend kabelbeheer.
Draadloze koptelefoons, luidsprekers, gamepads, toetsenborden, camera’s en meer. De draadloze markt van vandaag biedt u elke gadget voor uw behoeften.
Hoe AirPods repareren als ze geen verbinding maken met MacBook
Als het om draadloze hoofdtelefoons gaat, is Apple met zijn AirPods een van de populairste bedrijven.
Het zijn zeer slimme en technologisch geavanceerde apparaten die u een goed geluid, een uitstekende bouwkwaliteit en gebruiksgemak bieden.
Het ecosysteem van Apple is zo gebouwd dat je verschillende apparaten zo handig mogelijk met elkaar kunt verbinden. Ook kun je je AirPods verbinden met elk ander Apple-apparaat. Je kunt je oordopjes bijvoorbeeld gebruiken met je MacBook.
AirPods koppelen aan een MacBook
Het is vrij eenvoudig om te doen. Aangezien alle apparaten van Apple een gemeenschappelijk ecosysteem en compatibiliteit tussen hen hebben, hoeft u alleen maar uw AirPods-hoesje naast uw MacBook te openen en u zou een bericht moeten zien dat de hoofdtelefoon is aangesloten.
In sommige gevallen gebeurt dit echter niet. Dan kun je je toevlucht nemen tot het handmatig verbinden van je oortelefoons met de laptop. Hiervoor moet je eerst Bluetooth aanzetten op je MacBook. Om dit te doen :
- Open Systeemvoorkeuren
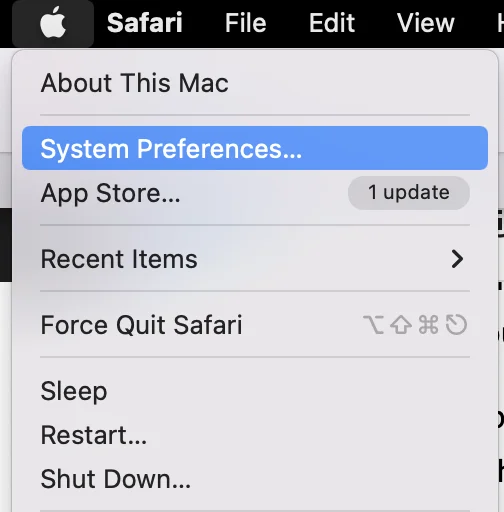
- Klik Bluetooth
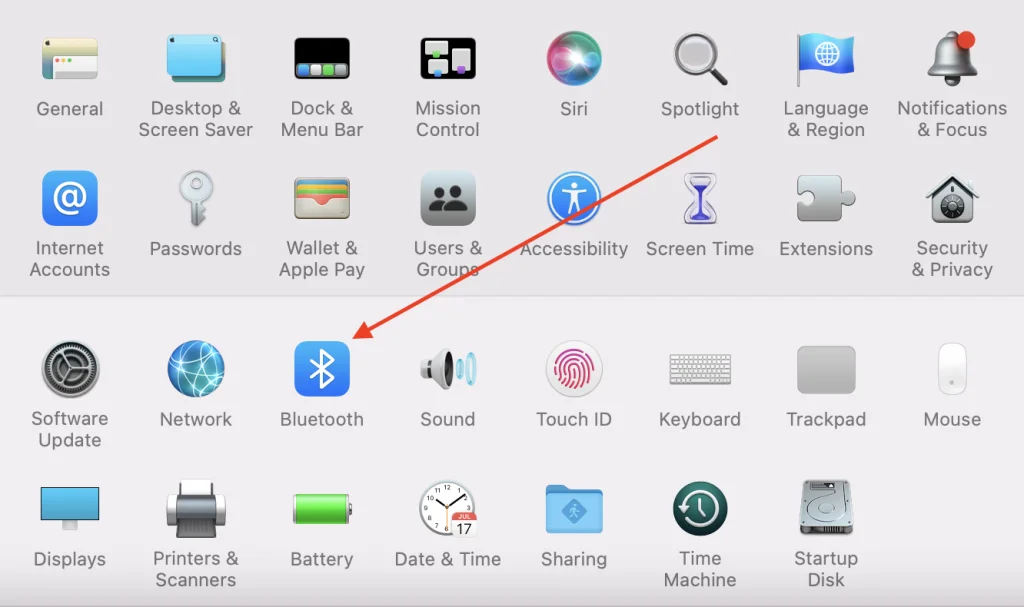
- Klik op de knop Bluetooth inschakelen
- Bluetooth staat aan en “Bluetooth ON” knippert op het scherm.
Daarna moet je ervoor zorgen dat je AirPods in de koppelmodus staan en met de MacBook verbonden kunnen worden. Om ze in koppelmodus te zetten, moet je:
- Plaats de Airpods in het oplaaddoosje
- Open het deksel van de koffer
- Terwijl het deksel open is, houdt u de knop op de achterkant van de koffer ingedrukt.
- Wanneer het statuslampje wit begint te knipperen, staan je AirPods in de Bluetooth-koppelstand.
Je bent dan klaar om je AirPods handmatig met je MacBook te verbinden. Hiervoor moet je het volgende doen :
- Open de AirPods oplader
- Dan op de MacBook, open Systeemvoorkeuren
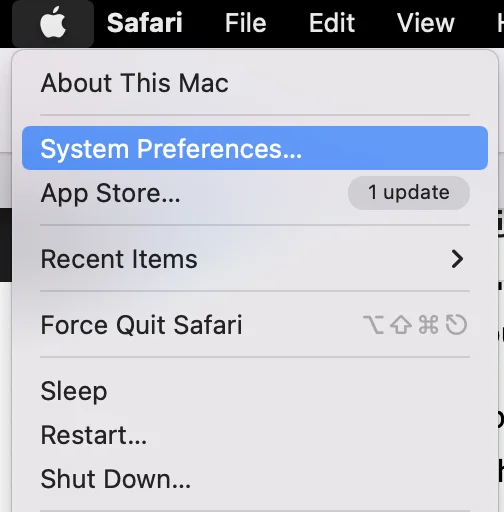
- Klik op Bluetooth
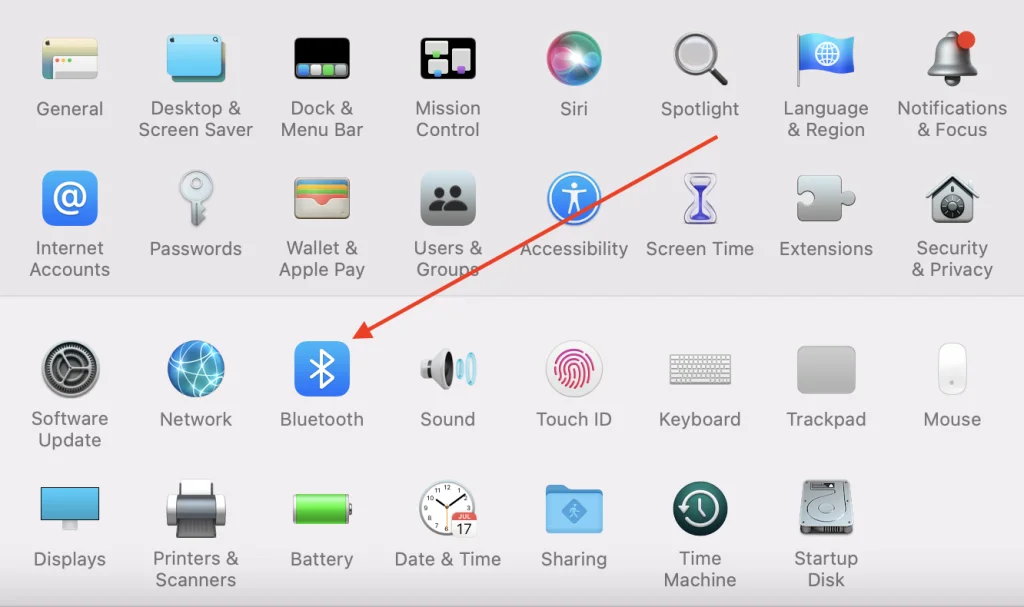
- Dubbelklik op AirPods in de lijst met apparaten in de buurt
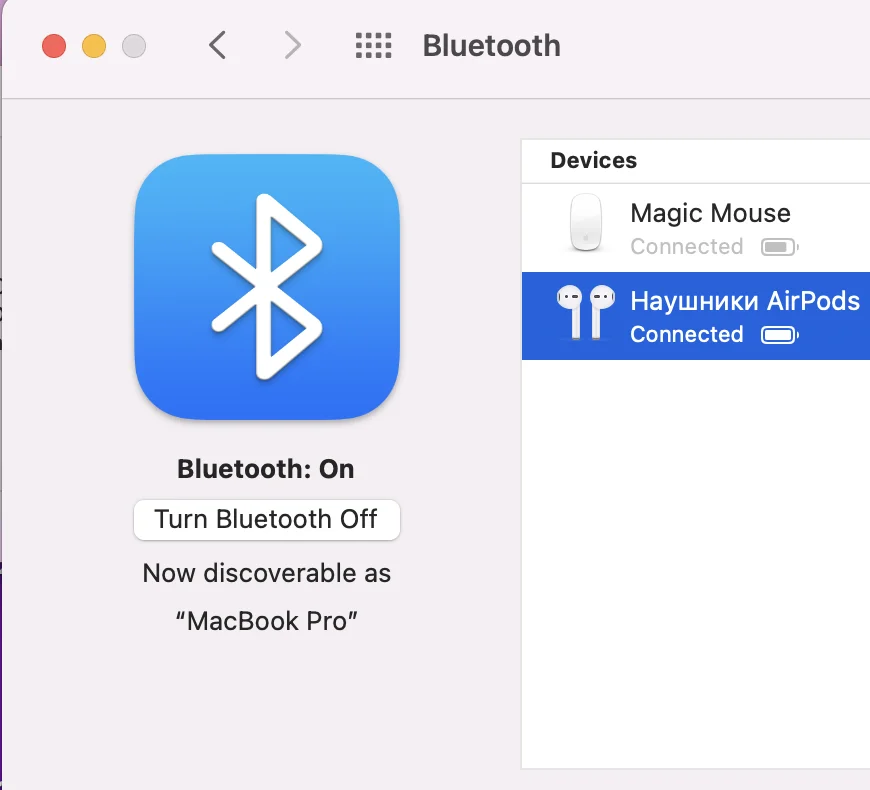
Dan hoeft u alleen maar te wachten tot ze verbinding maken en vervolgens AirPods te selecteren als het audio-uitvoerapparaat. Als u uw laptop op een ander apparaat had aangesloten, moet u het audio-uitvoerapparaat mogelijk handmatig wijzigen. Om dit te doen:
- Open Systeemvoorkeuren
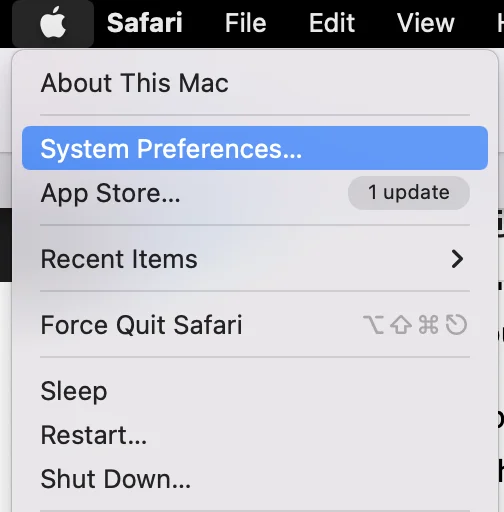
- Selecteer geluid
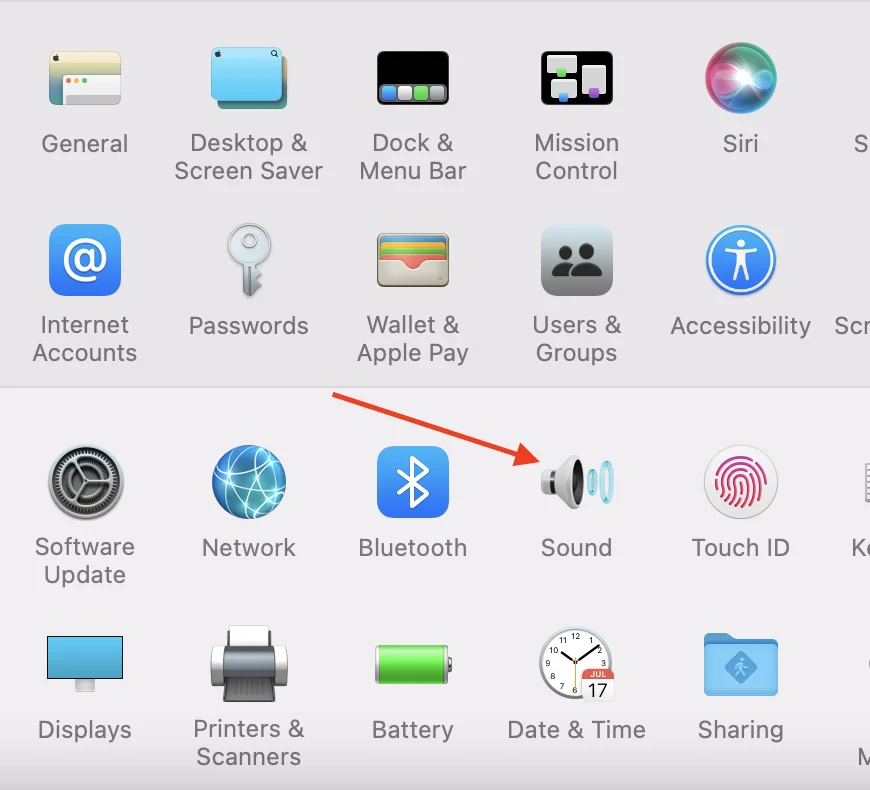
- Selecteer vervolgens de tab Uitvoer

- Selecteer je AirPods als uitvoerapparaat.
Wat te doen als AirPods geen verbinding maken met je MacBook?
Als uw koptelefoon op geen enkele manier verbinding maakt met uw laptop, zijn er verschillende manieren om het probleem op te lossen. Er is geen garantie welke manier uw situatie zal helpen. Daarom is het een goed idee om alle beschikbare opties een voor een te proberen.
Er zijn enkele van de meest populaire oplossingen als je AirPods niet bij je MacBook willen:
Controleer of uw MacBook up-to-date is.
Airpods werken alleen met computers die de laatste versie van macOS Sierra hebben. Als je apparaat al een tijdje niet is bijgewerkt, kan dit een probleem zijn.
- Om uw software te controleren en bij te werken, klikt u op het Apple-logo in de linkerbovenhoek van uw scherm en selecteert u “Over deze Mac“.
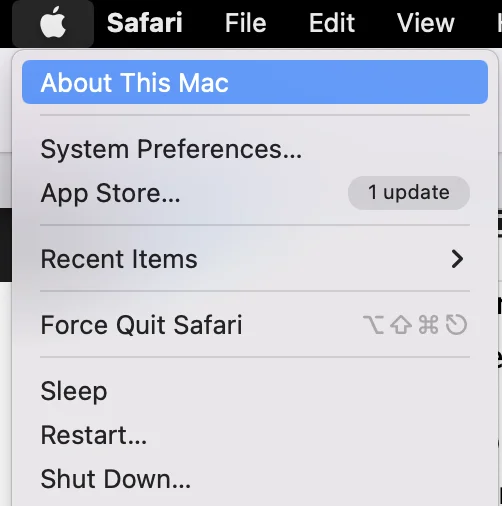
- Een pop-up venster informeert u over de huidige versie van uw Mac OS.
- Als u ziet dat u moet updaten, gebruik dan de Software Update knop om dit te doen. Zo kunt u uw computer snel bijwerken.
Herstart uw MacBook
Veel problemen kunnen ook worden veroorzaakt door conflicten in toepassingen. Een eenvoudige herstart is vaak voldoende om dit op te lossen. Hierdoor worden alle programma’s en toepassingen opnieuw opgestart en wordt het conflict opgeheven. Hiervoor moet u:
- Klik op het Apple-pictogram in de linkerbovenhoek van het scherm
- Selecteer vervolgens Herstart in het dropdown menu
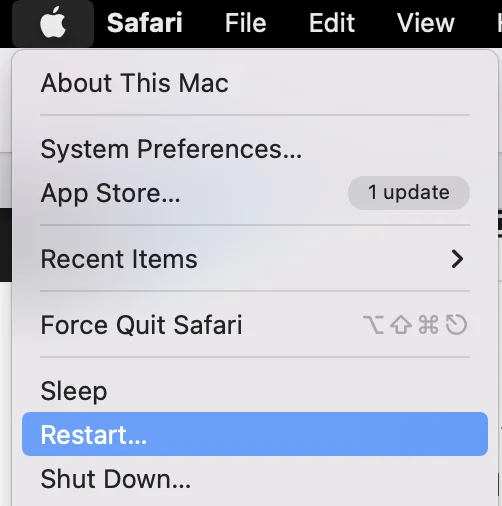
- Er verschijnt een bevestigingsbericht in het midden van het scherm. Selecteer opnieuw opstarten
- Uw laptop zal vanzelf opnieuw opstarten, dit kan enkele minuten duren.
Probeer het AirPods-apparaat op je MacBook te vergeten
Het probleem kan zijn opgetreden tijdens het koppelen van uw computer en hoofdtelefoon. Als dit het geval is, kan het helpen als u de hoofdtelefoon verwijdert uit de lijst met gekoppelde apparaten en deze handmatig opnieuw koppelt met behulp van de bovenstaande instructies. Hiervoor moet u:
- Open Systeeminstellingen
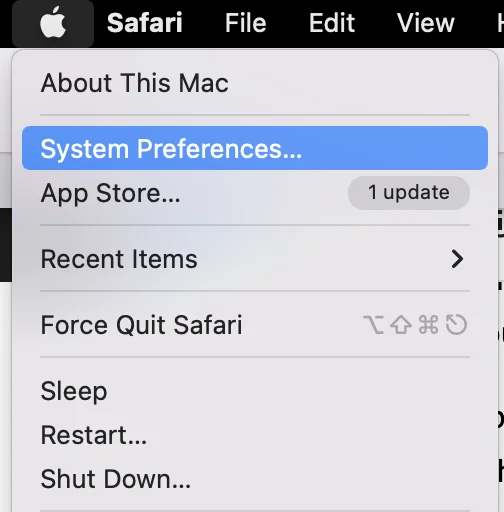
- Tik op Bluetooth
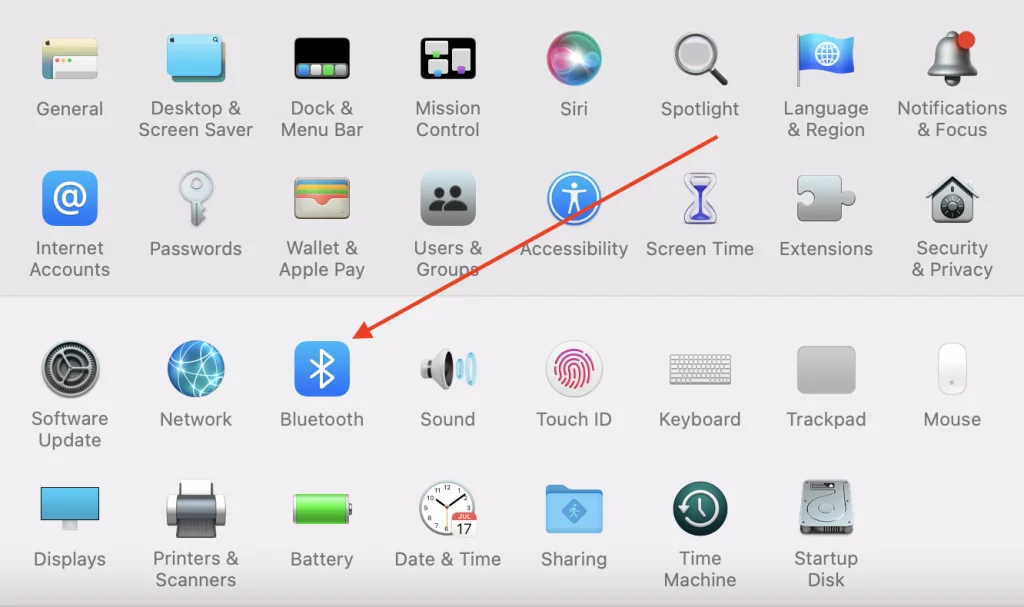
- Zoek je AirPods in de lijst en tik er eenmaal op
- Klik dan op de ronde “X” knop
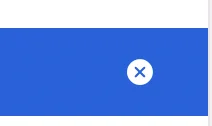
- Bevestig uw actie door op Verwijderen te tikken
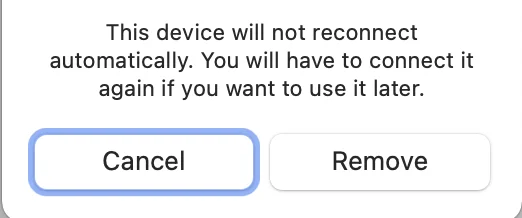
- Wacht een paar minuten en probeer de hoofdtelefoon opnieuw aan te sluiten op de MacBook.
Probeer te controleren of je AirPods zijn opgeladen
Het probleem kan te wijten zijn aan onvoldoende lading. Probeer uw hoofdtelefoon in zijn oplaaddoos te doen en sluit hem met een draad aan op de oplader. Wacht even en probeer dan de hoofdtelefoon weer aan te sluiten. Soms werkt deze methode.
Probeer AirPods te resetten
Dit kan enkele kleine problemen en softwarebugs verhelpen. Bijvoorbeeld verbindingsproblemen of een probleem met snelle batterijontlading.
Om dit te doen moet je:
- Houd de instelknop op de achterkant van de laadkoffer ingedrukt.
- Laat de instellingsknop los wanneer het statuslampje enkele malen oranje knippert en vervolgens wit knippert.
- Uw AirPods zijn gereset
- Sluit je AirPods aan op het apparaat zoals je deed toen je het voor het eerst instelde.
Door deze eenvoudige tips te volgen, kunt u hoogstwaarschijnlijk uw probleem met het aansluiten van uw apparaat op uw MacBook oplossen.
Hoe controleer je de firmwareversie van je AirPods?
Als u besluit dat u de firmware-versie van uw iPods moet controleren, is dat eigenlijk heel eenvoudig. Het kost u letterlijk een paar seconden om het te doen:
- Open het Control Menu op je iPhone. Om dit te doen moet je:
- Als je een iPhone 10 of hoger hebt, veeg je naar beneden vanaf de rechterbovenhoek.
- Als je een iPhone 8 of lager hebt, veeg je vanaf de onderkant omhoog.
- Tik daarna op de Bluetooth-knop om Bluetooth op uw toestel in te schakelen.
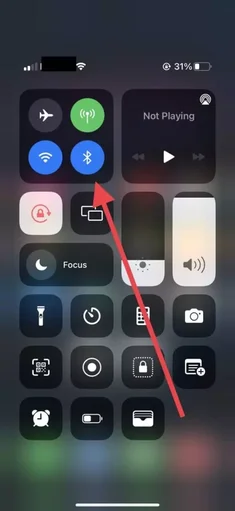
- Breng vervolgens de AirPods in het hoesje naar je smartphone en open het hoesje, je krijgt dan de melding dat de oortjes met je smartphone zijn verbonden.
- Dan moet je naar Instellingen gaan.
- Selecteer hier Bluetooth.
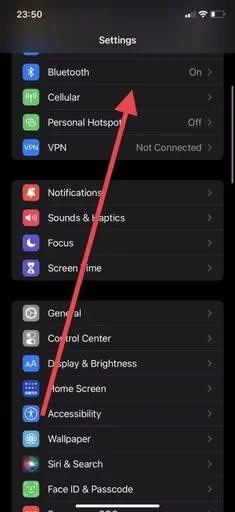
- Vervolgens moet u uw AirPods vinden in de lijst met apparaten en op de knop “I” in de rechterhoek drukken.
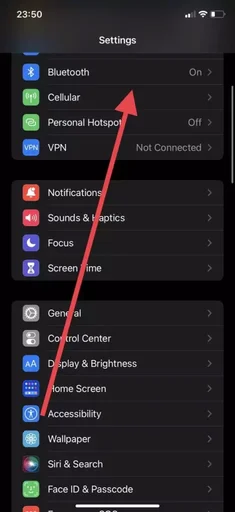
- Dit opent de informatie over uw koptelefoon en hier in de regel Versie kunt u uw firmanummer vinden.
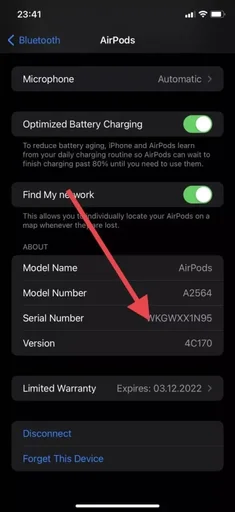
Met deze eenvoudige stappen kun je snel de huidige firmware-versie van je oortjes controleren. U kunt online de huidige versie van de AirPods-firmware controleren en deze vergelijken met de versie die u op uw iPhone ziet. Je hebt hiervoor slechts enkele seconden nodig.
Hoe AirPods-firmware bij te werken
Als u na controle of uw firmware in AirPods up-to-date is, constateert dat de software verouderd is, vraagt u zich misschien af hoe u de firmware van uw apparaat kunt bijwerken.
Het is zelfs zo makkelijk dat je er niets voor hoeft te doen. Aangezien de firmware van de AirPods automatisch wordt bijgewerkt nadat u verbinding hebt gemaakt met uw Apple-apparaat met ingeschakelde internettoegang.
Om uw toestel accuraat te laten updaten moet u:
- Laad het hoesje van je AirPods op en plaats de oordopjes erin.
- Open dan het hoesje en zorg dat het verbonden is met je iPhone.
- Leg uw iPhone vervolgens op een lader en schakel de LTE- of Wi-Fi-gegevensverbinding in.
- U moet ook controleren of de firmware van uw Apple-apparaat up-to-date is.
Daarna kunt u uw apparaten een tijdje met rust laten. De update duurt meestal letterlijk 20-30 minuten.
Deze eenvoudige tips zullen u helpen om uw firmware te controleren en uw toestellen altijd op tijd bij te werken om toegang te hebben tot alle nieuwe functies.










