Heel vaak komen Windows 10 pc-gebruikers een situatie tegen waarin de monitor een bericht weergeeft met een fout bij het opslaan van instellingen. Dit betekent hoogstwaarschijnlijk dat de videokaart is ingesteld op een resolutie die de monitor niet ondersteunt. U kunt deze fout eenvoudig verhelpen.
Wat heb je nodig om Windows 10 “De weergave-instellingen konden niet worden opgeslagen” te repareren
Bij het gebruik van een pc voor werkdoeleinden merken veel mensen vaak dat ze niet genoeg ruimte hebben op één monitor. In dat geval kan het nuttig zijn om één of misschien zelfs twee extra monitoren toe te voegen.
Dit is een zeer nuttige upgrade voor uw PC. Dan heb je veel meer werkruimte en kun je er verschillende interessante toepassingen voor bedenken.
Als u bijvoorbeeld met tekst of spreadsheets moet werken om gegevens van de ene plaats naar de andere over te brengen, wilt u misschien de informatie op één monitor weergeven en vervolgens de tweede gebruiken om gegevens in te voeren vanaf de eerste. Dit is heel handig en kan veelvoorkomende werktaken sterk vereenvoudigen.
Maar soms kunt u bij het gebruik van twee of meer monitoren tegen verschillende problemen aanlopen. Er is bijvoorbeeld een probleem dat Windows de monitorinstellingen niet kan opslaan.
Meestal ziet dit bericht er als volgt uit: “De weergave-instellingen konden niet worden opgeslagen. Probeer een andere combinatie van weergave-instellingen”. Er zijn verschillende manieren om dit probleem op te lossen.
Hoe te verhelpen “De weergave-instellingen konden niet worden opgeslagen. Probeer een andere combinatie van weergave-instellingen”.
In feite krijgen veel gebruikers deze fout vrij vaak. Daarom zijn er al veel manieren gevonden om het op te lossen. Begin met de eerste en ga verder tot u een oplossing vindt die uw probleem voor eens en altijd oplost.
Ontkoppel uw monitors en upgrade uw drivers
Meestal ligt het probleem op systeemniveau. Misschien hebt u verkeerde drivers voor uw monitor geïnstalleerd of zijn de drivers verkeerd geïnstalleerd. Het is ook mogelijk dat er een bug op uw computer zit wanneer u deze aansluit.
Eerst moet u uw monitoren loskoppelen van de pc. Haal ze dan los en sluit ze weer aan. U moet ook uw PC opnieuw opstarten. Nadat u dit alles heeft gedaan, probeert u ze weer aan te sluiten. Het is mogelijk dat Windows Plug and Play uw monitor soms niet herkent omdat het de huidige instellingen vergeet.
De volgende stap is ervoor te zorgen dat de drivers van uw monitor niet verouderd of corrupt zijn. De snelste manier om dit te doen is om de drivers bij te werken of ze opnieuw te installeren. Als opnieuw opstarten niet heeft geholpen, kun je beter meteen beginnen met het opnieuw installeren van de drivers. Dit helpt om bijna alle problemen met schermcompatibiliteit op te lossen.
Voer het apparaatbeheer uit en werk de stuurprogramma’s bij
U moet Apparaatbeheer uitvoeren om de drivers te updaten. Dat is vrij eenvoudig te doen. Volg gewoon deze stappen:
- Open eerst het menu Start en typ “Apparaatbeheer” in het zoekvak.
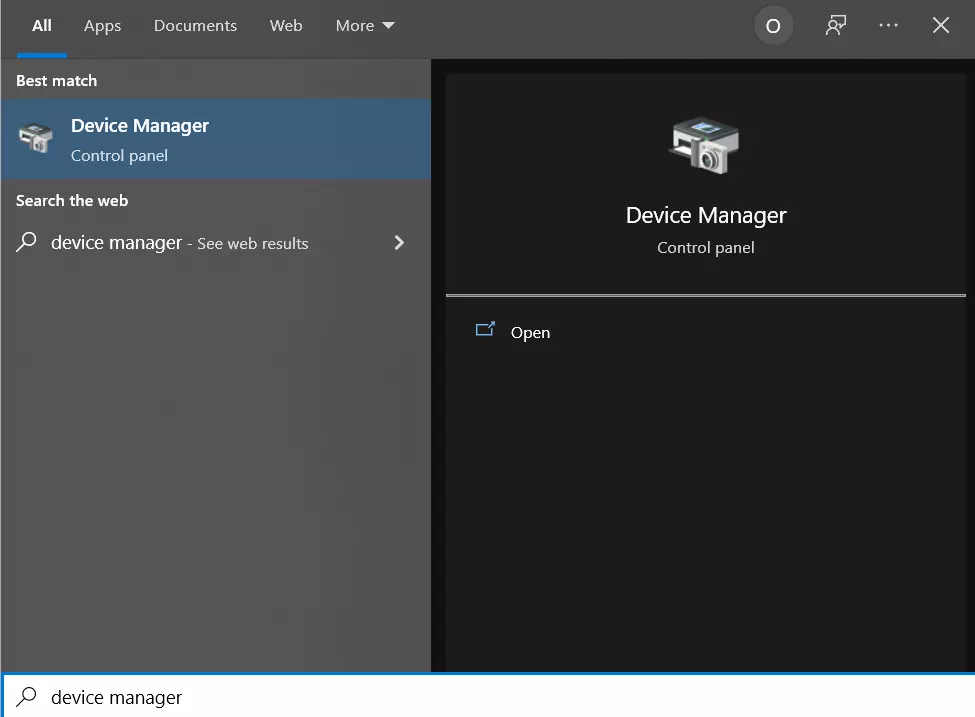
- Open “Apparaatbeheer” door erop te klikken.
- Klik vervolgens op het tabblad “Monitoren” en selecteer de monitor die u wilt repareren.
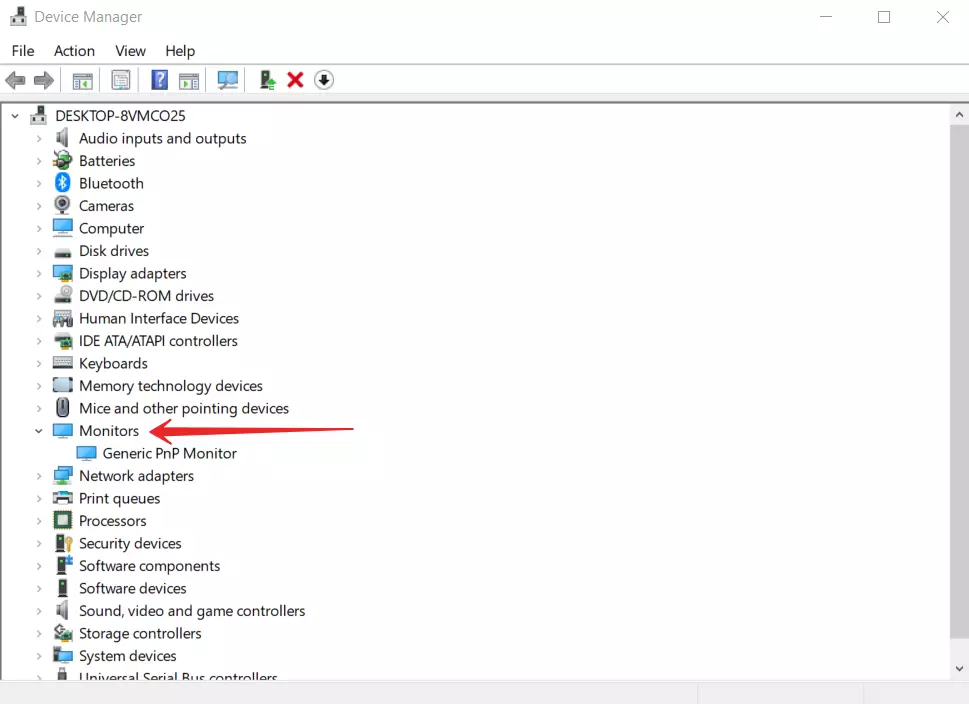
- Klik vervolgens met de rechtermuisknop op de gewenste monitor en selecteer de optie “Stuurprogramma bijwerken”.
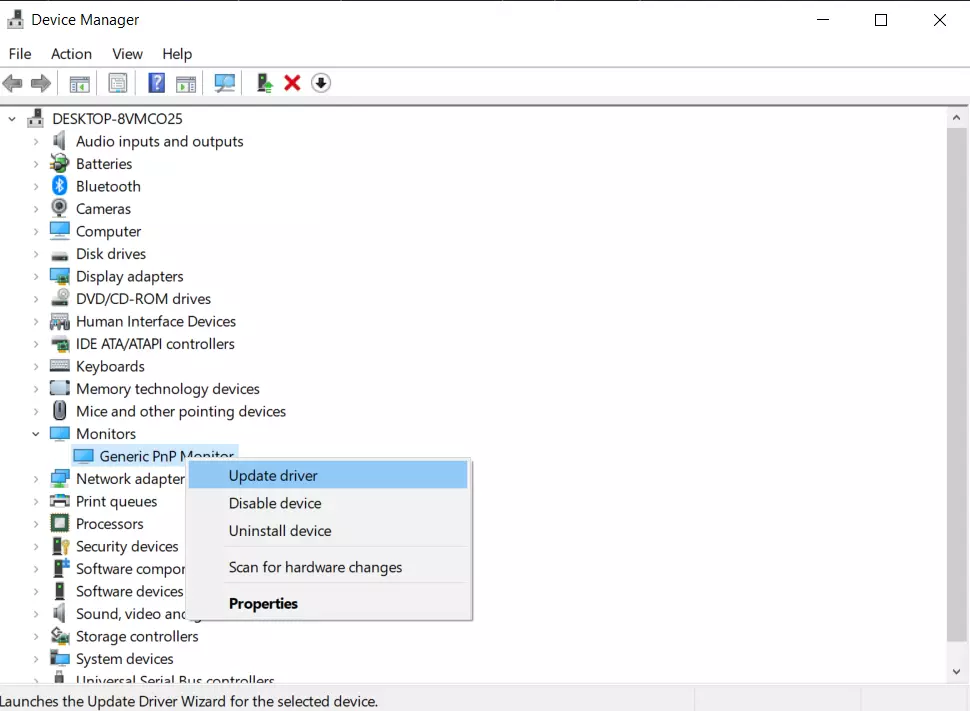
- Daarna kunt u uw PC opnieuw opstarten en kijken of het probleem weg is.
- Als het probleem aanhoudt, probeer dan de optie “Apparaat verwijderen”. Hiervoor moet u ook naar Taakbeheer gaan en met de rechtermuisknop op de gewenste monitor klikken.
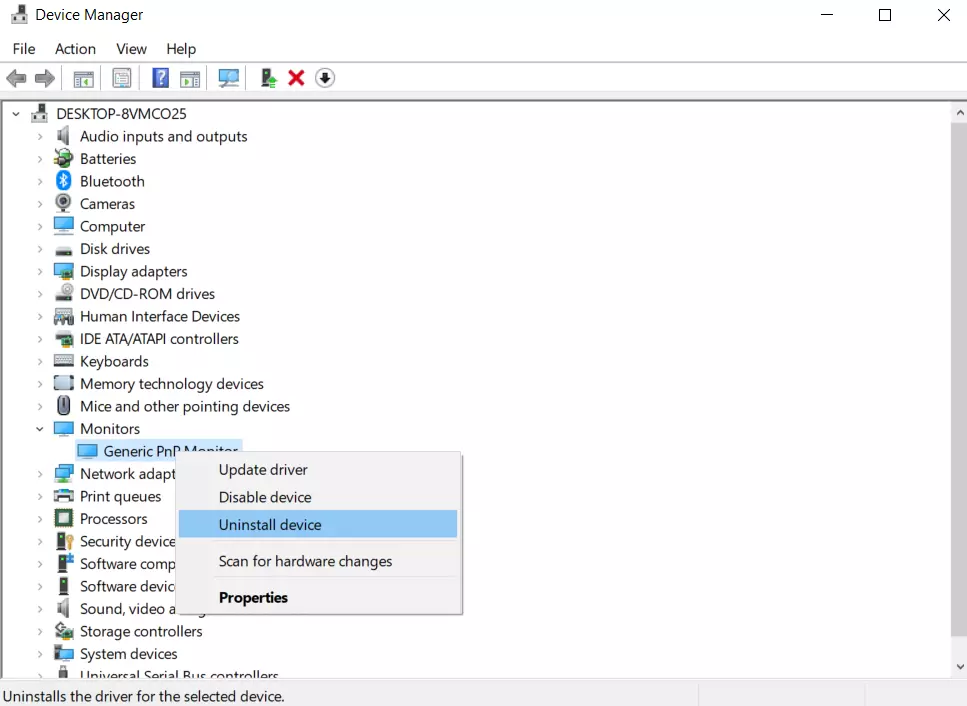
- Herstart dan uw PC opnieuw.
Het systeem zou het nieuwe stuurprogramma automatisch moeten installeren wanneer het verbinding maakt.
Probeer de resolutie van de monitor te wijzigen
Allerlei instellingen kunnen dit conflict veroorzaken. Het kan onder meer te maken hebben met de resolutie van uw monitor. U kunt een dergelijke fout corrigeren door simpelweg een andere monitorresolutie te gebruiken.
Om dit te doen moet je:
- Klik met de rechtermuisknop op het beginscherm en klik op de optie “Beeldscherminstellingen”.
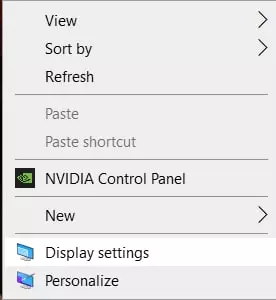
- Daarna scrolt u naar beneden en vindt u de functie “Resolutie weergeven”. Hier kunt u de resolutie wijzigen in een andere resolutie van uw keuze.
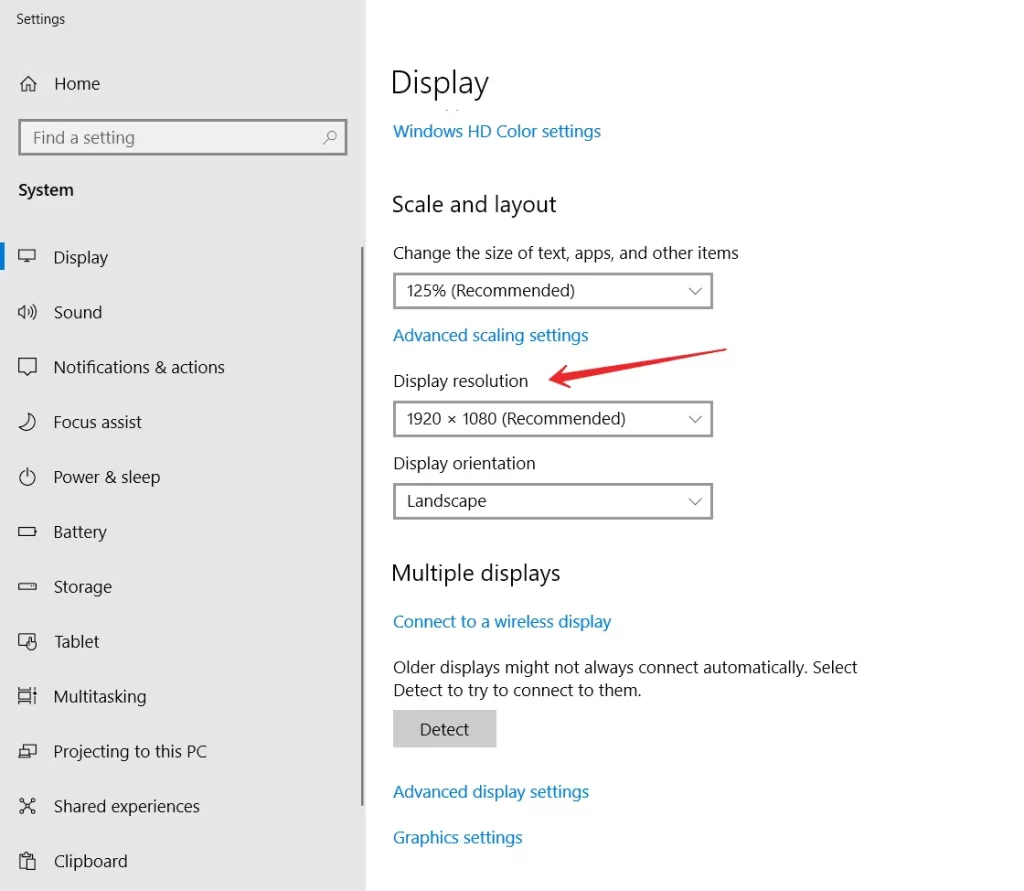
- Probeer de resolutie op extra monitoren te verlagen.
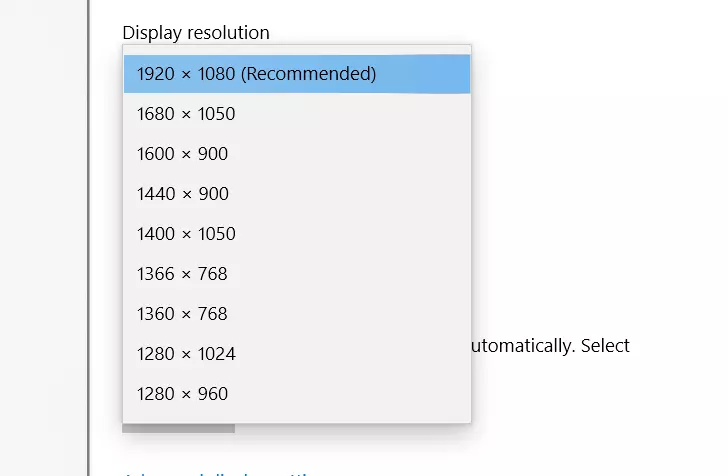
U kunt verschillende resoluties proberen en kijken of de fout nog steeds aanwezig is. U kunt ook de meest comfortabele resolutie voor u vinden.
De volgorde van de monitors wijzigen
Een andere goede optie die deze fout kan verhelpen is simpelweg het veranderen van de monitor volgorde. Dit kan in een paar minuten worden gedaan. Om dit te doen heb je nodig:
Ga naar Instellingen → Systeem → Beeldscherm en klik op Definiëren. Wijzig vervolgens de volgorde van de monitoren.
Als u een ander programma voor beeldschermbeheer gebruikt, zoals het NVIDIA Control Panel, kunt u daar de monitorvolgorde wijzigen.
Waarom is het onmogelijk om de schermresolutie in Windows 10 te wijzigen?
Standaard kunt u de resolutie in Windows 10 wijzigen in de instellingen door met de rechtermuisknop op een leeg gedeelte van het bureaublad te klikken en “Beeldscherminstellingen” te selecteren (deze methode is hierboven beschreven). Soms is de resolutieselectie echter niet actief of is er slechts één keuze in de lijst met resoluties. Het is ook mogelijk dat de lijst wel aanwezig is, maar niet de juiste resolutie bevat.
Er zijn verschillende hoofdredenen waarom de schermresolutie in Windows 10 mogelijk niet verandert, die hieronder nader worden besproken.
- Ontbreken van het vereiste stuurprogramma voor de videokaart. Als u in dit geval in Apparaatbeheer op “Stuurprogramma bijwerken” hebt geklikt en de melding krijgt dat de meest geschikte stuurprogramma’s voor dit apparaat al zijn geïnstalleerd, betekent dat niet dat u het juiste stuurprogramma hebt geïnstalleerd.
- Videokaart driver storing.
- Gebruik van slechte of beschadigde kabels, adapters en converters om de monitor op de PC aan te sluiten.
Andere varianten zijn mogelijk, maar dit zijn de meest voorkomende.










