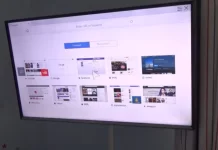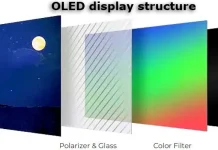Er zijn momenten waarop het nodig is om het mobiele besturingssysteem Android te gebruiken. Als er echter geen smartphone met een vergelijkbaar systeem in de buurt is, kunt u proberen de Android-emulator op uw laptop of pc te installeren.
Wat heb je nodig om Android op een PC te emuleren?
Het installeren van Android op een PC of laptop kan in twee situaties nodig zijn: ten eerste, wanneer je het werk van apps gemaakt voor dit mobiele besturingssysteem moet testen, en je hebt geen smartphone op android, of wanneer je een oud zwak ijzer hebt, maar je wilt het gebruiken, en besloot om het op een besturingssysteem te zetten dat voldoende kracht zal hebben.
Je moet echter weten dat je Android niet rechtstreeks via het BIOS hoeft te installeren, zoals je doet met Windows of Linux. Als de hardware van uw pc het toelaat, kunt u een speciaal programma downloaden en installeren dat is ontworpen om Android OS op uw pc te emuleren.
Nou, hier is hoe je Android emuleert op je PC.
Welke emulator heb je nodig om Android 11 op een PC te proberen?
Als u een ontwikkelaar of een liefhebber bent, kunt u de nieuwste versie van Android 11 uitproberen. Er zijn momenteel twee manieren om Android 11 te proberen. De beste manier om Android 11 te proberen en te testen is door het te installeren op een ondersteund apparaat. Dan heeft echter niet iedereen een ondersteund toestel. De volgende optie is om de Android Emulator in te stellen om Android 11 te draaien.
Inmiddels weet u waarschijnlijk dat er verschillende Android emulators zijn voor het installeren en uitvoeren van Android op Windows, Het probleem met de meeste van hen is dat ze mogelijk niet specifiek Android 11 bieden.
Gelukkig kunt u de officiële Android Studio gebruiken om de emulator in te stellen om Android 11 uit te voeren. Het beste deel is dat het uitvoeren van Android 11 met behulp van Android Studio ook vrij eenvoudig is. Het biedt alle functies van een Android-apparaat. U kunt telefoongesprekken en tekstberichten simuleren, uw apps testen, toegang krijgen tot de Play Store en nog veel meer.
Hoe installeert u de Android Studio-emulator op een Windows-pc?
Als u de Android Studio-emulator op uw Windows-pc wilt installeren, moet u de volgende stappen volgen:
- Volg eerst deze link om Android Studio te downloaden van de officiële website.
- Scroll dan naar beneden en klik op de knop “Ik ga akkoord met de voorwaarden”.
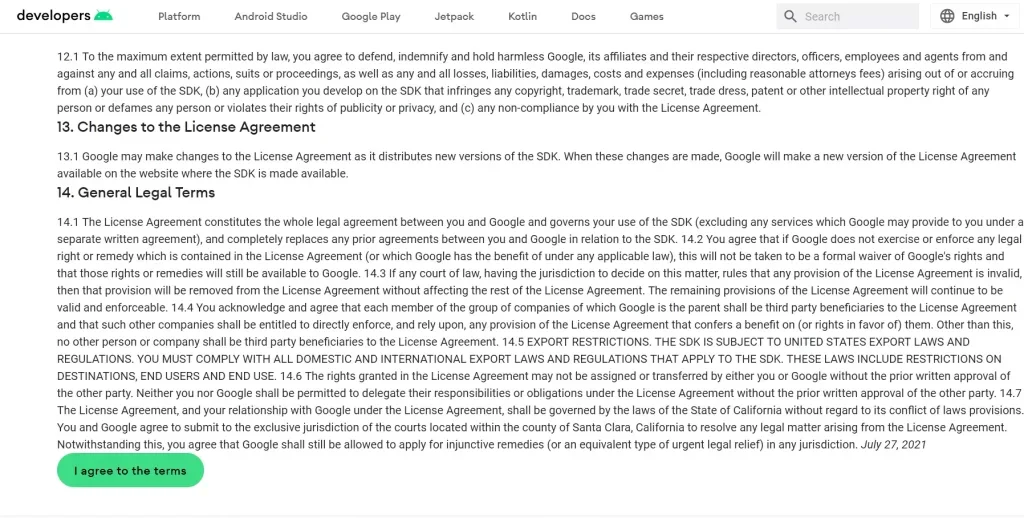
- Zoek de nieuwste versie van Android Studio en klik op de link voor Windows om deze te downloaden.
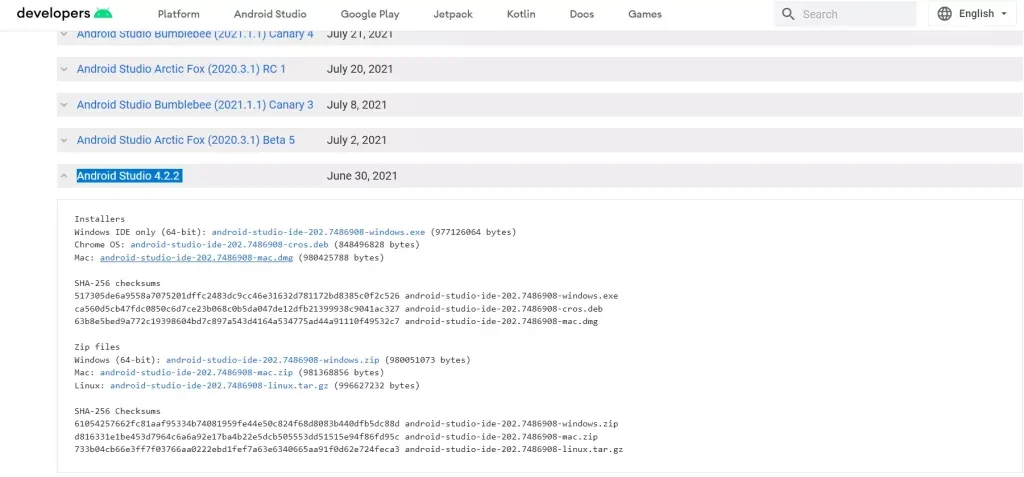
- Zodra het downloaden is voltooid, start u het exe-bestand en begint u het installatieproces.
- Klik in het openingsvenster op “Volgende” om te beginnen.
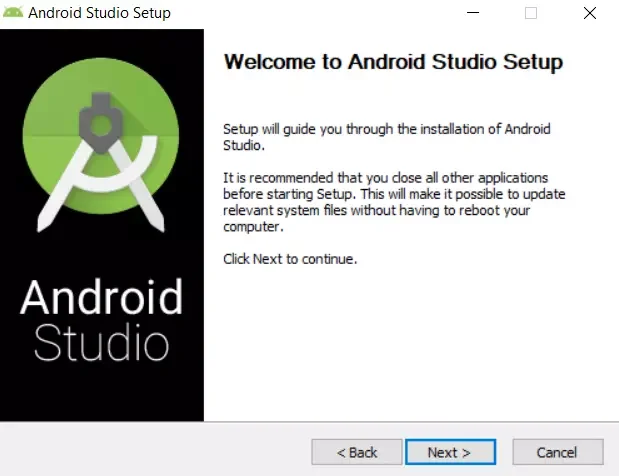
- Zorg ervoor dat zowel “Android Studio” als “Android Virtual Device” zijn geselecteerd en klik op de knop “Volgende”.
- Selecteer daarna de locatie waar u de bestanden wilt opslaan en klik op “Volgende”.
- Klik tenslotte op “Installeren”.
Zodra u deze stappen hebt voltooid, kunt u de Android Studio-emulator op uw Windows-pc installeren.
Wanneer u op de knop “Voltooien” drukt, start het Android Studio programma automatisch.
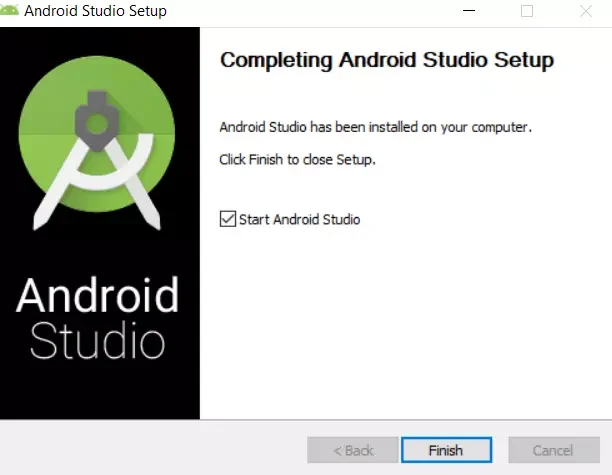
Zo niet, start het dan handmatig. Houd er rekening mee dat het een minuut kan duren om Android Studio de eerste keer te starten. Wacht dus even als het niet meteen start.
Hoe Android Studio instellen
Zodra u de Android Studio-emulator op uw Windows-pc hebt geïnstalleerd en gestart, moet u deze instellen. Als u dit wilt doen, moet u de volgende stappen volgen:
- Na het starten van Android Studio krijgt u het volgende dialoogvenster. Selecteer de standaardschakelaar “Instellingen niet importeren” en klik op “OK” om verder te gaan.
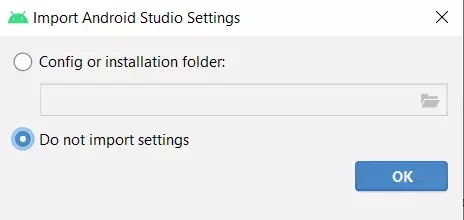
- Wanneer u het volgende scherm krijgt, klikt u op de knop “Gebruiksstatistieken naar Google verzenden” of “Niet verzenden”, afhankelijk van uw persoonlijke gegevensbescherming.
- Klik daarna gewoon op “Volgende”.
- Selecteer de optie “Standaard” en klik op “Volgende”.
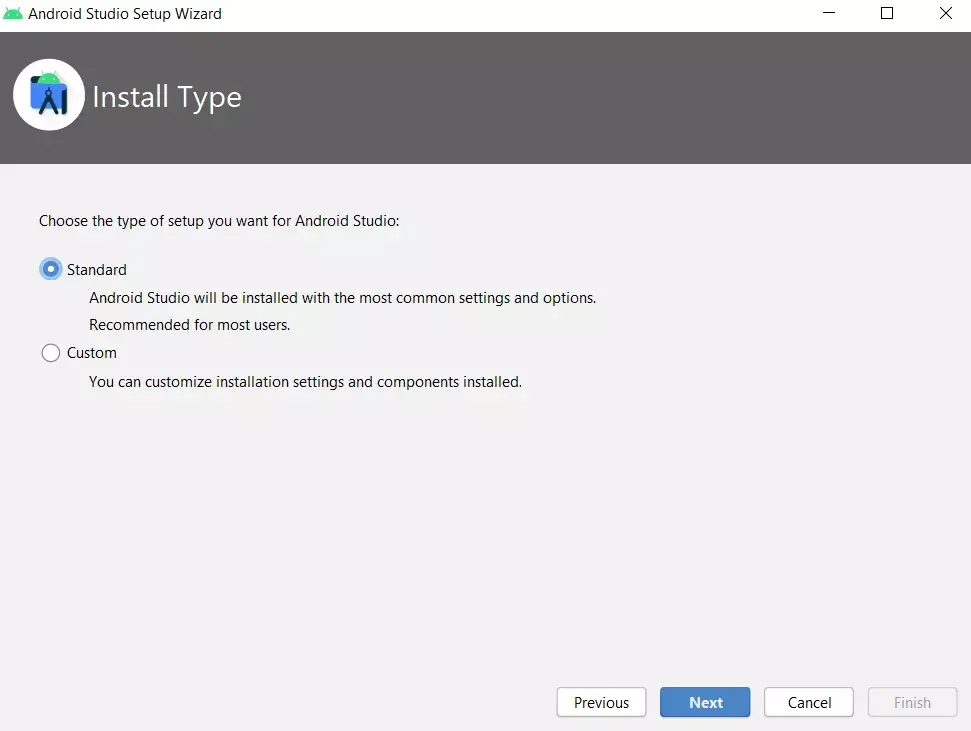
- Selecteer een stijl voor de gebruikersinterface.
- Klik tenslotte op “Voltooien”.
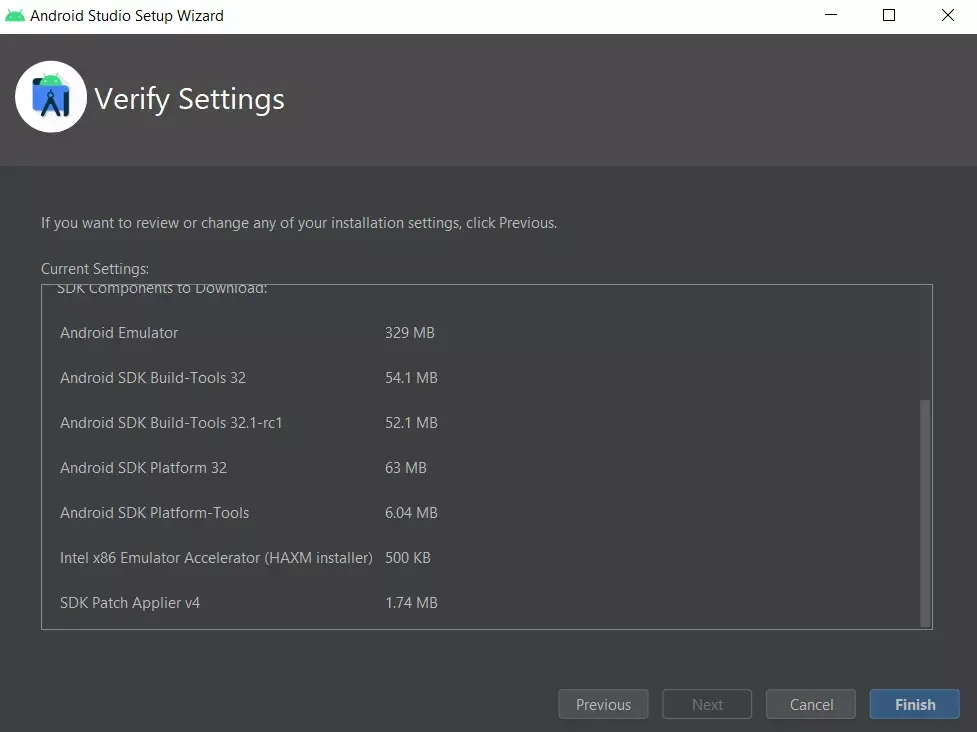
Zodra u deze stappen hebt voltooid, klikt u nogmaals op “Finish” om het installatieproces te beëindigen.
Een virtueel apparaat maken in de Android Studio-emulator
Als u een virtueel apparaat wilt maken in de Android Studio-emulator, moet u de volgende stappen volgen:
- Zodra u het programma hebt ingesteld, ziet u het venster “Welcome to Android Studio”.
- Klik op het pictogram “Configuratie” onderaan het venster en selecteer “AVD Manager”.
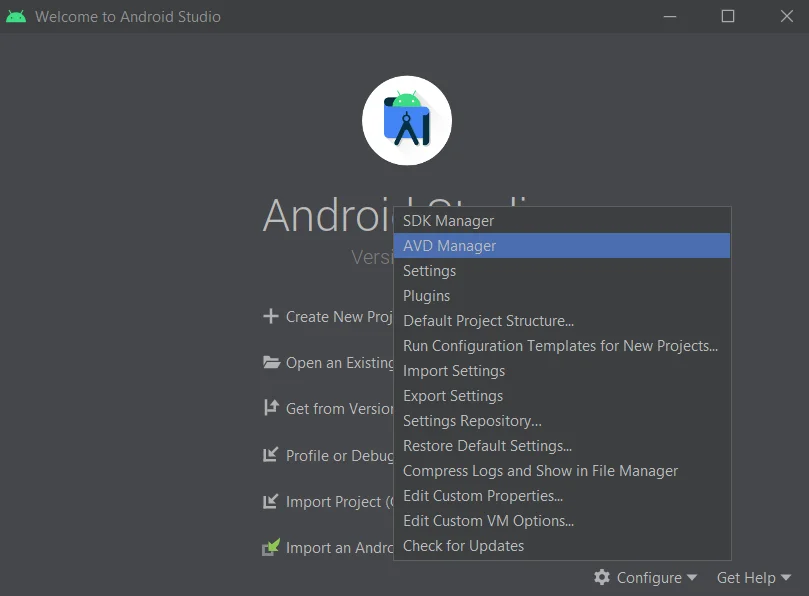
- Klik daarna op de knop “Create Vitrual Device”.
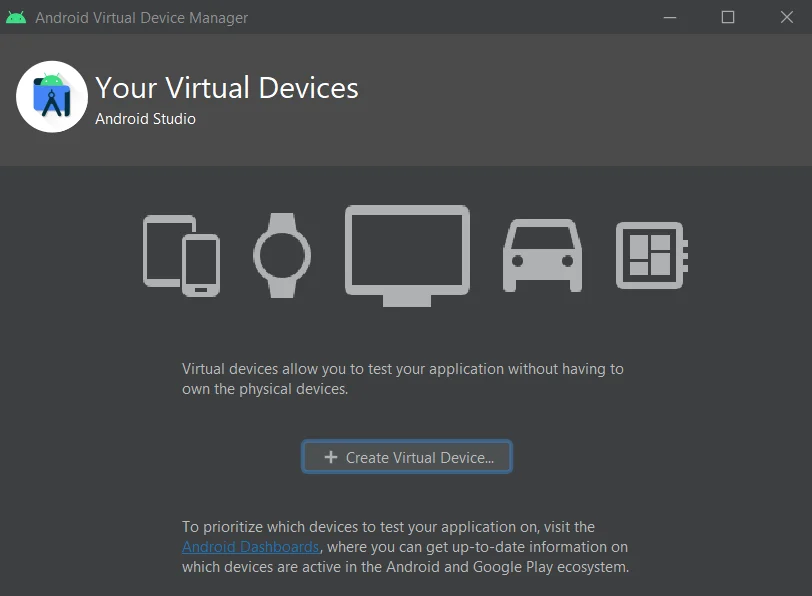
- Selecteer nu de smartphone of tablet uit de lijst met apparaten en klik op “Volgende”.
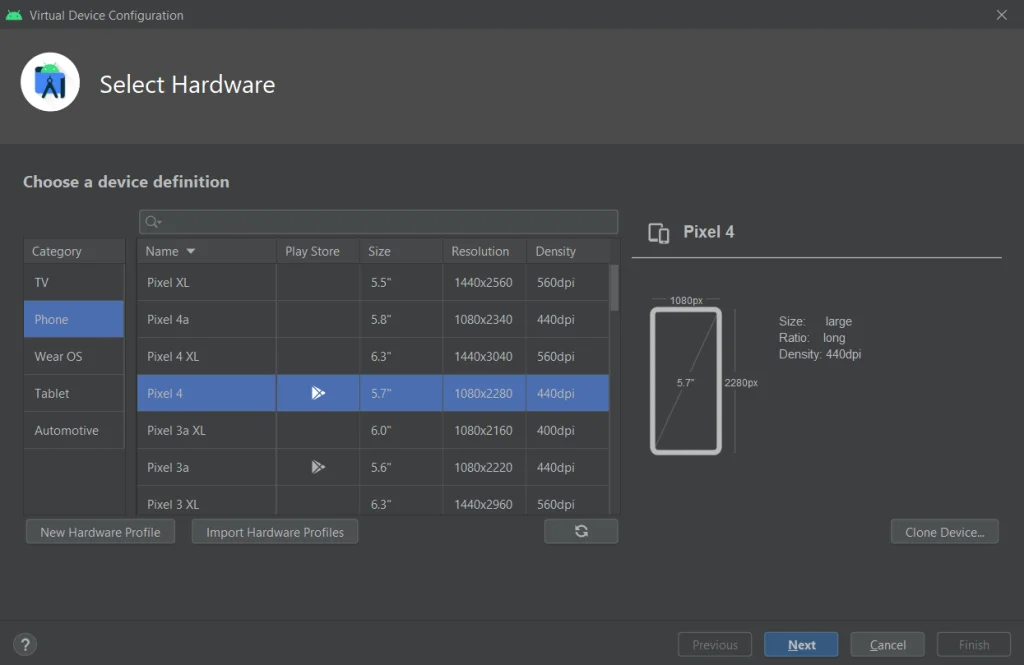
- Selecteer vervolgens de optie “Android 11.0” en klik op de link “Donwload”.
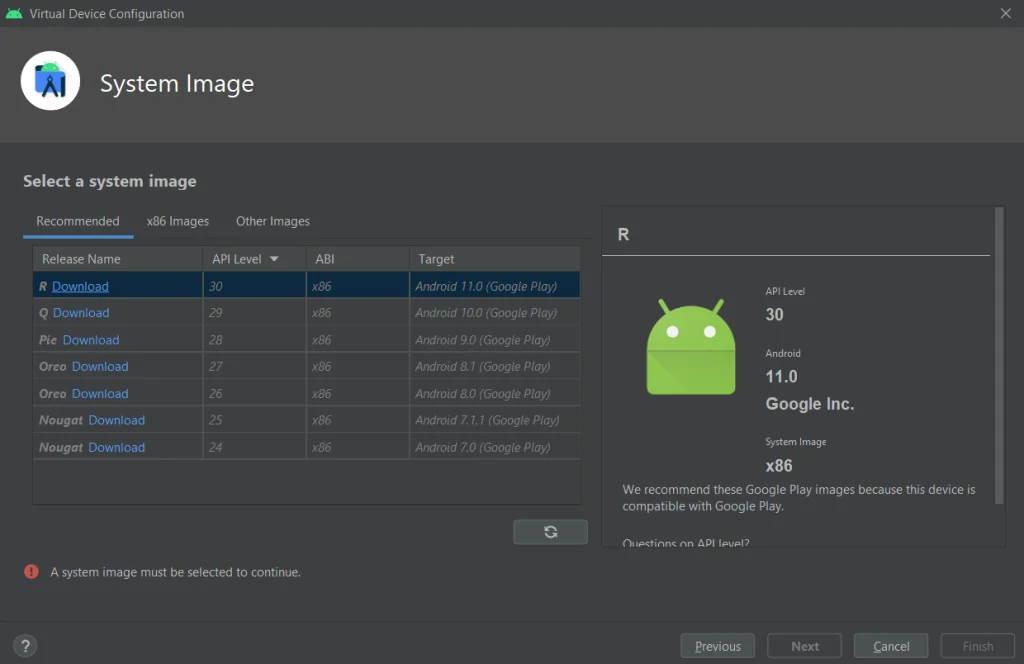
- Kies “Accepteren” en klik op “Volgende” in het venster dat verschijnt.
- Zodra het downloaden is voltooid, klikt u opnieuw op “Volgende”.
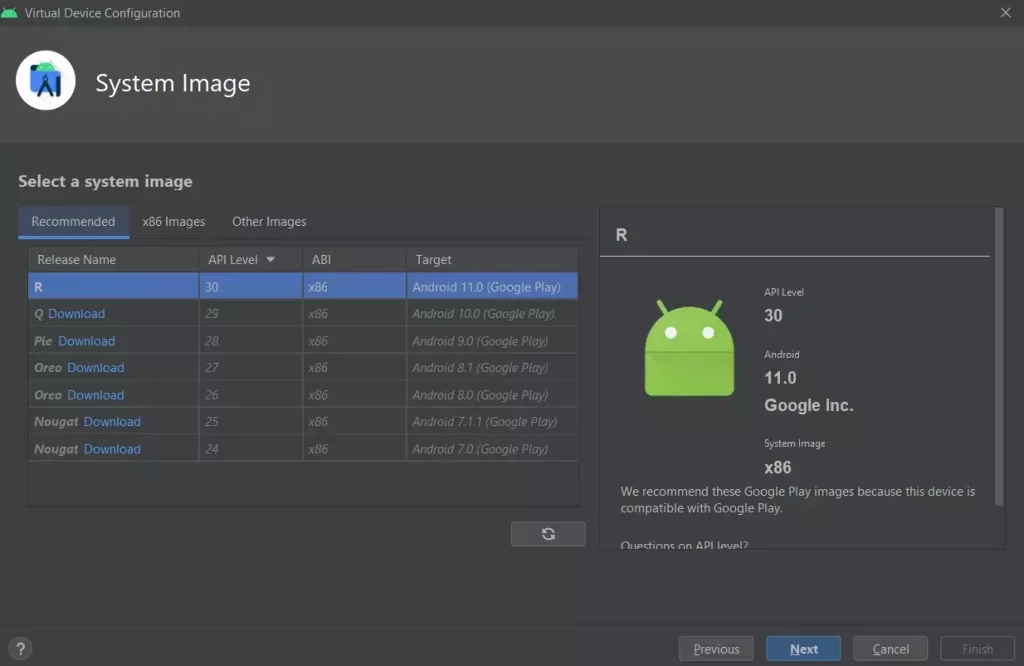
- Voer “AVD-naam” in en klik op “Voltooien”.
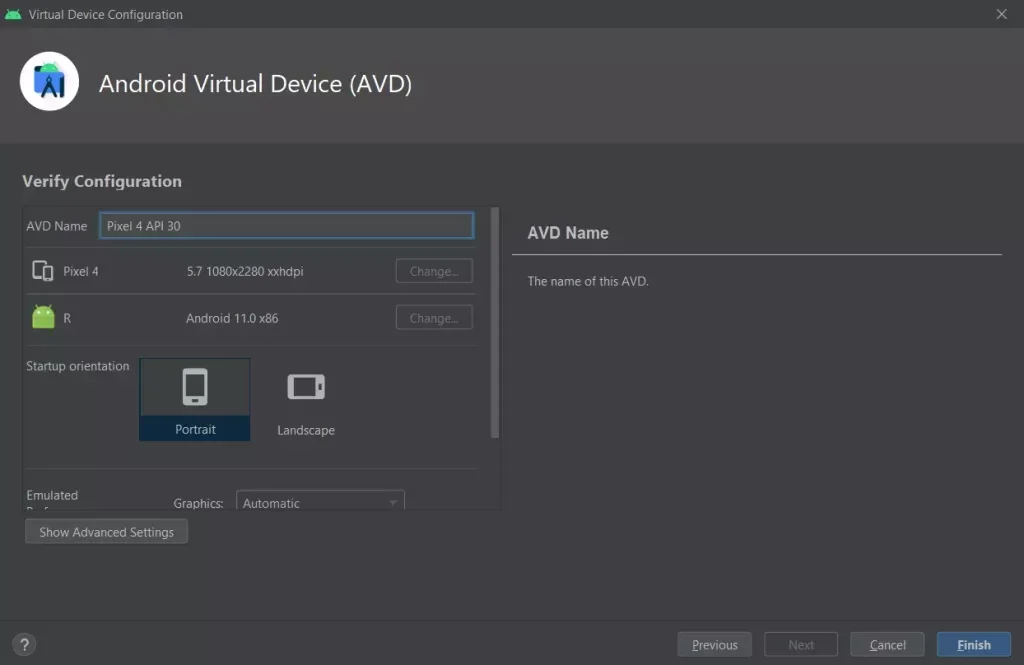
Zodra u deze stappen hebt voltooid, kunt u een virtueel apparaat maken in Android Studio.
Tot slot kunt u de emulatie van Android 11.0 starten door te klikken op de knop “Play” (driehoekje) in het gedeelte “Actions”.
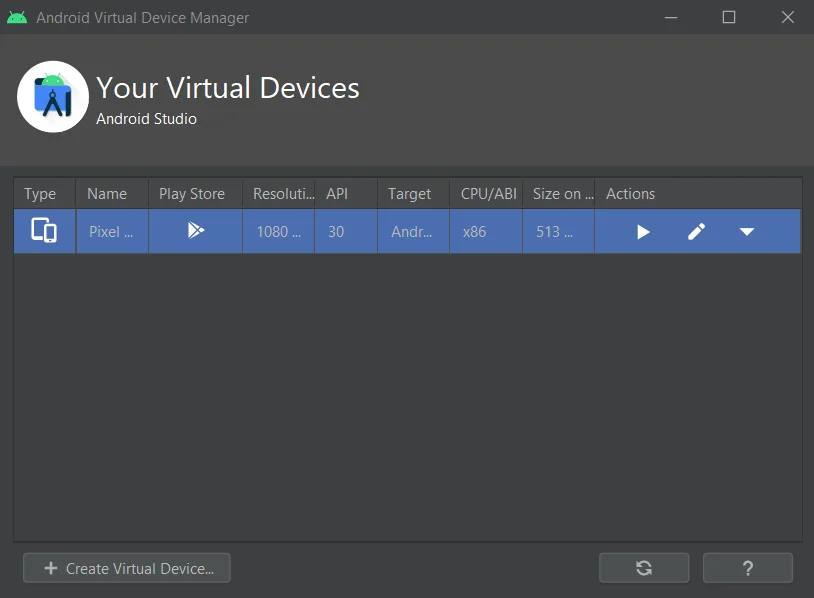
Dus, zo ziet het eruit:
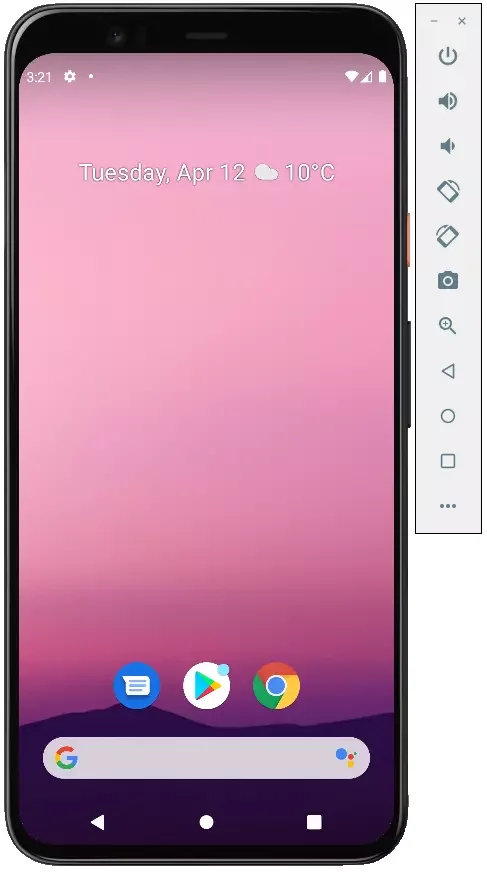
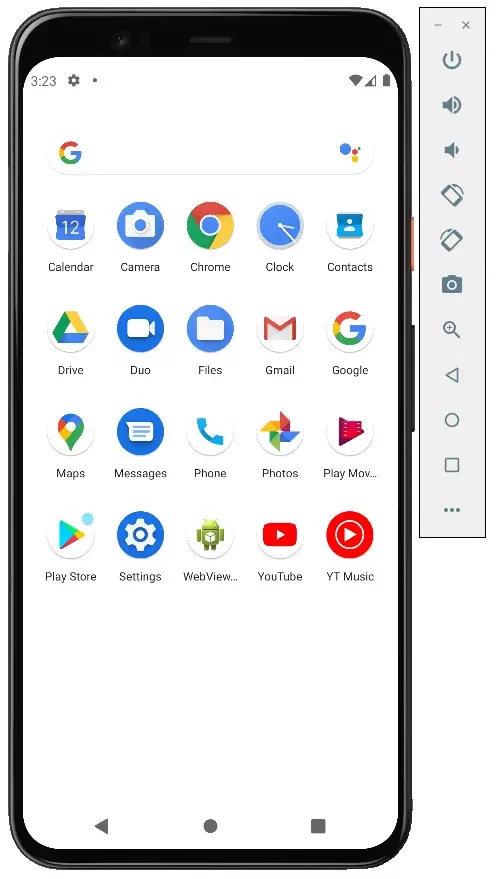
Nou, zoals je kunt zien en begrijpen, is het niet zo moeilijk om Android op je PC te emuleren. Android Studio helpt je om het mogelijk te maken. Hoe dan ook, er zijn ook andere apps en programma’s die je kunnen helpen om bijna dezelfde dingen te doen. Lees hieronder meer over enkele van hen.
Wat is Nox App Player (NoxPlayer)?
Nox Player is een zeer bekende emulator met uitstekende gebruikersbeoordelingen. Het is goed compatibel met een breed scala aan games, en, interessant genoeg, kunt u verschillende versies van Android gebruiken binnen één emulator, waardoor u ofwel een nieuwere versie kunt installeren indien nodig, of als u een zwakke pc of laptop hebt, een oudere, die misschien meer performant is op specifieke hardware.
Van bijkomende interessante nuances – ondersteuning niet alleen voor Windows 10, 8.1, en Windows 7, maar ook de Mac OS-versie van de emulator, ontwerpthema’s, macro-opname, en, wat ook belangrijk is – officiële hulp in het Engels, wat een zeldzaamheid is voor dit soort producten.
Een ander belangrijk detail: van alle Android-emulators die al lang bestaan, is NoxPlayer degene die gemiddeld de beste gebruikersbeoordelingen heeft, en het aandeel negatieve is zeer laag.
Wat is BlueStacks
Bluestacks is waarschijnlijk de bekendste en populairste Android-emulator: gratis, regelmatig bijgewerkt, en bestaat al langer dan andere soortgelijke programma’s.
Tot de voordelen van de nieuwste versie van de Bluestacks emulator behoren:
- Flexibele prestatie-instellingen, zodat u de parameters kunt instellen die geschikt zijn voor uw, ook niet erg productieve PC.
- Aanpasbare muis- en toetsenbordbediening in spellen en beschikbaarheid van vooraf ingestelde instellingen voor de meeste populaire spellen.
- Uitstekende compatibiliteit: spellen die in andere emulators niet werken, werken vaak wel met succes in Bluestacks.
- Ingebouwde Play Market, ADB (Android Debug Bridge) ondersteuning.
Tegelijkertijd melden sommige gebruikers dat Bluestacks specifiek op hun apparaten minder prestaties laat zien dan andere emulators.
Wat is Remix OS Player
Remix OS Player emulator verschilt van de anderen omdat het gebaseerd is op Remix OS – een aanpassing van Android x86, speciaal “aangescherpt” om op pc’s en laptops te draaien. Verder is het dezelfde Android, op dit moment – Android 6.0.1. Het belangrijkste nadeel – het werkt alleen op Intel-processoren.
Wat is Koplayer
Koplayer is een andere gratis emulator waarmee je gemakkelijk Android-spellen en -apps op je Windows-pc of -laptop kunt draaien. Net als de vorige varianten werkt Koplayer snel genoeg op relatief zwakke systemen en heeft het vergelijkbare instellingen, waaronder de toewijzing van de hoeveelheid RAM voor de emulator.
Nou, het meest interessante aan dit programma is een zeer handige toetsenbordinstelling voor elk spel afzonderlijk, en voor de toetsen kunt u gebaren toewijzen op het Android-scherm, versnellingsmeteracties, en drukken op afzonderlijke delen van het scherm.
Wat is Genymotion
Genymotion Android emulators hebben als doelgroep ontwikkelaars die hun apps moeten testen op een grote set verschillende apparaten en zijn beschikbaar in twee varianten:
- In de cloud met toegang direct in uw browser, met USB debugging en andere functionaliteit als ware het een gewone emulator, alsmede de mogelijkheid om meerdere instanties van apparaten met verschillende eigenschappen gelijktijdig in de cloud te draaien. Deze optie is, na een korte betaalperiode, alleen beschikbaar bij betaling voor het draaien van instanties van virtuele apparaten. Parameters instellen en de emulator uitvoeren in de browser zijn beschikbaar na registratie op de officiële website. Er is ook documentatie over hoe ermee te werken.
- Als offline emulators is Genymotion Desktop gebaseerd op VirtualBox, beschikbaar voor Windows, Linux en Mac OS. Deze versie is gratis te gebruiken voor niet-commerciële doeleinden, ADB-ondersteuning van Android SDK Tools is ook aanwezig. De offline versie is te downloaden op de officiële website na het aanmaken van een account. Bij het downloaden moet u aangeven dat de emulator “Voor persoonlijk gebruik” zal worden gebruikt en met of zonder VirtualBox downloaden.
De PC-versie van de Genymotion emulator is eenvoudig te installeren en stelt u in staat om een breed scala aan echte apparaten met verschillende Android OS-versies te emuleren, inclusief nieuwe. En, misschien belangrijk, het draait snel en ondersteunt hardwareversnelde graphics. Er is integratie met populaire IDE’s, simulatie van inkomende gesprekken, SMS, camerabediening, batterijverlies, schermopname, en vele andere functies die programmeurs nuttig zouden moeten vinden.