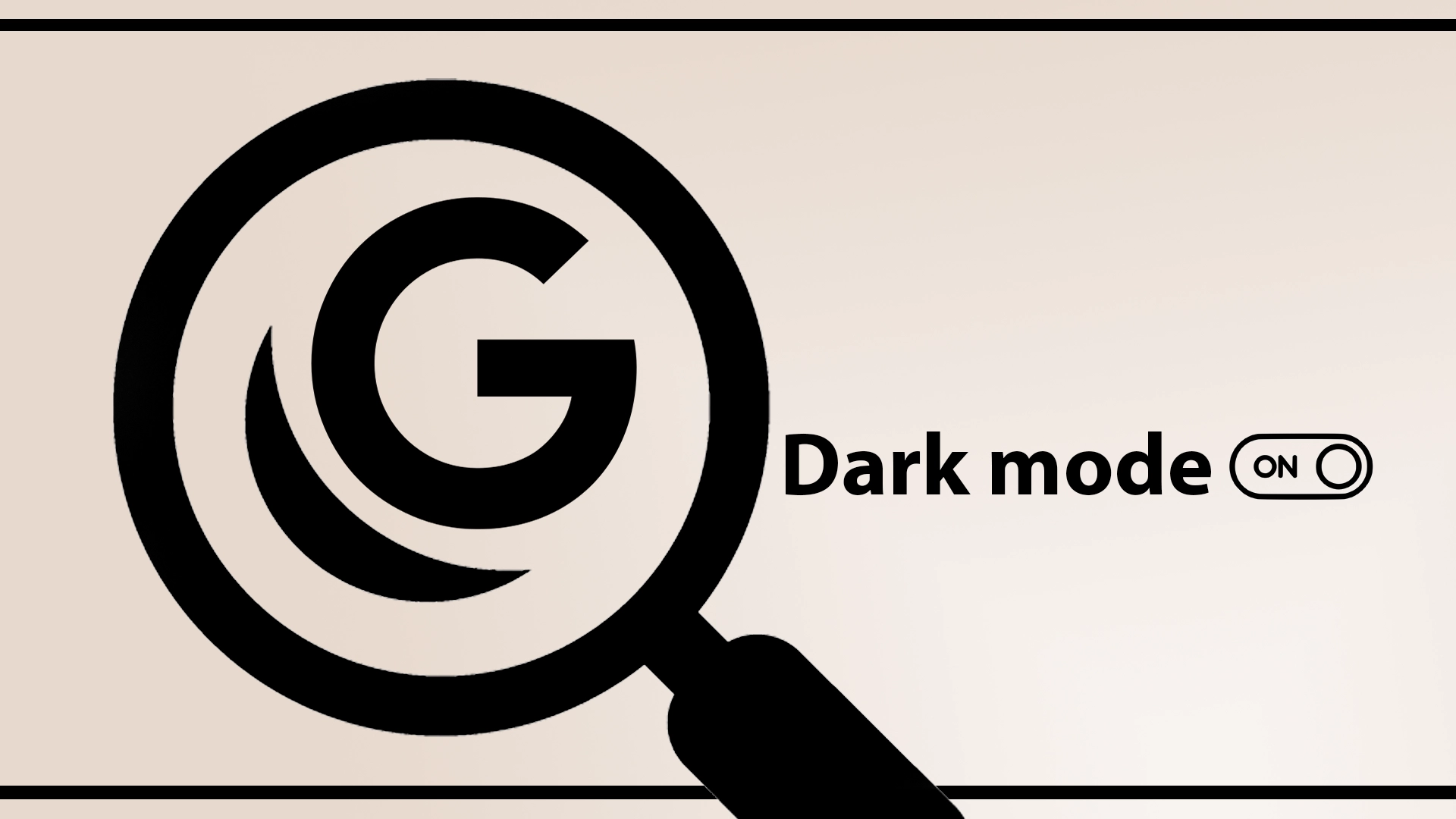De donkere modus is een populaire functie geworden en biedt gebruikers een visueel aantrekkelijk alternatief voor de traditionele, heldere interface. Google Zoeken herkent deze trend en biedt nu de mogelijkheid om de donkere modus in te schakelen, waardoor gebruikers hun browse-ervaring kunnen personaliseren.
Hoe u Google Zoeken in de donkere modus kunt zetten: een snelle en uitgebreide handleiding
Hieronder vindt u de manieren waarop u Google Zoeken op verschillende platforms naar de donkere modus kunt schakelen.
Op bureaublad (webbrowser)
Methode 1: Via Google-accountinstellingen
- Inloggen op Google-account : Zorg ervoor dat u bent ingelogd op uw Google-account.
- Bezoek Zoekinstellingen : Klik op ‘Instellingen’ onderaan de startpagina van Google Zoeken.
- Zoek naar ‘Uiterlijk’ : hier vindt u de uiterlijkinstellingen.
- Kies ‘Donker thema’ : selecteer het en de instelling wordt automatisch toegepast.
Methode 2: Browsergebaseerde donkere modus
Sommige webbrowsers hebben een ingebouwde donkere modus waardoor Google Zoeken donker lijkt. Om dit in te schakelen, gaat u naar de instellingen van uw browser en zoekt u naar een optie voor de donkere of nachtmodus. Als u dit inschakelt, worden de meeste websites, inclusief Google Zoeken, in de donkere modus gezet.
Op Android-apparaten
Methode 1: Google App-instellingen
- Open de Google-app : zorg ervoor dat deze is bijgewerkt naar de nieuwste versie.
- Ga naar ‘Meer’, rechtsonder.
- Selecteer ‘Instellingen’ : hierdoor wordt het instellingenmenu geopend.
- Ga naar ‘Algemeen’ : Hier vindt u diverse instellingen.
- Zoek ‘Thema’ : En kies ‘Donker’.
Methode 2: Systeembrede donkere modus
Als uw Android-apparaat Android 10 of hoger gebruikt, schakelt het inschakelen van de systeembrede donkere modus ook Google Zoeken naar de donkere modus.
- Open ‘Instellingen’ : op uw Android-telefoon.
- Ga naar ‘Beeldscherm’ : Hier kunt u de scherminstellingen aanpassen.
- ‘Donker thema’ inschakelen : hiermee wordt de donkere modus toegepast op alle apps en services die dit ondersteunen, inclusief Google Zoeken.
Op iOS-apparaten
Methode 1: Google App-instellingen
- Open de Google-app : zorg ervoor dat deze up-to-date is.
- Klik op Uw profielfoto , gelegen in de rechterbovenhoek.
- Selecteer ‘Instellingen’ : om naar het instellingenmenu te gaan.
- Zoek naar ‘Thema’ en kies de optie ‘Donker’.
Methode 2: Systeembrede donkere modus
Net als op Android heeft iOS ook een systeembrede donkere modusinstelling.
- Ga naar ‘Instellingen’ : Op uw iOS-apparaat.
- Navigeer naar ‘Weergave en helderheid’ : waar u de scherminstellingen kunt vinden.
- Kies ‘Donker’ : hierdoor schakelen alle compatibele apps en websites, inclusief Google Zoeken, over naar de donkere modus.
Beknopte handleiding: Google Zoeken in de donkere modus via vlaggen inschakelen
Als u graag aan geavanceerde instellingen sleutelt, bent u wellicht geïnteresseerd in het inschakelen van de donkere modus van Google Zoeken via browservlaggen. Deze methode werkt meestal in browsers als Google Chrome en Microsoft Edge, gebaseerd op de Chromium-engine. Hier is een korte handleiding over hoe u dit moet doen:
Stappen voor Google Chrome of Microsoft Edge
- Browser openen : Start Google Chrome of Microsoft Edge op uw computer.
- Toegang tot de vlaggenpagina : typ chrome://flags in de adresbalk en druk op Enter. Hiermee gaat u naar de pagina met experimentele functies.
- Zoeken naar donkere modus : typ in de zoekbalk bovenaan de vlaggenpagina ‘donkere modus’ om snel de relevante vlaginstellingen te vinden.
- Markeer de donkere modus inschakelen : u ziet een optie zoals ‘Forceer donkere modus voor webinhoud’ of iets dergelijks. Klik op het vervolgkeuzemenu ernaast en kies ‘Ingeschakeld’.
- Browser opnieuw starten : nadat u de vlag hebt ingeschakeld, wordt u gevraagd de browser opnieuw te starten. Klik op de knop ‘Opnieuw starten’ om de wijzigingen op te slaan en de browser opnieuw te starten.
- Controleer Google Zoeken : Open Google Zoeken om te zien of de donkere modus is toegepast.
Bij het gebruik van deze methode moet u rekening houden met enkele nuances.
- Deze vlaginstelling heeft meestal invloed op meer dan alleen Google Zoeken; het kan ook veel andere websites donker maken.
- Browservlaggen zijn experimentele functies die instabiel kunnen zijn of in toekomstige updates kunnen worden verwijderd.
- Als u de gewenste wijzigingen niet ziet, kunt u proberen de cache van uw browser te wissen of uw computer opnieuw op te starten.
Het inschakelen van de donkere modus via browservlaggen is een meer technische benadering, maar biedt een snelle manier om een donker thema op meerdere websites toe te passen, niet alleen op Google Zoeken. Dus als je het prettig vindt om in geavanceerde instellingen te duiken, is deze methode het proberen waard.
Ik zal nu dieper ingaan op het wijzigen van de donkere modus van Google, waarbij ik afbeeldingen gebruik om de stappen beter te begrijpen.
Hoe u de donkere modus in Google Zoeken op uw desktop kunt inschakelen
Google Zoeken biedt een eenvoudige manier om de donkere modus op een desktop in te schakelen, waardoor een comfortabelere browse-ervaring ontstaat. Gebruikers kunnen overschakelen naar een donkerdere interface die vermoeide ogen vermindert en de visuele aantrekkingskracht verbetert door een paar eenvoudige stappen te volgen.
- Open de webbrowser van uw voorkeur en navigeer naar de website van Google Zoeken.
- Zoek de knop “Instellingen” in de rechterbenedenhoek van het scherm en klik erop.
- Selecteer ‘Zoekinstellingen’ in het vervolgkeuzemenu .
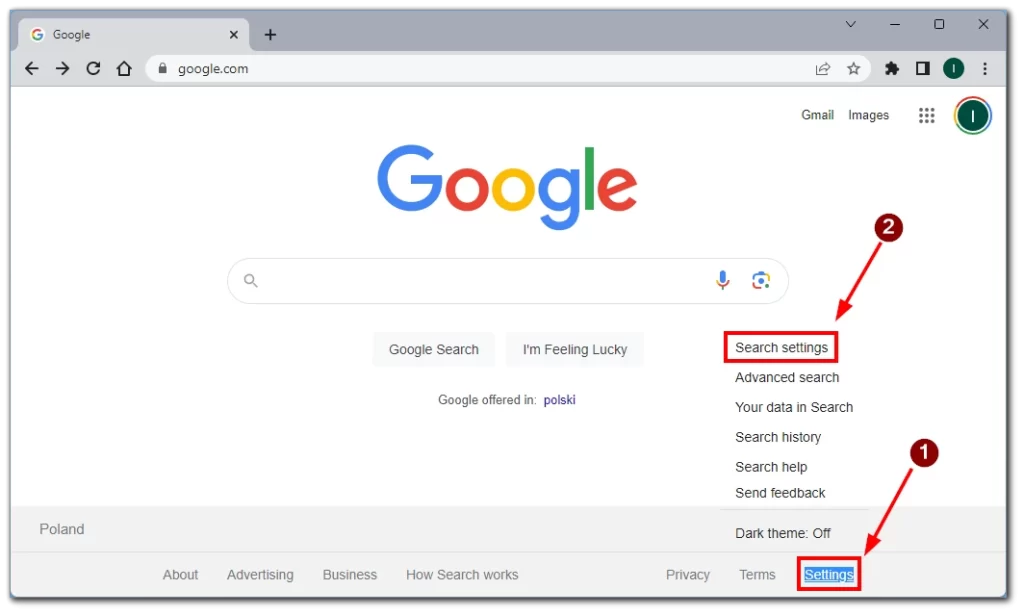
- in het gedeelte Uiterlijk de optie ‘Uiterlijk’ .
- Schakel de donkere modus in door de schakelaar naast ‘Donker thema’ om te zetten.
- Sla uw wijzigingen op door op de knop ‘Opslaan’ onderaan de pagina te klikken.
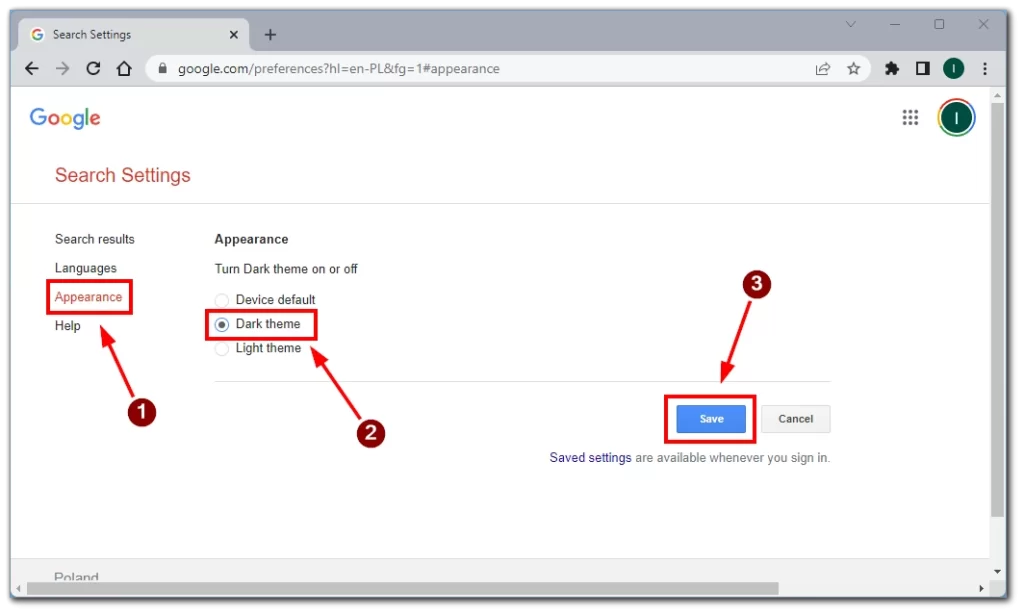
Door de donkere modus in te schakelen op de desktopversie van Google Zoeken kunnen gebruikers genieten van een visueel aantrekkelijke browse-ervaring die de ogen minder belast en een betere leesbaarheid biedt. Met de eenvoudige stappen die hierboven zijn beschreven, kunt u eenvoudig overschakelen naar de donkere modus en uw Google-zoekinterface aanpassen.
Hoe u de donkere modus in Google Zoeken kunt inschakelen met vlaggen in Google Chrome
Gebruikers van Google Chrome hebben de flexibiliteit om hun browse-ervaring te personaliseren door de donkere modus in Google Zoeken in te schakelen met behulp van vlaggen. Deze methode maakt meer maatwerk en controle mogelijk, waardoor gebruikers een unieke en visueel aantrekkelijke interface krijgen.
- Start Google Chrome op uw desktopcomputer.
- Typ “chrome://flags” in de adresbalk en druk op Enter.
- Gebruik de zoekbalk op de vlaggenpagina om ‘Auto Dark Mode for Web Contents’ te vinden.
- Zoek de vlag, klik op het vervolgkeuzemenu en selecteer ‘Ingeschakeld’.
- Start Google Chrome opnieuw door op de knop ‘Opnieuw starten’ onder aan de pagina te klikken.
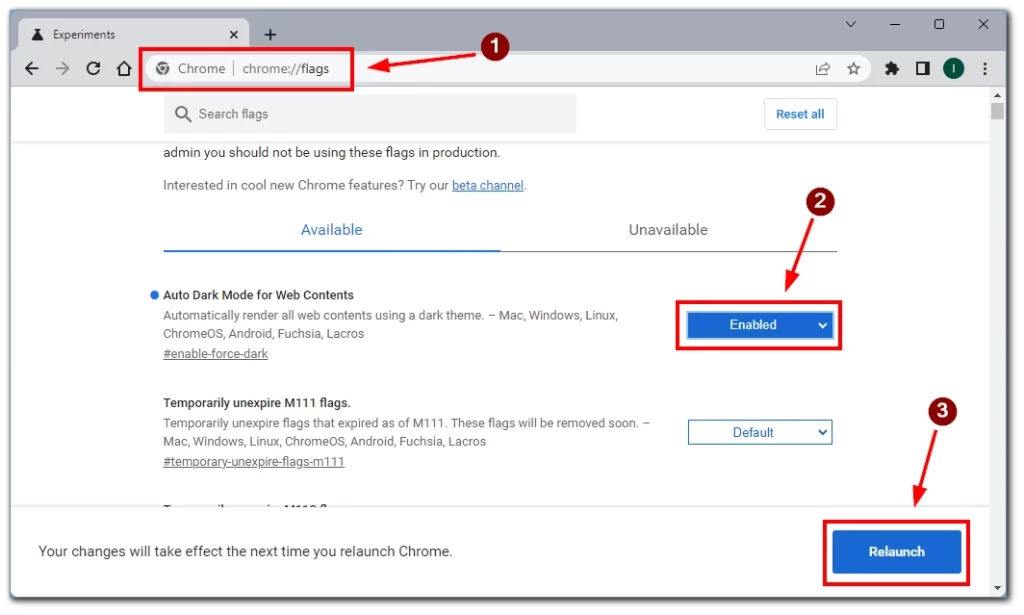
- Open Google Zoeken en ervaar browsen in de donkere modus.
Door gebruik te maken van de vlaggenfunctie in Google Chrome kunnen gebruikers extra aanpassingsopties ontgrendelen, waaronder het inschakelen van de donkere modus in Google Zoeken. Deze methode stelt gebruikers in staat een gepersonaliseerde browseromgeving te creëren die aansluit bij hun voorkeuren en hun online ervaring verbetert.
Wat u moet doen om de modus in Google Zoeken op mobiel in te schakelen
Android- of iOS-gebruikers kunnen ook genieten van de voordelen van de donkere modus in Google Zoeken, waardoor hun browse-ervaring wordt verbeterd met een visueel aantrekkelijke interface. Door deze stappen te volgen, kunt u eenvoudig de donkere modus inschakelen op uw smartphone of tablet.
- in elke browser naar de zoekpagina van Google .
- Tik op de knop met de drie stippen linksboven op de pagina.
- Kies ‘Donker thema’ in het menu om het uiterlijk naar het donkere thema te wijzigen.
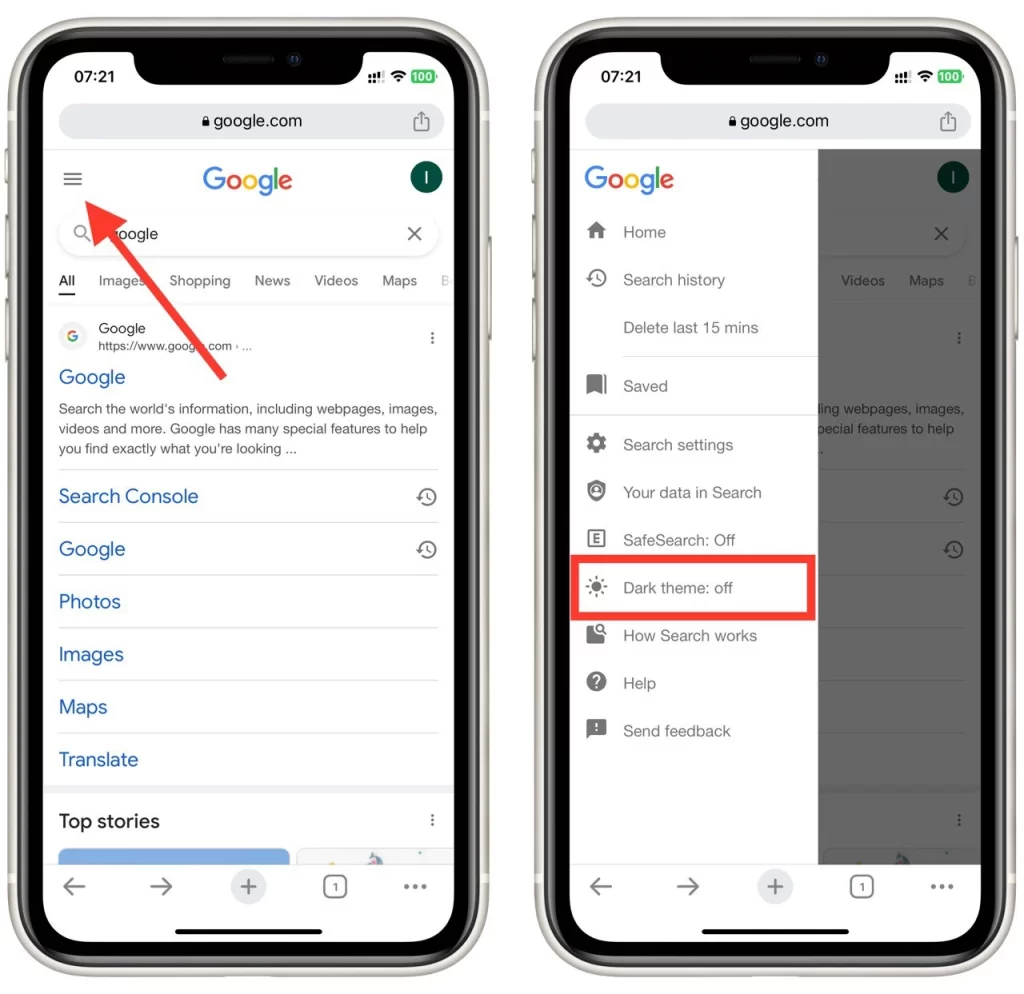
- Sluit de instellingen af en de Google Zoeken-app is nu donker.
Als u de donkere modus in Google Zoeken op uw mobiele apparaat inschakelt, kunt u een visueel aantrekkelijke interface ervaren die vermoeide ogen vermindert en de leesbaarheid verbetert. Door de aangegeven stappen te volgen, kunnen iOS-gebruikers hun browse-ervaring personaliseren en profiteren van de voordelen van de donkere modus op Google Zoeken.
Waarom je de donkere modus zou moeten inschakelen in Google Zoeken
De donkere modus is de laatste tijd enorm populair geworden, waarbij verschillende digitale platforms deze functie hebben overgenomen. Met Google Zoeken, een van de meest gebruikte zoekmachines, kunnen gebruikers nu de donkere modus inschakelen. Laten we eens kijken naar de gedetailleerde redenen waarom u zou moeten overwegen om de donkere modus in Google Zoeken in te schakelen, waarbij we de voordelen ervan voor uw browse-ervaring benadrukken.
Verminderde oogvermoeidheid
Een van de belangrijkste redenen om de donkere modus in Google Zoeken in te schakelen, is het vermogen om vermoeide ogen te verminderen. De traditionele, heldere interface van zoekmachines kan hard zijn voor de ogen, vooral bij langdurig browsen of in omgevingen met weinig licht. Met zijn donkerdere kleurenschema zorgt de donkere modus voor een comfortabelere visuele ervaring door het contrast tussen het scherm en de omgeving te verminderen. Deze vermindering daarentegen helpt vermoeidheid en spanning van de ogen te verminderen, waardoor u langere tijd zonder ongemak kunt browsen.
Verbeterde focus
De ingetogen en minder visueel afleidende donkere modusinterface in Google Zoeken vergroot uw focus op de inhoud waarnaar u zoekt. Door heldere kleuren te minimaliseren en visuele rommel te verminderen, creëert de donkere modus een meer meeslepende browseromgeving. Dit kan met name nuttig zijn bij het uitvoeren van onderzoek, het lezen van artikelen of online studeren, omdat het onnodige afleidingen helpt elimineren en u zich beter kunt concentreren op de informatie die u zoekt.
Verlengde levensduur van de batterij (alle apparaten met batterijen)
Als u de donkere modus in Google Zoeken inschakelt, kunt u de levensduur van de batterij verlengen voor gebruikers met apparaten met OLED- of AMOLED-schermen. In tegenstelling tot traditionele LCD-schermen gebruiken OLED- en AMOLED-schermen geen achtergrondverlichting om pixels te verlichten. In plaats daarvan straalt elke pixel zijn eigen licht uit. In de donkere modus, waar minder pixels verlicht zijn, verbruiken deze weergavetechnologieën minder stroom, wat resulteert in een verbeterde batterijefficiëntie. Door het aantal verlichte pixels te verminderen tijdens het gebruik van Google Zoeken, kan de donkere modus de levensduur van de batterij van uw apparaat verlengen, zodat u langer kunt browsen zonder op te laden.
AESTHETISCH aangenaam:
Naast de functionele voordelen biedt de donkere modus in Google Zoeken een esthetisch aantrekkelijke interface die veel gebruikers visueel aantrekkelijk vinden. Het donkerdere kleurenpalet geeft de zoekmachine een strakke en moderne uitstraling, waardoor deze visueel onderscheidend is en verschilt van de standaard heldere modus. Met deze aanpassingsoptie kunt u uw browse-ervaring personaliseren en afstemmen op uw voorkeuren, waardoor uw tijd die u op Google Zoeken doorbrengt aangenamer wordt.