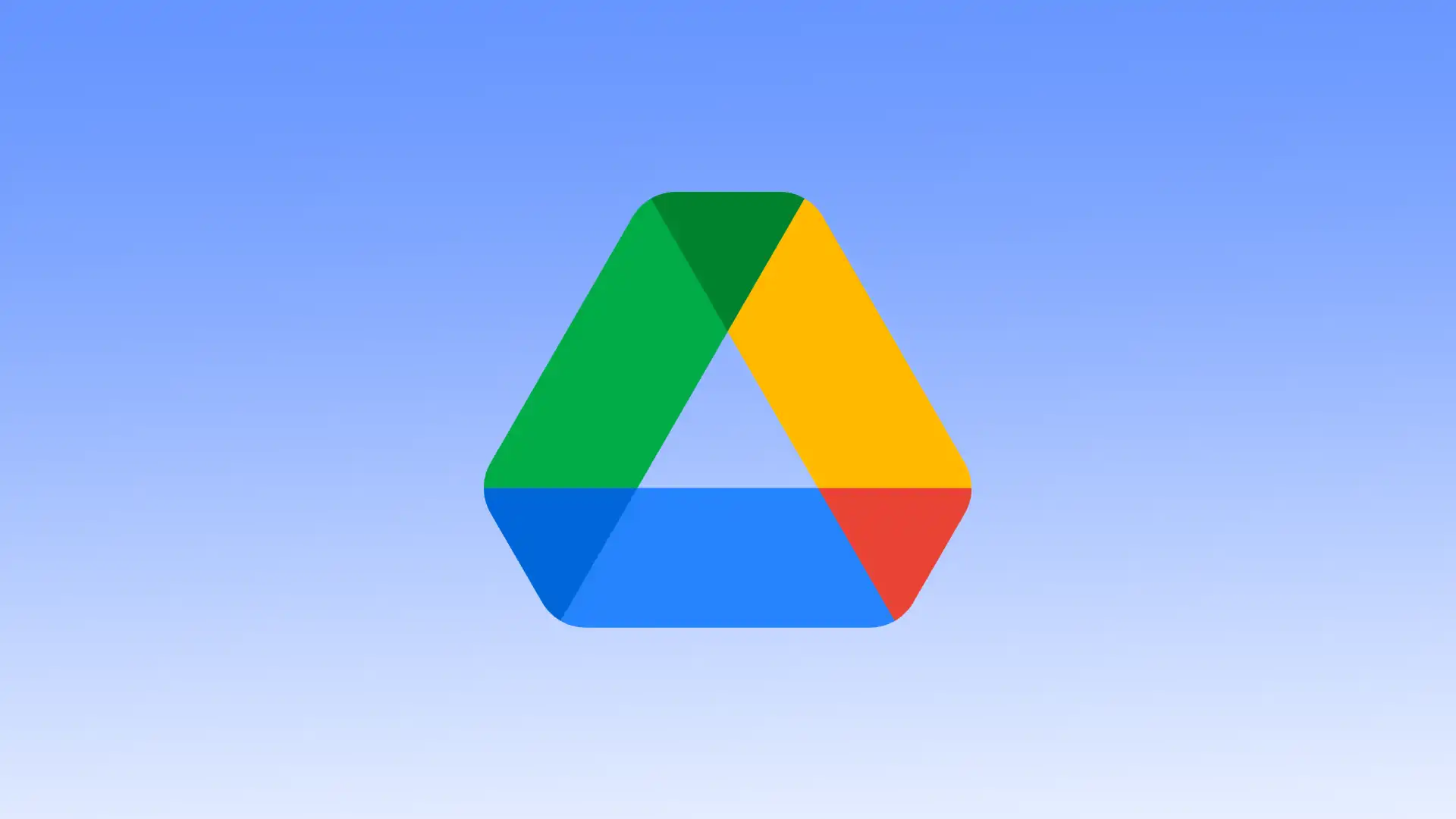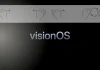Eén manier om bestanden in Google Drive te delen is door links te gebruiken. Wanneer ontvangers een link naar uw bestand in Google Drive ontvangen, kunnen ze erop klikken en het bestand openen in hun browser of Google Drive-app. Voordat u de link deelt, is het belangrijk om een toegangsniveau te bieden.
Ontvangers met toestemming om te bekijken kunnen alleen de inhoud van het bestand bekijken. Ze kunnen het niet wijzigen of opmerkingen toevoegen. Als u toestemming heeft gegeven om te reageren, kunnen ontvangers commentaar geven op het bestand, maar kunnen ze de inhoud niet wijzigen. Ontvangers met bewerkingsrechten kunnen de inhoud van het bestand wijzigen en bewerken. Ze kunnen ook opmerkingen toevoegen en suggesties doen voor wijzigingen in het bestand.
Ontvangers met bewerkingsrechten kunnen de inhoud van een bestand wijzigen en bewerken. Ze kunnen ook opmerkingen toevoegen en suggesties doen voor wijzigingen in het bestand. U kunt specifieke e-mailadressen opgeven van mensen met wie u het bestand wilt delen. Of deel met iedereen die een link heeft.
Wat moet ik doen om een deellink op Google Drive te maken via een desktop?
Volg deze stappen om een link te maken om een bestand in Google Drive te delen via uw desktop:
- De eerste stap is het openen van Google Drive .
- vervolgens op de drie punten van het gewenste bestand op de hoofdpagina van My Drive, waar al uw documenten worden verzameld.
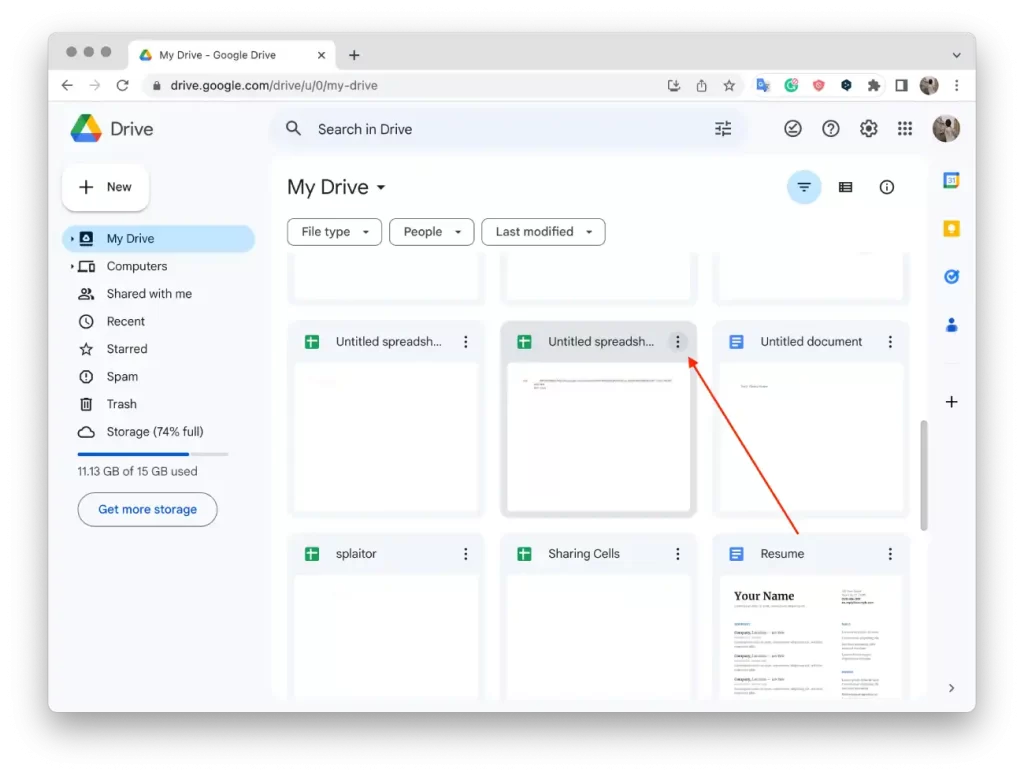
- Delen ‘ in de vervolgkeuzelijst .
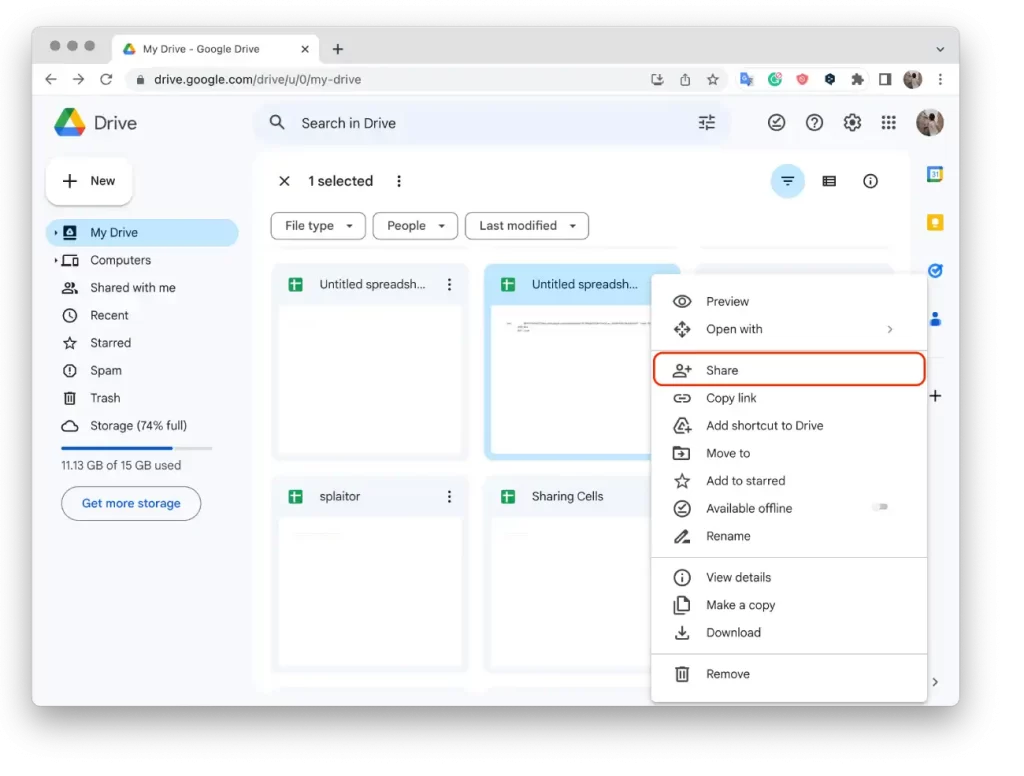
- Vervolgens opent u een nieuw venster waarin u toegang moet geven en klikt u vervolgens op “ Kopieer link ”.
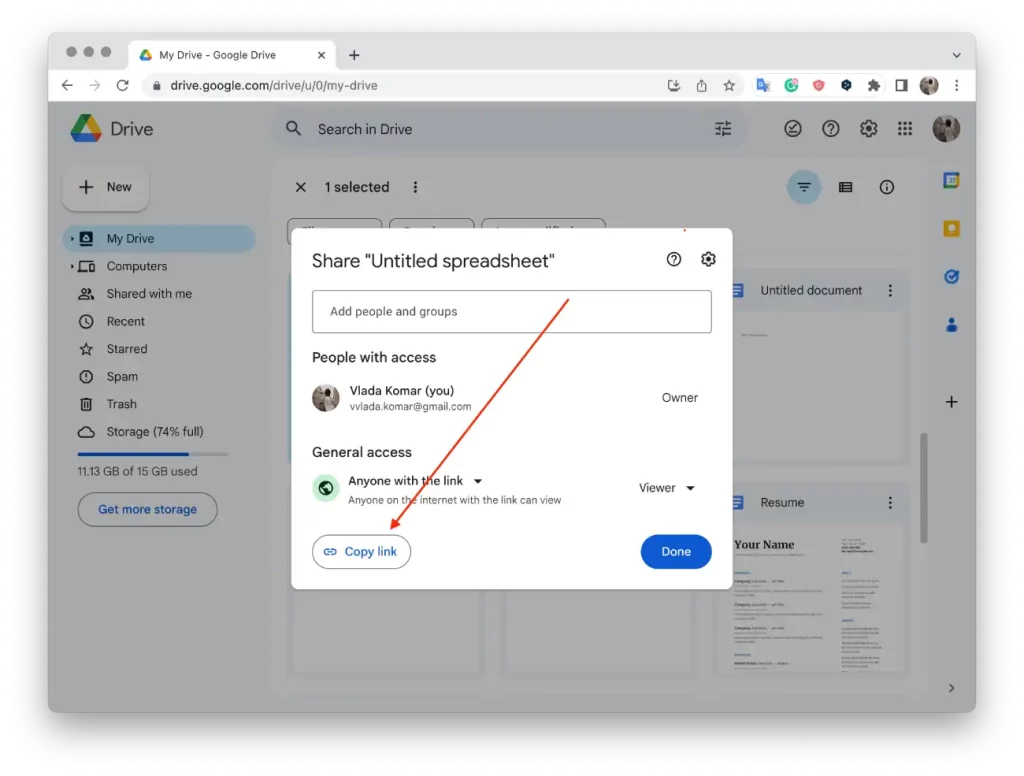
- Om dit venster te sluiten, klikt u op ‘ Gereed ‘.
Door een deellink in Google Drive te maken, kunt u bestanden gemakkelijk en veilig met anderen delen. U bepaalt wie toegang heeft tot uw bestanden en hoe zij deze kunnen gebruiken, waardoor een effectieve samenwerking en het delen van informatie wordt gegarandeerd.
Wat moet ik doen om een deellink op Google Drive te maken met behulp van een mobiele app?
Volg deze stappen om een link te maken om een bestand op Google Drive te delen met een mobiele app, ongeacht het apparaat (iOS of Android):
- Open de mobiele Google Drive-app op uw apparaat.
- vervolgens het bestand dat u wilt delen in uw Google Drive.
- Tik op de drie stippen naast het bestand.
- Selecteer ‘ Delen ‘.
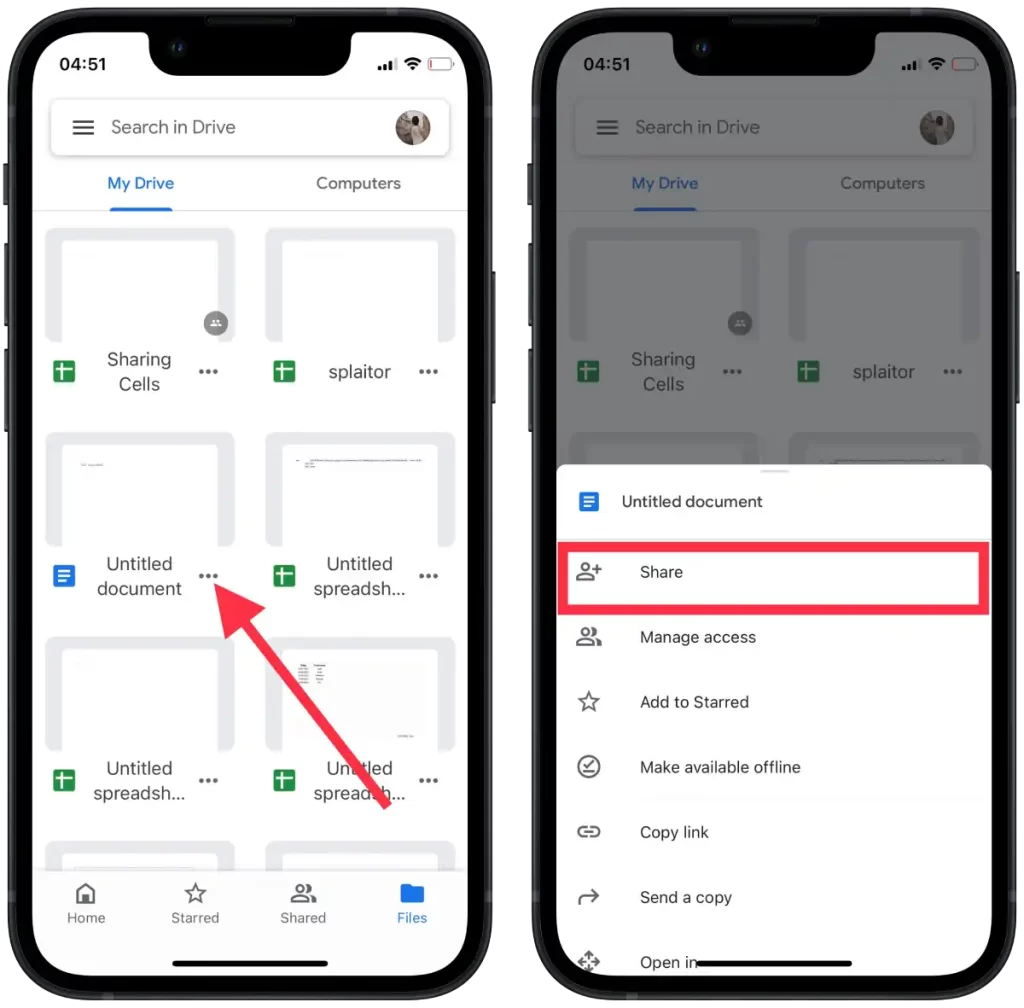
- vervolgens op Toegang beheren en selecteer Iedereen met de link of Beperkt. Als u Beperkt kiest, voegt u mensen of groepen toe die er toegang toe hebben.
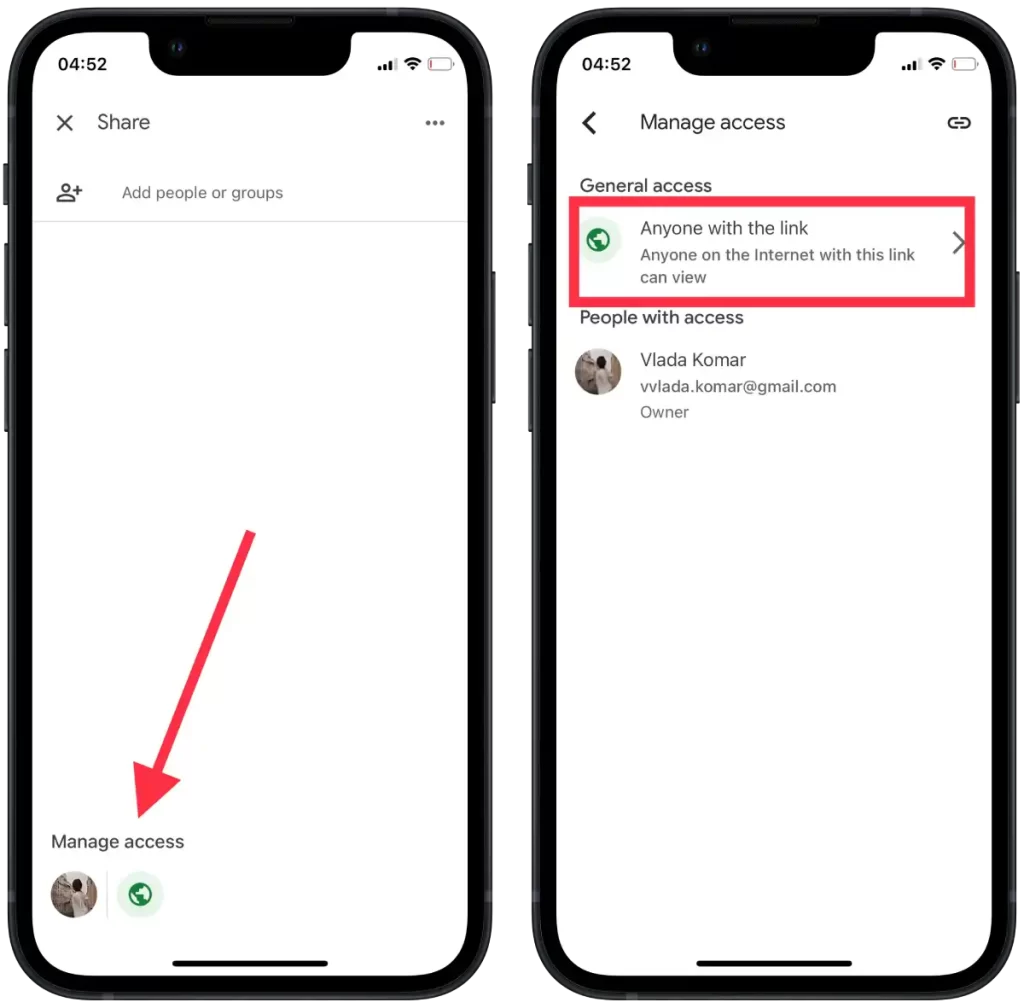
- Tik vervolgens op het pictogram in de rechterbovenhoek om de link te kopiëren.
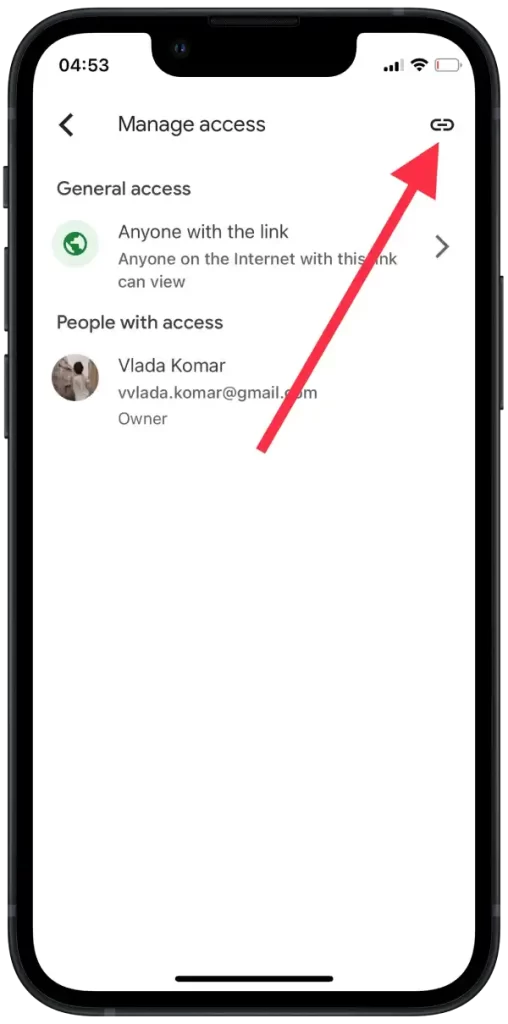
Zodra ontvangers de link openen, hebben ze toegang tot het bestand in Google Drive. Toegang is afhankelijk van de instellingen voor delen die u hebt ingesteld toen u de link maakte. U kunt ervoor kiezen om de link met iedereen te delen, of de toegang beperken tot specifieke gebruikers met hun e-mailadres.
Hoe kunt u kiezen met wie u wilt delen, en hoe kunnen zij uw bestand gebruiken?
Volg de onderstaande instructies om te bepalen wie een bestand in Google Drive kan delen via uw computer of mobiele app, en om te bepalen hoe zij uw bestand kunnen gebruiken.
Nadat u het venster ‘Delen’ op Google Drive hebt geopend, kunt u kiezen wie toegang heeft tot uw bestand. Er zijn verschillende opties:
- Begin met de selectie Algemene toegang :
- “Iedereen met de link”: Iedereen heeft toegang tot het bestand.
- “Beperken.” Als deze optie is geselecteerd, gaat u naar de volgende stap.
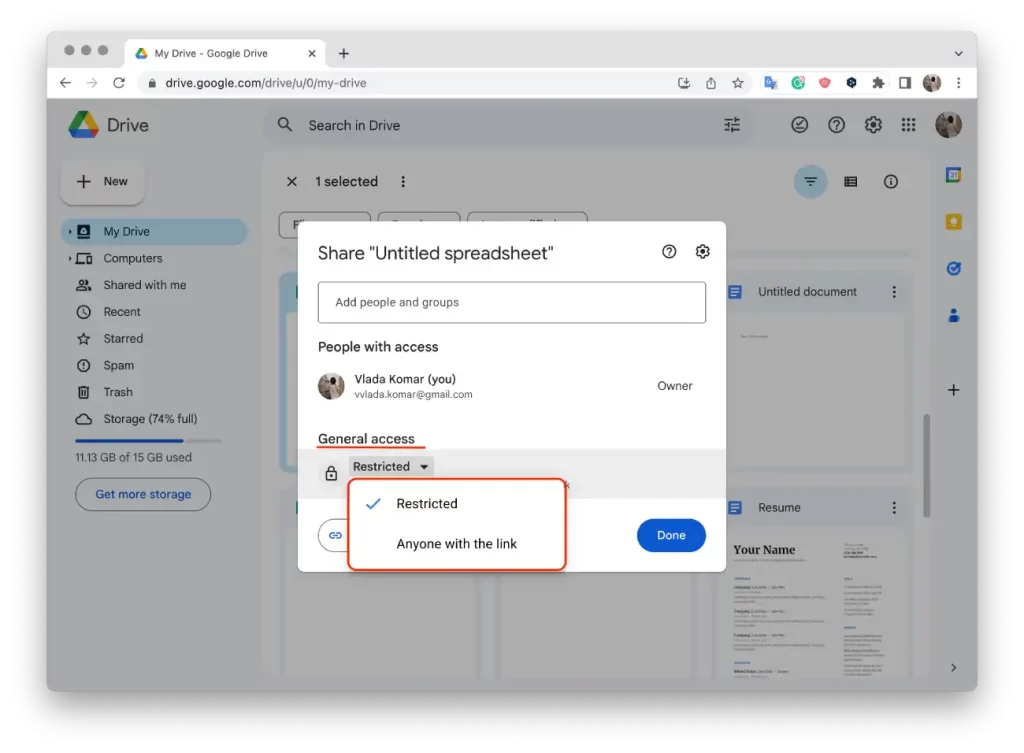
- bovenaan het venster Delen met anderen de e-mailadressen van gebruikers:
- Voer de e-mailadressen in van de gebruikers met wie u het bestand wilt delen in het veld Mensen en groepen toevoegen. Zorg ervoor dat u e-mailadressen invoert die aan uw Google-accounts zijn gekoppeld, zodat gebruikers toegang hebben tot het bestand.
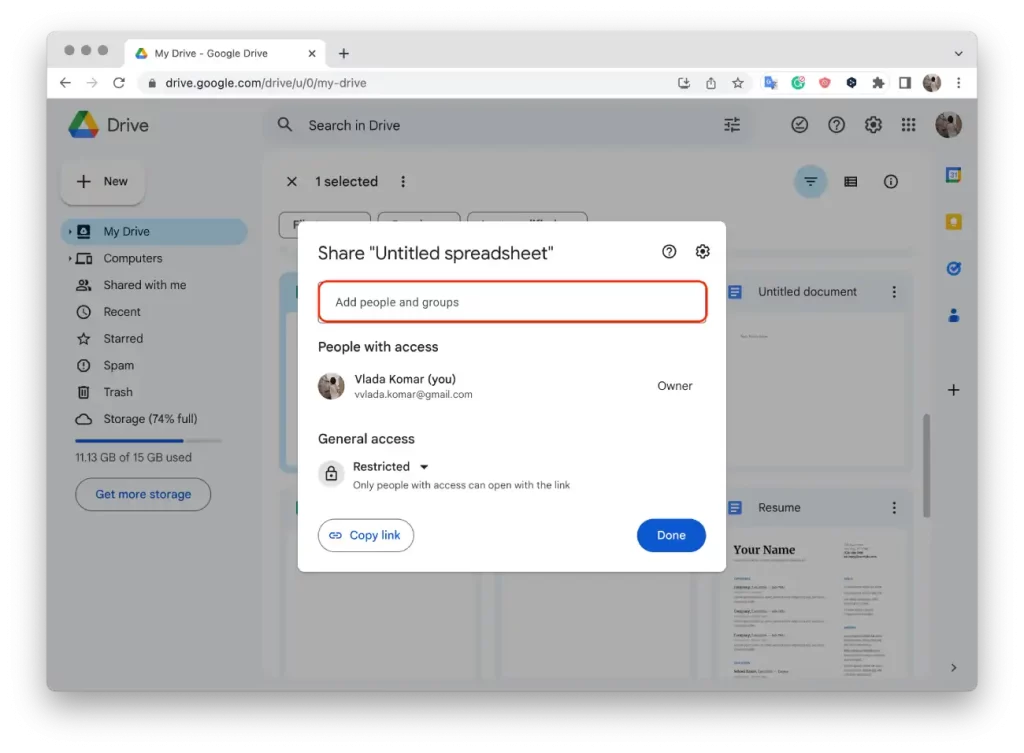
- Geef het toegangsniveau voor elke gebruiker op:
- “Bekijken”: Gebruikers kunnen alleen de inhoud van een bestand bekijken.
- “Commentaar: gebruikers kunnen commentaar op het bestand achterlaten, maar de inhoud ervan niet wijzigen.
- “Bewerken”: Gebruikers kunnen het bestand wijzigen en bewerken.
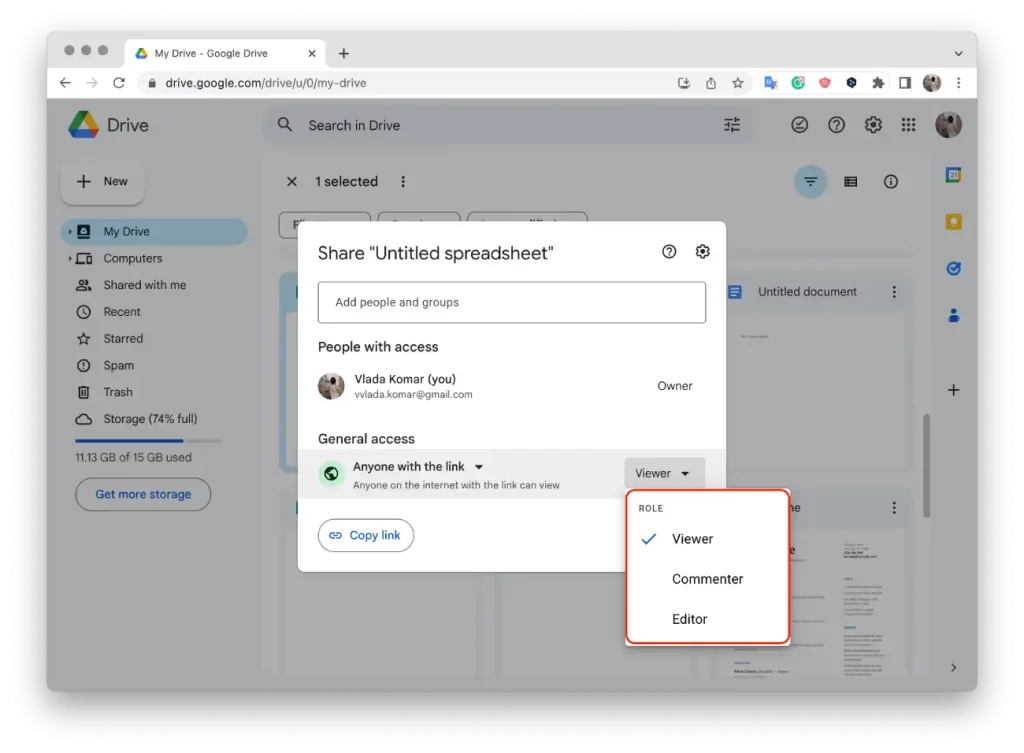
U selecteert dus eerst het niveau van Algemene toegang en gaat dan pas verder met het specificeren van de e-mailadressen van de gebruikers (Beperken) om te selecteren wie en welke toegangsniveaus u wilt verlenen.