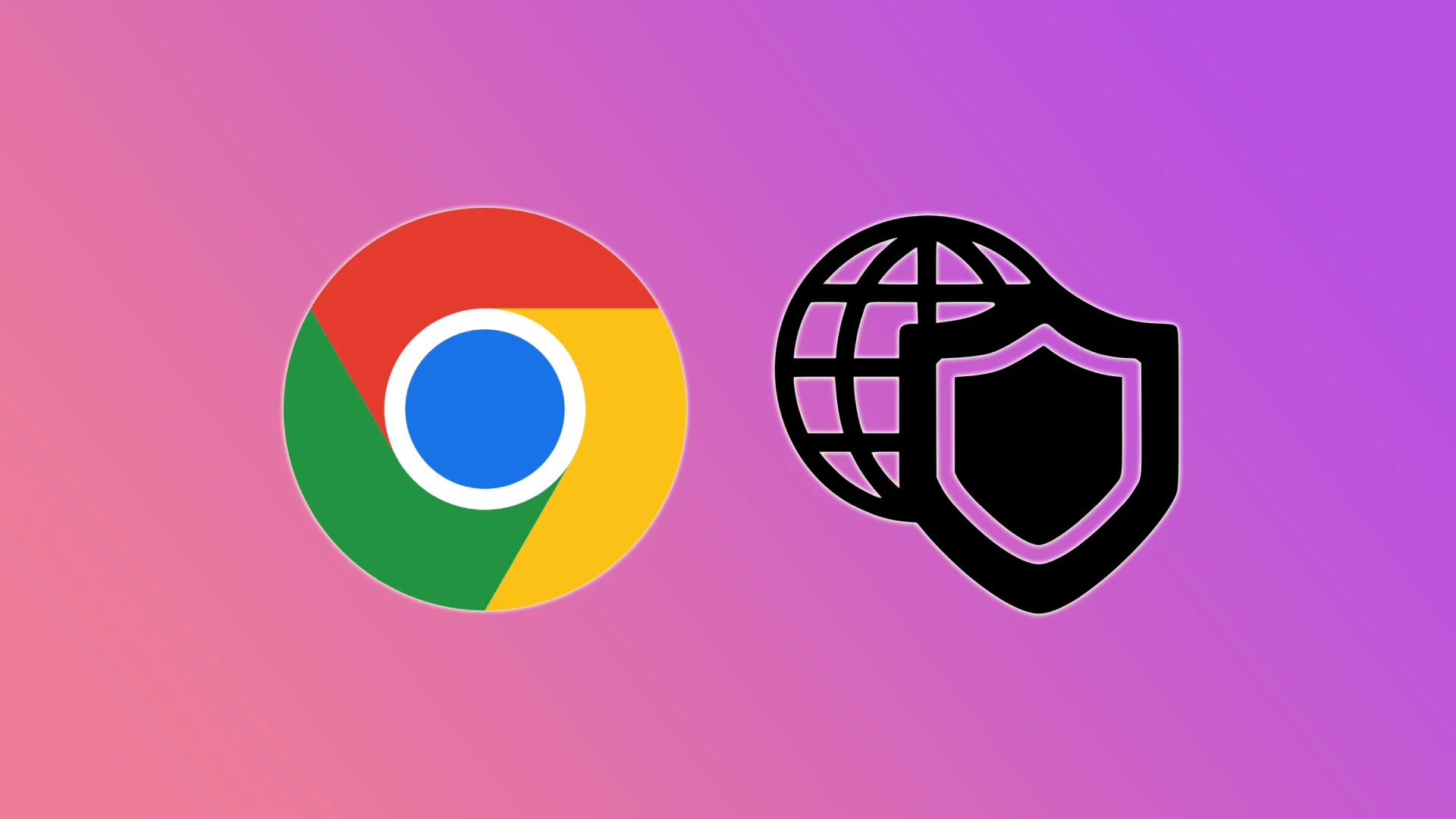Net als de meeste moderne webbrowsers controleert Chrome ongewenste of schadelijke sites en beschermt het hiertegen. Soms suggereert de browser van Google echter ten onrechte dat een site die u vertrouwt en wilt bezoeken onveilig is. Dit is waar de optie om een vertrouwde site toe te voegen van pas komt.
De makkelijkste en snelste manier om uw vertrouwde site te bezoeken is door de Chrome-beveiliging helemaal uit te schakelen. Google raadt dit uiteraard niet aan. Maar als u slechts één site moet bezoeken die u vertrouwt, kan deze methode geschikt voor u zijn. Daarna kunt u de bescherming weer inschakelen.
Als u bang bent om de bescherming van Chrome uit te schakelen, kunt u uw vertrouwde site toevoegen aan de lange lijst met toestemmingen. Met andere woorden, u geeft de site toestemming om locatie, camera, meldingen en andere toestemmingen te gebruiken die nodig zijn om deze site soepel te laten werken.
Laten we elke methode in meer detail bekijken.
Hoe de bescherming van Chrome uitschakelen
Zoals ik hierboven al zei, raadt Google dit niet aan. Zodra je de beveiliging uitschakelt, kan de browser je namelijk niet meer beschermen tegen gevaarlijke websites, downloads en extensies. Maar als je snel een vertrouwde site moet bezoeken, volg dan deze stappen:
Voor pc
- Chrome starten.
- Klik op de knop met de drie puntjes in de rechterbovenhoek en selecteer Instellingen.
- Ga daarna naar het tabblad Privacy en beveiliging en selecteer Beveiliging.
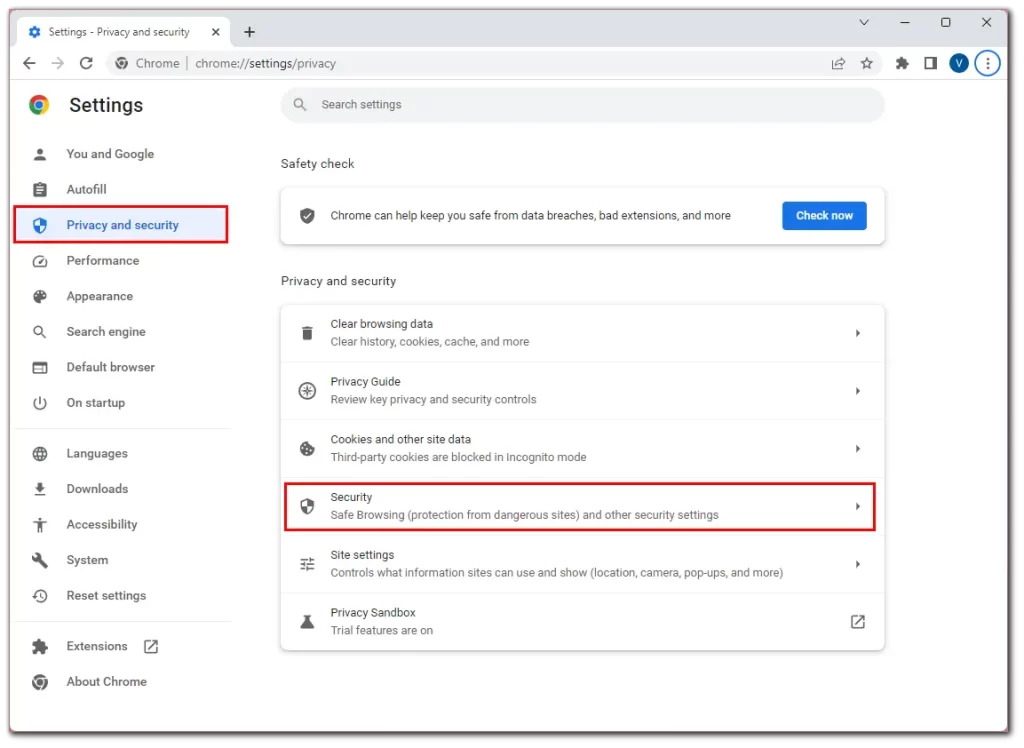
- Scroll vervolgens naar beneden en schakel Geen bescherming in.
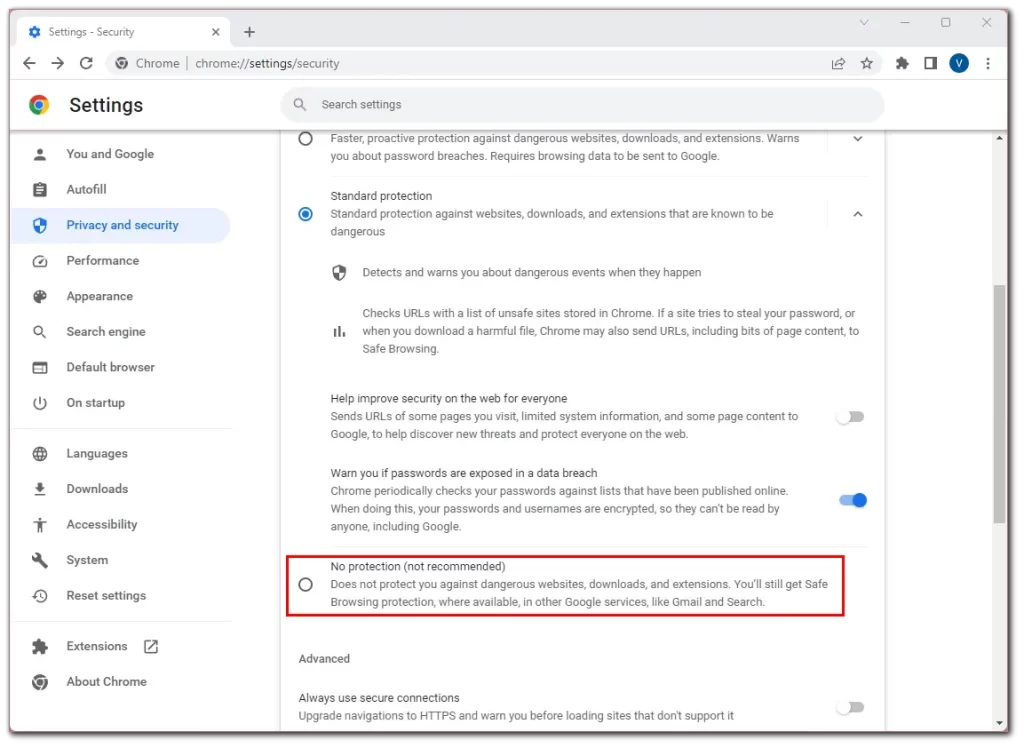
- Uiteindelijk verschijnt er een bericht met een waarschuwing van Google, waar je op Uitschakelen moet klikken om te bevestigen.
Voor iPhone
- Open Chrome.
- Tik op het pictogram Meer (drie puntjes) in de rechterbenedenhoek.
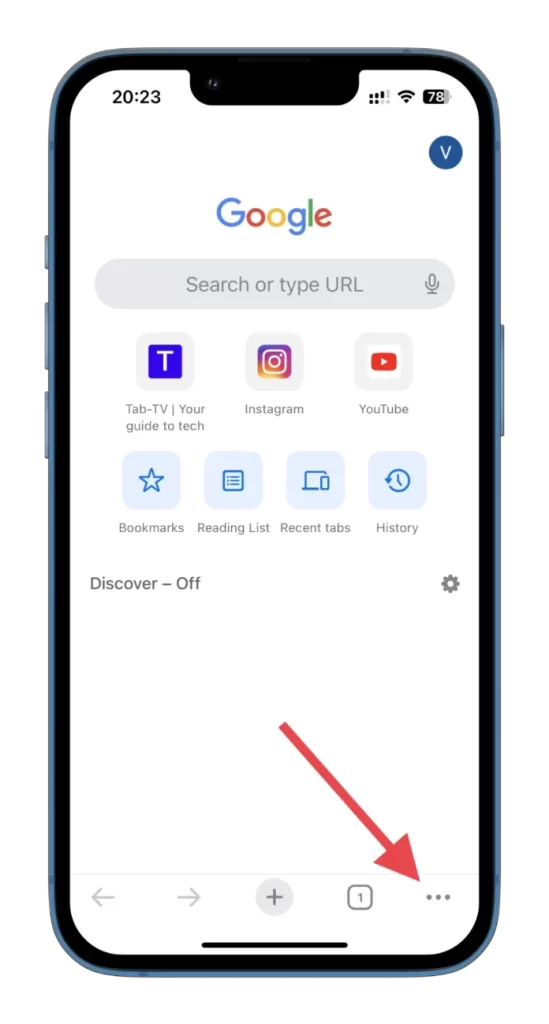
- Ga naar Instellingen.
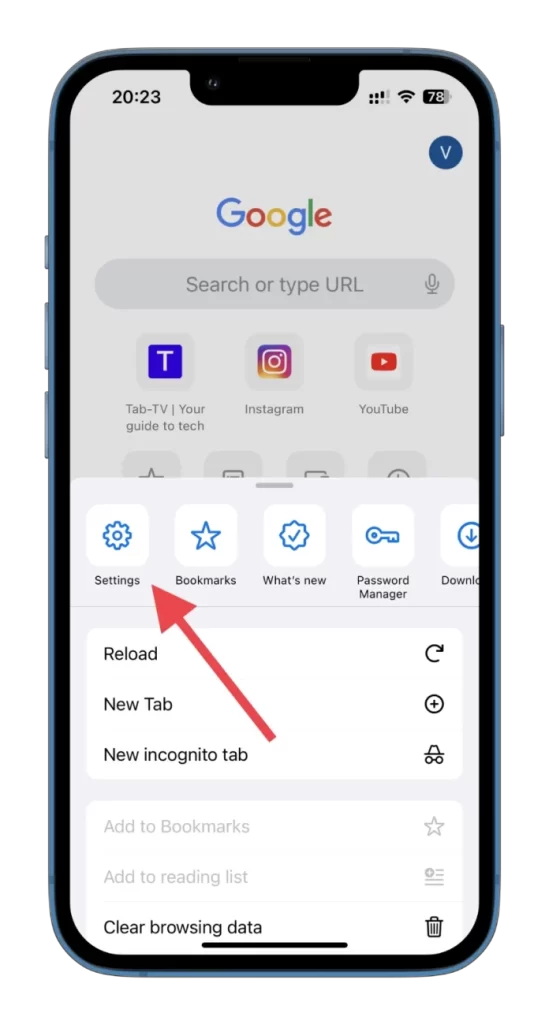
- Scroll vervolgens naar beneden en selecteer Privacy en beveiliging.
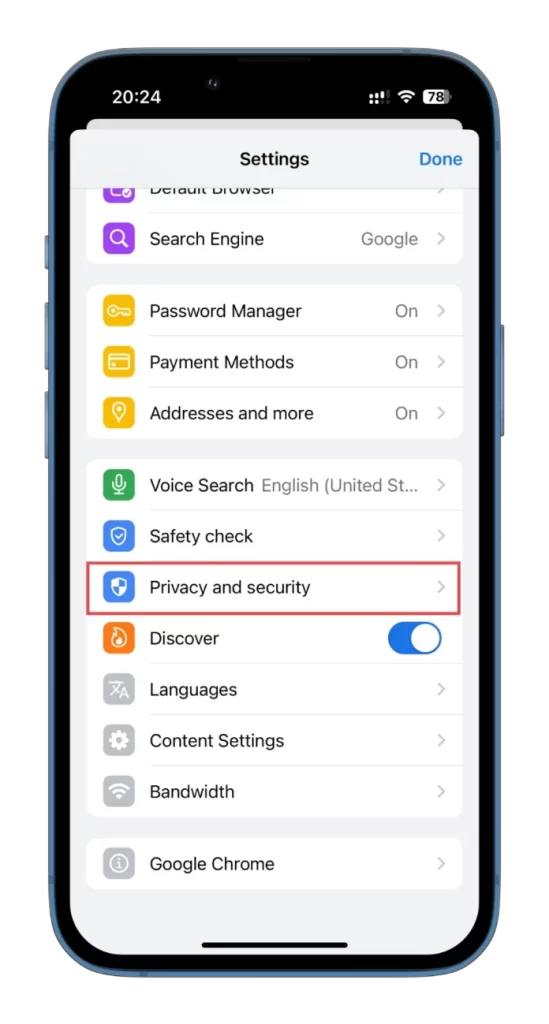
- Tik vervolgens op Safe Browsing.
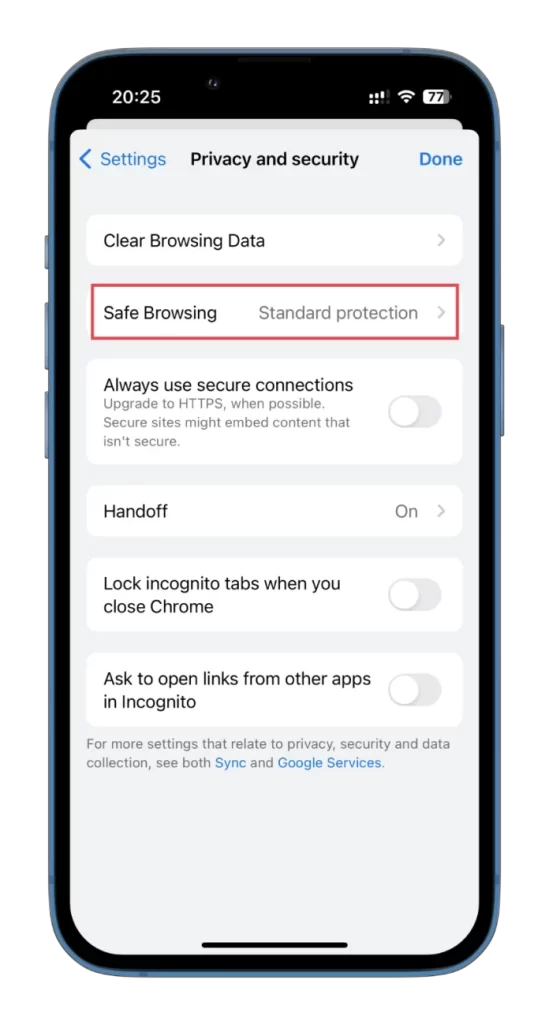
- Schakel tot slot Geen bescherming in.
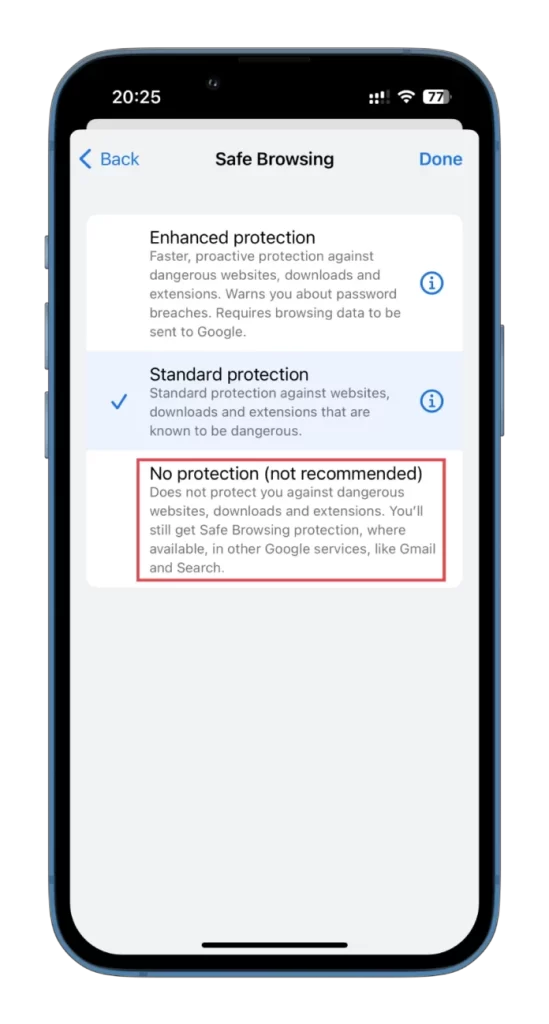
Hier moet je deze actie ook bevestigen.
Voor Android
- Open Chrome.
- Tik op het pictogram Meer (drie puntjes) in de rechterbovenhoek en selecteer Instellingen.
- Scroll dan naar beneden en tik op Privacy en beveiliging.
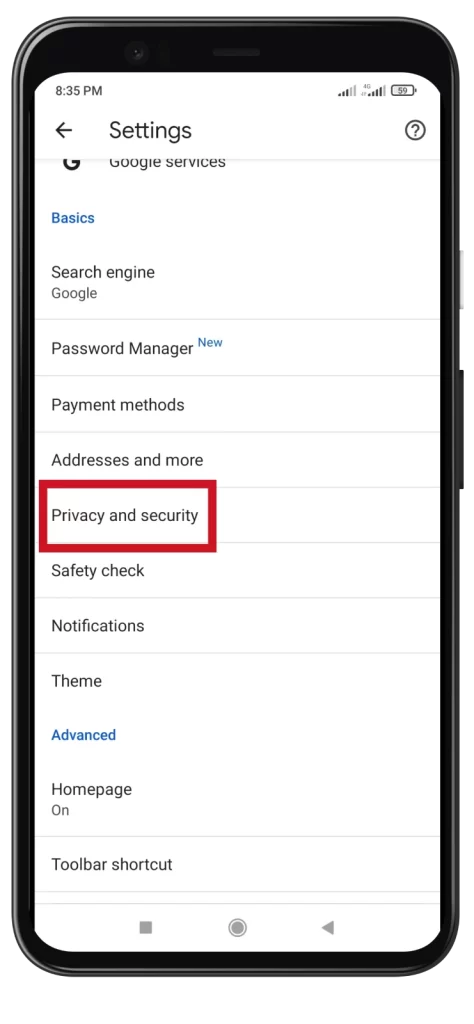
- Ga daarna naar Safe Browsing.
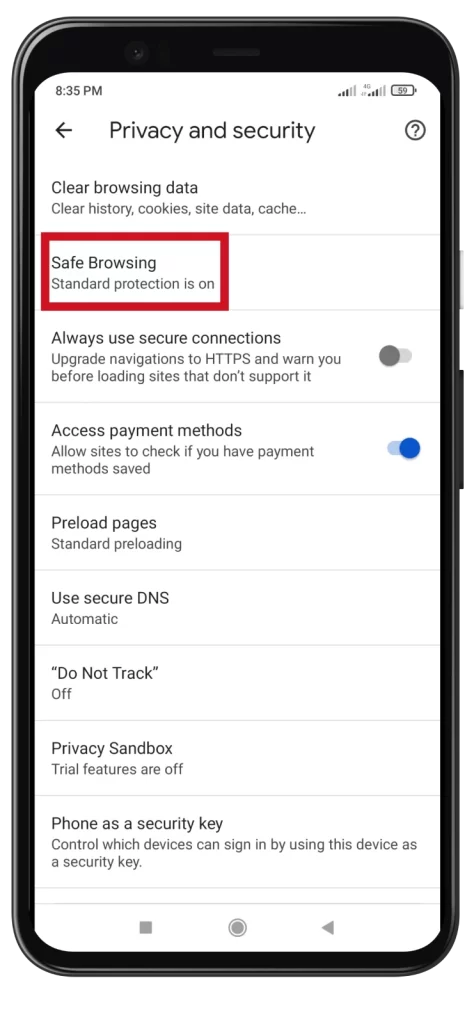
- Geen bescherming inschakelen.
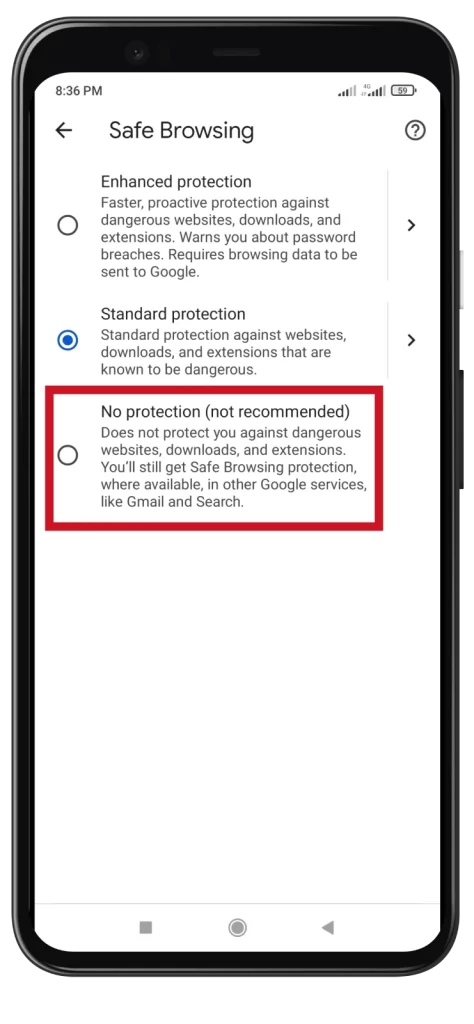
- Bevestig door op Uitschakelen te tikken.
Nu kun je de site die je nodig hebt vrij gebruiken. Als je klaar bent, raad ik je aan om de bescherming weer in te schakelen met dezelfde stappen. Op die manier kun je niet per ongeluk je apparaat beschadigen door naar een schadelijke site te gaan.
Vertrouwde sites toevoegen in Chrome
Deze methode houdt in dat de site als uitzondering wordt toegevoegd aan alle rechten die je nodig hebt om correct te werken. Laten we zeggen dat dit de veiligste en meest praktische manier is.
Dit is wat je moet doen:
- Ga in Chrome naar de site waaraan u meer rechten wilt toevoegen.
- Klik vervolgens op het slotpictogram links in de adresbalk en selecteer Site-instellingen.
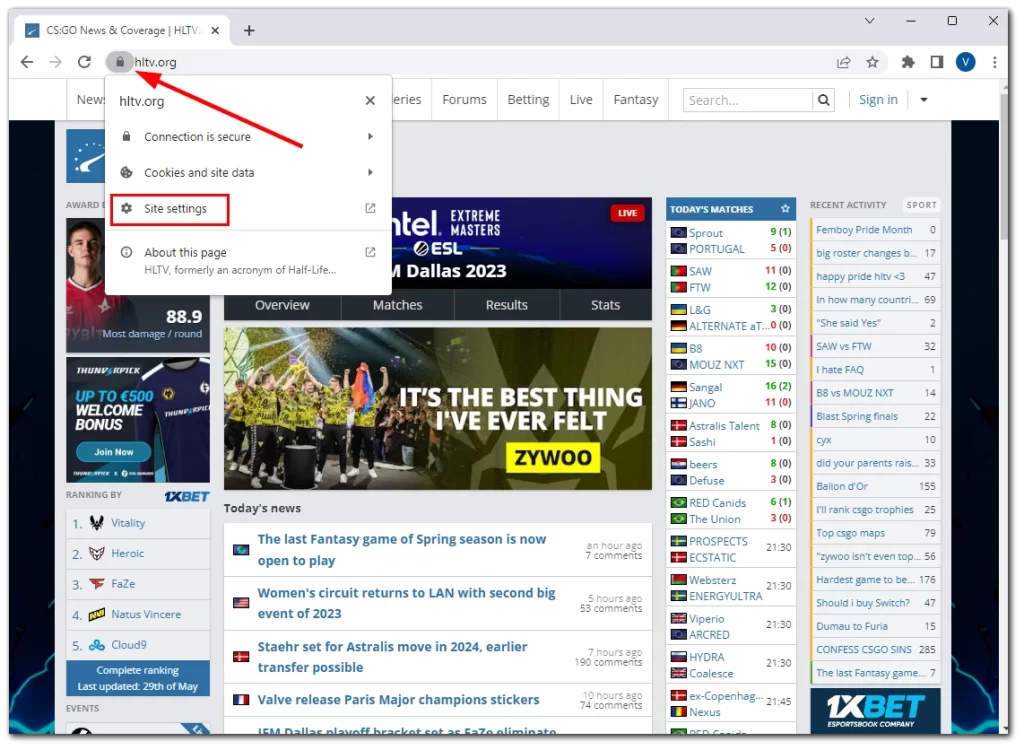
- Je ziet de lijst met rechten voor deze site. Klik op de vervolgkeuzelijsten naast elke toestemming om toegang te verlenen volgens je voorkeuren.
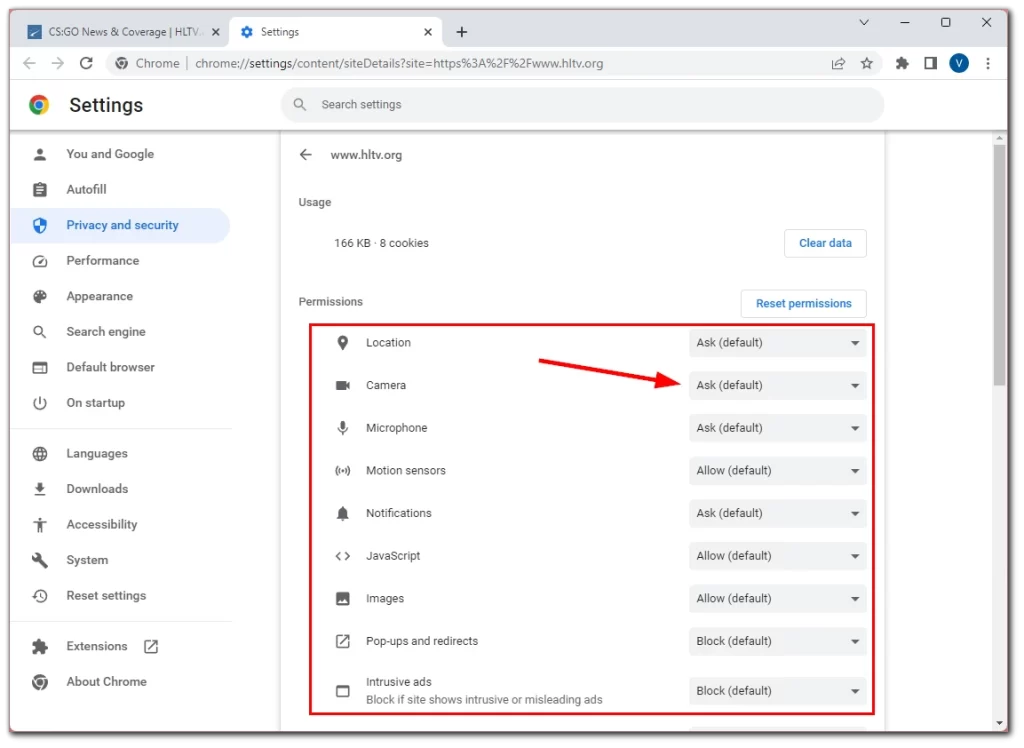
Deze instellingen worden automatisch toegepast. U hoeft alleen maar de websitepagina opnieuw te laden. Helaas is er geen optie in de Chrome-app op Android en iPhone.
Waarom krijg ik geen toegang tot de site in Chrome?
Er kunnen verschillende redenen zijn waarom Chrome u geen toegang geeft tot een bepaalde website. Hier zijn enkele veelvoorkomende mogelijkheden:
- Kwaadaardige of onveilige inhoud: Chrome heeft ingebouwde beveiligingsfuncties waarmee websites waarvan bekend is dat ze malware, phishingpogingen of andere schadelijke inhoud bevatten, worden geïdentificeerd en geblokkeerd. Dit helpt gebruikers beschermen tegen mogelijke bedreigingen voor hun apparaten en persoonlijke gegevens.
- Ongeldige SSL-certificaten: Een website die HTTPS (beveiligd protocol) gebruikt, heeft een geldig SSL-certificaat nodig om een beveiligde verbinding tot stand te brengen. Als een website een verlopen, zelfondertekend of onjuist geconfigureerd SSL-certificaat heeft, kan Chrome de toegang blokkeren om gebruikers te beschermen tegen mogelijke beveiligingsrisico’s.
- Misleidende praktijken: Chrome maakt gebruik van technologie om websites te detecteren en te blokkeren die misleidende praktijken gebruiken, zoals phishing of het verspreiden van misleidende informatie. Dit helpt voorkomen dat gebruikers het slachtoffer worden van oplichting of fraude.
- Ongewenste software: Chrome kan sites blokkeren die in verband worden gebracht met ongewenste software of schadelijke downloads. Dit omvat sites die proberen automatisch software te installeren zonder toestemming van de gebruiker of die misleidende tactieken gebruiken om gebruikers te verleiden tot het downloaden van schadelijke toepassingen.
- Schending van het Safe Browsing-beleid van Google: Google onderhoudt een Safe Browsing-programma dat gebruikers helpt te beschermen in verschillende browsers, waaronder Chrome. Websites die het Safe Browsing-beleid van Google schenden, waaronder factoren als malware, phishing en ongewenste software, kunnen worden geblokkeerd om de veiligheid van gebruikers te garanderen.
Het is belangrijk om op te merken dat Chrome weliswaar potentieel schadelijke sites probeert te blokkeren, maar dat het ook kan voorkomen dat legitieme websites per ongeluk worden gemarkeerd. In dergelijke gevallen kunnen website-eigenaren een beoordeling aanvragen om hun sites opnieuw te laten beoordelen en de blokkering op te heffen indien nodig. Als alternatief kunt u als bezoeker machtigingen instellen of de bescherming van Chrome uitschakelen, zoals hierboven weergegeven.
Hoe je kunt controleren of een site vertrouwd is
Het is vrij eenvoudig om de website te controleren. Allereerst begint deze controle bij de URL. Zorg ervoor dat deze overeenkomt met de legitieme site die je gaat bezoeken. Let op typefouten, extra tekens of domeinen die afwijken van de officiële site.
Het is een feit dat kwaadwillenden en scammers vaak links sturen met URL’s die erg lijken op legitieme sites (bijvoorbeeld instagrann.com). In paniek merk je de typfout in het adres misschien niet op en ga je naar een valse site, waar je per ongeluk een virus kunt downloaden of, erger nog, je gevoelige gegevens kunt invoeren.
Controleer dus altijd de URL!
Zoek vervolgens naar HTTPS in de URL. Vertrouwde websites gebruiken HTTPS (Hypertext Transfer Protocol Secure) om de communicatie tussen je browser en de website te versleutelen. Zoek naar een hangslotpictogram in de adresbalk van de browser en controleer of de URL begint met https:// in plaats van alleen http://.
Hoewel HTTPS duidt op een beveiligde verbinding, garandeert het niet dat de website volledig betrouwbaar is of vrij van andere problemen.
Daarnaast kun je controleren of de site een SSL-certificaat heeft. SSL (Secure Sockets Layer) is een technologie die zorgt voor een veilige en versleutelde verbinding tussen een webbrowser en de server van een website. Het zorgt ervoor dat de gegevens die worden verzonden tussen de browser en de website vertrouwelijk blijven en beschermd zijn tegen ongeautoriseerde toegang.
Eenvoudig gezegd is SSL een beschermend schild dat uw informatie veilig houdt wanneer u op het internet surft. Het werkt als een gecodeerde tunnel tussen uw webbrowser en de website die u bezoekt. Webbrowsers tonen een hangslotpictogram in de adresbalk om aan te geven dat de website SSL gebruikt.
U kunt de site ook controleren op Whois. Voer gewoon het domein in het vak in en klik op het zoekpictogram.
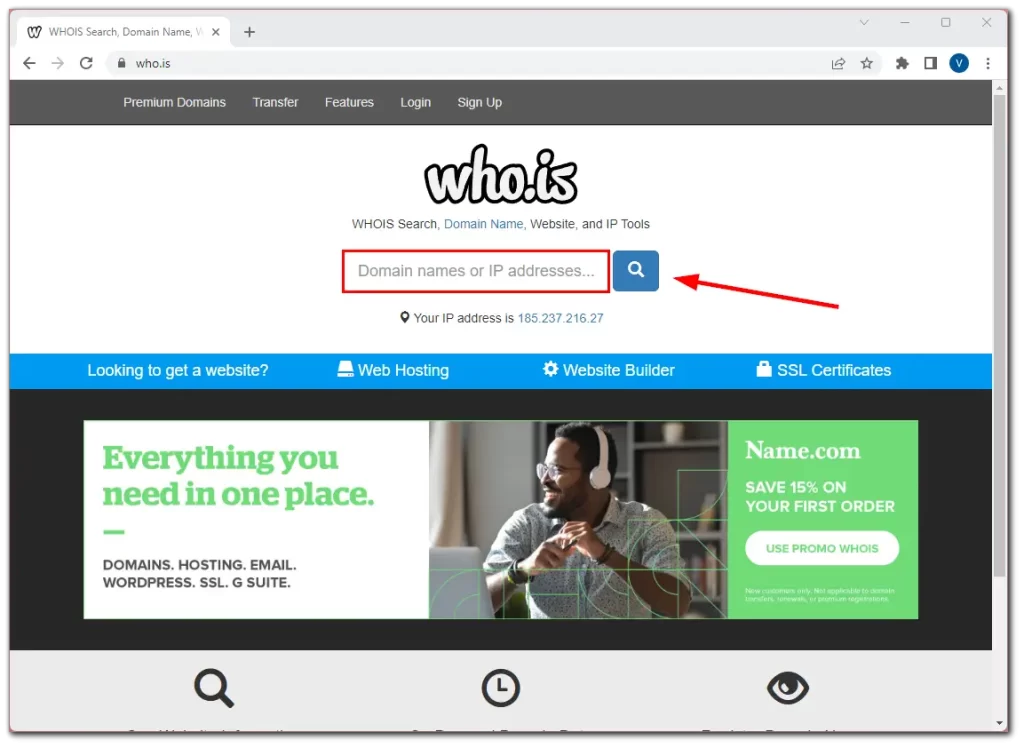
De service toont je alle beschikbare gegevens over de website en je kunt zien of deze veilig is en het vertrouwen waard.