Schermafbeeldingen zijn een integraal onderdeel van ons digitale leven geworden, waardoor we gedenkwaardige momenten kunnen vastleggen en delen. Het maken van schermafbeeldingen op bepaalde streamingplatforms, zoals Hulu, kan echter een uitdaging zijn vanwege maatregelen ter bescherming van auteursrechten. Als je bijvoorbeeld een screenshot maakt op Hulu, krijg je een zwart scherm in plaats van het gewenste frame. Laten we eens kijken hoe je deze beperking kunt omzeilen en wat het betekent.
Waarom krijg je een zwart scherm als je een schermafbeelding probeert te maken op Hulu?
Als je direct een screenshot probeert te maken van Hulu-inhoud, kun je een zwart scherm tegenkomen in plaats van de gewenste afbeelding vast te leggen. Dit probleem ontstaat door de auteursrechtelijke beschermingsmechanismen die Hulu heeft geïmplementeerd om de ongeautoriseerde distributie van auteursrechtelijk beschermd materiaal te voorkomen.
Net als andere streamingplatforms maakt Hulu gebruik van DRM-technologieën (Digital Rights Management) om auteursrechtelijk beschermde inhoud te beschermen. DRM is een verzameling technologieën en protocollen die zijn ontworpen om de toegang te controleren en de intellectuele eigendomsrechten van makers van inhoud te beschermen. Een veelgebruikte DRM-technologie die streamingplatforms gebruiken is High-bandwidth Digital Content Protection (HDCP).
HDCP codeert de videosignalen tussen het streamingplatform en het weergaveapparaat, zodat de inhoud beschermd blijft tegen ongeoorloofd onderscheppen of kopiëren. Als je een screenshot van de video maakt terwijl HDCP actief is, legt de screenshotfunctie een leeg, zwart scherm vast omdat het screenshotprogramma de gecodeerde inhoud niet kan weergeven.
Hoe Hulu-schermopnamerestrictie omzeilen op PC
Het omzeilen van de schermopnamebeperkingen die Hulu oplegt op de PC kan een uitdaging zijn vanwege de aanwezige auteursrechtbeschermingsmaatregelen. Er zijn echter verschillende methoden die je kunt proberen om screenshots te maken van Hulu-inhoud. Het is belangrijk op te merken dat, hoewel deze methoden kunnen werken, je altijd de auteursrechtwetten moet respecteren en screenshots op een verantwoorde manier moet gebruiken. Hier zijn enkele mogelijke oplossingen:
Probeer het Windows knipgereedschap
Hoewel het Windows Knipselgereedschap mogelijk niet gegarandeerd werkt voor het maken van schermafbeeldingen van Hulu-inhoud vanwege de geldende auteursrechtbeschermingsmaatregelen, is het vermeldenswaard dat sommige gebruikers succes hebben gemeld met deze methode. Als je dit nog niet hebt gedaan, kun je het proberen en kijken of het voor jou werkt. Volg deze stappen om het Windows Knipselgereedschap te gebruiken voor het maken van schermafbeeldingen van Hulu:
- Open de Hulu-video die je wilt vastleggen op je pc.
- Open het menu Start en zoek “Snipping Tool” in de zoekbalk. Klik op de Snipping Tool-app om deze te starten.
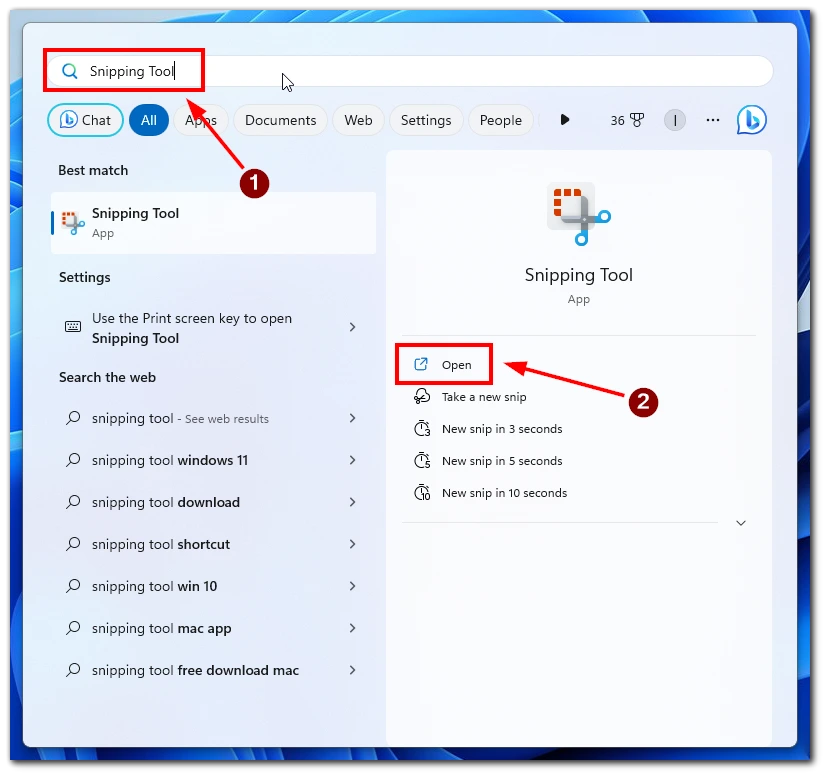
- Klik in het venster van het knipgereedschap op de knop “Nieuw” om het screenshotproces te starten. Je scherm zal vervagen, zodat je het gewenste gebied van de Hulu-video kunt selecteren om vast te leggen.
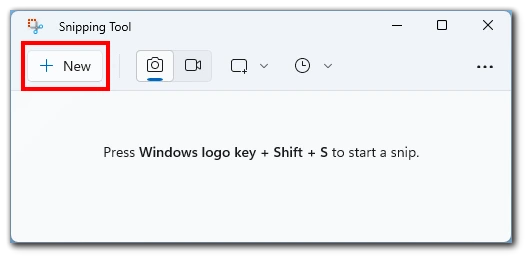
- Klik en versleep je muiscursor om een rechthoekige selectie te maken rond het videoframe dat je wilt screenshotten.
- Zodra u de muisknop loslaat, legt het knipgereedschap het geselecteerde gebied vast.
- U kunt de vastgelegde schermafbeelding in het venster Snipping Tool annoteren, opslaan of delen.
Hoewel het Windows Knipselgereedschap voor sommige gebruikers kan werken bij het maken van schermafbeeldingen van Hulu, is het belangrijk om te onthouden dat deze methode de auteursrechtelijke beperkingen van Hulu mogelijk niet omzeilt.
Browser-extensies gebruiken
Sommige browserextensies zijn speciaal ontworpen om de screenshotbeperkingen te omzeilen die worden opgelegd door streamingplatforms zoals Hulu. Met deze extensies kun je screenshots direct vanuit de video maken. Hier lees je hoe je browserextensies kunt gebruiken om de screenshotbeperking van Hulu te omzeilen:
- Installeer een browserextensie die compatibel is met de browser van je voorkeur en die het vastleggen van schermafbeeldingen van streaming platforms ondersteunt. Voorbeelden zijn “Video Screenshot” voor Google Chrome.
- Open je browser en navigeer naar de Hulu-video die je wilt vastleggen.
- Activeer de browserextensie door op het pictogram in de werkbalk van de browser te klikken en volg de instructies van de extensie om de schermafbeelding van de Hulu-video te maken.
Het gebruik van browserextensies die speciaal zijn ontworpen voor het vastleggen van schermafbeeldingen van streamingplatforms kan de beperkingen van Hulu effectief ondervangen.
Gebruik de afstandsbediening-app
Een andere optie om Hulu’s schermopnamerestricties te omzeilen is door gebruik te maken van externe toegangsprogramma’s waarmee je je pc vanaf een ander apparaat kunt bedienen. Door op afstand toegang te krijgen tot je pc, kun je screenshots maken met je apparaat om toegang te krijgen tot je pc. Dit is hoe je te werk kunt gaan:
- Installeer een hulpmiddel voor toegang op afstand op zowel je pc als het apparaat dat je gaat gebruiken voor toegang op afstand. Voorbeelden zijn TeamViewer, Chrome Remote Desktop of AnyDesk.
- Stel het hulpprogramma voor externe toegang in door de instructies voor elke specifieke software te volgen.
- Start de tool voor externe toegang op je secundaire apparaat en maak een verbinding met je pc.
- Gebruik het apparaat voor toegang op afstand om het scherm van je pc te bekijken en maak screenshots van de Hulu-inhoud met de screenshotfunctie op het apparaat voor toegang op afstand.
Door je mobiele apparaat aan te sluiten op je pc en een afstandsbediening-app te gebruiken, kun je het afspelen van Hulu op je pc vanaf je mobiele apparaat regelen. Hierdoor kun je direct schermafbeeldingen maken vanaf je mobiele apparaat, wat een naadloze en efficiënte oplossing biedt.
Schermopnamesoftware gebruiken
In plaats van traditionele screenshots te maken, kun je schermopnamesoftware gebruiken om de videoweergave op je scherm vast te leggen. Met deze methode kun je de video opnemen en later schermafbeeldingen uit de opgenomen beelden extraheren. Hier lees je hoe je schermopnamesoftware kunt gebruiken:
- Installeer betrouwbare schermopnamesoftware op je pc, zoals OBS Studio, Camtasia of Bandicam, en configureer de opname-instellingen volgens je voorkeuren.
- Speel de Hulu-video af die je wilt opnemen en start de schermopname. Laat de video voor de gewenste duur afspelen en zorg ervoor dat je de gewenste scène vastlegt.
- Stop de schermopname zodra u klaar bent met het vastleggen van de inhoud.
- Open het opgenomen videobestand met videobewerkingssoftware of een mediaspeler. Pauzeer de video op het gewenste moment en maak een schermafbeelding met de ingebouwde schermopnamefunctie van de software of een tool van derden.
Met deze methode kun je de gewenste frames precies vastleggen en kun je de schermafbeeldingen naar wens aanpassen.
Hardwareversnelling uitschakelen
Het uitschakelen van hardwareversnelling in je Windows kan helpen om de screenshotbeperking van Hulu te omzeilen. Hier lees je hoe je hardwareversnelling kunt uitschakelen:
- Klik op de optie “Instellingen” (tandwielpictogram) om het menu Start te openen.
- Selecteer in het venster Instellingen de categorie “Systeem”.
- Klik op het tabblad “Weergave” aan de linkerkant.
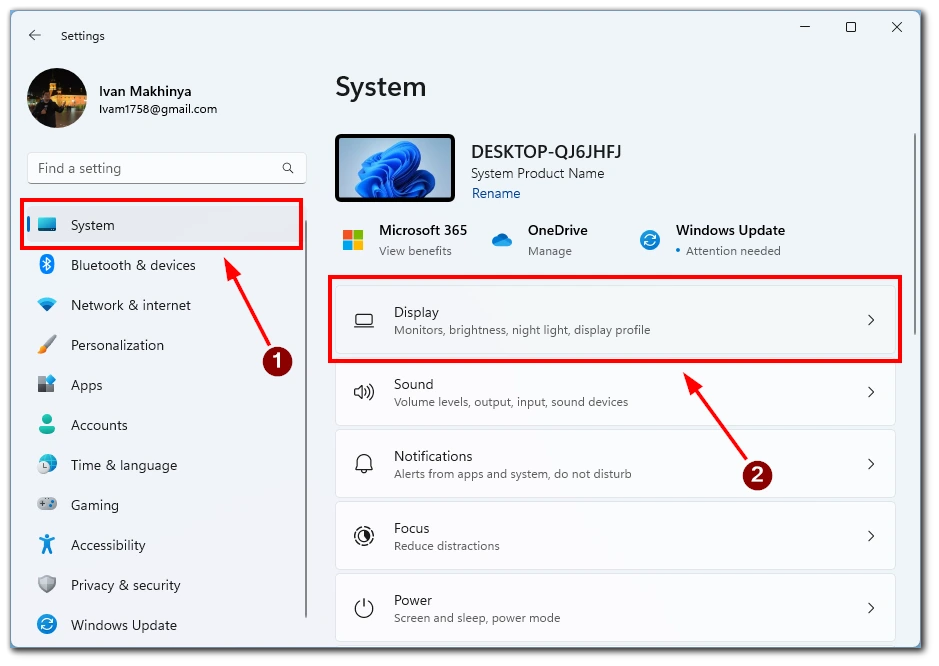
- Scroll naar beneden en klik op de link “Graphics”.
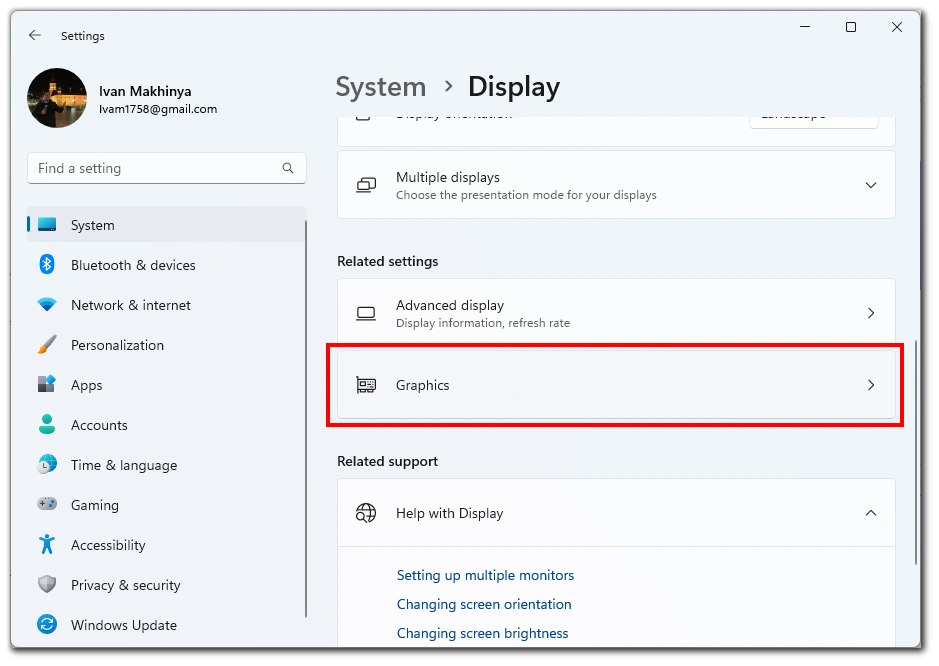
- Klik in de sectie “Geavanceerde grafische instellingen” op het schuifje naast “GPU scheduling met hardwareversnelling”.
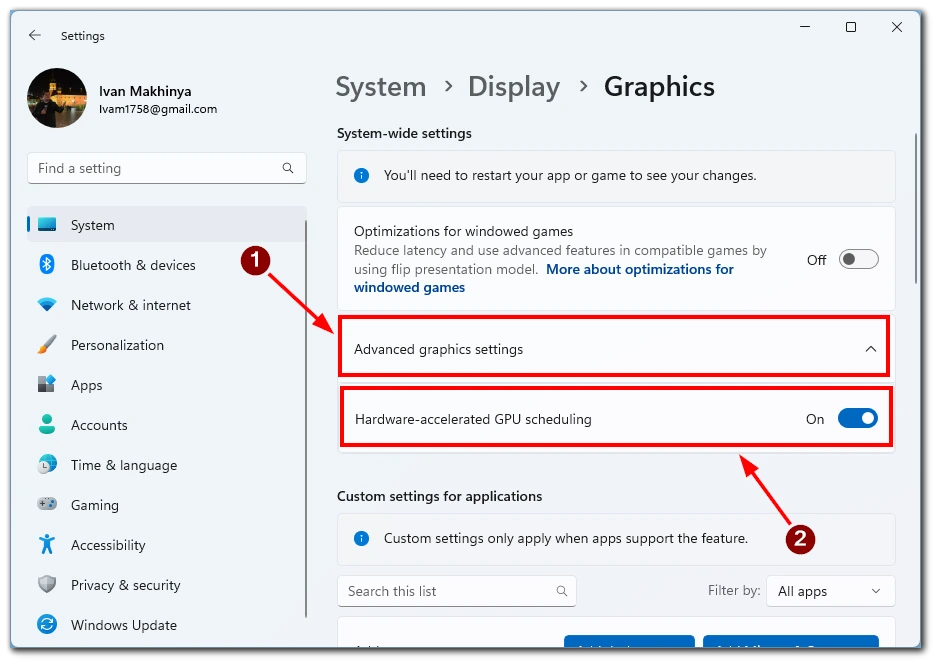
- Start de computer opnieuw op zodat de wijzigingen van kracht worden.
Door hardwareversnelling in Windows uit te schakelen, kun je mogelijk bepaalde beperkingen omzeilen en screenshots maken van Hulu-inhoud.
Een secundair apparaat gebruiken
Als je toegang hebt tot een secundair apparaat, zoals een smartphone of tablet, kun je deze gebruiken om screenshots te maken van Hulu-inhoud tijdens het streamen op je pc. Dit is hoe je te werk gaat:
- Open de Hulu-video op je pc.
- Richt de camera van het secundaire apparaat op de gewenste scène en maak de schermafbeelding met de ingebouwde schermafdrukfunctie van het apparaat.
- Open de schermafbeeldingen in de galerij van je secundaire apparaat en zet ze over naar je pc voor verder gebruik of bewerking.
Het is belangrijk om te onthouden dat, hoewel deze methoden je in staat stellen om screenshots te maken op Hulu, het cruciaal is om de auteursrechtwetten en de servicevoorwaarden van het streamingplatform te respecteren. Gebruik de screenshots alleen voor persoonlijke doeleinden en vermijd het delen of verspreiden ervan zonder toestemming.
Is het illegaal om inhoud van Hulu te screenshotten?
Het maken van screenshots van Hulu-inhoud voor persoonlijk gebruik is over het algemeen toegestaan en niet expliciet illegaal. Het is echter belangrijk om de servicevoorwaarden en auteursrechtwetten te begrijpen en je eraan te houden als je te maken hebt met auteursrechtelijk beschermd materiaal.
Net als andere streamingplatforms biedt Hulu zijn diensten aan onder specifieke voorwaarden die zijn vastgelegd in de servicevoorwaarden. Deze voorwaarden verbieden het ongeautoriseerd verspreiden, reproduceren of delen van auteursrechtelijk beschermde inhoud zonder de juiste toestemming. Het maken van screenshots van Hulu-inhoud voor persoonlijk gebruik binnen de grenzen van fair use is over het algemeen acceptabel.
Eerlijk gebruik is een wettelijke doctrine die beperkt gebruik van auteursrechtelijk beschermd materiaal toestaat zonder toestemming te vragen aan de eigenaar van het auteursrecht. Het is een subjectief concept en varieert afhankelijk van de omstandigheden, het doel en de aard van de gebruiker. Factoren zoals het doel van het gebruik, de hoeveelheid en substantie van het gebruikte deel en het effect op de markt voor het originele werk worden in overweging genomen bij het bepalen van eerlijk gebruik.










