De leesmodus is een functie van veel moderne webbrowsers. Het doel van de leesmodus is het bieden van een aangenamere leeservaring, terwijl rommel en afleiding op de webpagina die u bekijkt wordt geëlimineerd. Hierdoor kunt u zich gemakkelijker concentreren op de inhoud die u wilt lezen en kunt u de lettergrootte, het lettertype en de achtergrondkleur aan uw voorkeur aanpassen.
In de meeste populaire browsers, zoals Mozilla Firefox, Microsoft Edge en Opera, is de leesmodus van uw pc op dezelfde manier ingeschakeld. U moet op de knop in de adresbalk klikken. Google Chrome heeft geen ingebouwde leesmodusfunctie. U moet een paar stappen volgen om een leesmodusknop toe te voegen. De Safari-browser is ook vrij eenvoudig te beheren. Bovendien is de leesmodus ook beschikbaar op uw iPhone of iPad. Het is de enige van de populaire browsers die een leesmodusfunctie heeft voor mobiele apps.
Hoe schakel je de leesmodus in Safari in op de Mac?
Om de leesmodus in Safari op de Mac in te schakelen, moet u de volgende stappen volgen:
- Open Safari op je Mac.
- Navigeer naar de website die u wilt lezen.
- Selecteer bovenaan het gedeelte “Bekijken”.

- Selecteer dan “Show Reader” uit de lijst.
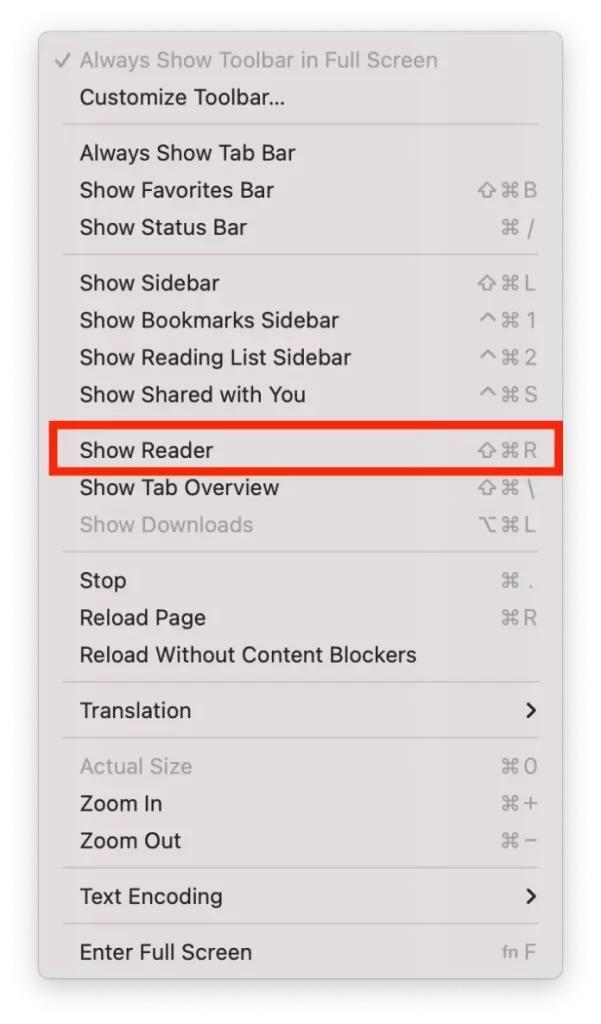
U kunt ook de knop Reader Mode in de adresbalk gebruiken.
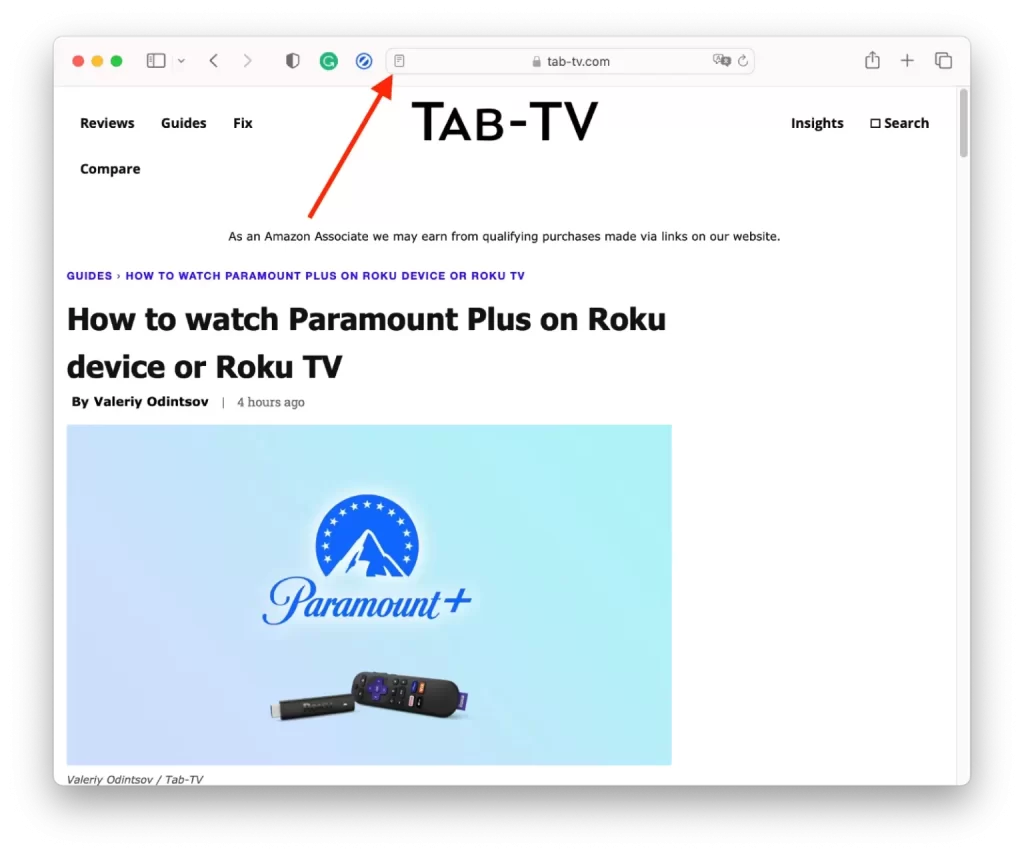
Deze knop verschijnt echter pas nadat u de Reader Mode meerdere malen hebt gebruikt. U kunt ook de sneltoets op het toetsenbord gebruiken om de Reader Mode in te schakelen. Druk op “Command + Shift + R” om Reader Mode aan en uit te zetten.
U moet dezelfde stappen volgen om de leesmodus in Safari op de Mac uit te schakelen. Onder “Weergave” kunt u “Reader verbergen” selecteren, waarna u terugkeert naar de gewone weergave.
Hoe schakel je de leesmodus in Safari in met een iPhone of iPad?
U kunt de Reader Mode in Safari op uw iPhone of iPad inschakelen. Hiervoor moet u de volgende stappen volgen:
- Open Safari op uw iPhone of iPad.
- Navigeer naar de website die u wilt lezen.
- Zodra de website is geladen, zoekt u naar de “aA”-knop in de adresbalk.
- Selecteer dan de optie “Show Reader” uit de lijst.
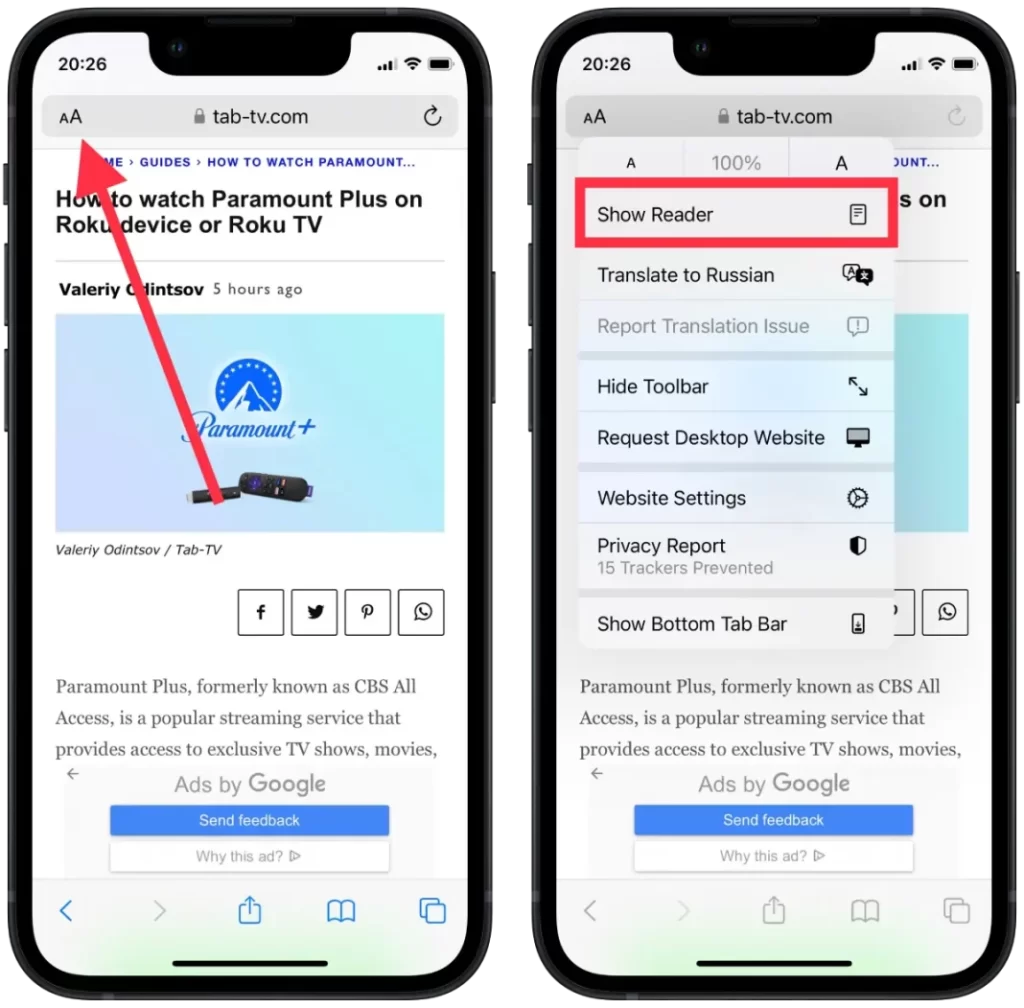
Zodra u de leesmodus hebt ingeschakeld, kunt u deze modus zelf aanpassen. U kunt het lettertype en de schermkleur kiezen, en u kunt kiezen uit wit, beige, grijs of zwart.
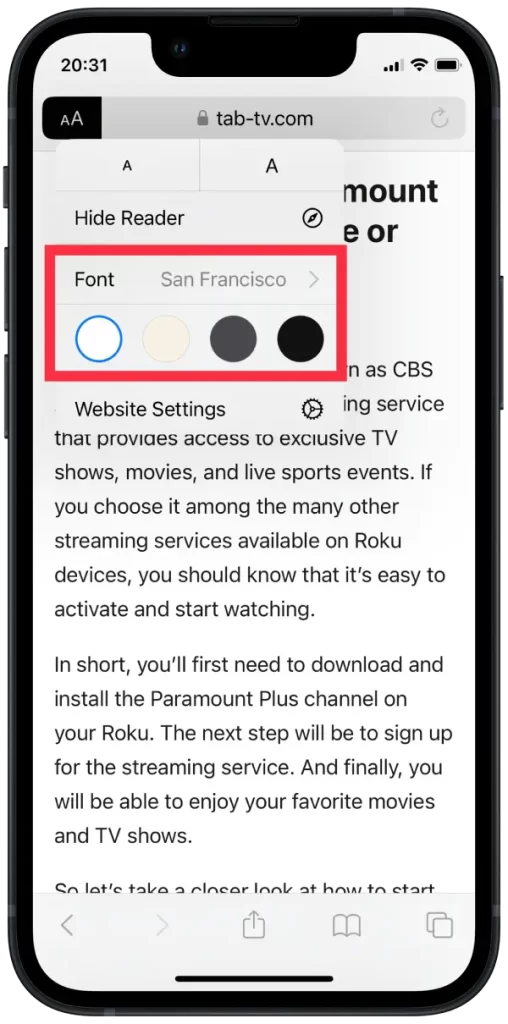
Om de leesmodus uit te schakelen, moet u op de “aA”-knop in de adresbalk klikken en “Verberg lezer” selecteren.
Hoe schakel je de leesmodus in Google Chrome in?
Volg deze stappen om de Reader Mode in Google Chrome in te schakelen op een Mac:
- U moet “chrome://flags” invoeren in de adresbalk van Chrome.
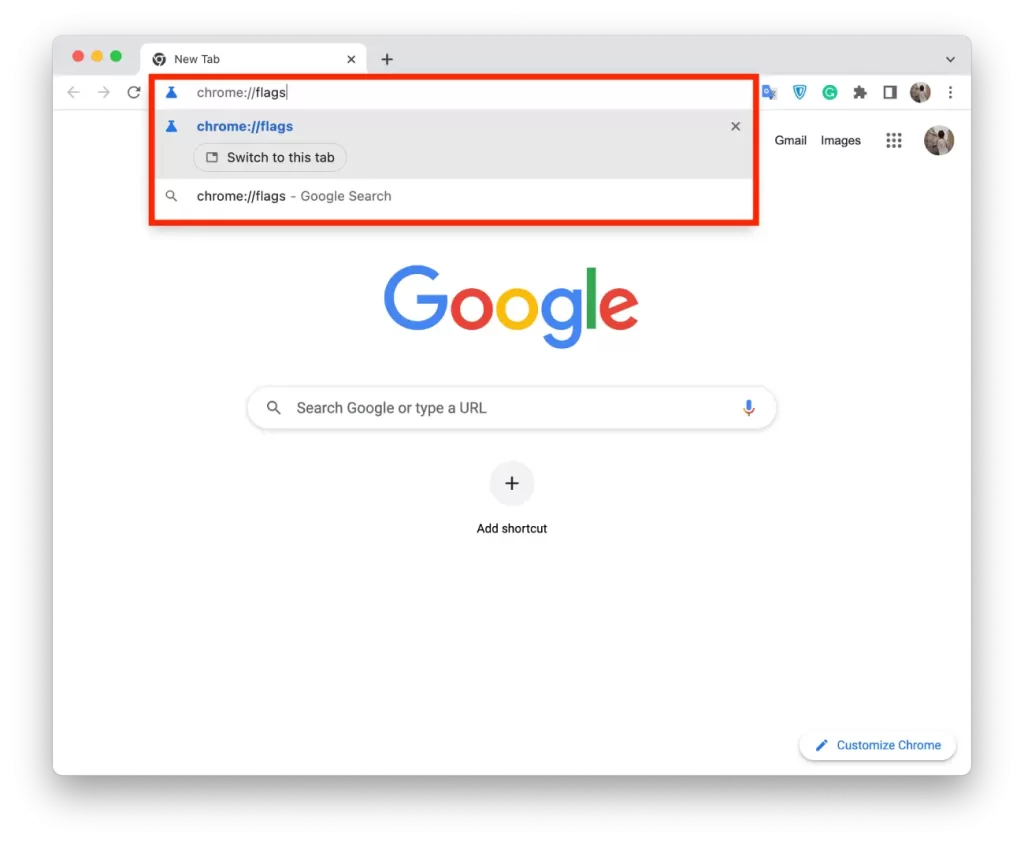
- Typ “lezer” in het zoekvak.
- Klik op “Ingeschakeld” in het dropdown menu van het onderdeel “Leesmodus inschakelen”.
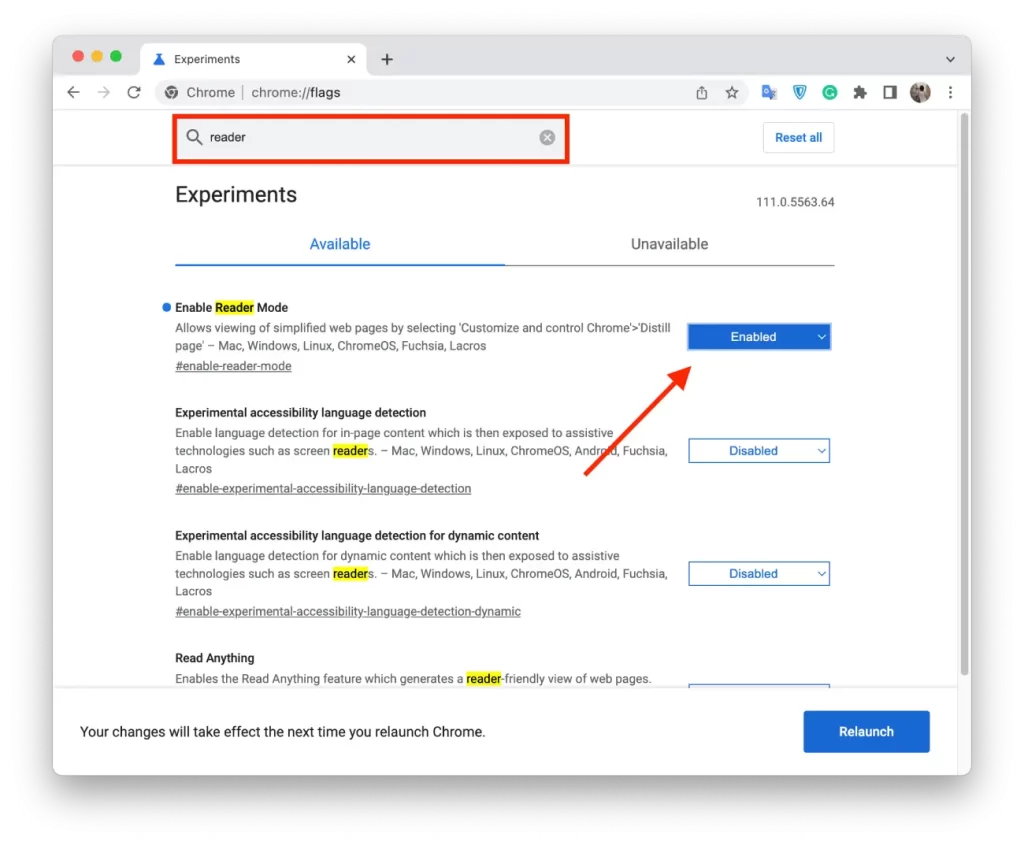
- Klik dan op de blauwe knop “Relaunch” in de rechter benedenhoek.
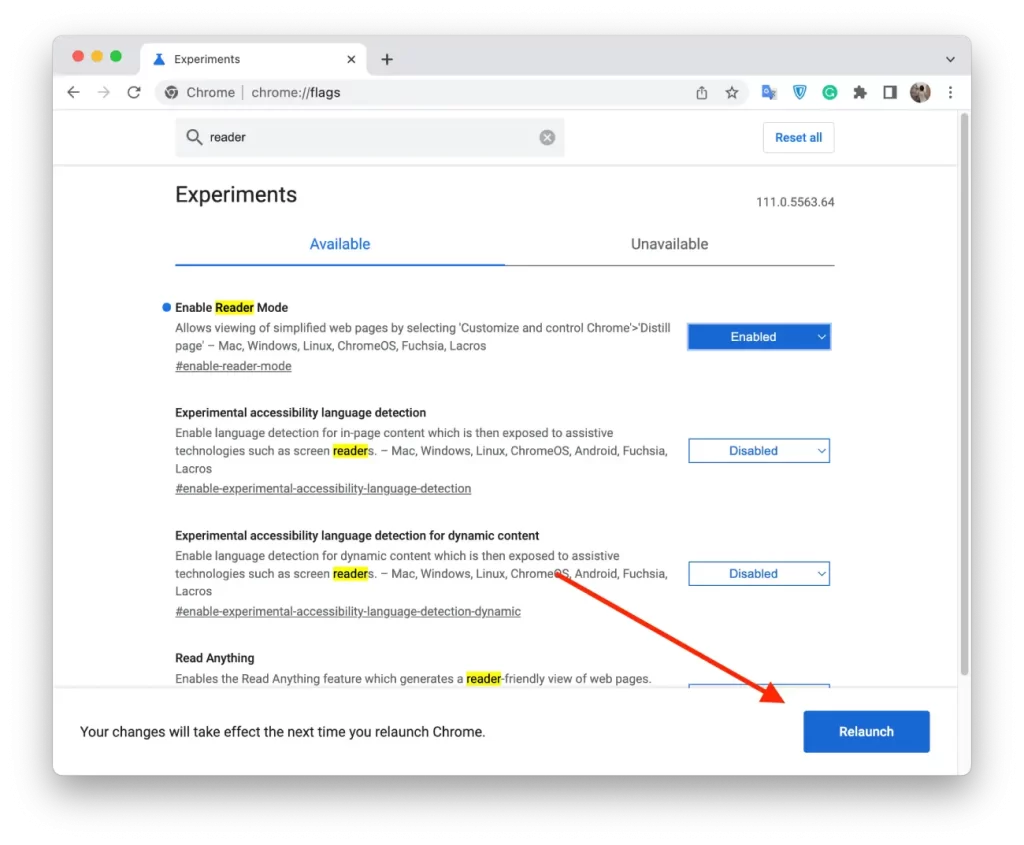
- Als u de functie wilt gebruiken, klikt u op het pictogram “Reader Mode” rechts in de adresbalk.
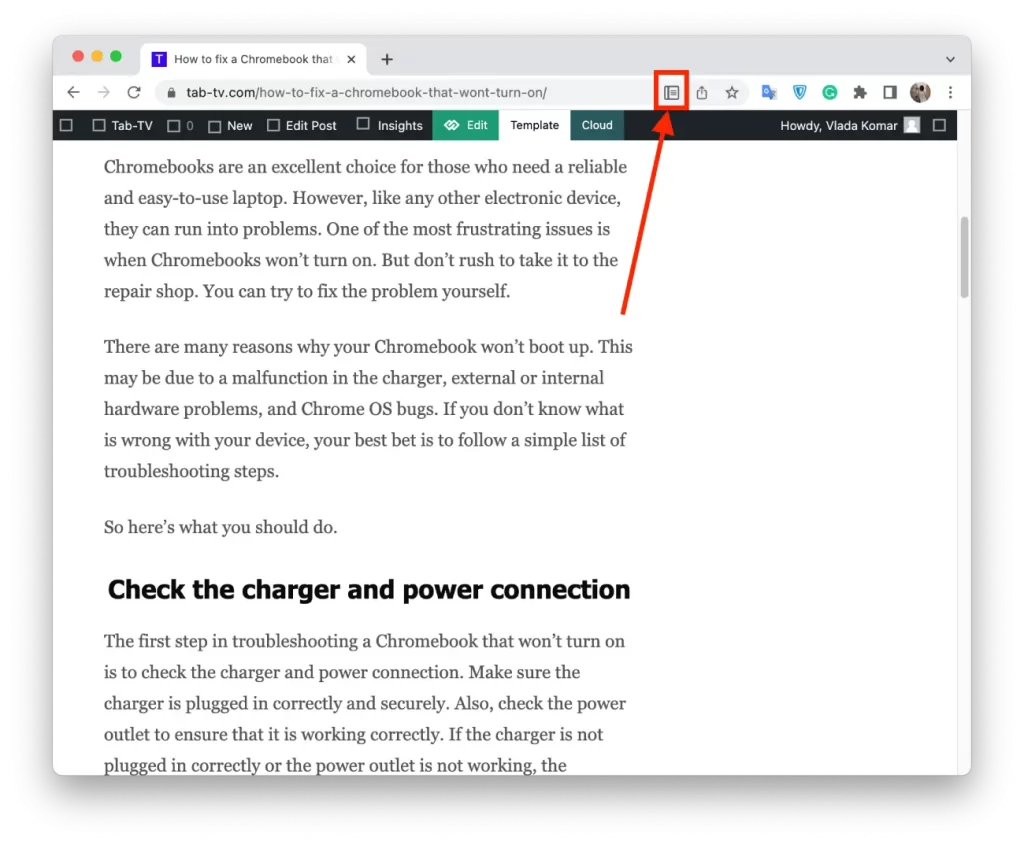
Wanneer u de Reader Mode wilt verlaten, klikt u gewoon op het Reader Mode icoontje in de adresbalk. U zult zien dat het pictogram blauw wordt wanneer de functie in gebruik is, en de knop “Reader Mode” verschijnt aan de linkerkant van de adresbalk.
Hoe schakel je de leesmodus in Opera in?
Volg deze stappen om de Reader Mode in Opera in te schakelen:
- Open Opera op uw PC.
- Bezoek een website of pagina die u wilt lezen in Reader Mode.
- Klik op de knop Leesmodus in de adresbalk van uw browser.
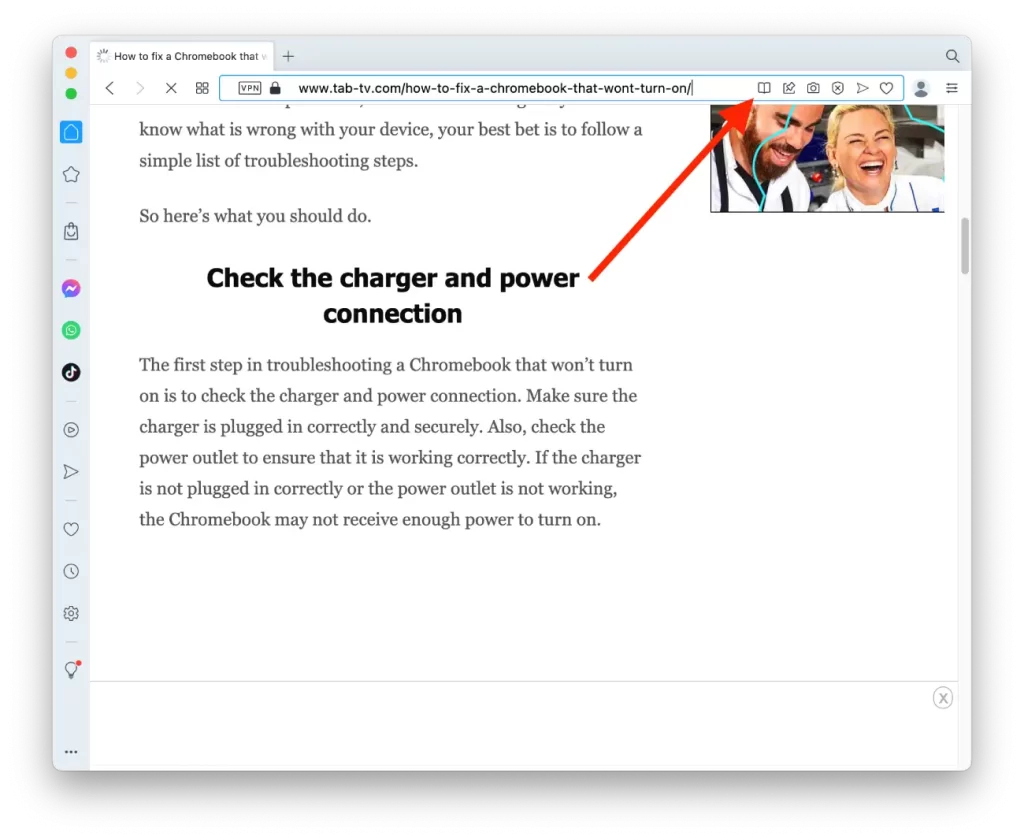
De Reader Mode functie is niet beschikbaar op alle websites en werkt mogelijk niet voor alle artikelen. Als de optie “Enter Reader View” grijs is en niet kan worden aangeklikt, is de Reader Mode niet beschikbaar voor die specifieke webpagina.
Hoe schakel je de leesmodus in Mozilla Firefox in?
Volg deze stappen om de Reader Mode in Mozilla Firefox in te schakelen:
- Open Mozilla Firefox op uw PC.
- Bezoek een website of pagina die u wilt lezen in Reader Mode.
- Klik op de knop Leesmodus in de adresbalk van uw browser.
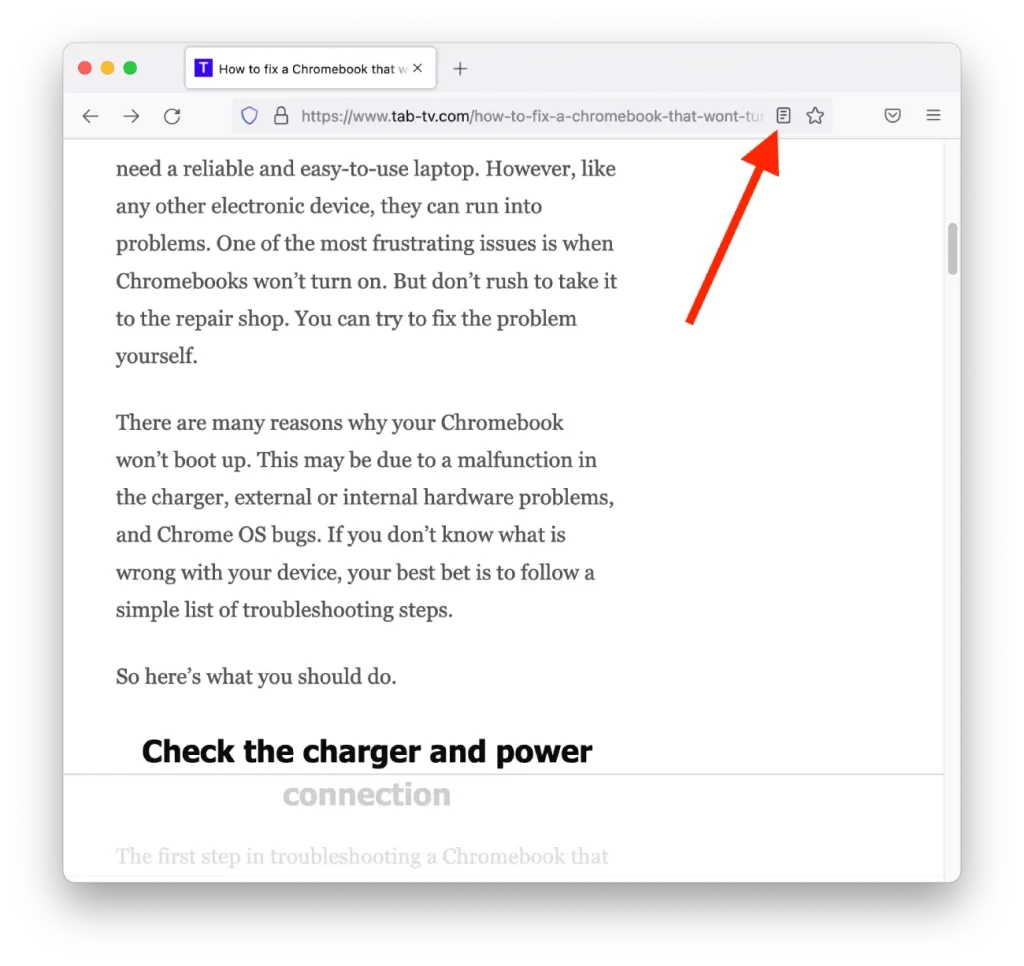
Het is belangrijk op te merken dat niet alle websites compatibel zijn met de Reader Mode, en dat sommige websites niet correct worden weergegeven wanneer ze in deze modus worden bekeken. De Leesmodus kan echter de leeservaring voor artikelen en andere tekstrijke inhoud aanzienlijk verbeteren.
Hoe schakel je de leesmodus in Microsoft Edge in?
Volg deze stappen om de Reader Mode in Microsoft Edge in te schakelen:
- Open Microsoft Edge op uw PC.
- Bezoek een website of pagina die u wilt lezen in Reader Mode.
- Klik op het pictogram “Leesweergave” in de adresbalk aan de rechterkant van het scherm.
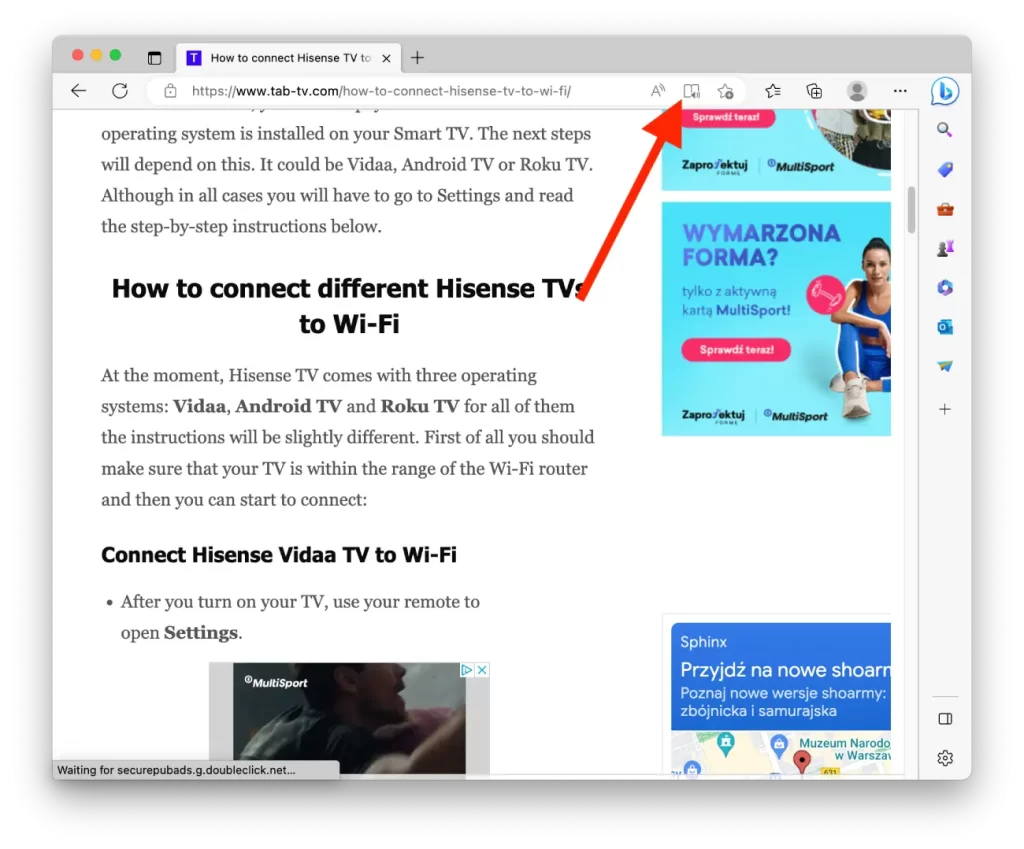
Wanneer u de Reader Mode activeert, verwijdert Microsoft Edge alle onnodige elementen van de pagina, zoals advertenties, menu’s en andere afleidingen. Hierdoor kunt u zich gemakkelijker concentreren op de inhoud die u wilt lezen en kunt u de lettergrootte, het lettertype en de achtergrondkleur aan uw voorkeur aanpassen.










