Wil je je toestel een frisse, unieke look geven? Dan kun je kleurinversie inschakelen, een van de vele toegankelijkheidsinstellingen van iOS.
In een notendop betekent inverteren dat de kleuren op het scherm van je iPhone worden omgekeerd. Dit kan vooral nuttig zijn voor mensen met een visuele handicap of kleurenblindheid, omdat het scherm dan beter leesbaar is. Maar sommige gebruikers vinden het omgekeerde kleurenschema esthetischer, ook al ziet het er vreemd uit.
Er zijn twee modi voor kleurinversie in iOS 16: Slim en Klassiek. Smart Invert keert de kleuren op het scherm om, behalve voor afbeeldingen, media en sommige apps die donkere kleurstijlen gebruiken. En Classic Invert keert alle kleuren om. Bovendien is er een optie om een snelkoppeling in te stellen om deze functie in of uit te schakelen.
Laten we eens kijken hoe je kleuren op de iPhone kunt omkeren.
Hoe kleurinversie inschakelen op iPhone
Zoals hierboven vermeld, zijn er twee modi voor kleurinversie in iOS 16. Volg dus deze stappen om een van hen in te schakelen:
- Open Instellingen op je iPhone en ga naar Toegankelijkheid.
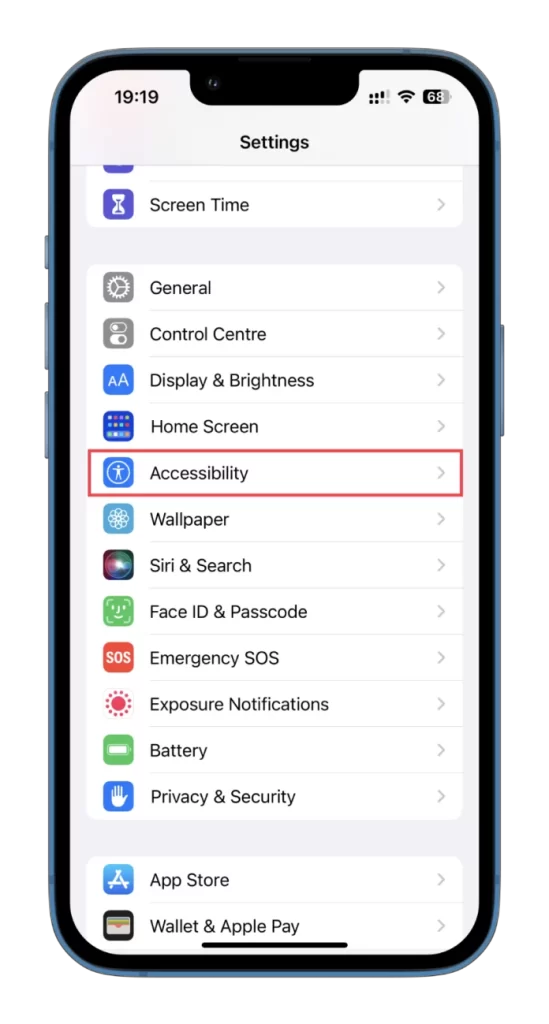
- Selecteer vervolgens Weergave & Tekstgrootte.
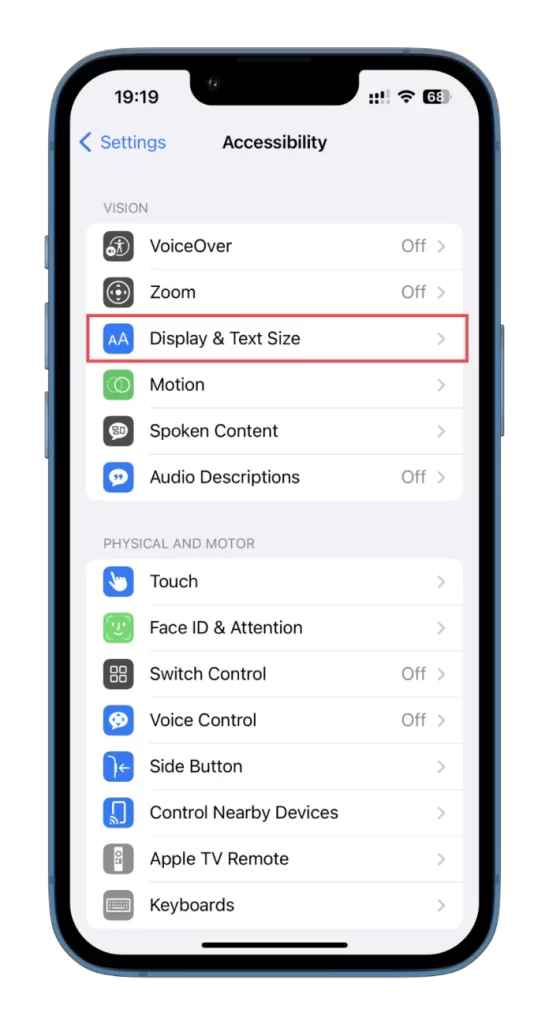
- Scroll naar beneden en schakel Smart Invert of Classic Invert in.
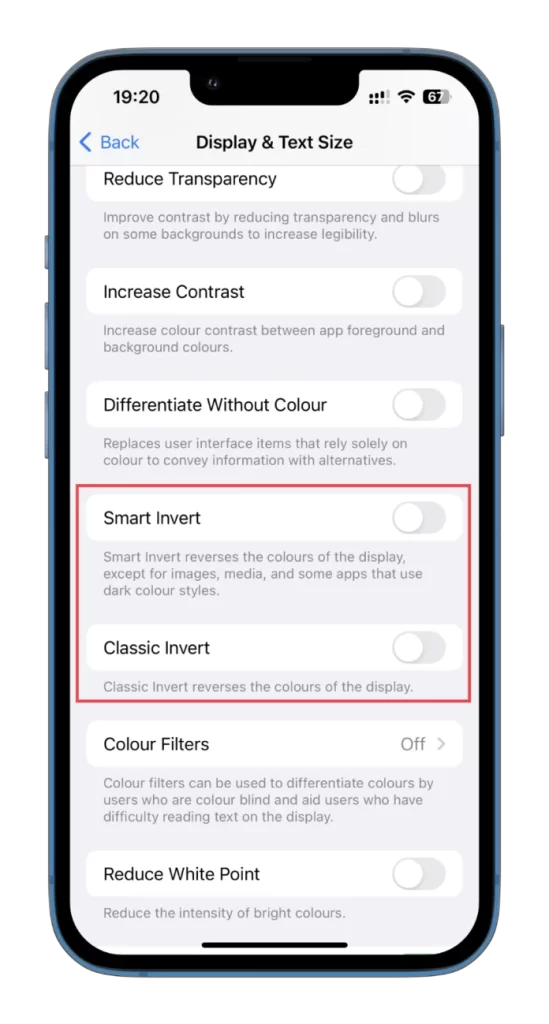
- Zo ziet Smart Invert eruit:
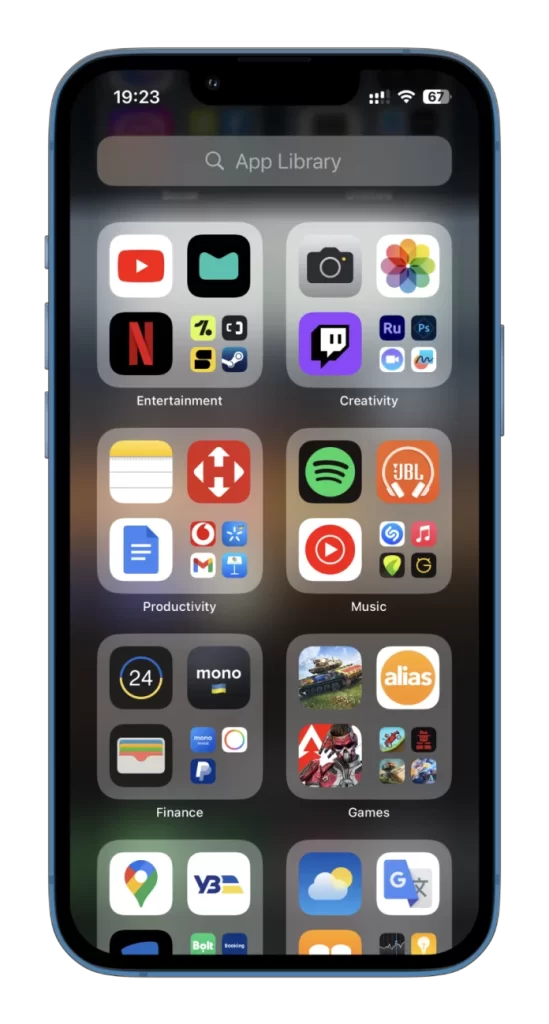
- Zo ziet Classic Invert eruit:
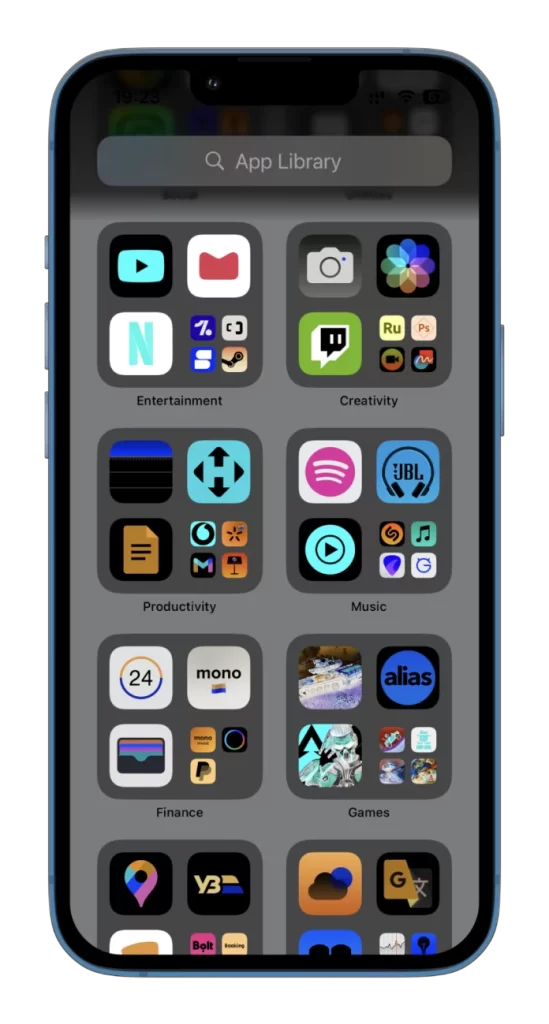
Zoals je ziet, verandert de Сlassic-modus de kleuren volledig, inclusief video’s en foto’s, en keert de Smart-modus de kleuren om zonder je start- en vergrendelingsscherm, afbeeldingen en pictogrammen aan te tasten. En als je de functie Klassieke omkering op je iPhone gebruikt, krijgen alle foto’s en video’s die je vastlegt hun oorspronkelijke kleuren terug als je ze op een ander scherm dan je eigen scherm bekijkt.
Met andere woorden, de kleurinversie geldt alleen voor het display op je toestel en is geen permanente wijziging van de inhoud zelf. Dus, als je een foto of video met iemand anders deelt of uploadt naar sociale media, verschijnt deze in de oorspronkelijke kleuren in plaats van het omgekeerde schema dat je op je iPhone ziet.
Hoe stel je een snelkoppeling in om kleuren om te keren op je iPhone?
Om niet altijd omgekeerde kleuren op je iPhone te hebben, kun je de functie Toegankelijkheidssnelkoppelingen gebruiken om de functie snel in en uit te schakelen door drie keer op de zijknop te klikken. Met deze snelkoppeling kunt u gemakkelijk schakelen tussen normale en omgekeerde kleurenschema’s, afhankelijk van uw huidige behoeften.
Dus hier is hoe je het opzet:
- Open Instellingen op je iPhone en ga naar Toegankelijkheid.
- Scroll daarna naar beneden en tik op Toegankelijkheidssnelkoppeling.
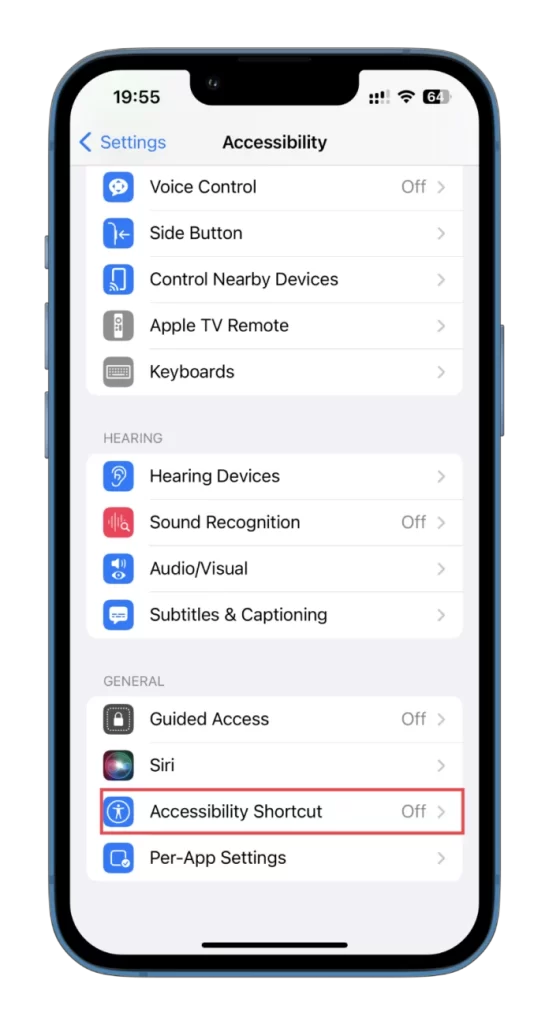
- Kies één of twee inversiemodi tegelijk uit de lijst.
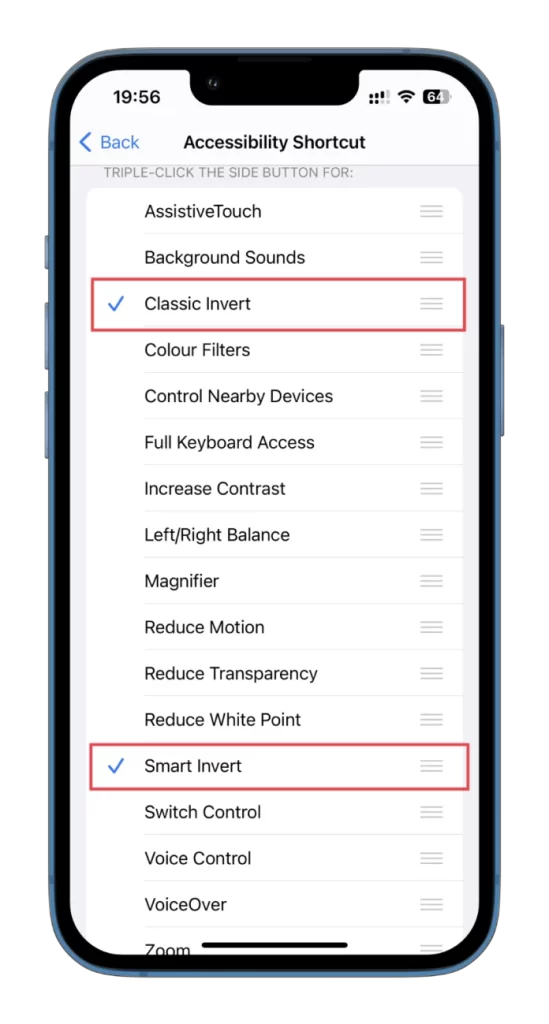
- Als u nu driemaal op de Zij-knop klikt, verschijnt er een menu waarin u de gewenste modus kunt selecteren.
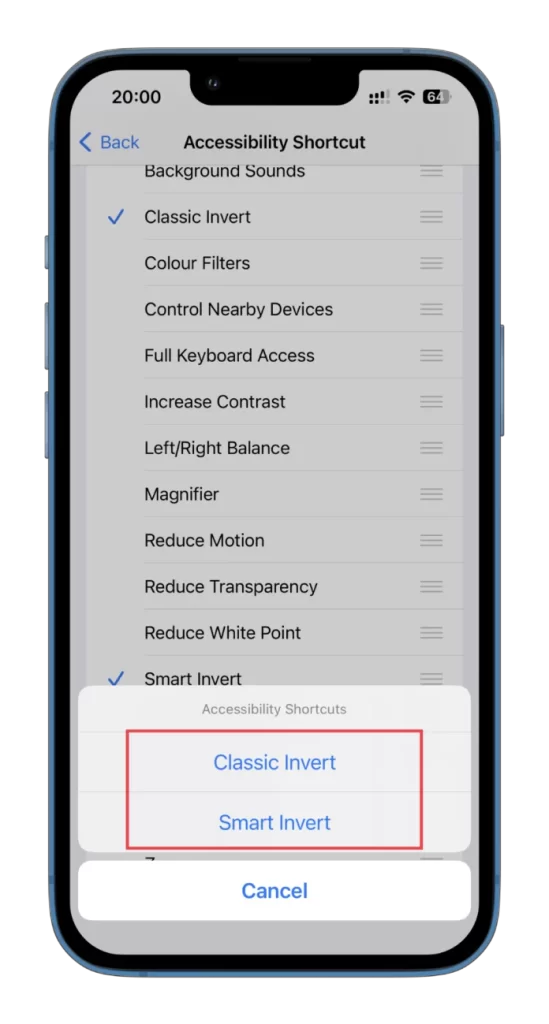
U kunt op dezelfde manier andere toegankelijkheidsfuncties toevoegen.
Hoe kleurfilters gebruiken op de iPhone
De functie Kleurfilters op de iPhone is ook een hulpmiddel voor toegankelijkheid waarmee gebruikers het kleurenschema kunnen aanpassen aan hun visuele behoeften. Deze functie is handig voor gebruikers met kleurenblindheid of andere gezichtsbeperkingen, omdat het onderscheid tussen kleuren op het scherm hierdoor gemakkelijker wordt.
Volg deze stappen om Kleurfilters op de iPhone te gebruiken:
- Open Instellingen op je iPhone en ga naar Toegankelijkheid.
- Selecteer vervolgens Weergave & Tekstgrootte.
- Scroll naar beneden en tik op Kleurfilters.
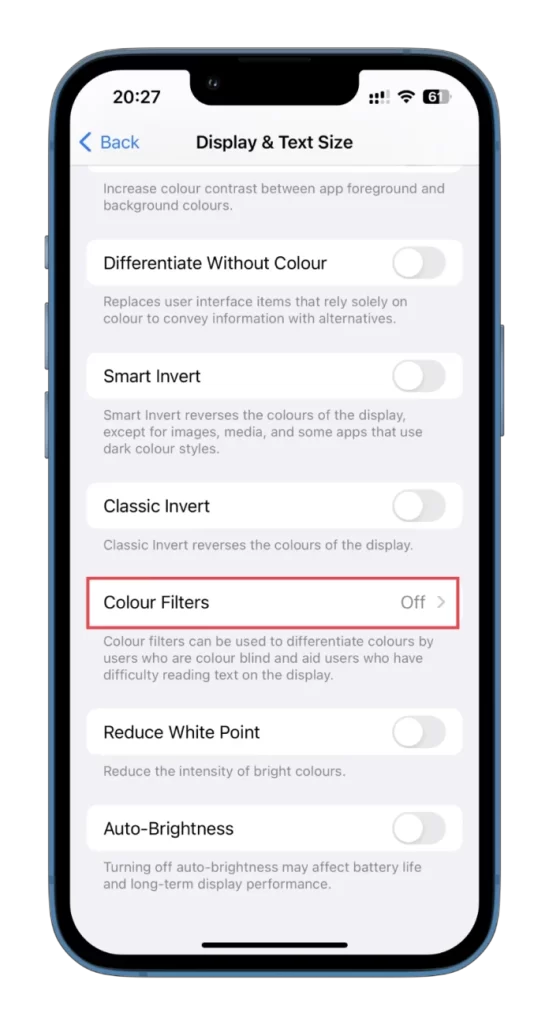
- Schakel vervolgens Kleurfilters in.
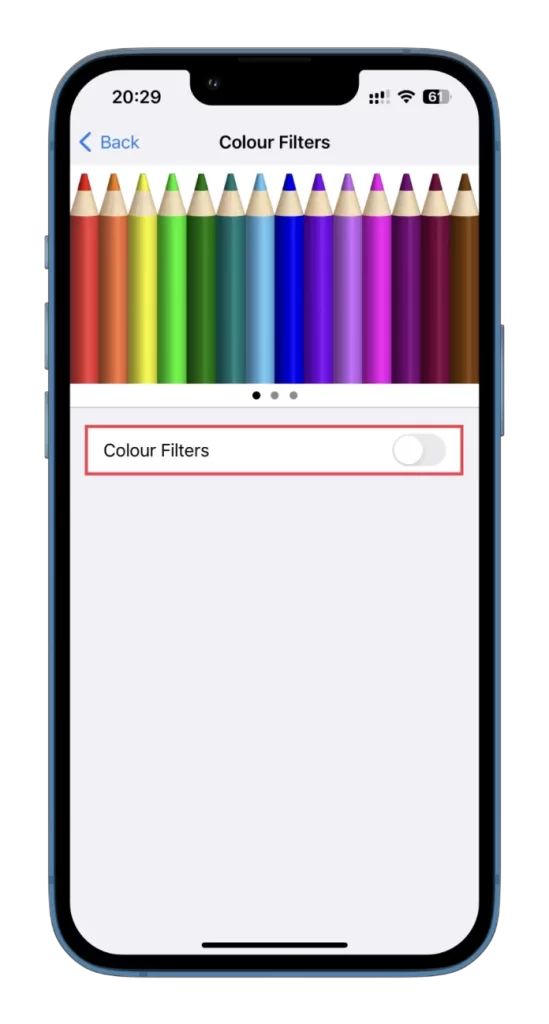
- Kies tenslotte een kleurfilteroptie die past bij uw visuele behoeften.
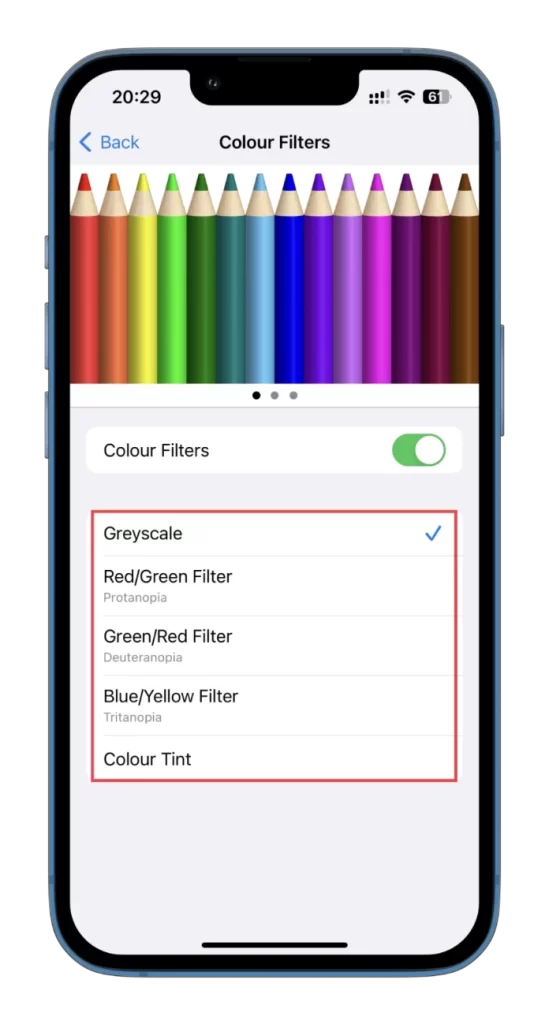
U kunt ook de intensiteit van het kleurenfilter aanpassen door de schuifregelaar Intensiteit naar links of rechts te bewegen.
Zodra u een kleurenfilter hebt geselecteerd en de intensiteit naar wens hebt aangepast, wordt de verandering toegepast op het scherm van uw iPhone. Deze functie kan op elk moment worden uitgeschakeld door de schakelaar Kleurfilters uit te zetten.
De functie Kleurenfilters helpt, net als Kleuren omkeren, het kleurenschema van je toestel aan te passen aan je visuele behoeften. Zo kun je het scherm van je iPhone comfortabeler en beter zichtbaar maken, of je nu het contrast wilt vergroten of de intensiteit van bepaalde kleuren wilt verminderen.










