Het gesplitste scherm van de iPad verdeelt het scherm in twee afzonderlijke vensters waarin twee verschillende apps naast elkaar kunnen worden weergegeven. Deze functie is ontworpen om gebruikers effectiever te laten multitasken.
Als je bijvoorbeeld split-screen in Safari activeert, verschijnt het browservenster aan de ene kant van het scherm en het venster van een andere app (zoals Notities, Berichten of Agenda) aan de andere kant. Daarnaast kun je er twee openen in Safari. Hoewel de splitscreenfunctie vrij eenvoudig te bedienen is en u zelfs de grootte van elk venster kunt aanpassen, moet u soms het splitscreen op de iPad in Safari uitschakelen.
Hoe sluit je een gesplitste weergave van Safari met multitasking-knoppen?
Om het gesplitste scherm op iPad in Safari met multitasking-knoppen uit te schakelen, kunt u deze stappen volgen:
- U moet klikken op de knop met drie punten bovenaan het venster dat u wilt bewaren.
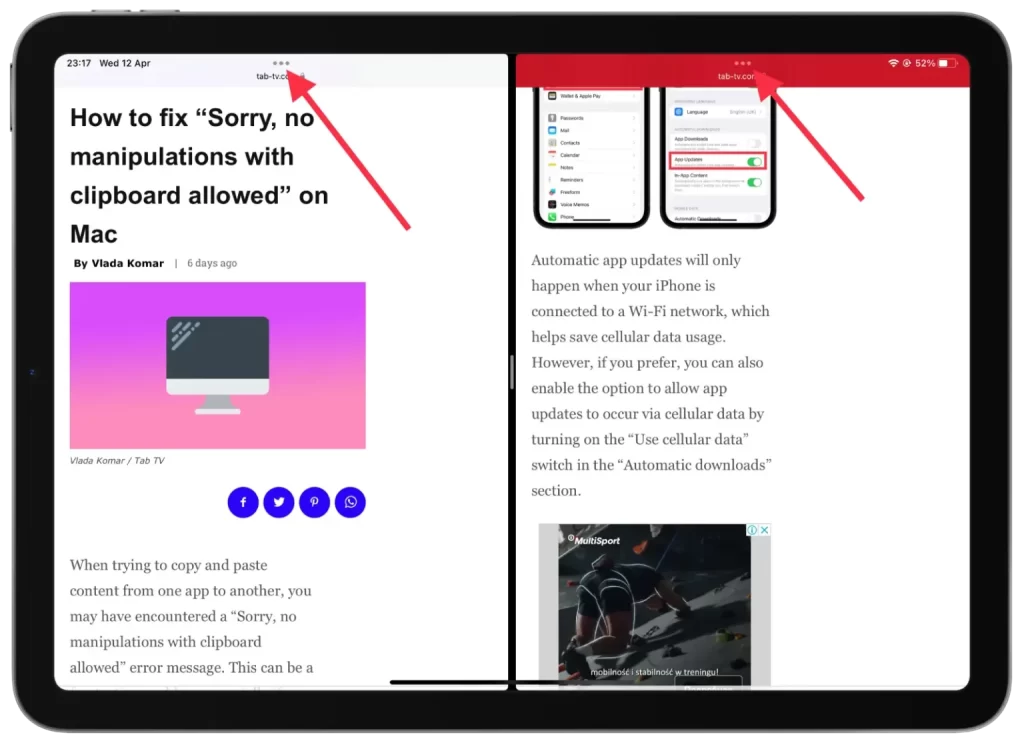
- Selecteer dan “Volledig scherm”.
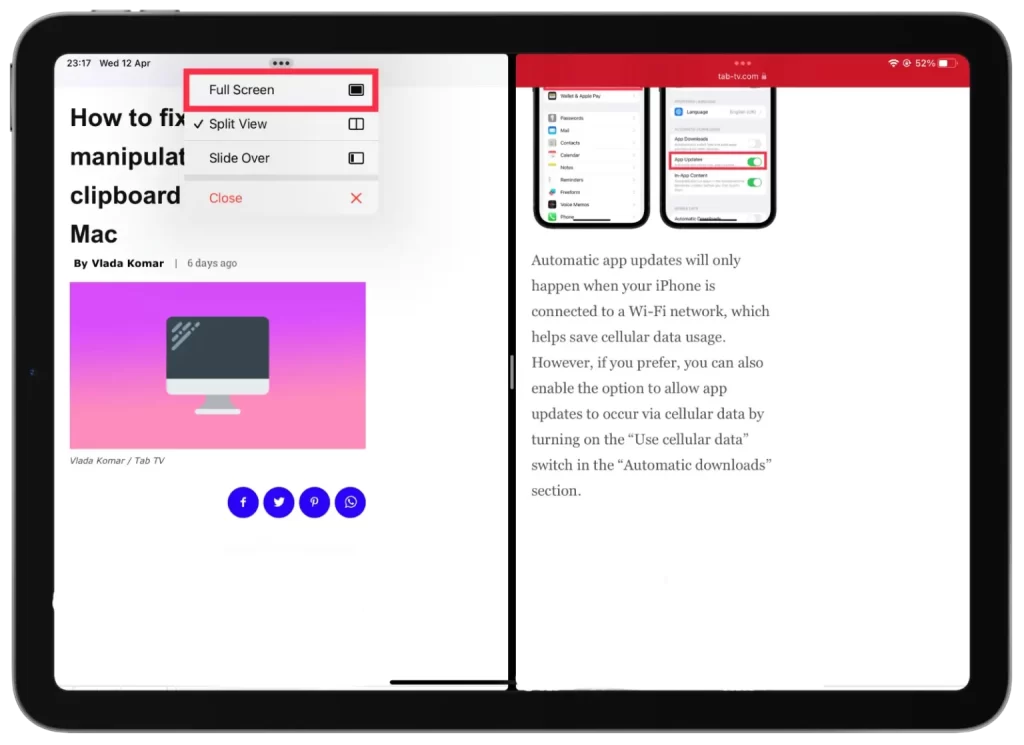
Na deze stappen ziet u hoe alleen het venster wordt weergegeven waarop u hebt geklikt. Dit brengt u naar de volledig scherm modus.
U kunt ook de optie “Sluiten” kiezen, maar dan wordt het venster waarop u klikt gesloten.
Hoe de splitscreenfunctie op iPad in Safari uit te schakelen met behulp van de verdeler?
Om de splitscreenfunctie op uw iPad in Safari uit te schakelen met behulp van de verdeler, kunt u de volgende stappen volgen:
- Zoek het grijze scheidingsteken tussen de twee vensters op het scherm.
- Vervolgens moet u de grijze scheidingslijn aantikken en opzij slepen om het gewenste venster te sluiten.
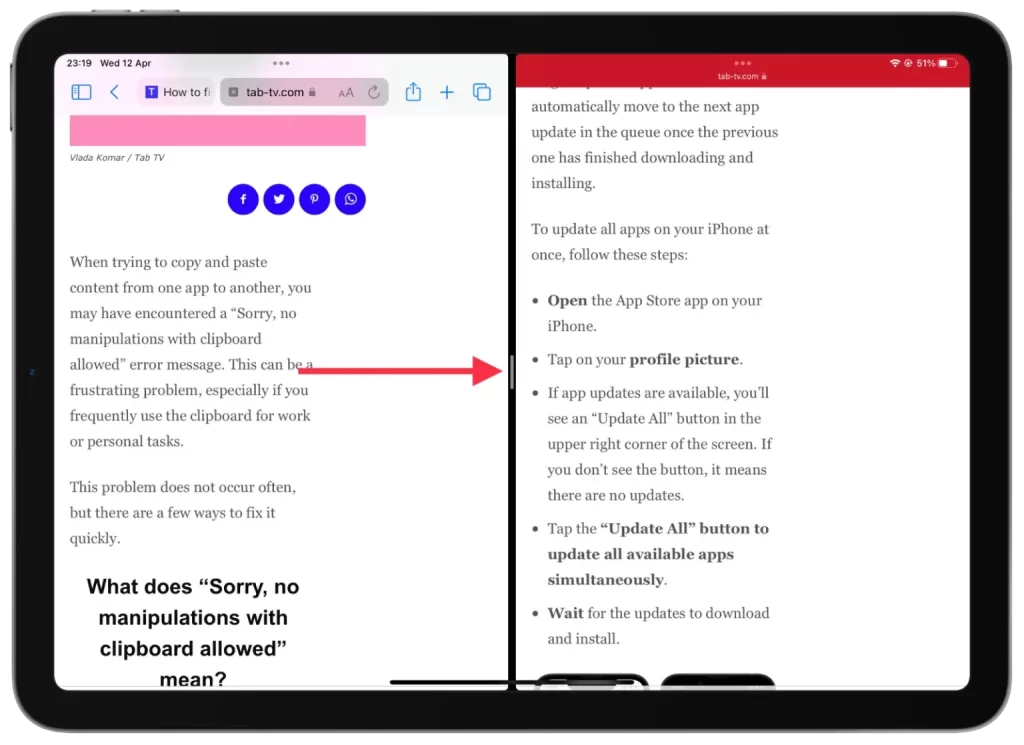
Dus als u in het linkervenster wilt blijven werken en het schermvullend wilt maken, moet u de scheidingslijn naar rechts trekken. En als u alleen het rechtervenster op volledig scherm wilt weergeven, trekt u de scheidingslijn naar links.
U kunt deze methode ook gebruiken om een van de vensters voor het gemak kleiner te maken. En op die manier hoef je de volledige schermmodus niet in te schakelen.
Hoe alle vensters samenvoegen om een gesplitst scherm te sluiten?
Alle vensters samenvoegen om een gesplitst scherm te sluiten betekent dat u alle open vensters in Safari die momenteel in gesplitst scherm geopend zijn, samenvoegt. U kunt dan afzonderlijk tussen deze vensters schakelen. Om alle vensters samen te voegen en een gesplitst scherm op uw iPad te sluiten, kunt u de volgende stappen volgen:
- Tik in een van de open tabbladen op de vensterknop in de rechterbovenhoek en houd deze ingedrukt.
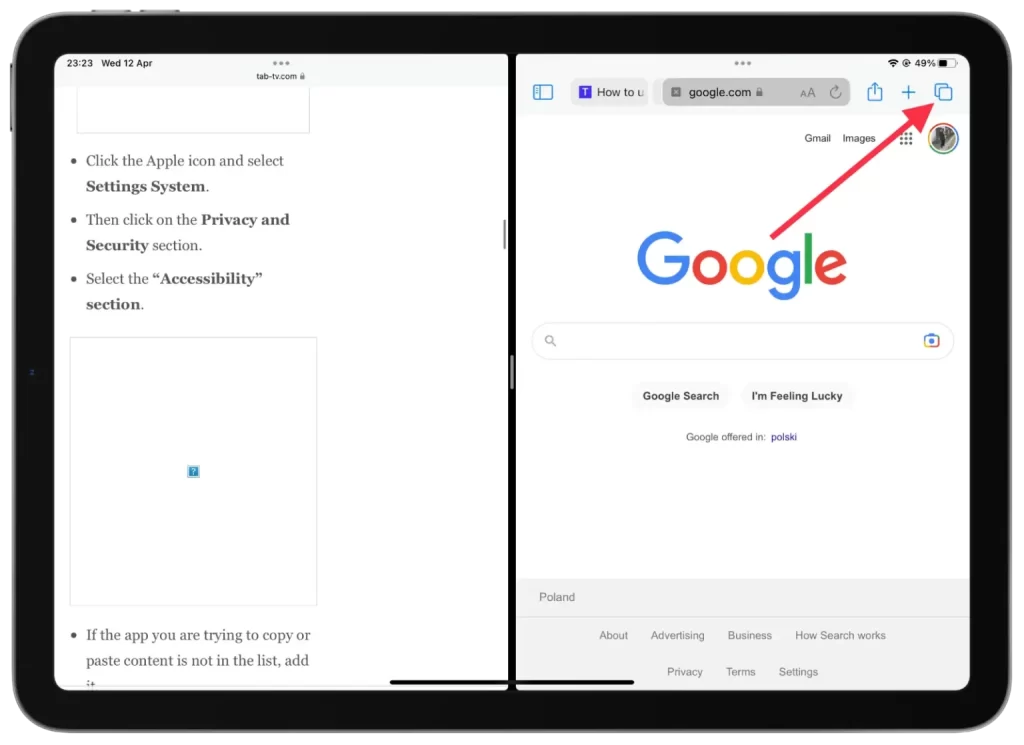
- Daarna moet u “Alle vensters samenvoegen” selecteren.
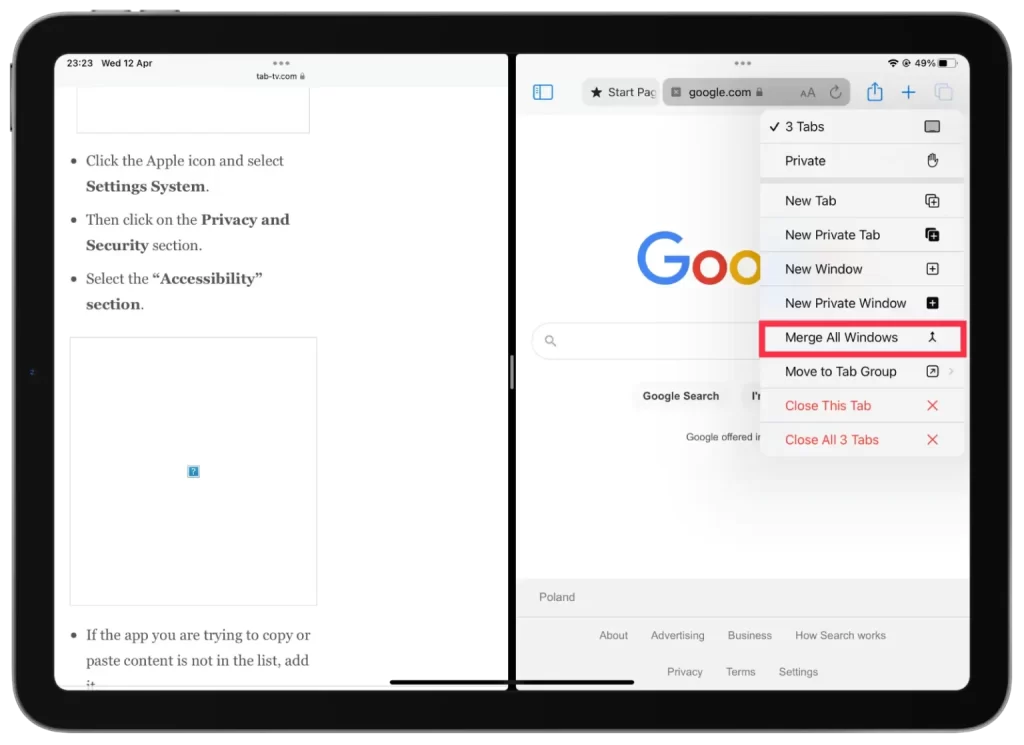
Alle vensters samenvoegen en het gesplitste scherm op uw iPad sluiten is een snelle en eenvoudige manier om de gesplitste schermmodus te verlaten en terug te keren naar de volledige schermweergave van het huidige venster. Dit kan handig zijn als u klaar bent met het gebruik van meerdere apps tegelijk en u zich moet concentreren op één app tegelijk.
Waarom gebruiken niet veel mensen splitscreen op iPad in Safari?
In Safari kan de split-screen modus handig zijn om meerdere websites te bekijken of informatie van verschillende webpagina’s te vergelijken. Deze functie wordt echter om vele redenen niet door veel mensen gebruikt.
Gebruikers die hun iPad voornamelijk gebruiken om op het web te surfen of artikelen te lezen, hebben wellicht geen behoefte om meerdere apps tegelijk te openen, en houden het misschien liever bij de schermvullende modus voor gerichter gebruik. In Safari is het dus voor de meesten geen dringende noodzaak.
Ook kunnen sommige gebruikers de voorkeur geven aan de schermvullende modus om afleiding te verminderen en de concentratie te verbeteren. Werken met meerdere vensters tegelijk kan voor sommige gebruikers vermoeiend en afleidend zijn, en zij vinden het misschien gemakkelijker om zich op één tegelijk te concentreren.
Het gebruik van de splitscreen-modus op kleine iPad-schermen kan ook problematisch zijn. Door het scherm in tweeën te splitsen om twee vensters weer te geven, worden deze kleiner en moeilijker te lezen of te gebruiken.










