Een van de waardevolle functies van Google Documenten is de mogelijkheid om verwijderde documenten uit de map Prullenbak te herstellen. Als u per ongeluk een document in Google Documenten verwijdert, kunt u het snel herstellen vanuit de map Prullenbak. Deze map in Google Documenten lijkt op de prullenbak op uw computer. Het bewaart verwijderde documenten gedurende 30 dagen. Tijdens deze periode kunt u verwijderde documenten herstellen als ze niet permanent zijn verwijderd.
Toegang tot de map Prullenbak in Google Documenten is eenvoudig met slechts een paar klikken:
- Navigeer eerst naar Google Drive met behulp van de knop met drie lijnen aan de linkerkant van de Google Docs- interface.
- Klik vervolgens in Google Drive aan de linkerkant op het pictogram met de prullenbak.
- Voor u wordt de map “Prullenbak” geopend waar alle verwijderde bestanden van Google-services, inclusief Google Documenten, naartoe gaan.
Kun je verwijderde Google-documenten zien?
U kunt verwijderde Google-documenten bekijken in de map ‘Prullenbak’ in uw Google Drive-account. Wanneer u een Google-document verwijdert, wordt het verplaatst naar de prullenbak of de bin-map, waar het ongeveer 30 dagen blijft staan. Gedurende deze tijd heeft u toegang tot de prullenbak en kunt u de lijst met verwijderde documenten bekijken.
Zodra de periode van 30 dagen is verstreken, worden de verwijderde documenten echter automatisch en permanent uit de prullenbak verwijderd en kunnen ze niet meer normaal worden hersteld.
Hoe de prullenbak in Google Documenten te openen via pc
De prullenbak van Google Documenten is de plek waar al uw Google Documenten-documenten die u heeft verwijderd, terechtkomen. Hier worden ze ook nog eens 30 dagen bewaard voor het geval u van gedachten verandert en ze terug wilt krijgen. Gedurende deze tijd heeft u nog steeds de mogelijkheid om uw bestanden terug te zetten naar de Google Docs-bibliotheek. U kunt de prullenbak van Google Documenten op uw pc openen door slechts drie stappen te volgen:
- Om uw Google Drive-account te openen, klikt u op de drie verticale lijnen aan de linkerkant van de hoofdpagina van Google Documenten.
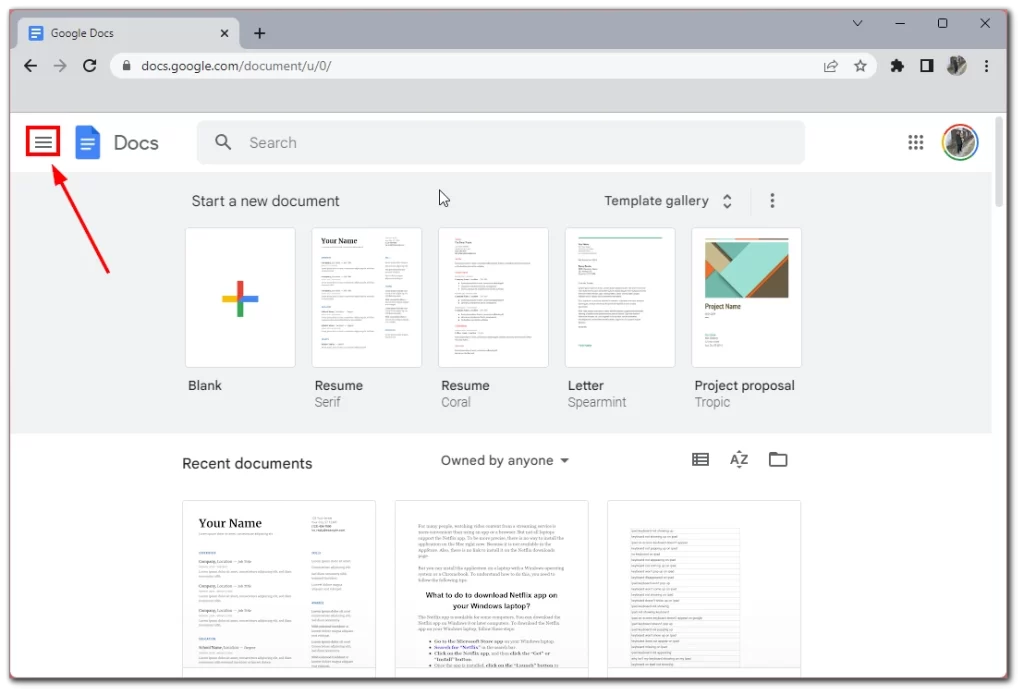
- Kies in het zijmenu Google Drive .
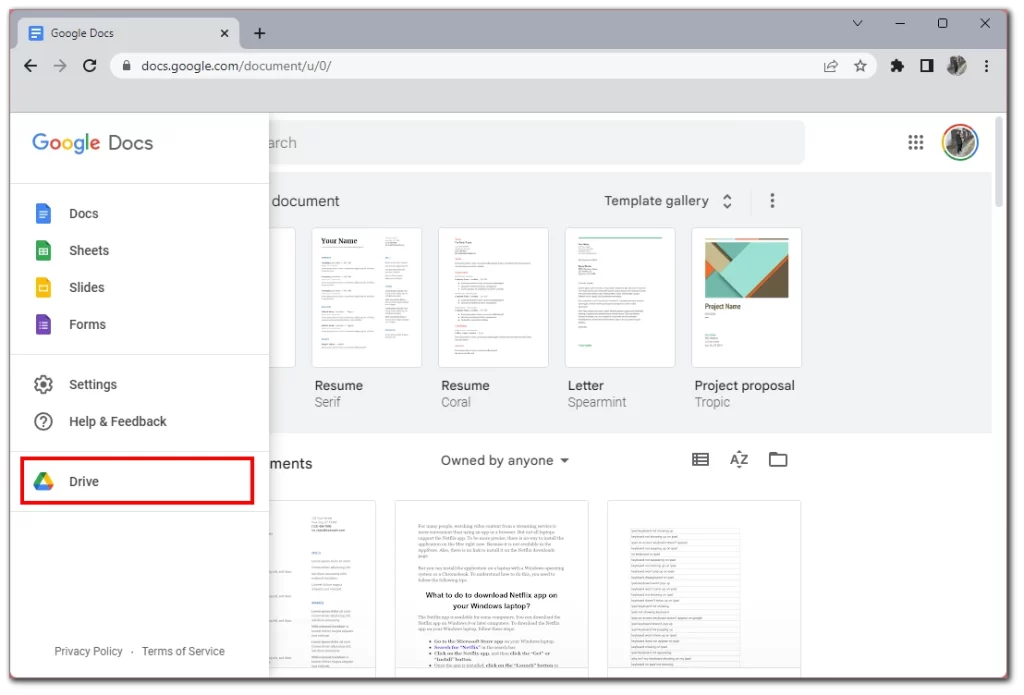
- Klik vervolgens op het prullenbakpictogram aan de linkerkant.
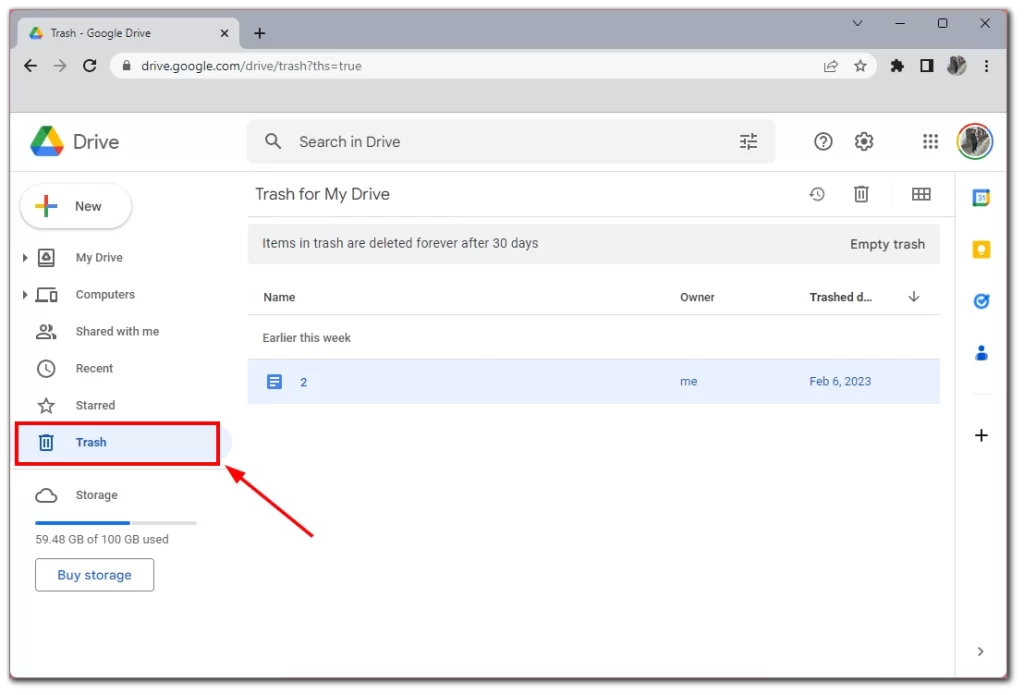
U ziet een lijst met alle bestanden die u de afgelopen 30 dagen hebt verwijderd. Houd er rekening mee dat de timer voor volledige verwijdering precies start op het moment dat u de bestanden verwijdert. Dit betekent dat u precies 30 dagen de tijd heeft om de verwijdering te voltooien, en niet 30 kalenderdagen.
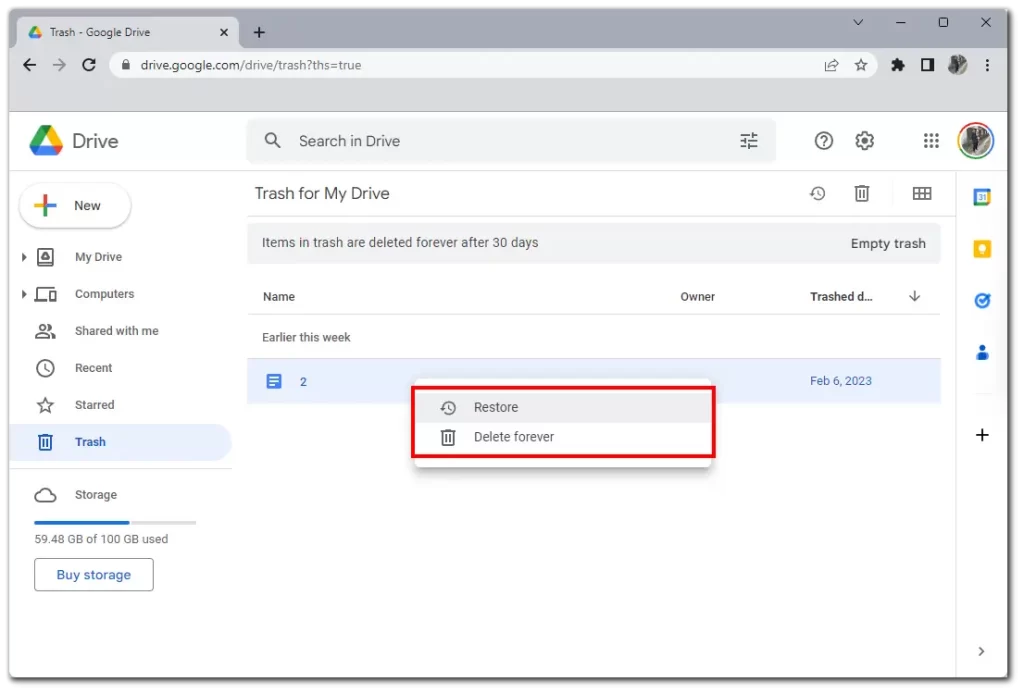
U kunt uw bestanden rechtstreeks vanuit dit menu herstellen. Om dit te doen, klikt u met de rechtermuisknop op het gewenste bestand en selecteert u Herstellen. Als u in plaats daarvan op Voor altijd verwijderen klikt, kunt u het bestand onmiddellijk en permanent verwijderen zonder 30 dagen te wachten.
Toegang krijgen tot de prullenbak van Google Documenten via een mobiel apparaat
Je kunt de prullenbak van Google Documenten ook op mobiel gebruiken, en dat is vrij eenvoudig via de Google Docs-app zelf en zelfs toegankelijker dan op pc. U hoeft de Google Drive-app niet te downloaden en heeft rechtstreeks vanuit Google Documenten toegang tot de prullenbak. Hier volgen de instructies om dit te doen:
- Tik op de drie horizontale lijnen in de linkerbovenhoek
- Zorg ervoor dat u Bin selecteert op het linkertabblad.
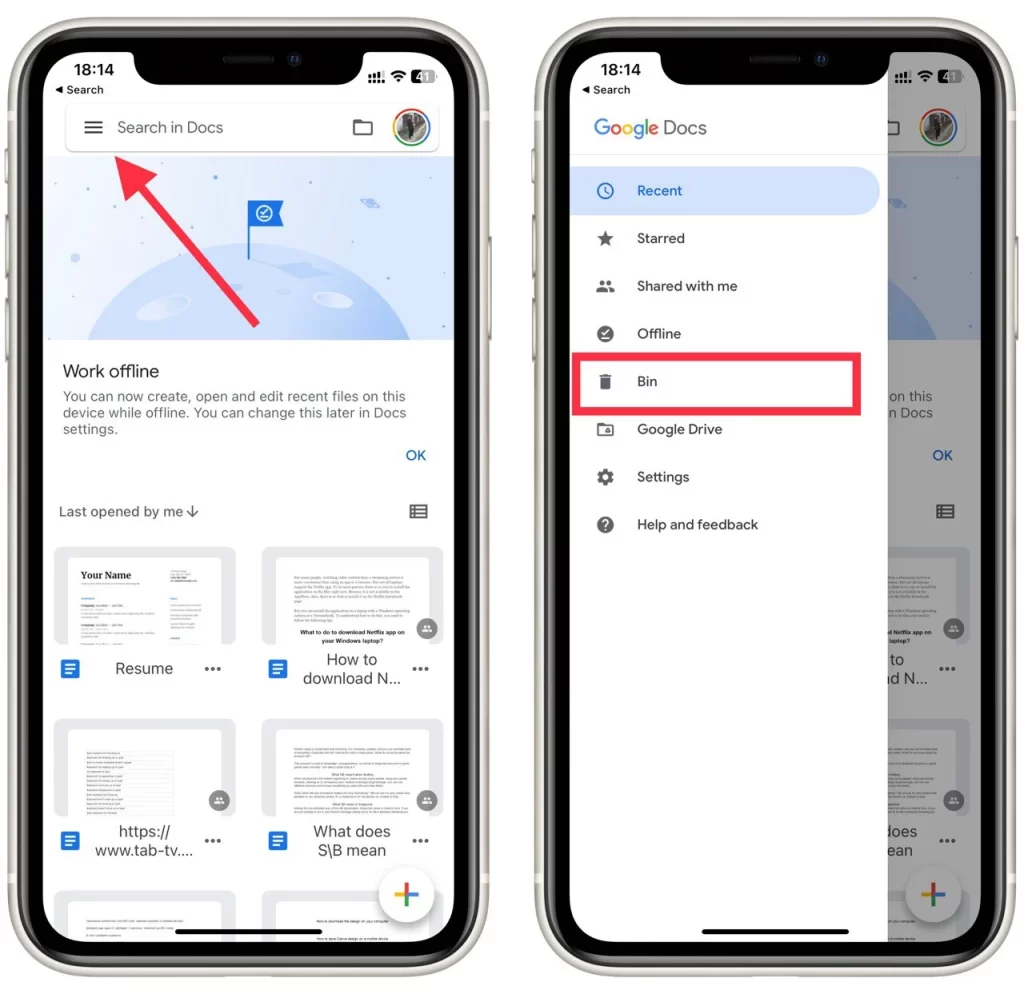
- Als u een bestand permanent wilt verwijderen, selecteert u de drie verticale stippen en tikt u op Voor altijd verwijderen . U kunt hier ook een bestand herstellen met behulp van de knop Herstellen .
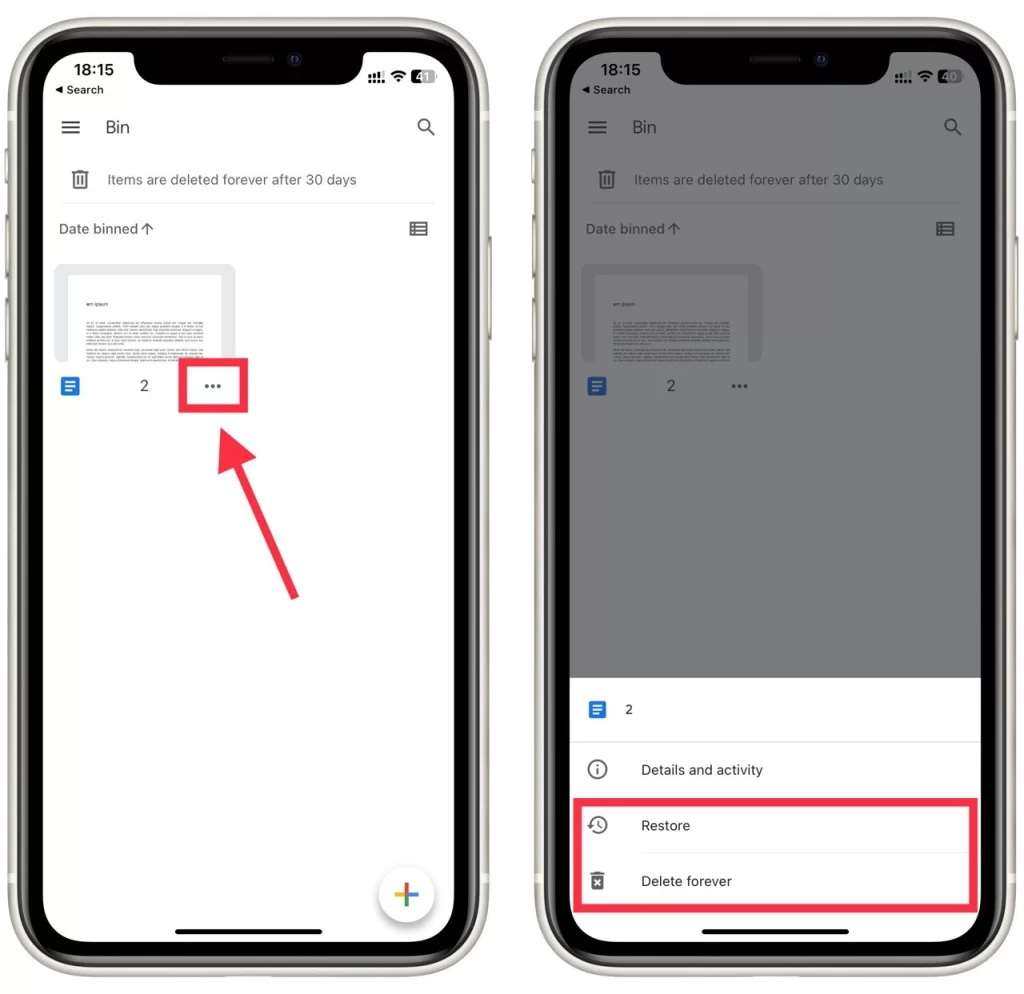
Het is onmogelijk om de hele prullenbak in één keer te legen, zoals op een desktop. U kunt bestanden alleen één voor één handmatig definitief verwijderen als u op dat moment geen toegang heeft tot een pc of laptop. Houd er rekening mee dat deze handleiding hetzelfde werkt voor iOS- en Android-apparaten.
Worden Google Documenten definitief verwijderd?
Verwijderde items in Google Documenten worden in eerste instantie verplaatst naar de map ‘Prullenbak’ op Google Drive, waar ze ongeveer 30 dagen blijven staan. Gedurende deze tijd heeft u de mogelijkheid om ze te herstellen als u van gedachten verandert. Na de periode van 30 dagen worden de items echter automatisch en definitief verwijderd uit uw Google Documenten-account.
Kan iemand zien of je een Google-document in de prullenbak gooit?
Nee, andere gebruikers kunnen doorgaans niet zien of u een Google-document in de prullenbak heeft geplaatst, tenzij ze toegang hebben tot uw Google-account of samenwerken aan hetzelfde document. De inhoud van uw Google Drive, inclusief de items in uw prullenbak, is privé en is alleen toegankelijk voor u of voor degenen met wie u expliciet bestanden heeft gedeeld.
Als u echter met anderen samenwerkt aan een gedeeld document en u verwijdert het document, kunnen zij merken dat het document uit hun gedeelde mappen is verdwenen of dat zij de toegang ertoe verliezen. Maar ze ontvangen geen melding of directe indicatie dat u het document specifiek hebt weggegooid.
Hoe prullenbak te verwijderen in Google Documenten
Volg deze stappen om items uit de prullenbak in Google Documenten te verwijderen:
- Start uw webbrowser en navigeer naar de Google Drive-website .
- Je ziet een menu met verschillende opties aan de linkerkant van de Google Drive-interface. Klik op “Prullenbak” om toegang te krijgen tot de prullenbak of bin-map waar verwijderde items tijdelijk worden opgeslagen.
- In de map Prullenbak ziet u een lijst met documenten en bestanden die u eerder heeft verwijderd. Klik op items die u permanent wilt verwijderen om ze te markeren.
- Nadat u de items heeft geselecteerd die u wilt verwijderen, klikt u op de knop ‘Voor altijd verwijderen’ . Met deze actie worden de geselecteerde items definitief uit uw Google Documenten-account verwijderd. Na deze stap kunnen ze niet meer worden hersteld.
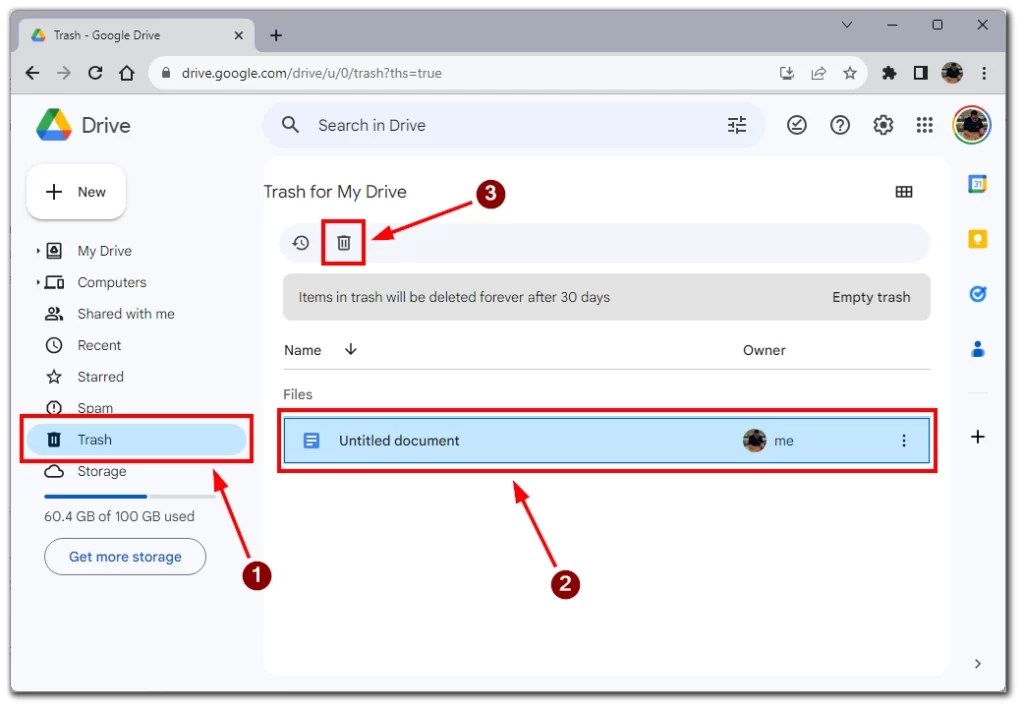
- Of u kunt eenvoudigweg op “Prullenbak leegmaken” klikken om alle bestanden permanent uit de prullenbak te verwijderen.
Wees voorzichtig als u de optie “Voor altijd verwijderen” gebruikt, aangezien de verwijderde items niet meer kunnen worden hersteld nadat ze definitief zijn verwijderd.
Kun je permanent verwijderde Google-documenten herstellen?
U kunt permanent verwijderde documenten niet herstellen via de Google Docs-interface. Zodra een document na de bewaarperiode van 30 dagen definitief uit de map ‘Prullenbak’ is verwijderd, kan het niet meer worden hersteld met behulp van de ingebouwde herstelopties in Google Documenten.
Als u een document bent kwijtgeraakt waarvan geen goede back-up is gemaakt en dit moet worden hersteld, kunt u overwegen contact op te nemen met Google Support voor hulpmet behulp van deze link . U dient zo snel mogelijk contact met hen op te nemen voor hulp, aangezien het bestand pas na een beperkte tijd kan worden hersteld. Er is echter geen garantie dat ze het document kunnen herstellen, dus het is het beste om permanente verwijdering waar mogelijk te voorkomen.
Hoe u in Google Documenten kunt zoeken
Als het naar een andere map is gegaan nadat u uw Google-document hebt hersteld, kunt u de zoekfunctie gebruiken om het te vinden. Open de startpagina van Google Documenten. Klik vervolgens op het zoekvak bovenaan het scherm en typ de naam van Google Doc.
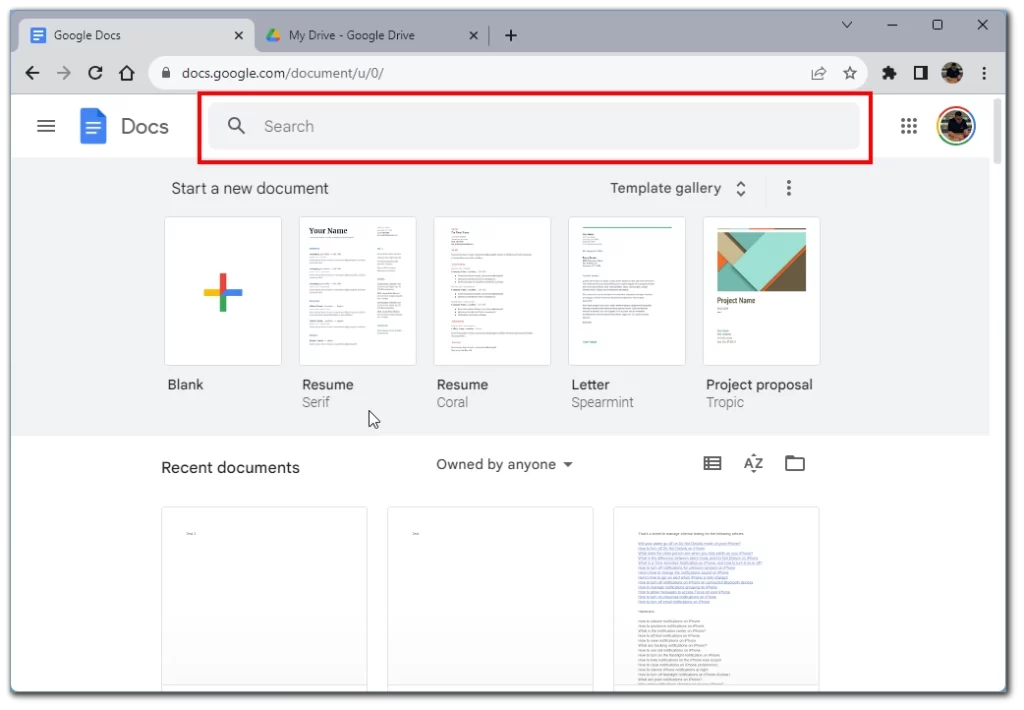
Houd er rekening mee dat als u de naam niet precies weet, u kunt proberen een deel ervan of een deel van de tekst in het document te typen. Google Documenten kan dit meestal analyseren en zal uw document vinden als het op Google Drive staat.
Waar herstelde bestanden naartoe gaan en hoe u deze kunt vinden
Wanneer u een document uit de prullenbak van Google Documenten herstelt, wordt het teruggezet naar de oorspronkelijke locatie in Google Drive. Zoek de oorspronkelijke map die was opgeslagen voordat deze werd verwijderd om het herstelde document te vinden. Als u het niet kunt vinden, kunt u de zoekbalk in Google Drive gebruiken om het op naam te zoeken. Het herstellen van een document vanuit de prullenbak heeft geen invloed op de versiegeschiedenis of opmerkingen die aan het document zijn gekoppeld. Alle eerdere versies en opmerkingen blijven intact en het herstelde document wordt als een nieuw document behandeld.
Als u het gewenste bestand niet kunt vinden in uw Google Documenten-bibliotheek, kunt u enkele trucs gebruiken om uw bestanden te sorteren en het gewenste bestand te vinden. Er zijn verschillende manieren om documenten te vinden in Google Documenten:
- Zoeken : gebruik de zoekbalk bovenaan de Google Drive-pagina om naar een document te zoeken op naam of inhoud.
- Blader door mappen : navigeer door de verschillende mappen in Google Drive om uw document te vinden. Als u uw documenten in mappen heeft ingedeeld, kan dit een snelle manier zijn om te vinden wat u zoekt.
- Filter op type : gebruik het filter Type in het menu aan de linkerkant om alleen Google Documenten, Spreadsheets, Presentaties of andere typen documenten weer te geven. Dit kan u helpen uw zoekresultaten te verfijnen.
- Sorteren op datum : Sorteer uw documenten op datum om de meest recentelijk gewijzigde of gemaakte documenten te zien. Dit kunt u doen door op de kolom Gewijzigd of Gemaakt in Google Drive te klikken.
- Gebruik het documentinfopaneel : Als u een document geopend heeft, kunt u gerelateerde documenten vinden door op het infopaneel aan de rechterkant van het scherm te klikken. Dit paneel geeft informatie over het document weer, inclusief gerelateerde bestanden en eventuele opmerkingen.
Probeer deze methoden te combineren om uw document in Google Documenten te vinden. Als u het nog steeds niet kunt vinden, kan het handig zijn om in de prullenbak te kijken of het per ongeluk is verwijderd.
Waar worden Google Documenten-bestanden opgeslagen?
Standaard wordt Google Documenten opgeslagen in Google Drive. Dit is cloudopslag die is gekoppeld aan uw Google-account. In de gratis versie heb je 15 GB, die je kunt gebruiken om alle bestanden, inclusief documenten, op te slaan.
Nieuwe documenten worden meestal opgeslagen in de hoofdmap van Google Drive of in Andere mappen. Om bestandslocaties te wijzigen, moet u:
- Open de bestandseditor van Google Documenten.
- Selecteer ‘Bestand’ in de werkbalk .
- Klik in het vervolgkeuzemenu op ‘Verplaatsen’.
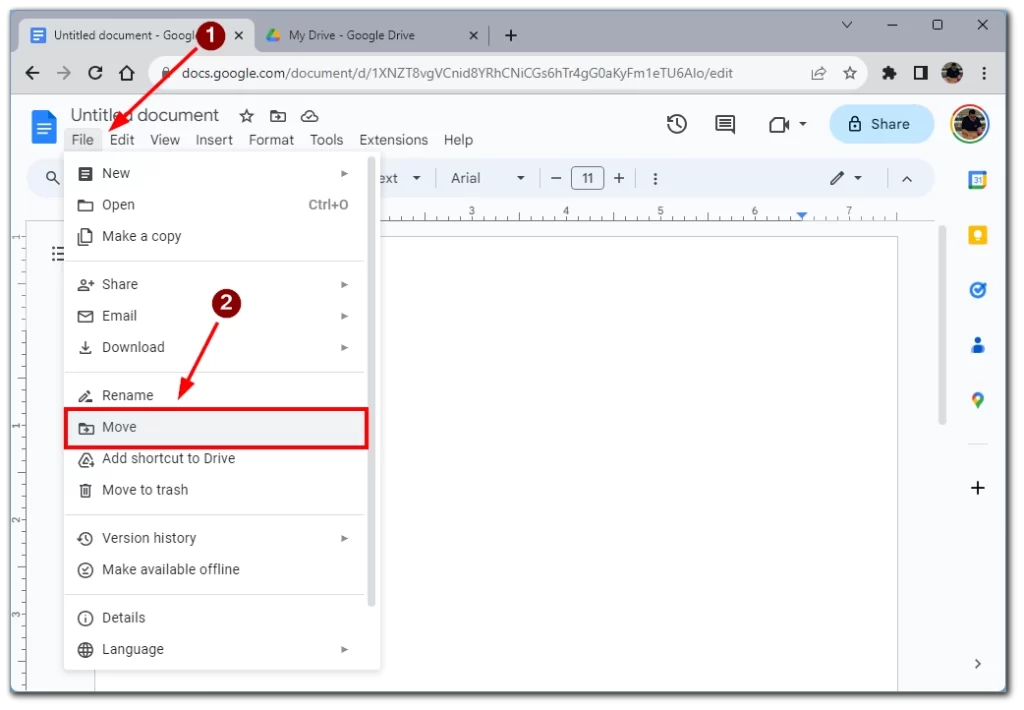
- Er verschijnt een Google Drive-mapvenster voor u, waarin u een map kunt selecteren waarin u uw document wilt opslaan .
Houd er rekening mee dat u dit voor elk afzonderlijk document moet doen. Standaard worden nieuwe documenten alleen in de hoofdmap of in de map ‘Overig’ aangemaakt.
Waarom is mijn Google-document verdwenen?
Een mogelijke reden is dat het document zich mogelijk in een specifieke map op Google Drive bevond die is verwijderd of naar de ‘Prullenbak’ is verplaatst. Als gevolg hiervan verschijnt het document mogelijk niet op de gebruikelijke locatie, maar kan het nog steeds worden opgehaald uit de ‘Prullenbak’.
Andere redenen kunnen zijn: wijzigingen in toegangsrechten, netwerk- of browserproblemen die het ophalen van documenten verhinderen, onbedoelde verwijdering, tijdelijke accountgerelateerde problemen of vertragingen bij het laden als gevolg van een groot aantal documenten. Het wissen van de browsercache en cookies kan ook helpen bij het oplossen van weergaveproblemen.
Als het probleem zich blijft voordoen, is het raadzaam een grondig onderzoek uit te voeren, verschillende mappen te controleren en de instellingen voor documenttoegang te bekijken. Als u zeker weet dat het document is verwijderd of verplaatst, is de map ‘Prullenbak’ de plek waar u naar mogelijke herstelopties kunt zoeken.










