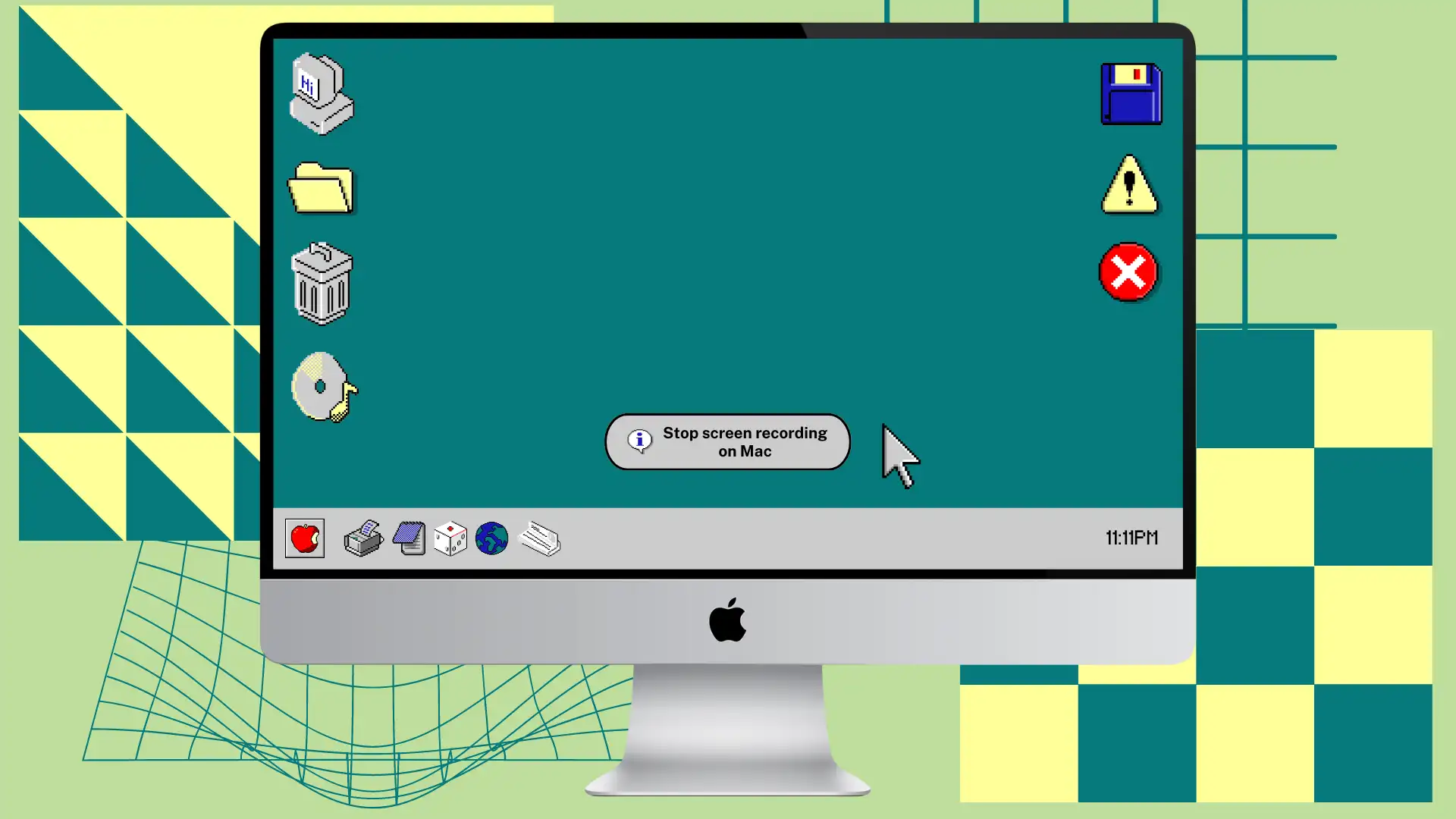Vandaag wil ik je enkele handige tips laten zien over hoe je de schermopname op je Mac kunt stoppen. Ik heb ooit een video-tutorial opgenomen en kwam hetzelfde probleem tegen. Omdat het werkbalkvenster verborgen is nadat u de opname start. Gebruikers verwachten misschien dat de stopknop beschikbaar is in de werkbalk, maar ze zien deze niet.
Mogelijk bevindt u zich momenteel midden in een schermopname, dus schiet op en lees het antwoord op uw vraag. En vervolgens kunt u lezen hoe u een video kunt inkorten om uw zoekpogingen om deze te stoppen te verwijderen.
Hoe schakel ik schermopname op Mac uit?
Zodra u begint met opnemen, weet u misschien niet hoe u deze moet stoppen, omdat het venster van het screenshot-hulpprogramma niet voor u zichtbaar is. Er zijn twee manieren om de schermopname te stoppen.
De eerste methode
- Gebruik de “Command + Shift + 5 “.
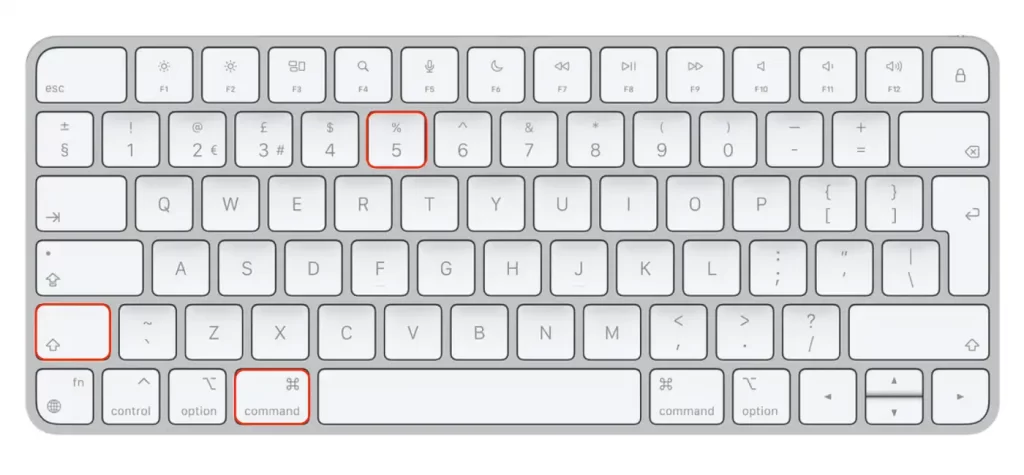
- Klik vervolgens op ‘Opname stoppen’ .
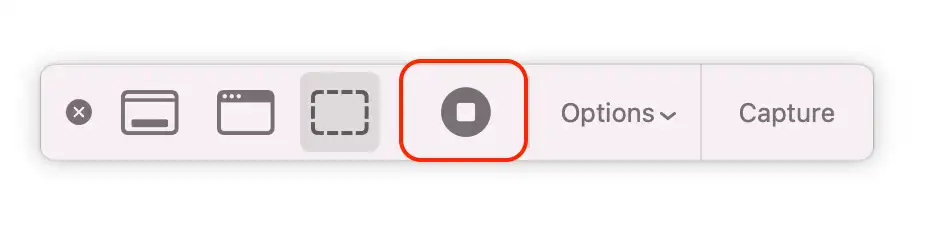
Tweede methode
- U moet op “Command + Control + Esc” drukken .
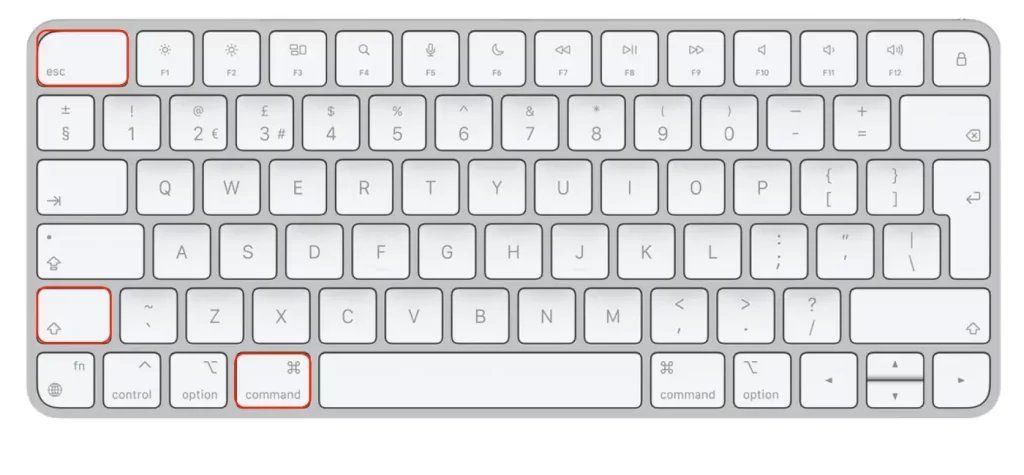
Daarna wordt de videoschermopname automatisch opgeslagen in de door u geselecteerde map.
Als u niet hebt ingesteld en gekozen in welke map de video en schermafbeeldingen worden opgeslagen, wordt de opname automatisch op het bureaublad opgeslagen . U ziet het voorbeeld rechtsonder in het scherm. Als u op dit voorbeeld klikt, kunt u de gehele opname bekijken en indien nodig bijsnijden.
Hoe start ik een schermopname op Mac?
Als je wilt beginnen met het opnemen van een nieuwe video, zodat je het gedeelte waar je wilt stoppen niet hoeft bij te snijden, moet je deze stappen volgen:
- Eerst moet u de werkbalk openen, dus druk op “Command + Shift + 5” .
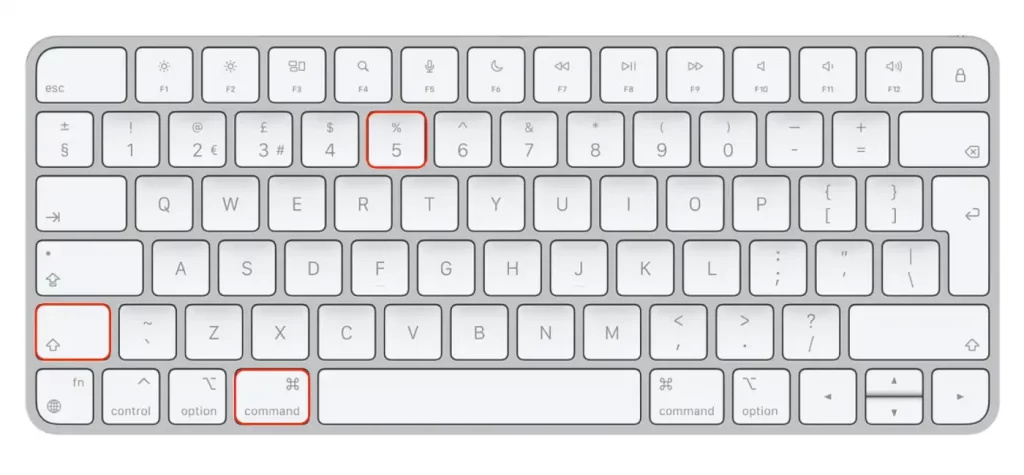
- Klik op de knop “Opnemen” om de opname te starten.
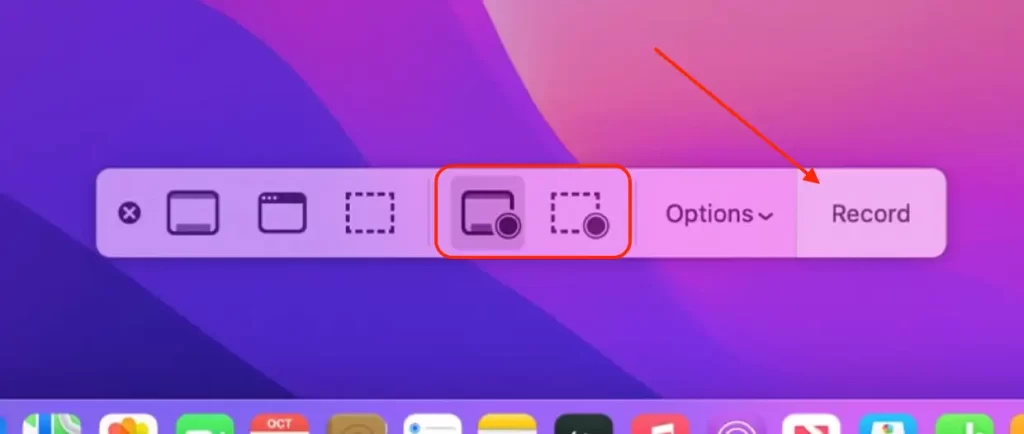
Zodra u deze stappen heeft voltooid, start u de schermopname op uw Mac.
Hoe kies je een map om schermopnamevideo’s op de Mac op te slaan?
Om de map te kiezen waarin uw schermopnamen op een Mac worden opgeslagen, volgt u deze stappen:
- Druk op Command + Shift + 5 om de bedieningselementen voor schermopname weer te geven.
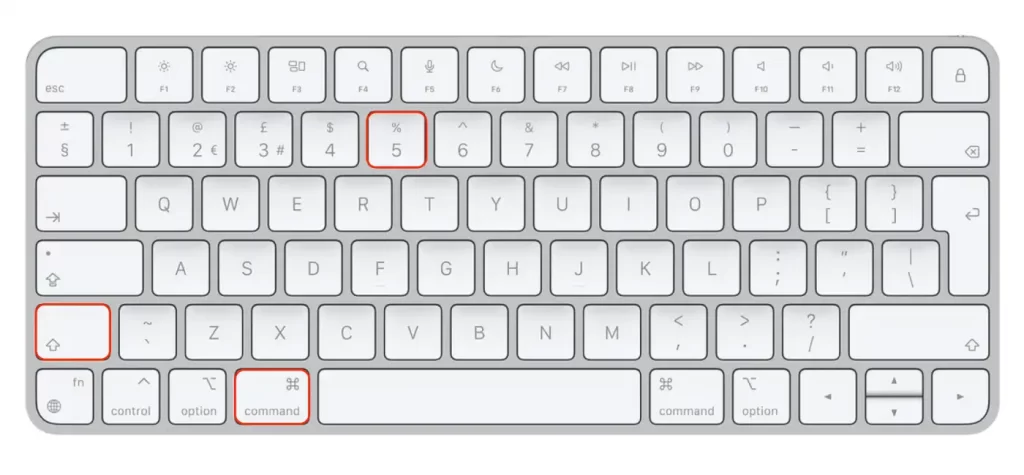
- Klik op de knop “Opties” om toegang te krijgen tot de opnameopties.
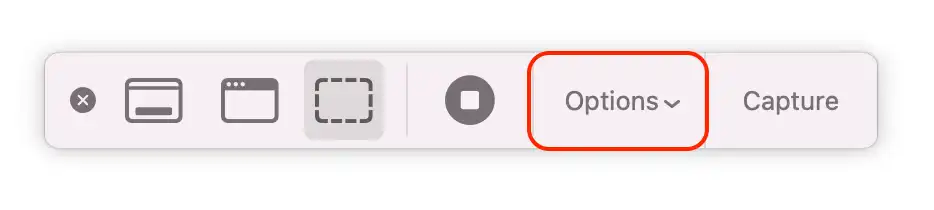
- Scroll naar beneden naar de optie ‘Opslaan in’ .
- Klik op de optie “Opslaan in” om een andere locatie te kiezen.
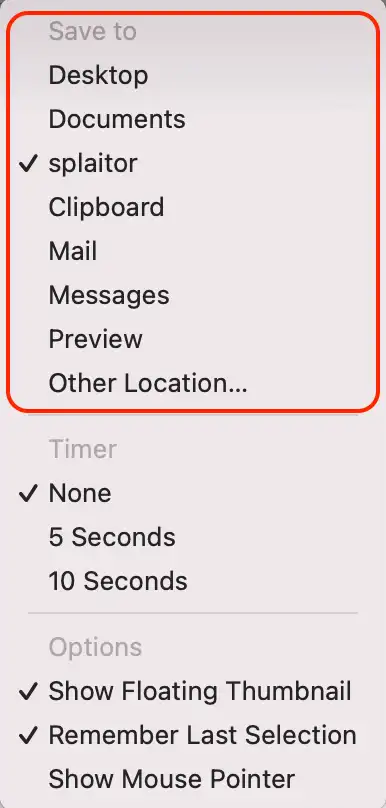
- Selecteer een map uit de lijst met beschikbare mappen. U kunt ook een nieuwe map aanmaken door op de knop “Andere locatie” te klikken.
De schermopname wordt opgeslagen in de geselecteerde map zodra de opname is gestopt. Standaard worden de opnamen op het bureaublad opgeslagen. Door de optie “Opslaan in” te wijzigen, kunt u een andere locatie kiezen die handiger is of beter aansluit bij uw behoeften.
Houd er rekening mee dat u toestemming moet hebben om in de geselecteerde map op te nemen om de schermopname op te slaan. Als u geen toestemming heeft, moet u een andere map selecteren of de rechten voor de geselecteerde map wijzigen.
Hoe trim je een video op Mac?
U kunt uw video snel en eenvoudig inkorten, zodat u geen tijd hoeft te verspillen aan het opnieuw opnemen van een nieuwe. Omdat je het antwoord moest vinden op de vraag hoe je de opname kunt stoppen, staan er waarschijnlijk stappen in je video om dit te doen. Knip dus gewoon de video bij in plaats van opnieuw een nieuwe op te nemen. Om dit te doen, moet u deze stappen volgen:
- Open de Finder en zoek de gewenste video.
- vervolgens met de rechtermuisknop op.
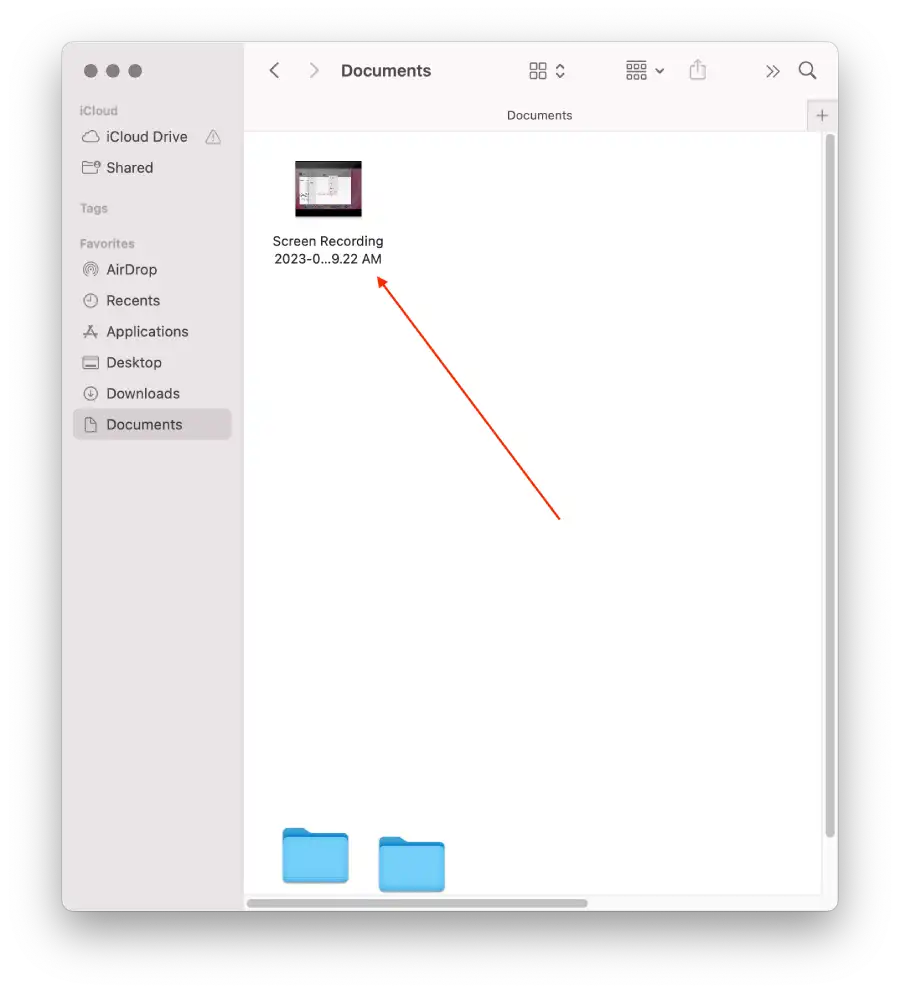
- Selecteer in de vervolgkeuzelijst ‘ Snelle actie ‘.
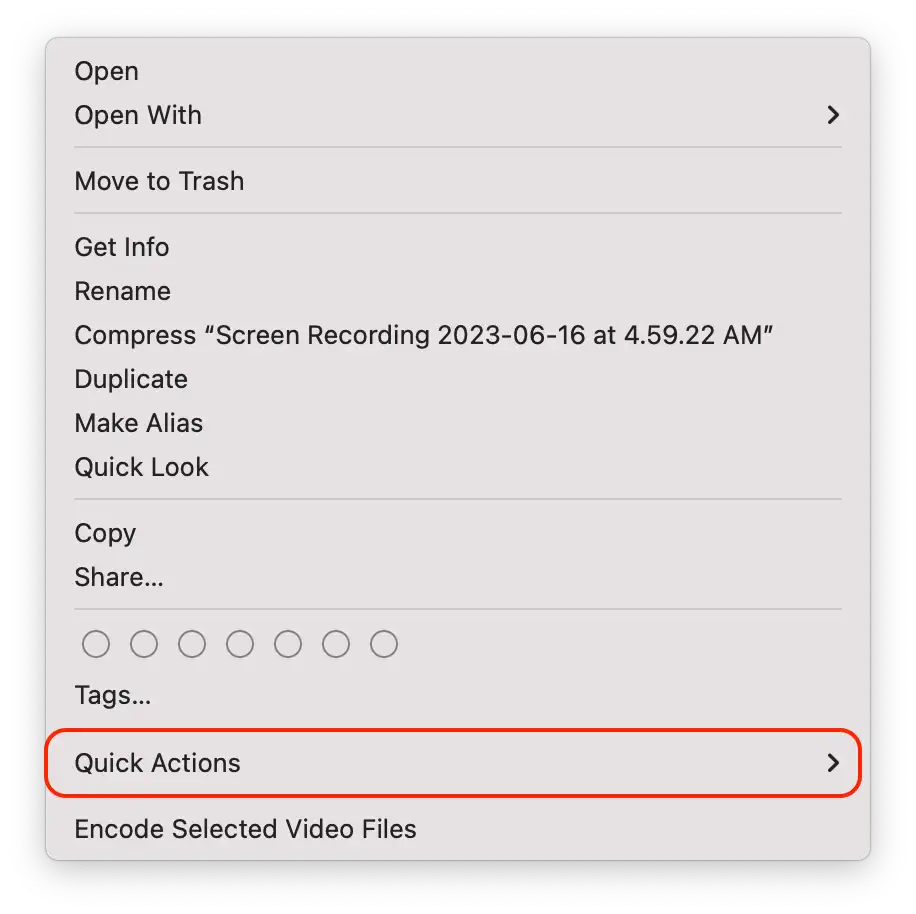
- Klik vervolgens op “ Bijsnijden ”.
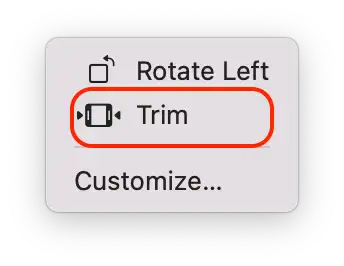
- Gebruik het onderste paneel om bij te snijden wat je niet nodig hebt.
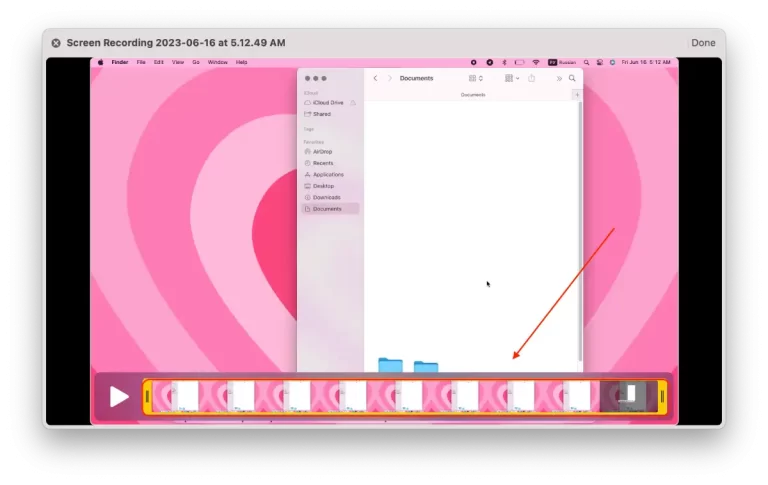
- Kies er vervolgens voor om het op te slaan als een nieuwe video of bewerk de bestaande .
Je kunt de video inkorten en ‘Opslaan als nieuw’ selecteren, zodat er 2 video’s in je map worden weergegeven. Er zal de oude video zijn en de nieuwe die je hebt aangepast. Je kunt ook “Video vervangen” selecteren, zodat de nieuwe video de oude in de map vervangt.
Wat betekenen de knoppen op de schermopnamewerkbalk?
Nadat een gebruiker “Command + Shift + 5” heeft gebruikt, worden de knoppen op de schermopnamewerkbalk weergegeven.
Leg het hele scherm vast
Met de knop “Gehele scherm vastleggen” in macOS kunt u het volledige scherm van uw Mac opnemen, inclusief alle geopende vensters, bureaubladpictogrammen en de menubalk. Gebruikt voor schermafbeeldingen.
Leg het geselecteerde venster vast
De knop “Geselecteerd venster vastleggen” in MacOS is een functie waarmee u alleen een specifiek venster op uw scherm kunt opnemen in plaats van het hele scherm op te nemen. Wanneer u deze optie selecteert, wordt u gevraagd het venster te selecteren dat u wilt opnemen (gebruikt voor schermafbeeldingen).
Leg het geselecteerde deel vast
Met de knop ‘Geselecteerd deel vastleggen’ in macOS kunt u alleen een specifiek gedeelte van uw scherm opnemen in plaats van het hele scherm of een geselecteerd venster op te nemen. Wanneer u deze optie selecteert, wordt u gevraagd het gebied van het scherm te selecteren dat u wilt opnemen door met uw muis een rechthoek eromheen te slepen. U kunt een specifiek gedeelte van uw scherm opnemen, zoals een bepaald gedeelte van een applicatie of venster, of een andere specifieke activiteit vastleggen die u op uw scherm wilt weergeven. Het wordt gebruikt voor schermafbeeldingen.
Neem het hele scherm op
Met de knop “Volledig scherm opnemen” in macOS kunt u alles opnemen wat er op uw scherm gebeurt, inclusief alle geopende vensters en applicaties. Het wordt gebruikt om het scherm op te nemen.
Neem het geselecteerde deel op
Met de knop ‘Geselecteerd gedeelte opnemen’ in macOS kunt u alleen een specifiek gedeelte van uw scherm opnemen in plaats van het hele scherm of een geselecteerd venster op te nemen. Wanneer u deze optie selecteert, wordt u gevraagd het gedeelte van het scherm te selecteren dat u wilt opnemen door met uw muis een rechthoek eromheen te slepen, die wordt gebruikt om het scherm op te nemen.
Opties
De knop “Opties” in MacOS biedt toegang tot extra opnameopties, waardoor u uw schermopname op verschillende manieren kunt aanpassen.
Dossier
De knop “Opnemen” in MacOS start het schermopnameproces wanneer u erop drukt. Wanneer u “Volledig scherm opnemen”, “Geselecteerd venster opnemen” of “Geselecteerd gedeelte opnemen” hebt geselecteerd, kunt u beginnen met opnemen door op de knop “Opnemen” te klikken.
Hoe gebruik ik QuickTime Player om macOS-schermen op te nemen?
Om te beginnen moet u de QuickTime Player starten. Gebruik de Spotlight-zoekopdracht of zoek het programma in de Finder. Volg vervolgens de onderstaande stappen om te beginnen met het opnemen van uw Mac-scherm:
- “Bestand” klikken en op “Nieuwe schermopname” tikken .
- Er wordt een Mac Screen Recorder-dialoogvenster geopend. Het biedt geen speciale instellingen voor de gebruiker. Toch kunt u, door op het kleine pijltje naast de opnameknop te klikken, de microfoonaudio-opname en de weergave van muisklikken in de schermopname inschakelen.
- Daarna klikt u op de rode ronde opnameknop. Er verschijnt een prompt waarin u wordt gevraagd erop te klikken en het volledige scherm op te nemen, of de muis of het trackpad te gebruiken om het schermgebied te selecteren dat u wilt opnemen.
- Om het proces te voltooien, klikt u, wanneer u klaar bent met opnemen, op de knop “Stop” , die tijdens het proces wordt weergegeven in de macOS-meldingsbalk.
Zodra u deze stappen heeft voltooid, wordt uw Mac-scherm opgenomen.
Kan DRM de schermopname stoppen?
Het gebruik van een geschikte multi-DRM- opstelling sluit schermopname uit. Bij veel gadgets en services kunt u FairPlay, PlayReady en Widevine zo configureren dat de gadget en service automatisch de schermopnametools stoppen.