Windows 11 heeft geen ingebouwde gastaccountfunctie, die is uit het besturingssysteem verwijderd. Het aanmaken van een nieuw gebruikersaccount in Windows 11 via de Instellingen-app is echter nog steeds mogelijk, die kan worden aangepast aan uw specifieke behoeften.
Het aanmaken van een nieuw gebruikersaccount kan in verschillende scenario’s nuttig zijn. Als u bijvoorbeeld uw computer deelt met andere gezinsleden, kunt u voor elke persoon een aparte account aanmaken om ervoor te zorgen dat hun bestanden en instellingen gescheiden blijven. U kunt ook een nieuw account aanmaken voor een vriend of collega die uw computer tijdelijk moet gebruiken zonder hem volledige toegang te geven tot uw persoonlijke bestanden en instellingen.
Heeft Windows 11 een ingebouwd gastaccount?
Windows 11 heeft geen ingebouwde gastaccountfunctie. Microsoft heeft deze functie verwijderd in Windows 11, waarschijnlijk omdat ze vonden dat ze niet vaak werd gebruikt en niet essentieel was voor de meeste gebruikers.
In plaats van een gastaccount biedt Windows 11 de mogelijkheid om gebruikers aan uw computer toe te voegen als een familielid of iemand anders. Deze gebruikersaccounts kunnen worden aangepast met verschillende instellingen en machtigingen, en u kunt ouderlijk toezicht instellen om de toegang tot bepaalde inhoud en apps te beperken.
Een gastaccount aanmaken in Windows 11 via Instellingen
Zoals eerder vermeld heeft Windows 11 geen speciale functie voor gastaccounts. U kunt echter nog steeds een nieuw account aanmaken via de Instellingen-app. Hier lees je hoe:
- Open de app Instellingen door op het menu Start en het tandwielpictogram te klikken.
- Klik in de app Instellingen op het tabblad Accounts.
- Klik in de sectie Accounts op de optie Andere gebruikers.
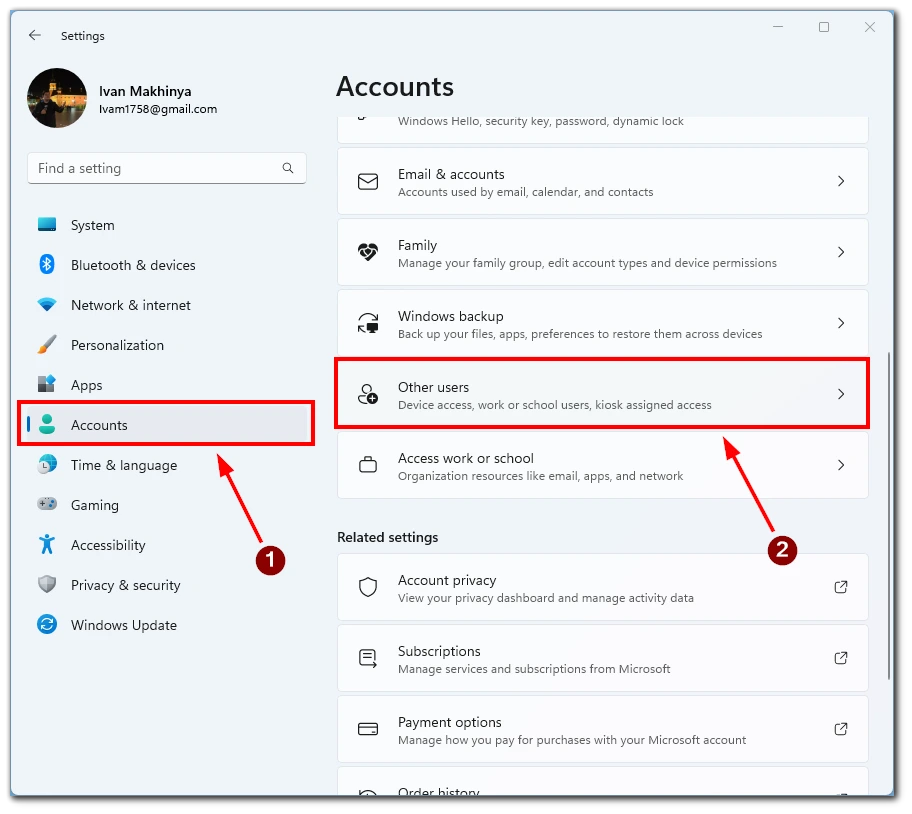
- Klik dan op de knop Account toevoegen.
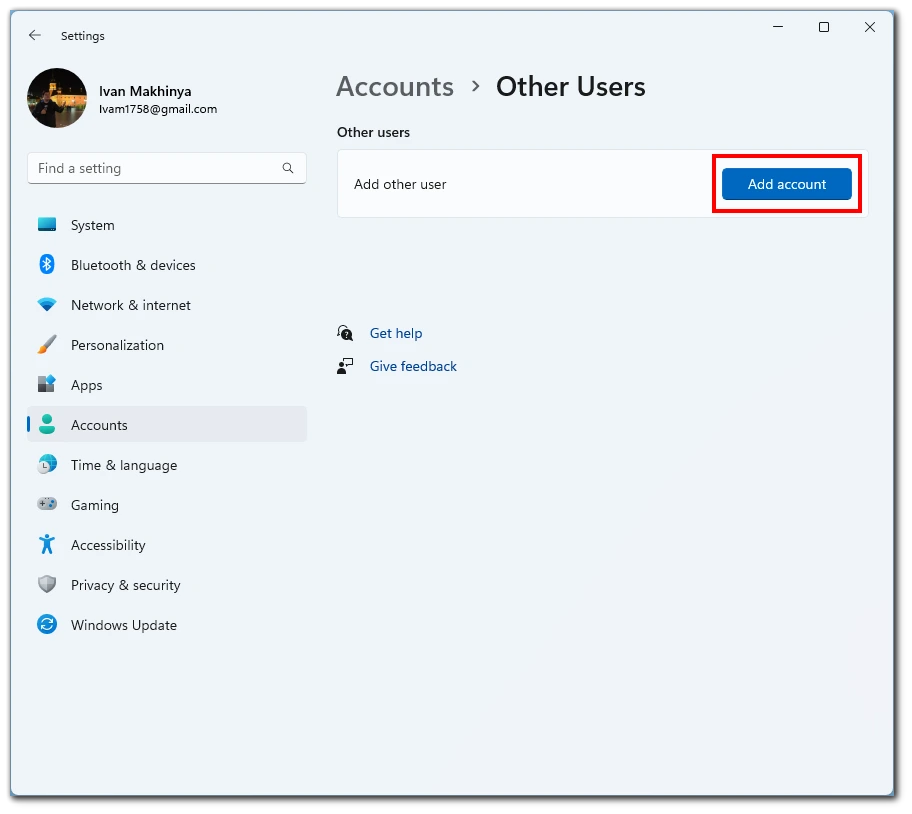
- Klik in het venster “Een account toevoegen” op de knop Ik heb de aanmeldingsgegevens van deze persoon niet. Knop.
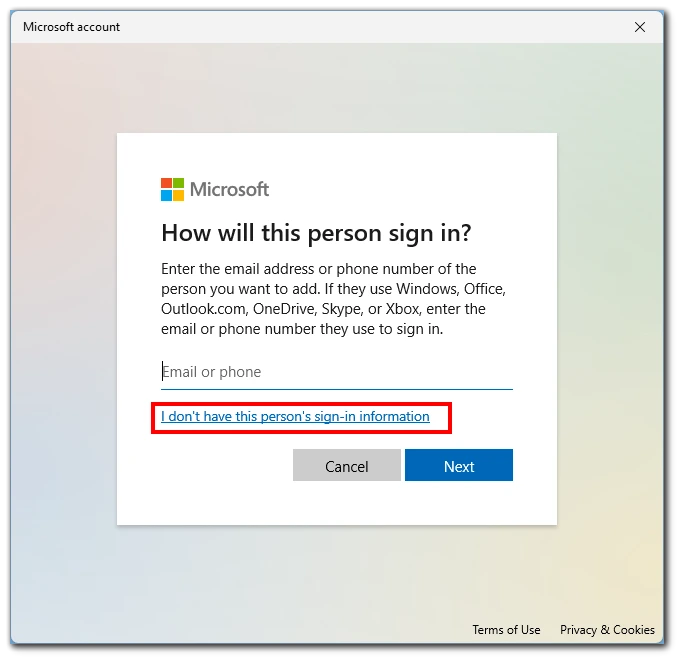
- Kies vervolgens voor Een gebruiker zonder Microsoft-account toevoegen.
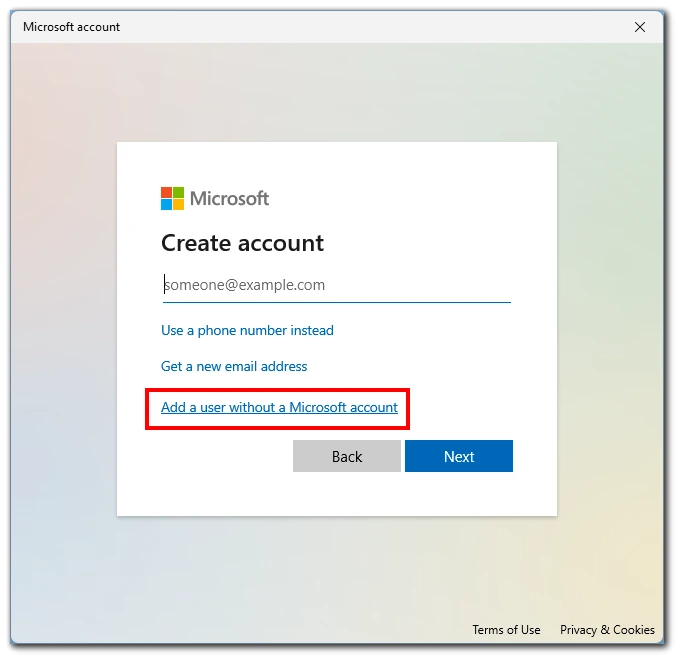
- Vul de gebruikersnaam en het wachtwoord in en klik op Volgende. Voor een gastaccount wordt aangeraden een lokale account aan te maken met een algemene naam als “Gast” om verwarring te voorkomen.
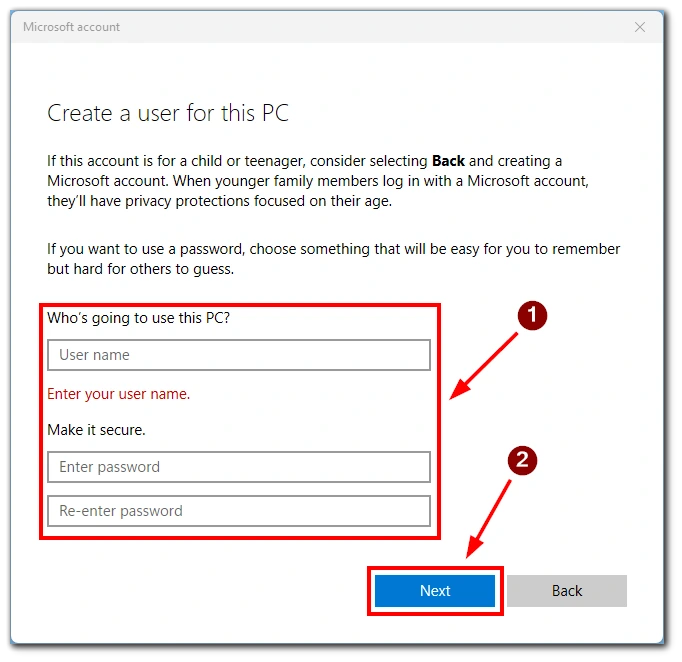
U kunt dan via het menu Start naar uw gastaccount gaan. Standaard wordt dit account toegevoegd aan de Standaardgebruiker. Dit betekent dat de gebruiker geen vensters kan openen als beheerder of wijzigingen kan aanbrengen in de configuratie van de computer zonder het wachtwoord van de beheerdersaccount. U kunt ook een Microsoft-account aan dit account toevoegen en er leeftijdsbeperkingen op instellen om onveilige inhoud te beperken.
Een gastaccount aanmaken in Windows 11 via Opdrachtprompt
Hoewel Windows 11 geen gastaccountfunctie heeft, kunt u toch een gebruikersaccount met beperkte toegang maken met behulp van Opdrachtprompt. Deze methode kan handig zijn voor het instellen van tijdelijke accounts voor gasten of het maken van accounts voor gedeelde apparaten met beperkte toegang. In dit gedeelte begeleiden we u bij het maken van een gebruikersaccount via Opdrachtprompt in Windows 11.
- Open Opdrachtprompt met beheerdersrechten.
- Typ in het Command Prompt-venster het volgende commando en druk op Enter: net user guest /add /active:noDit commando maakt een nieuwe gebruikersaccount aan met de naam “guest” en stelt hem in als inactief, wat betekent dat hij niet kan worden gebruikt totdat hij is geactiveerd.
- Typ vervolgens het volgende commando en druk op Enter om een wachtwoord in te stellen voor het gastaccount:net user guest *Noteer dat er om veiligheidsredenen niets op het scherm verschijnt wanneer u het wachtwoord intypt. Typ het wachtwoord en druk op Enter.
- Om het gastaccount te activeren, typt u het volgende commando en drukt u op Enter:net user guest /active:yes Hierdoor wordt het gastaccount ingeschakeld en is het beschikbaar voor gebruik.
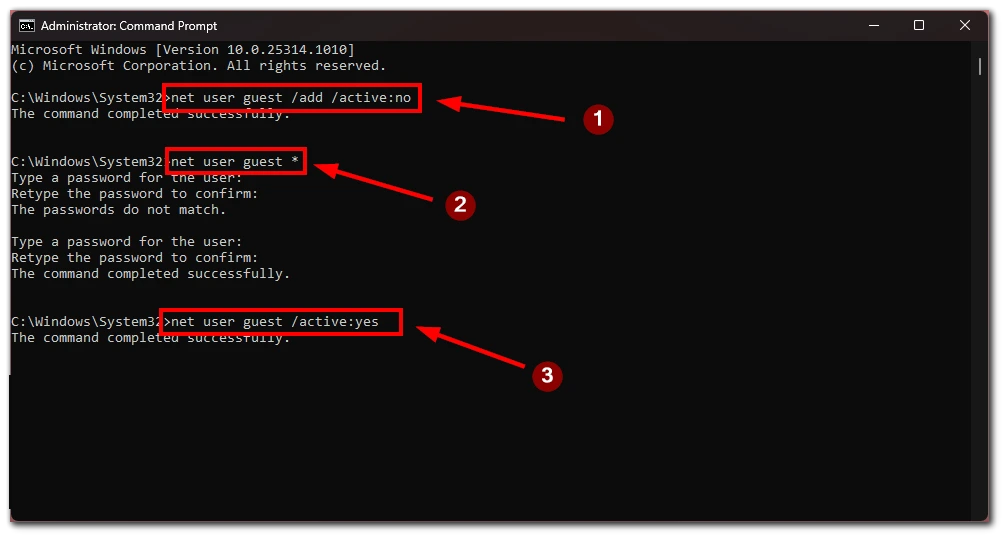
Door deze stappen te volgen, kunt u een gastachtig gebruikersaccount met beperkte toegang in Windows 11 maken met behulp van Command Prompt. Vergeet echter niet dat deze methode niet hetzelfde niveau van aanpassing biedt als het maken van een nieuw gebruikersaccount via de Instellingen-app, en u hebt enige kennis van Command Prompt nodig om het proces te voltooien.
Hoe een account verwijderen in Windows 11
Als u een gebruikersaccount in Windows 11 wilt verwijderen, kunt u dat doen via de Instellingen-app of de Opdrachtprompt. Eerst moet u zich echter afmelden bij het account dat u wilt verwijderen. U kunt geen account verwijderen waarop u momenteel bent aangemeld.Hier volgen de stappen voor beide methoden:
Via Instellingen:
- Open de Instellingen-app door op de Windows-toets + I te drukken.
- Klik op Accounts in het linkermenu.
- Selecteer Andere gebruikers uit de opties aan de rechterkant.
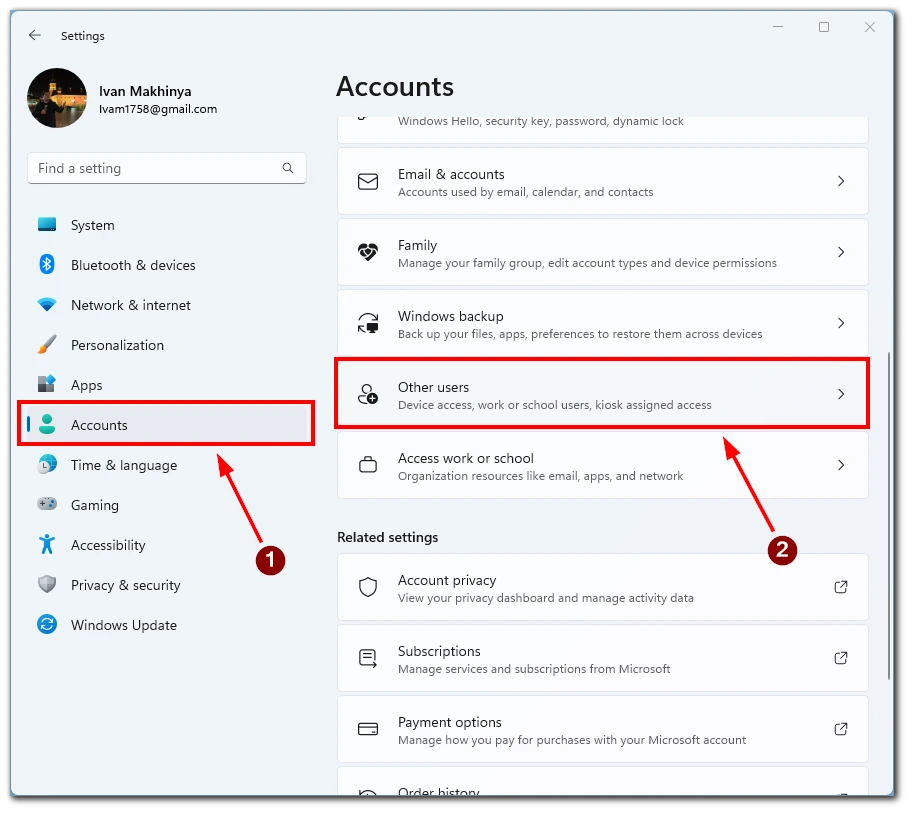
- Klik op de gebruikersaccount die u wilt verwijderen en selecteer Verwijderen.
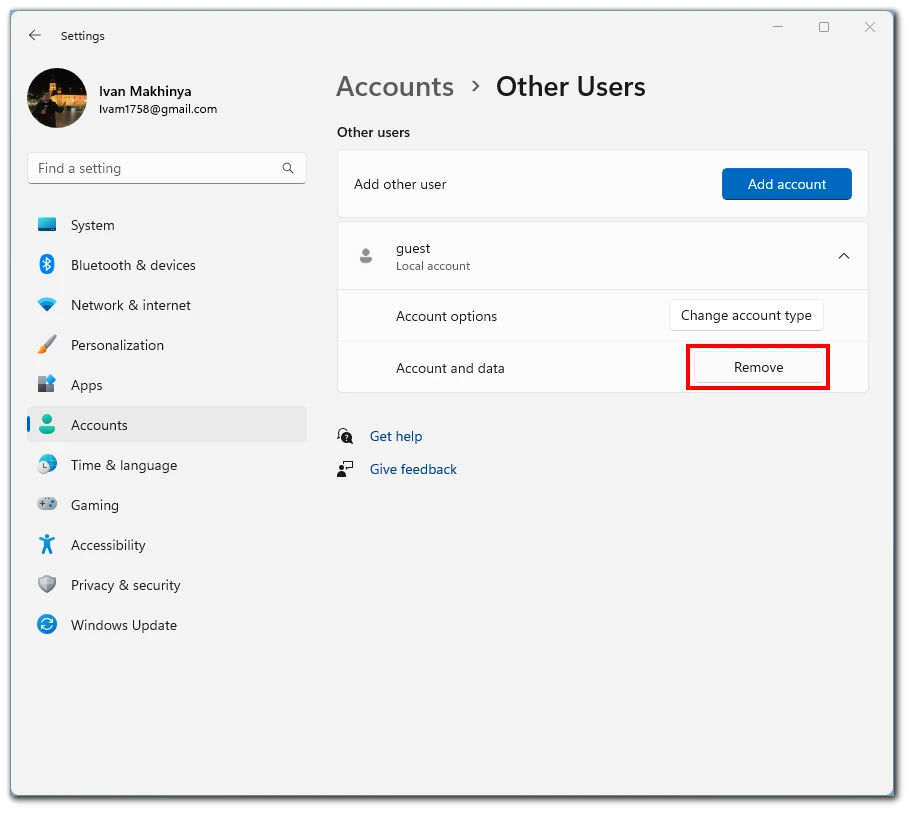
- Bevestig de verwijdering door te klikken op Account en gegevens verwijderen.
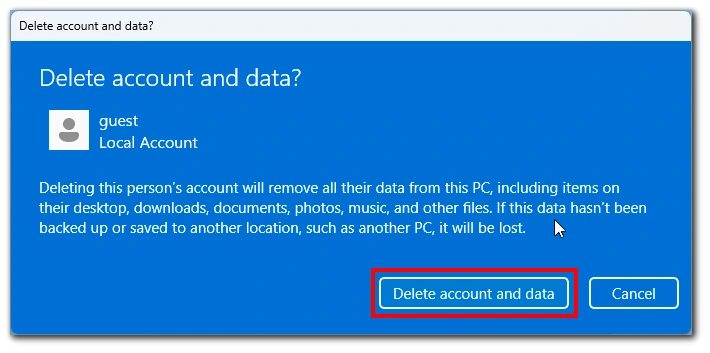
Als de account een Microsoft-account is, wordt u gevraagd in te loggen met het wachtwoord van uw Microsoft-account om de verwijdering te voltooien.
Via Command Prompt:
- Open Opdrachtprompt met beheerdersrechten.
- Typ de volgende opdracht en druk op Enter om alle gebruikersaccounts op het systeem op te sommen:net userNoteer de naam van de account die u wilt verwijderen.
- Typ het volgende commando en druk op Enter om het gebruikersaccount te verwijderen:net user <username> /deleteVervang “<username>” door de accountnaam die u wilt verwijderen.
- Bevestig de verwijdering door op Enter te drukken.
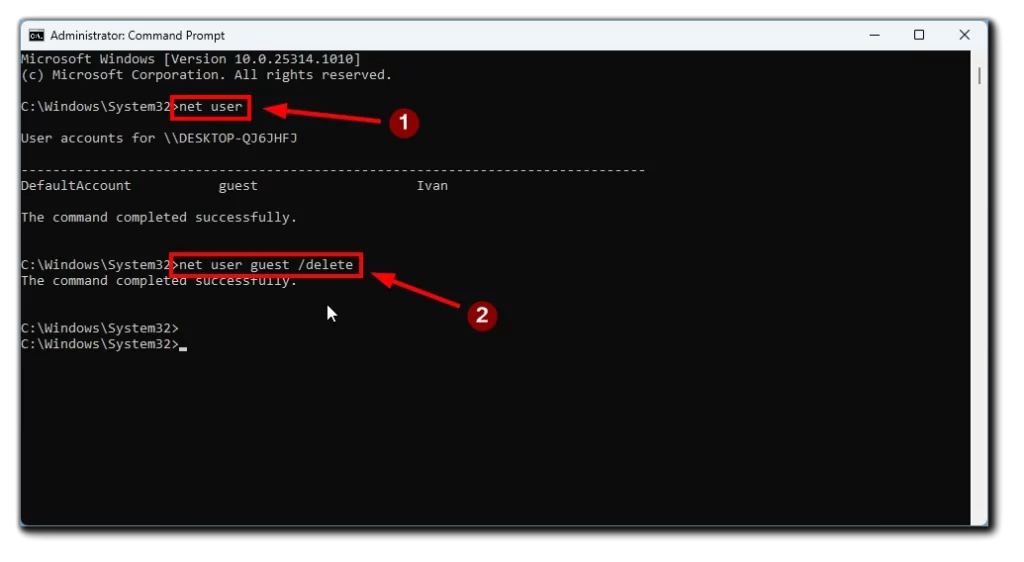
Merk op dat alle gegevens en bestanden van de gebruiker worden verwijderd wanneer u een account verwijdert. Zorg ervoor dat u een back-up maakt van belangrijke bestanden voordat u een account verwijdert. Kortom, het verwijderen van een gebruikersaccount in Windows 11 is een eenvoudig proces dat kan worden uitgevoerd via de app Instellingen of Opdrachtprompt als u een account met belangrijke gegevens verwijdert, maak dan een back-up van de gegevens voordat u verder gaat.










