Gmail is een van de populairste e-mailclients ter wereld en veel mensen vertrouwen erop om in contact te blijven met vrienden, familie en collega’s. Als u een Fire Tablet hebt en Gmail wilt gebruiken, kunt u wat problemen ondervinden omdat Gmail van Google niet beschikbaar is in de Amazon Appstore. U kunt Gmail op verschillende manieren op uw Amazon Fire- of Kindle iPad-apparaat krijgen. Deze manieren hebben hun nadelen, maar je kunt een van hen proberen.
Hoe u Gmail op Amazon Fire kunt krijgen, een lijst met opties
- In de browser: u kunt Gmail openen en gebruiken zoals op een computer. Het nadeel is dat u geen meldingen krijgt van nieuwe e-mails. Dit is een goede keuze als u een brief moet schrijven of mail moet lezen.
- Diverse apps gebruiken die voor Amazon Fire zijn ontwikkeld door ontwikkelaars van derden: beschikbaar in de Amazon app store. Mogelijke functionaliteit hangt af van de specifieke toepassing; er zijn verschillende toepassingen beschikbaar:
Het nadeel is volgens mij de kwestie van gegevensbeveiliging, omdat je via een app van derden inlogt op je account. En je moet er ook rekening mee houden dat de app een iets andere visuele interface zal hebben, die misschien meer vertrouwd moet worden.
- De app installeren met behulp van een APK-bestand is geen slechte optie, maar het vereist enige vaardigheid.
Hoe Gmail te gebruiken op Fire Tablet met de Email-app
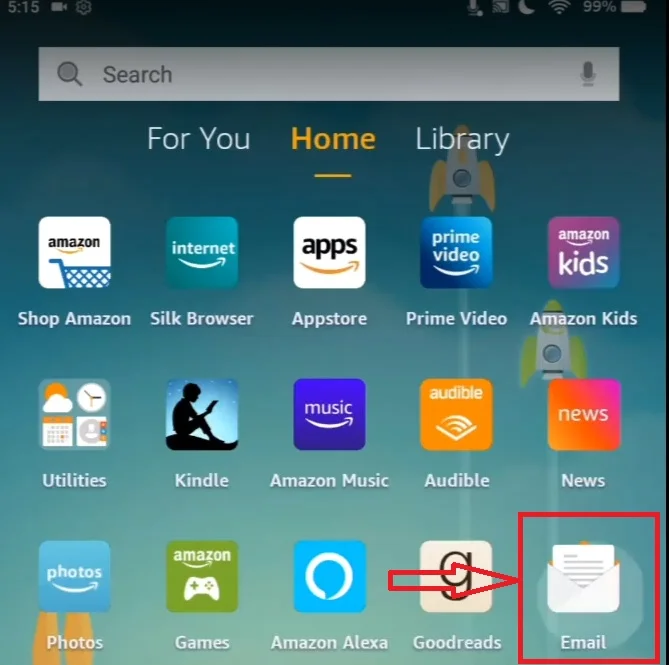
Een van de eenvoudigste manieren om Gmail op uw Fire Tablet te gebruiken is de Email-app, die op de meeste Fire Tablets is voorgeïnstalleerd. Met deze app kunt u verschillende e-mailaccounts toevoegen, waaronder Gmail, en ze openen vanuit één enkele interface. Dit betekent dat u uw e-mails van meerdere accounts kunt beheren zonder tussen verschillende apps of websites te hoeven schakelen. Hiervoor heeft u het volgende nodig:
- U vindt de app door vanaf de bovenkant van het scherm naar beneden te vegen en in de zoekbalk te zoeken naar “E-mail“.
- Zodra u de app opent, voert u uw Gmail-adres in het tekstvak in en klikt u op Volgende.
- U wordt naar de inlogpagina van Gmail gebracht. Voer alle noodzakelijke informatie in en bevestig uw aanmelding op uw Fire Tablet.
- Hierna zou de installatie voltooid moeten zijn. U ziet de knop Ga naar Inbox. Klik erop, en het brengt u naar uw Gmail mailbox.
Een van de voordelen van het toevoegen van een Gmail-account aan de E-mail-app op uw Fire Tablet is dat u gemakkelijk kunt schakelen tussen verschillende e-mailaccounts zonder in en uit te hoeven loggen bij verschillende apps. Dit kan tijd besparen en het e-mailbeheer vereenvoudigen. De Email-app biedt ook functies als push-meldingen, zoekfunctionaliteit en de mogelijkheid om de interface aan te passen aan uw voorkeuren.
Hoe Gmail te gebruiken op Fire Tablet met een ingebouwde browser
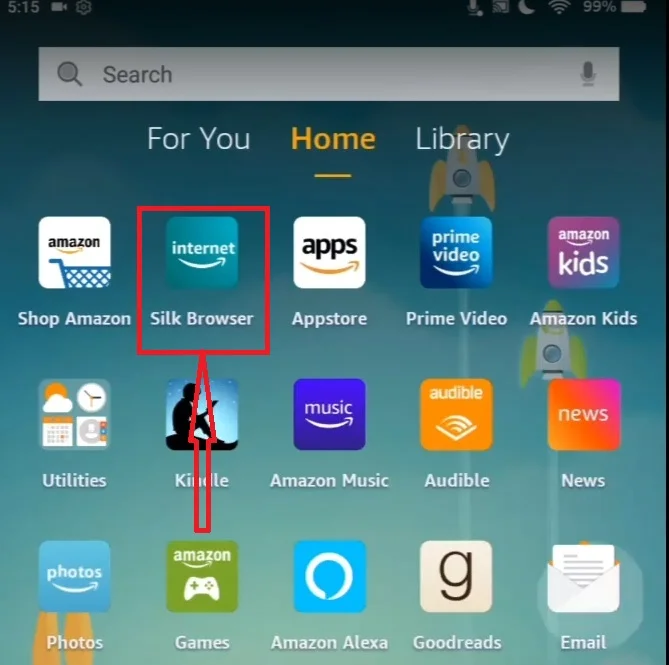
Een Fire Tablet gebruiken betekent niet dat u alleen toegang heeft tot uw Amazon e-mailaccount. U kunt de ingebouwde browser ook gebruiken om toegang te krijgen tot Gmail op uw Fire Tablet. Hier leest u hoe u dat kunt doen:
- De standaardbrowser voor Fire Tablets is Silk Browser. Deze is te vinden op het startscherm of in de apps sectie van het apparaat. Tik op het pictogram om het te openen.
- Zodra de browser opent, kunt u gmail.com invoeren in de adresbalk bovenaan het scherm. Druk op Enter op het schermtoetsenbord om naar de Gmail-website te gaan.
- Voer de gegevens van uw Gmail-account (e-mailadres en wachtwoord) in de daarvoor bestemde velden in en klik op de knop “Aanmelden“.
Om gemakkelijker toegang te krijgen tot Gmail, kunt u een snelkoppeling naar de Gmail-website maken op uw startscherm. Om dit te doen, tikt u op een lege ruimte op het startscherm en houdt u deze vast totdat er een menu verschijnt. Selecteer vervolgens “Widgets” en scroll naar beneden tot u de widget “Bladwijzer” vindt. Sleep de widget naar het startscherm en kies de Gmail-bladwijzer die u eerder hebt gemaakt.
Hoe de Gmail-app te installeren op Fire Tablet
Voordat u Gmail op uw Fire-tablet installeert, moet u het toestaan om apps te downloaden die niet beschikbaar zijn in de Amazon Appstore. Om dit te doen, gaat u naar Instellingen door de bovenkant van uw tablet naar beneden te trekken om de knop “Meer” weer te geven. Een plus-pictogram in de cirkel zal het menu Instellingen openen. Scroll naar het gedeelte “Beveiliging & Privacy” en schakel de optie “Apps van Onbekende Bronnen” in. Hiermee kunt u apps downloaden uit andere bronnen dan de Amazon Appstore. Daarna kunt u het installatieproces starten:
- Open de Amazon app store vanaf het beginscherm door te klikken op het Store icoontje in de rechterbovenhoek van je scherm.
- Zoek naar “ES File Explorer” met behulp van de zoekbalk.
- Kies de gratis versie van ES File Explorer en installeer die.
- Ga naar de browser van uw tablet en bezoek de volgende links om twee essentiële Google Service-apps te downloaden:
- Download de Gmail APK van deze link: https://www.apkmirror.com/apk/google-inc/gmail/
- Open ES File Explorer vanaf uw startscherm door naar links en rechts te scrollen in uw startmenu.
- Klik op de map Downloads om de gedownloade installatieprogramma’s te openen.
- Installeer de eerste twee APK-bestanden door op “Installeren” te klikken wanneer daarom wordt gevraagd. Klik op “Klaar” wanneer de installatie is voltooid.
- Installeer het Gmail APK-bestand door erop te klikken en vervolgens op “Openen” te klikken wanneer daarom wordt gevraagd. Hierdoor wordt Gmail op uw Fire Tablet geïnstalleerd.
U kunt nu inloggen met uw Google-account en beginnen met het gebruik van alle functies die Gmail biedt. Een ding om op te merken is dat aangezien u Gmail buiten de Amazon Appstore installeert, u de app handmatig moet bijwerken wanneer er nieuwe versies worden uitgebracht. Download het bijgewerkte APK-bestand en volg hetzelfde installatieproces.











