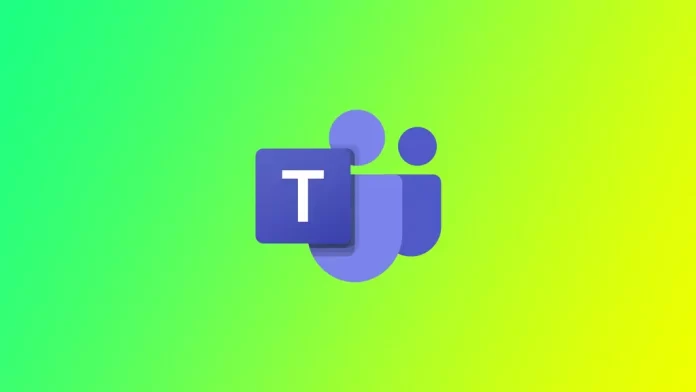Een van de functies van Microsoft Teams is de mogelijkheid om via het platform gesprekken te voeren en te ontvangen, zowel audio als video. Microsoft Teams gespreksverslagen kunnen worden gebruikt om de gespreksactiviteit gedurende een bepaalde periode bij te houden. Standaard zijn de gespreksverslagen van Teams echter maximaal 30 dagen beschikbaar. Daarna moet je meer moeite doen om de gespreksgeschiedenis van je account te bekijken.
Is het mogelijk om Microsoft Teams gespreksgeschiedenis na 30 dagen te controleren
Ja, het controleren van de Microsoft Teams-gespreksgeschiedenis na 30 dagen is mogelijk. De gespreksgeschiedenis van Teams is echter standaard slechts tot 30 dagen beschikbaar. Na deze periode wordt de gespreksgeschiedenis gearchiveerd en is deze toegankelijk voor beheerders, maar niet voor gewone gebruikers.
Om toegang te krijgen tot de oproepgeschiedenis na 30 dagen, moet u uw beheerder vragen de gearchiveerde gegevens voor u op te halen. Uw beheerder kan de eDiscovery-tool gebruiken om gegevens over de oproepgeschiedenis te zoeken en op te halen. Eenmaal opgehaald, kunt u de gegevens uit de belgeschiedenis openen en analyseren met een spreadsheetapplicatie.
Hoe Microsoft Teams gespreksverslag na 30 dagen te controleren met behulp van het beheerderscentrum
Zoals hierboven vermeld, moet u voor toegang tot het Microsoft Teams-oproeprapport nadat de geschiedenis voor gewone gebruikers is verwijderd, contact opnemen met uw abonnementsbeheerder. Het rapport kan namelijk alleen via het Admin Center worden gedownload. Hiervoor moet u:
- Open het Microsoft Teams Admin Center en meld u aan met uw beheerdersaccount.
- Selecteer Analytics & Rapporten in het linkermenu.
- Klik op Gebruiksrapporten.
- Selecteer het type rapport dat u wilt exporteren. In dit geval selecteert u Oproeprapport.
- Stel het datumbereik voor het rapport in. Voor toegang tot gespreksrapporten na 30 dagen kiest u een datumbereik dat de gesprekken omvat die u wilt bekijken.
- Klik op het rapport Uitvoeren om het rapport te zien.
Merk op dat deze methode alle oproepen zal uitvoeren die gedurende deze periode zijn gedaan voor alle accounts die onder het beheer van deze beheerdersaccount vallen. Ook kunt u met deze methode het rapport niet uitladen als een afzonderlijk bestand, maar alleen online bekijken.
Hoe de gespreksgeschiedenis tot 30 dagen controleren in Microsoft Teams
Als u meer recente gesprekken moet controleren, wordt het nog gemakkelijker om dat in Microsoft Teams te doen. Deze informatie zou standaard beschikbaar moeten zijn voor reguliere gebruikers in hun account, dus je hoeft geen contact op te nemen met de beheerder. Om dit te doen, moet u:
- Open de Microsoft Teams-app op je desktop of mobiele apparaat.
- Klik op de tab Gesprekken in het linkermenu.
- Om de belgeschiedenis van de afgelopen 30 dagen te bekijken, klikt u op het tabblad Geschiedenis bovenaan het scherm.
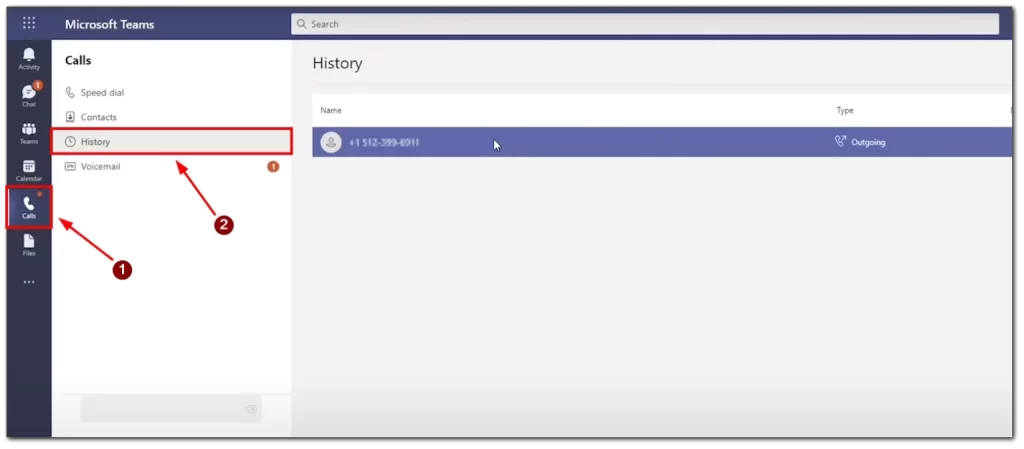
- U kunt uw belgeschiedenis ook filteren door een specifiek datumbereik te selecteren of een specifiek gesprek te zoeken met de zoekbalk bovenaan het scherm.
Toegang tot de gespreksgeschiedenis in Microsoft Teams is een handige functie om je communicatieactiviteiten bij te houden. Of je nu eerdere gesprekken wilt bekijken, de duur van een gesprek wilt controleren of een specifiek gesprek wilt terugvinden, met Microsoft Teams is dat heel eenvoudig.
Waarom je het tabblad Gesprekken op Microsoft Teams niet kunt zien
Als u niet over de juiste licentie beschikt, ziet u mogelijk het tabblad Gesprekken niet in Microsoft Teams. Microsoft biedt verschillende licentie-opties voor Teams, en sommige licenties bevatten de functie Gesprekken niet. De Teams Exploratory-licentie bevat bijvoorbeeld niet de functie Gesprekken, dus als je deze licentie gebruikt, zie je het tabblad Gesprekken niet. Als je niet zeker weet welke licentie je hebt, kun je dit navragen bij je IT-afdeling of beheerder. Om toegang te krijgen tot het tabblad Gesprekken heb je een Enterprise Voice of Business Voice licentie nodig als onderdeel van je Microsoft 365 abonnement.
Als de functie Gesprekken is uitgeschakeld, ziet u het tabblad Gesprekken niet in Microsoft Teams. De IT-afdeling of beheerder van uw organisatie kan de functie voor sommige of alle gebruikers hebben uitgeschakeld. Dit kan te maken hebben met veiligheidsoverwegingen of andere redenen. In dat geval moet je bij je IT-afdeling of beheerder navragen of zij de functie voor je kunnen inschakelen.
Het is ook mogelijk dat het tabblad Gesprekken gewoon verborgen is in uw Microsoft Teams-instellingen. U kunt uw instellingen controleren door op uw profielfoto in de rechterbovenhoek van de Teams-app te klikken, Instellingen te selecteren en vervolgens Machtigingen te selecteren. Van daaruit kunt u controleren of de functie Gesprekken is ingeschakeld en of u de nodige machtigingen hebt om er toegang toe te krijgen.