Wil je je PDF-documenten stroomlijnen en overbodige pagina’s verwijderen? Zo ja, dan heb ik de oplossing voor je – zelfs een paar oplossingen. Je kunt pagina’s verwijderen met betaalde Adobe Acrobat of gratis software van derden.
Wat Adobe Acrobat betreft, is alles duidelijk. Het zou vreemd zijn als het geen optie had om pagina’s te verwijderen. Je moet echter minstens $12,99 per maand betalen voor deze functie.
Als je dat niet kunt betalen, kun je een van de online PDF-bewerkingsdiensten van derden gebruiken. Er bestaan er veel, maar ik zal je laten zien hoe je pagina’s uit een PDF verwijdert met SmallPDF als voorbeeld.
Een pagina uit een PDF-bestand verwijderen met Adobe Acrobat
Adobe Acrobat Pro is een professioneel hulpprogramma dat geavanceerde functies biedt voor het werken met PDF-bestanden. Volg deze stappen om pagina’s te verwijderen met Adobe Acrobat Pro:
- Open uw PDF in Acrobat en klik op Alle hulpmiddelen.
- Selecteer vervolgens het gereedschap Pagina’s ordenen in het linkerdeelvenster.
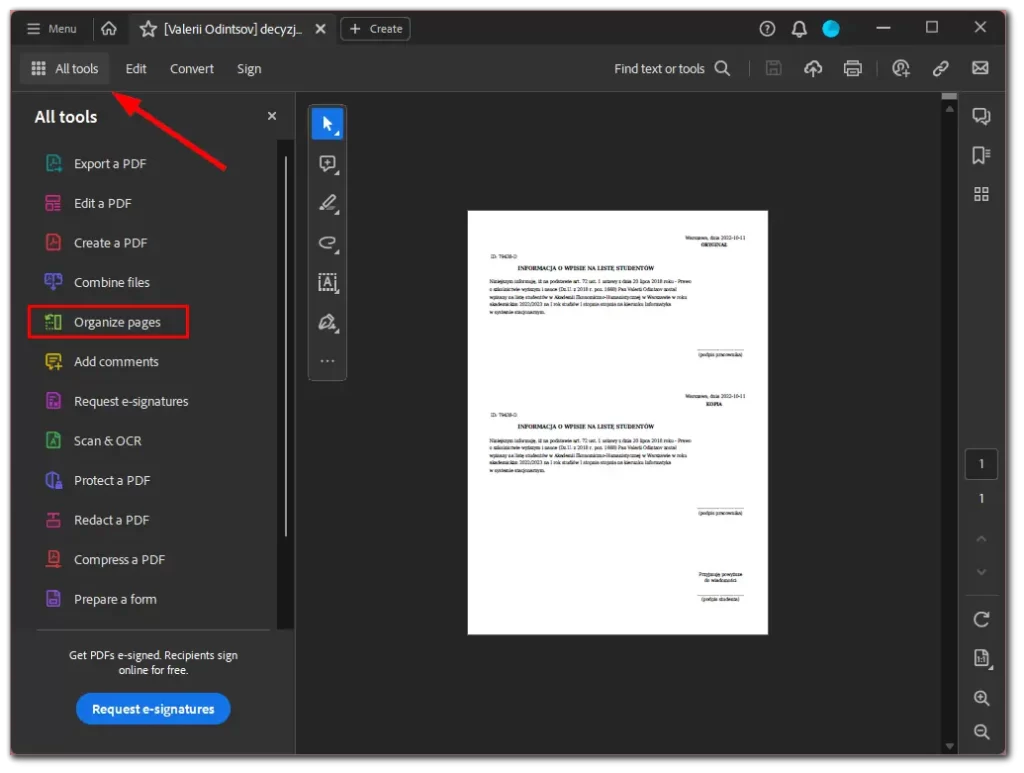
- Om vervolgens specifieke pagina’s uit het bestand te verwijderen, klikt u op de paginaminiatuur (pagina’s) die u wilt verwijderen en selecteert u het pictogram Verwijderen.
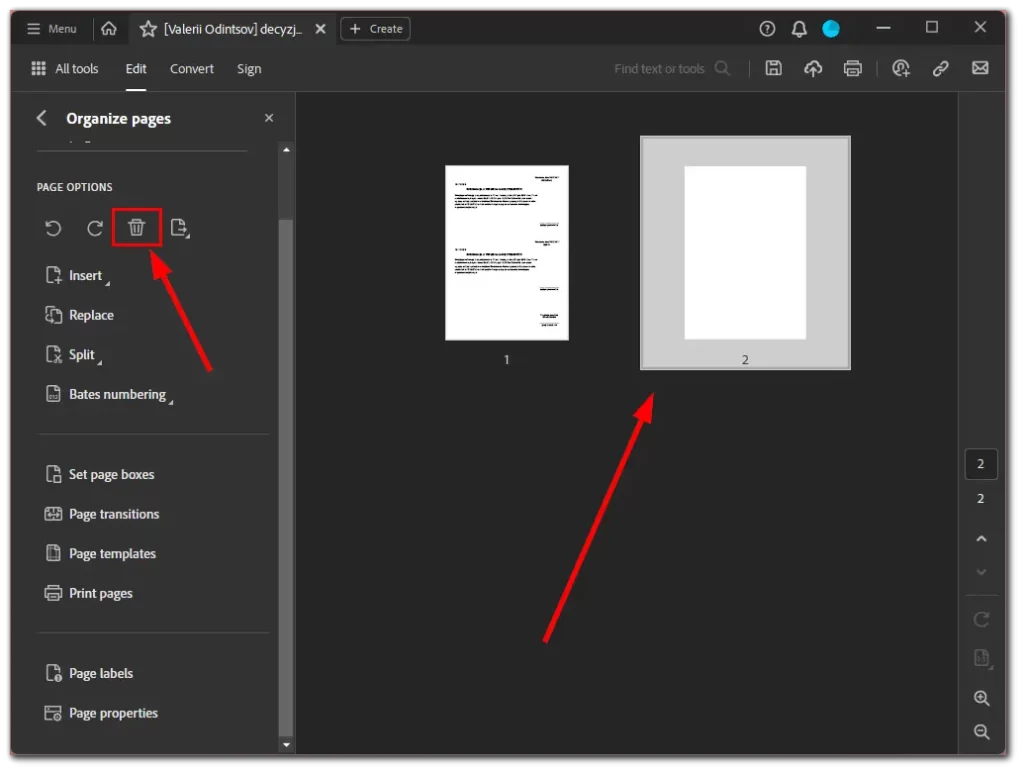
- Bevestig ten slotte deze actie door op OK te klikken.
Zodra je deze stappen hebt voltooid, sla je je PDf op door op het juiste pictogram te klikken of door op Ctrl + S te drukken.
Een pagina uit een PDF-bestand verwijderen met SmallPDF
Als u geen toegang hebt tot Adobe Acrobat Pro of de voorkeur geeft aan een gratis alternatief, zijn er verschillende online PDF-editors die pagina’s kunnen verwijderen. Een populaire optie is Smallpdf, dat een gebruiksvriendelijke interface en een reeks PDF-bewerkingsfuncties biedt.
Hier lees je hoe je Smallpdf gebruikt om pagina’s uit een PDF te verwijderen:
- Open de webbrowser van uw voorkeur en navigeer naar https://smallpdf.com/.
- Klik vervolgens op Extra en selecteer PDF-pagina’s verwijderen.
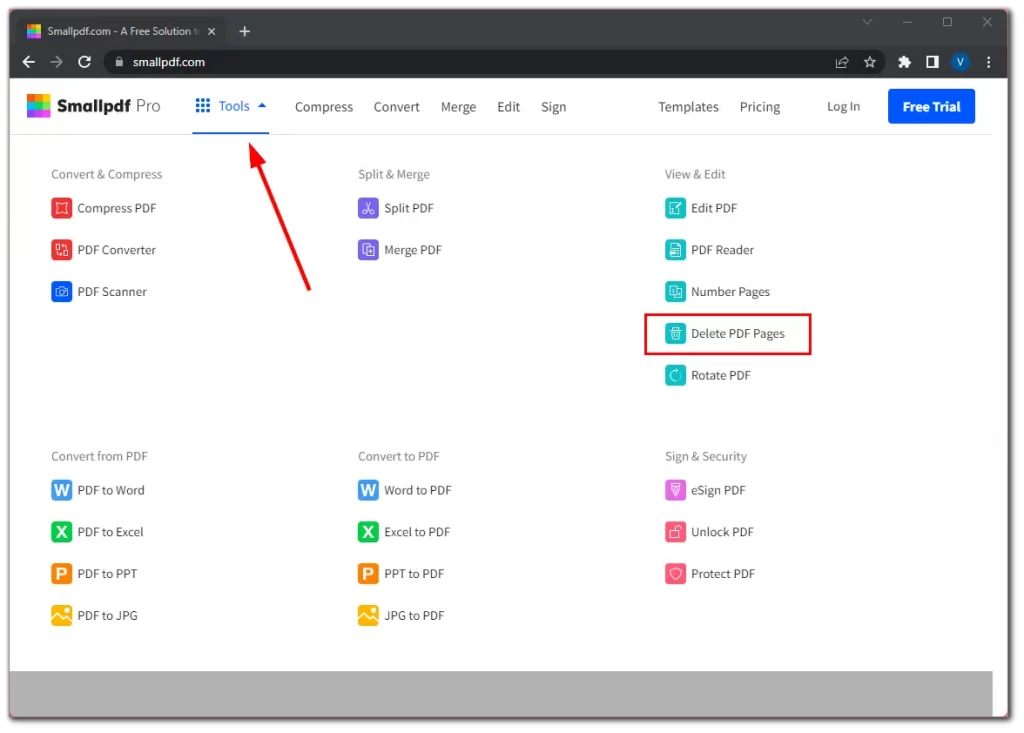
- Klik op de knop Bestanden kiezen of sleep uw PDF-bestand naar het daarvoor bestemde gebied.
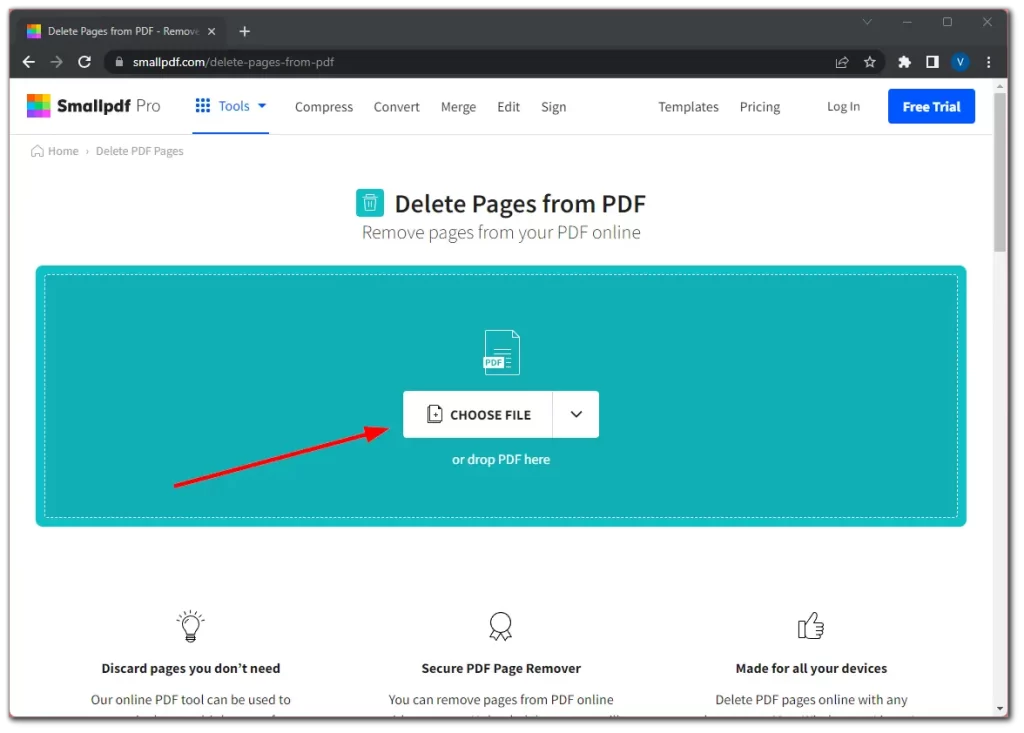
- Zodra het bestand is geüpload, ziet u een miniatuurweergave van de PDF-pagina’s. Controleer de pagina’s die u wilt verwijderen door erop te klikken.
- Klik daarna op de knop Verwijderen.
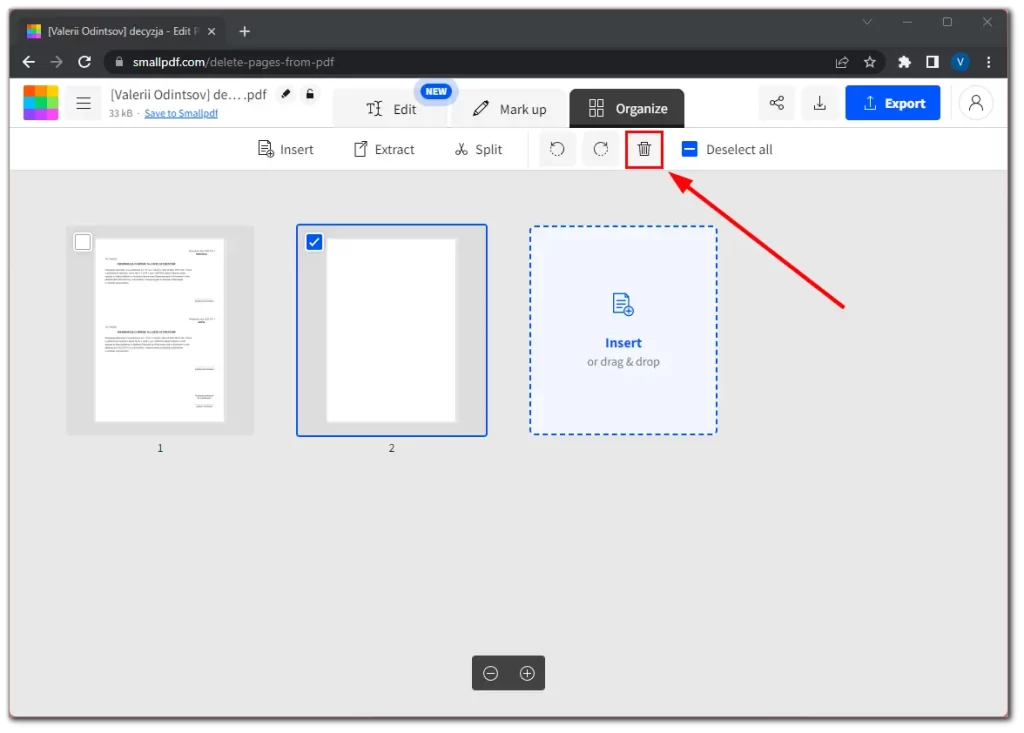
- Zodra het verwijderingsproces is voltooid, klikt u op Downloaden om het gewijzigde PDF-bestand op uw computer op te slaan.
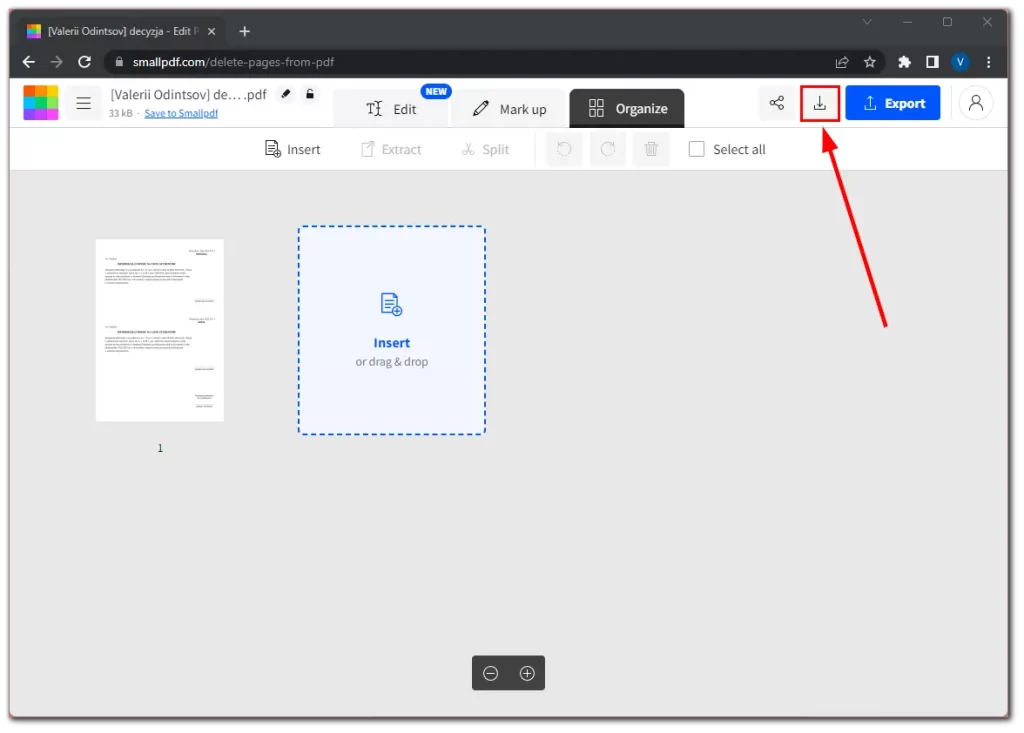
Pagina’s uit een PDF-bestand verwijderen kan helpen om uw documenten te stroomlijnen, overbodige inhoud te verwijderen of specifieke pagina’s eruit te halen. Of u nu kiest voor betaalde software of een gratis online editor, deze methoden bieden handige manieren om uw PDF-bestanden aan te passen aan uw wensen.










