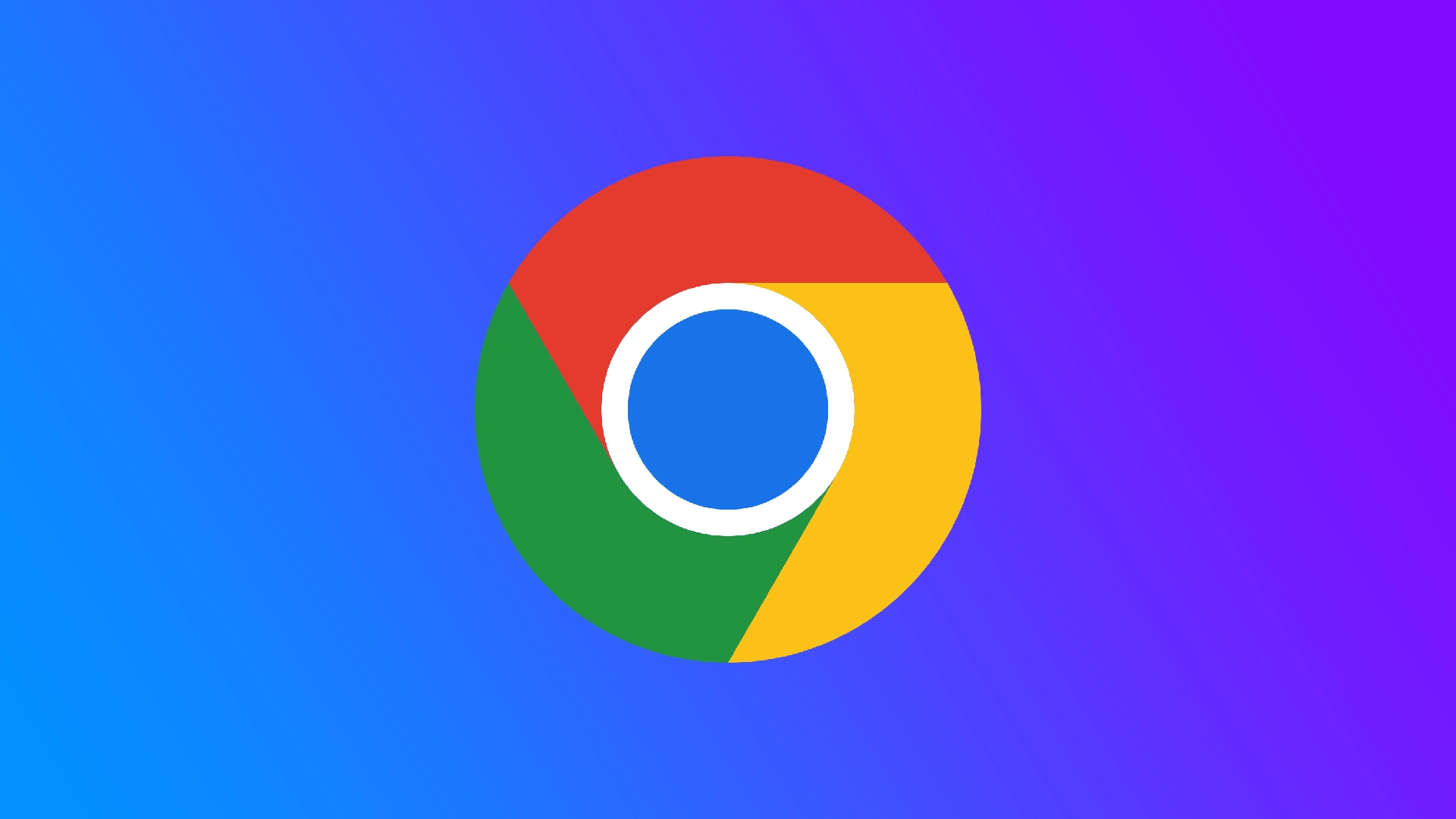Google Chrome is een van de populairste webbrowsers en staat bekend om zijn snelheid, veiligheid en gebruiksvriendelijke interface. Een handige functie die het biedt, is het herstellen van uw vorige browsersessie met een enkele klik op de knop “De laatste sessie opnieuw openen”. Maar wat als u zich in een situatie bevindt waarin die knop niet beschikbaar is? Ik laat u zien hoe u tabbladen kunt heropenen zonder deze knop en hoe u Google Chrome zo kunt instellen dat tabbladen uit een eerdere sessie automatisch opnieuw worden geopend.
Hoe Google Chrome te herstellen als er geen knop ‘De laatste sessie opnieuw openen’ is
Het per ongeluk sluiten van tabbladen of als gevolg van een browsercrash kan frustrerend zijn, vooral als belangrijke websites of werkgerelateerde pagina’s geopend zijn. Als u het belang van het herstellen van gesloten tabbladen begrijpt, wordt de behoefte aan alternatieve methoden benadrukt wanneer de knop ‘De laatste sessie opnieuw openen’ niet beschikbaar is. Er zijn verschillende manieren om onlangs gesloten tabbladen opnieuw te openen:
Met behulp van een vervolgkeuzemenu
Google Chrome houdt onlangs gesloten tabbladen bij en biedt een handige manier om deze te herstellen. Om toegang te krijgen tot dit menu, volgt u deze stappen:
- Klik met de rechtermuisknop op een geopend tabblad in Google Chrome.
- Selecteer ‘Gesloten tabblad opnieuw openen’ in het contextmenu of ‘Gesloten venster opnieuw openen’.
- Er verschijnt een lijst met onlangs gesloten tabbladen of vensters. Klik op het gewenste tabblad of venster om het te herstellen.
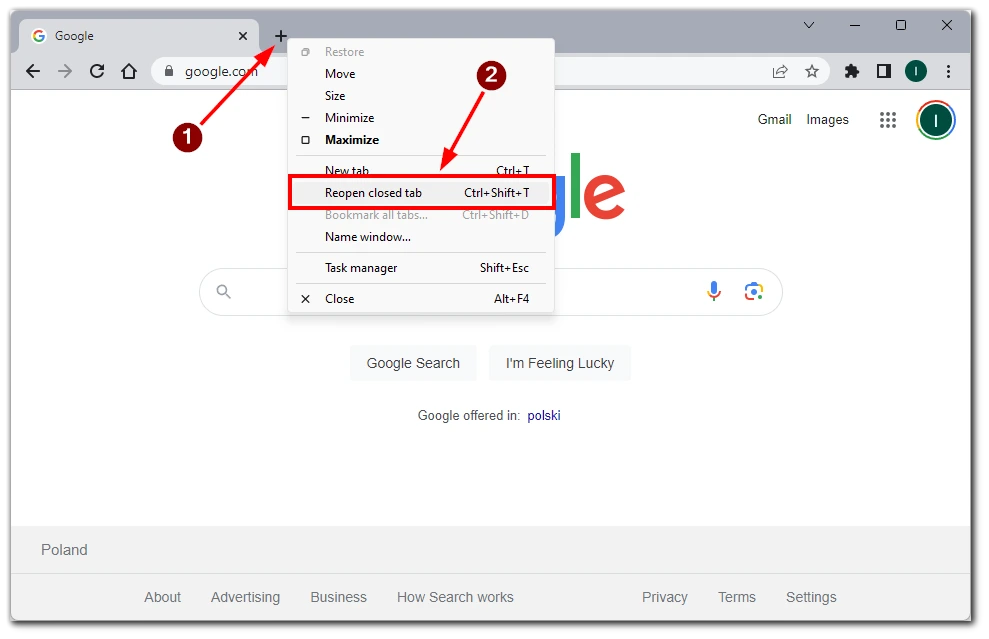
Let op: als u slechts één tabblad heeft gesloten, ziet u geen lijst met andere tabbladen en wordt het tabblad onmiddellijk opnieuw geopend.
Toegang tot de geschiedenispagina
De Chrome-geschiedenispagina wordt een waardevolle bron als de knop ‘De laatste sessie opnieuw openen’ ontbreekt. Zo kunt u het gebruiken om gesloten tabbladen te herstellen:
- Klik op het menupictogram met drie stippen in de rechterbovenhoek van Chrome.
- in het vervolgkeuzemenu over ‘Geschiedenis’ en klik opnieuw op ‘Geschiedenis’ .
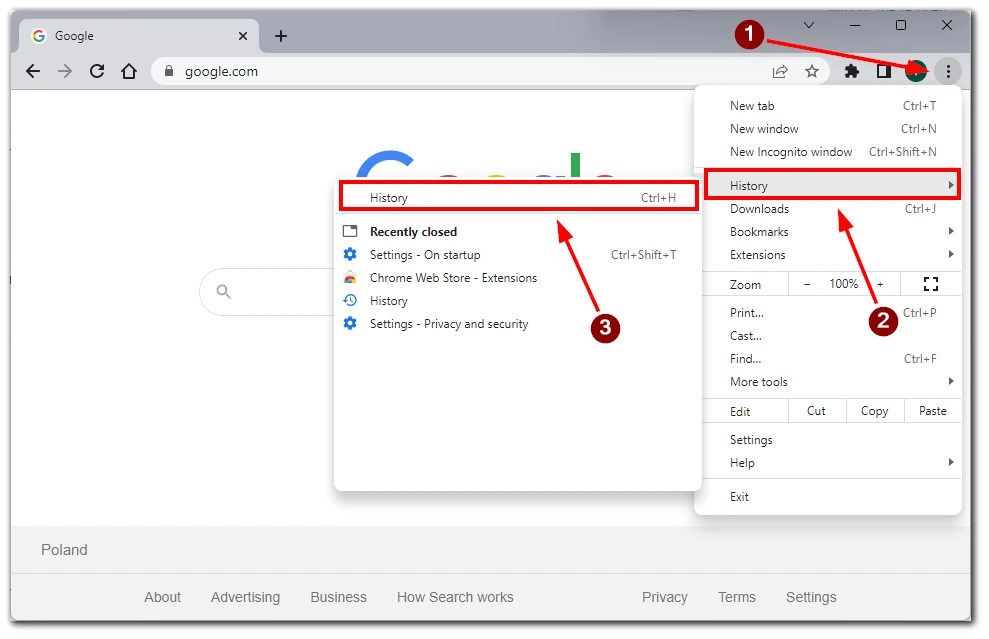
De pagina Geschiedenis wordt geopend en toont uw browsegeschiedenis. Zoek naar de onlangs gesloten tabbladen of vensters in de lijst. e. Klik op het gewenste item om de bijbehorende tabbladen of vensters te herstellen.
Sneltoetsen gebruiken
Google Chrome biedt sneltoetsen waarmee u onlangs gesloten tabbladen snel kunt herstellen. Hier is een veelgebruikte sneltoets: Druk op Ctrl+Shift+T (of Command+Shift+T op Mac) op uw toetsenbord .
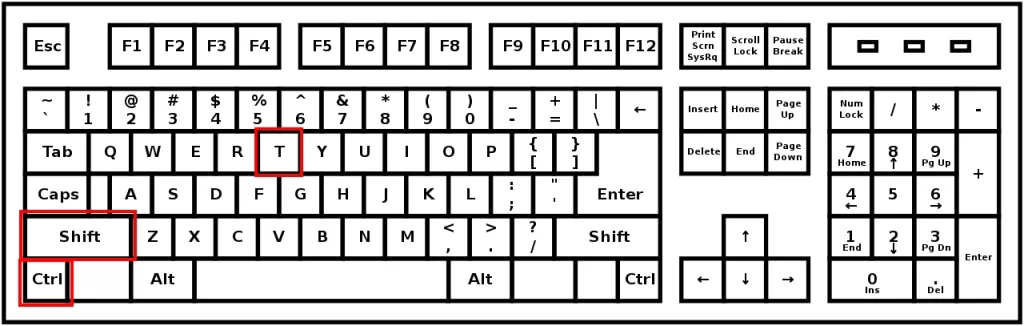
Hierdoor wordt het meest recent gesloten tabblad in Chrome opnieuw geopend. Herhaal de sneltoets om extra gesloten tabbladen opnieuw te openen.
Extensies gebruiken voor tabbladherstel
Extensies kunnen de functionaliteit van Google Chrome verbeteren, inclusief tabbladherstel. Overweeg de volgende stappen:
- Open de Chrome Web Store in Google Chrome.
- Zoek naar tabbladherstelextensies zoals ‘ Tab Session Manager ‘ of ‘ Session Buddy ‘.
- Installeer de gewenste extensie door op de knop ‘Toevoegen aan Chrome’ te klikken .
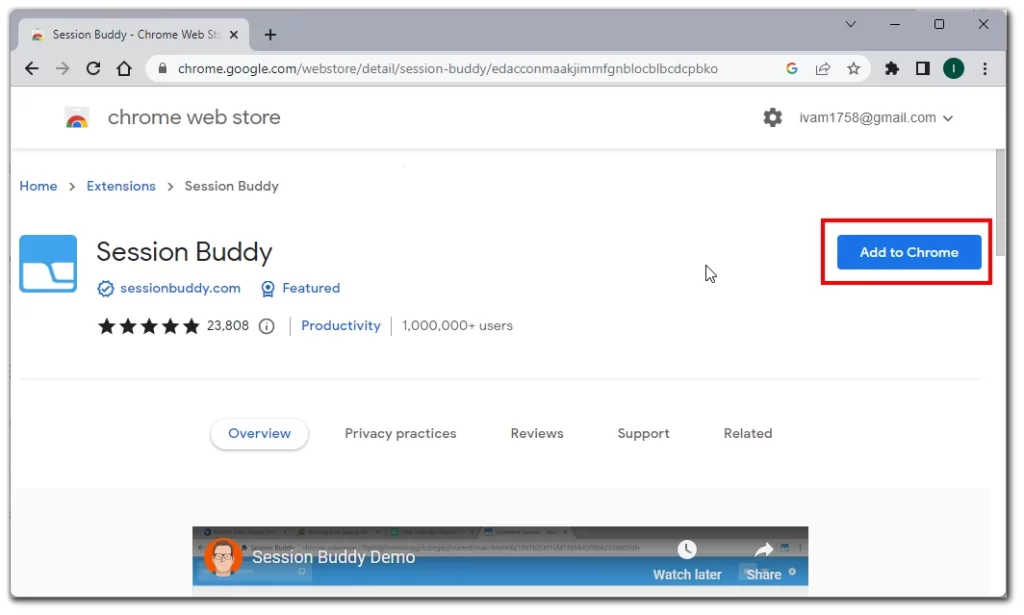
- Eenmaal geïnstalleerd, krijgt u toegang tot de functies van de extensie om uw vorige browsersessie te herstellen.
Zorgen voor een soepele surfervaring Hoewel de knop ‘De laatste sessie opnieuw openen’ een handige optie is om tabbladen in Google Chrome te herstellen, is het essentieel om alternatieve methoden te kennen wanneer deze knop niet beschikbaar is. Gebruikers kunnen hun gesloten tabbladen effectief herstellen door gebruik te maken van het onlangs gesloten tabbladenmenu, toegang te krijgen tot de geschiedenispagina, sneltoetsen te gebruiken en extensies voor tabbladherstel te verkennen.
Hoe u Google Chrome kunt instellen om tabbladen automatisch te herstellen
Google Chrome biedt een ingebouwde instelling waarmee u automatisch tabbladherstel kunt inschakelen. Door deze functie te activeren, onthoudt Chrome uw geopende tabbladen en herstelt deze automatisch wanneer u de browser opent. Volg deze stappen om tabbladherstel in te schakelen:
- Start Google Chrome en klik op het menupictogram met drie stippen in de rechterbovenhoek van het browservenster.
- Selecteer ‘Instellingen’ in het vervolgkeuzemenu .
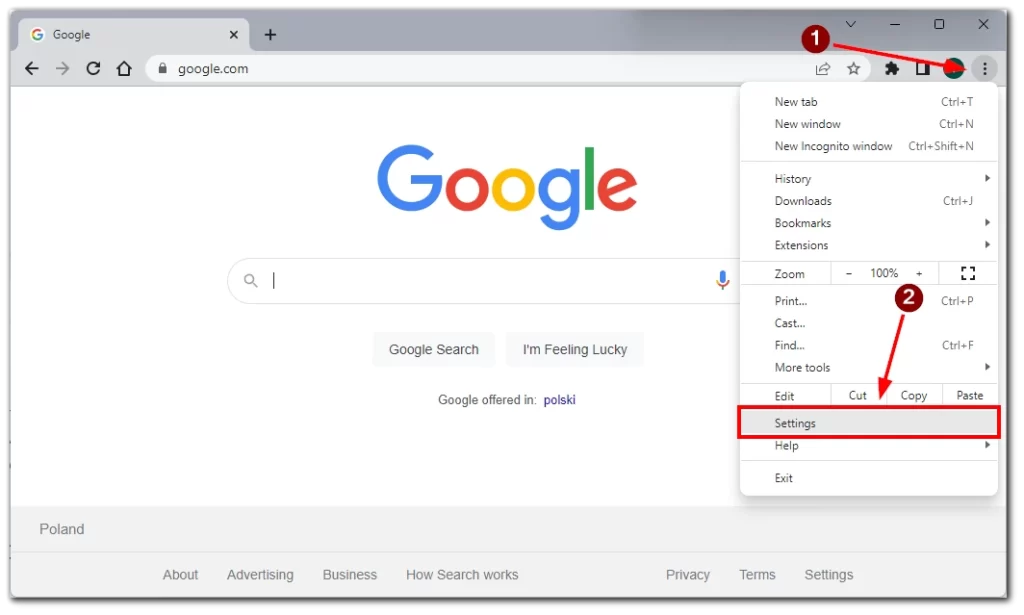
- Scrol omlaag naar het gedeelte ‘Bij opstarten’ .
- Selecteer de optie ‘Ga verder waar je was gebleven’.
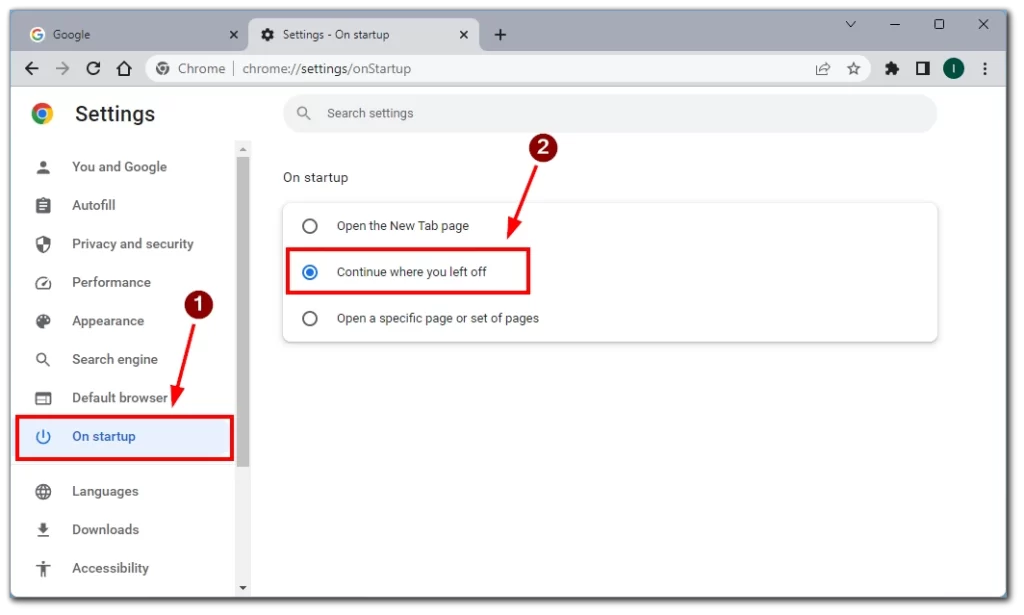
Door deze instelling te kiezen, onthoudt Chrome uw browsersessie en herstelt alle geopende tabbladen voordat u de browser sluit. Dit zorgt ervoor dat u uw werk- of browseactiviteiten naadloos kunt hervatten zonder elk tabblad handmatig opnieuw te openen.
Het is vermeldenswaard dat het inschakelen van deze functie de opstarttijd van Chrome enigszins kan verlengen, omdat meerdere tabbladen moeten worden hersteld. Als u echter regelmatig met meerdere tabbladen werkt of regelmatig verder moet gaan waar u was gebleven, weegt het gemak van automatisch tabbladherstel zwaarder dan de kleine vertraging in de opstarttijd.
Hoe Google Chrome-tabbladen op mobiel te herstellen
Google Chrome op mobiele apparaten biedt een methode om tabbladen te herstellen met behulp van het menu met drie stippen. Volg deze gedetailleerde stappen om tabbladen op uw mobiele apparaat te herstellen:
- Zoek naar het menupictogram met drie stippen in de rechterhoek van het browservenster. Het vertegenwoordigt het Chrome-menu. Tik op het menupictogram met drie stippen om een vervolgkeuzemenu met verschillende opties te openen.
- Zoek en tik in het vervolgkeuzemenu op de optie ‘ Recente tabbladen ‘.
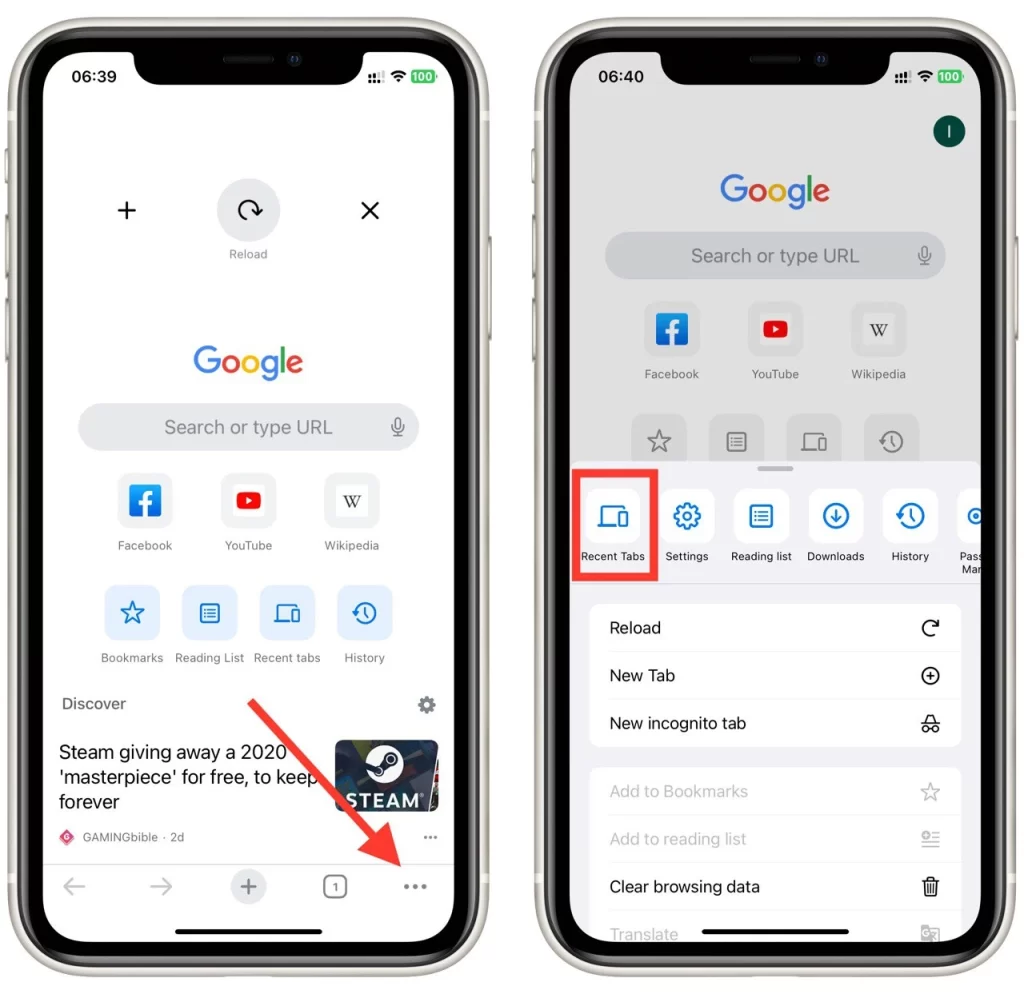
- Op deze pagina wordt een lijst met onlangs gesloten tabbladen weergegeven , geordend op datum en tijd.
- Blader door de lijst om het tabblad te vinden dat u wilt herstellen . De onlangs gesloten tabbladen worden in omgekeerde chronologische volgorde weergegeven.
- Zodra u het gewenste tabblad hebt gevonden, tikt u erop om het opnieuw te openen.
Door deze stappen te volgen, kunt u tabbladen effectief herstellen via het menu met drie stippen in Google Chrome op uw mobiele apparaat. De pagina Geschiedenis biedt toegang tot uw browsegeschiedenis, inclusief onlangs gesloten tabbladen, zodat u deze eenvoudig kunt herstellen.
Het is belangrijk op te merken dat de beschikbaarheid van recent gesloten tabbladen afhankelijk kan zijn van verschillende factoren, zoals het geheugen van het apparaat of de instellingen in de Chrome-browser. Als u uw browsegeschiedenis heeft gewist of Chrome volledig heeft gesloten, worden de onlangs gesloten tabbladen mogelijk niet hersteld.
Is het mogelijk om tabbladen opnieuw te openen in de incognitomodus in Google Chrome?
Nee, het heropenen van tabbladen in de incognitomodus op Google Chrome is onmogelijk. De incognitomodus biedt een privé-browse-ervaring waarbij uw browsegeschiedenis, cookies en andere gegevens niet op het apparaat worden opgeslagen. Wanneer u een incognitotabblad sluit, worden alle bijbehorende gegevens onmiddellijk verwijderd, inclusief de browsegeschiedenis en de mogelijkheid om gesloten tabbladen opnieuw te openen.
In tegenstelling tot de normale browsermodus biedt de incognitomodus geen ‘Gesloten tabblad opnieuw openen’ of een soortgelijke functie. Dit is opzettelijk gedaan om de privacy- en veiligheidsaspecten van incognito browsen te behouden. Elke keer dat u een nieuw incognitotabblad opent, begint het met een schone lei, zodat uw browse-activiteit vertrouwelijk blijft en gescheiden blijft van uw normale browsersessie.
Als u per ongeluk een incognitotabblad sluit, kan dit niet opnieuw worden geopend via de browserinterface. U moet de URL handmatig zoeken of opnieuw invoeren op een nieuw incognitotabblad om de gewenste webpagina opnieuw te bezoeken.