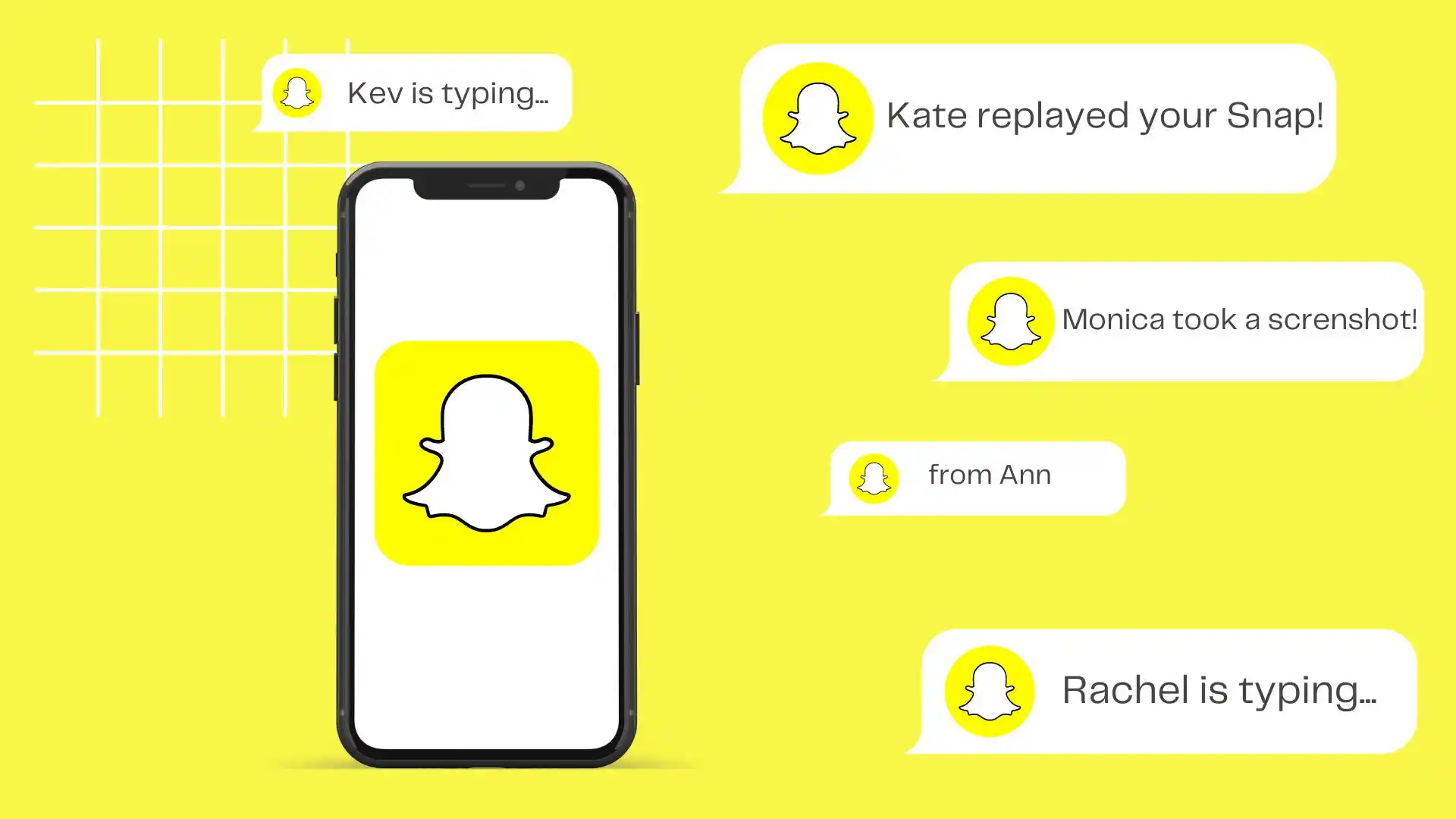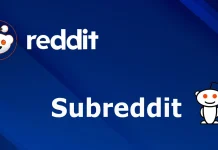In eerste instantie dacht ik dat het groeperen van meldingen een onnodige functie was. Maar als je een handige optie voor je kiest, wordt je vergrendelde scherm zelfs overzichtelijker. De standaardinstelling voor alle apps is ‘Automatisch’, maar ik geef de voorkeur aan ‘Per app’.
Met de optie “Automatisch” kunnen meldingen die op korte afstand worden ontvangen, worden gegroepeerd om compacte clusters te creëren. En analyseer de soorten meldingen en hun inhoud om een groepsbeslissing te nemen. Meldingen met dezelfde inhoud of van dezelfde afzender kunnen bijvoorbeeld bij elkaar worden gegroepeerd.
Als u de optie ‘Per app’ selecteert, worden meldingen eenvoudigweg in afzonderlijke categorieën gegroepeerd.
Laten we dit dus in meer detail onderzoeken.
Hoe meldingsgroepering Snapchat op iPhone uitvoeren?
De functie voor het groeperen van meldingen voor iPhone-apps is de mogelijkheid om meldingen van dezelfde app in één groep te groeperen. Om Snapchat-meldingen te groeperen, moet je deze stappen volgen:
- Open de Instellingen op uw iPhone.
- Ga dan naar Meldingen .
- Blader vervolgens onder ‘Meldingsstijl’ door en tik op Snapchat .
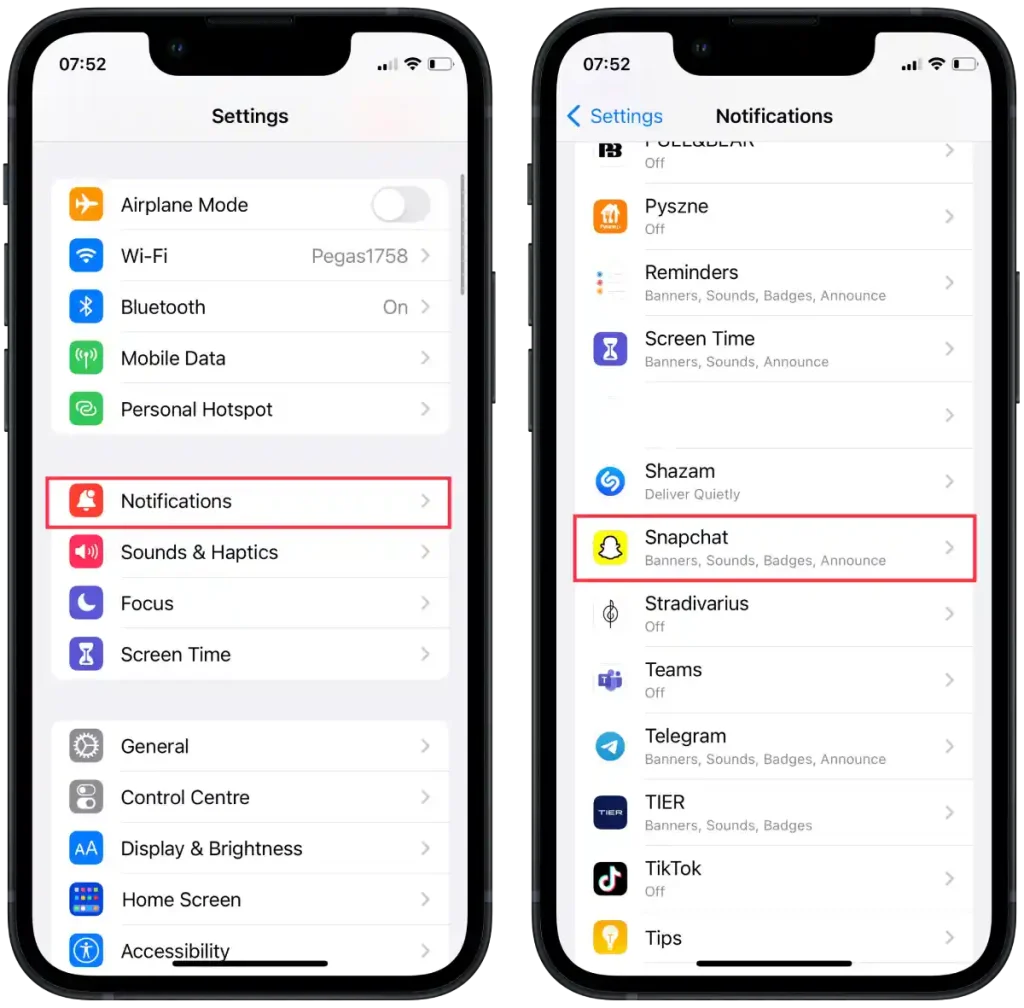
- Tik in het nieuwe venster op het gedeelte ‘ Meldingsgroepering ‘.
- Selecteer vervolgens een van de voorgestelde opties “Automatisch”, “Per app” of “Uit”.
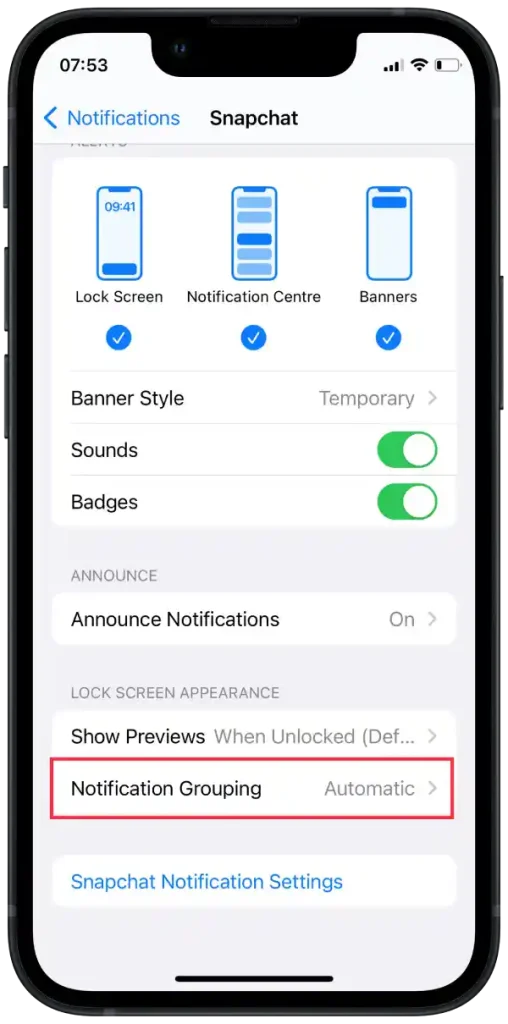
Deze opties betekenen het volgende:
- Automatisch – Wanneer u deze optie selecteert, beslist iOS hoe meldingen onafhankelijk worden gegroepeerd. Er wordt rekening gehouden met verschillende factoren, zoals het tijdstip waarop de melding is ontvangen, het soort meldingen en de eerdere activiteit van de gebruiker. iOS groepeert automatisch meldingen wanneer het dit het meest geschikt acht.
- Per app – Als u deze optie selecteert, worden meldingen van elke app gegroepeerd in afzonderlijke categorieën. Alle meldingen van de Facebook-app worden bijvoorbeeld gegroepeerd, terwijl meldingen van de Snapchat-app in verschillende categorieën worden gegroepeerd.
- Uit – Als u deze optie selecteert, wordt het groeperen van meldingen uitgeschakeld. Elke melding wordt afzonderlijk weergegeven op het vergrendelscherm of in het berichtencentrum, zonder te zijn gegroepeerd op applicatie.
Welke optie u kiest, hangt af van uw voorkeuren en hoe u meldingen op uw apparaat wilt beheren. ‘Automatisch’ is meestal de meest aanbevolen optie, omdat iOS de handigste meldingservaring probeert te bieden op basis van de context en uw activiteit. ‘Per app’ is handig als je meldingen van elke app liever in een aparte categorie wilt hebben. En “Uit” als u elke melding afzonderlijk wilt zien zonder te groeperen.
Hoe werkt het groeperen van meldingen op Snapchat?
In plaats van dat elke melding afzonderlijk op het vergrendelscherm of in het Berichtencentrum wordt weergegeven, kunnen ze worden gegroepeerd in één algemene categorie die kan worden uitgevouwen om details te bekijken of kunnen worden samengevouwen om ruimte te besparen.
Wanneer het groeperen van meldingen is ingeschakeld voor een bepaalde app, worden alle volgende meldingen van die app automatisch gegroepeerd. Wanneer u een meldingsgroep uitvouwt, ziet u een lijst met individuele meldingen die u afzonderlijk kunt bekijken en afhandelen.
Standaard worden meldingen automatisch gegroepeerd. Met de optie “Automatisch” in de functie voor het groeperen van meldingen op iOS kan het besturingssysteem beslissen hoe meldingen worden gegroepeerd op basis van verschillende factoren.