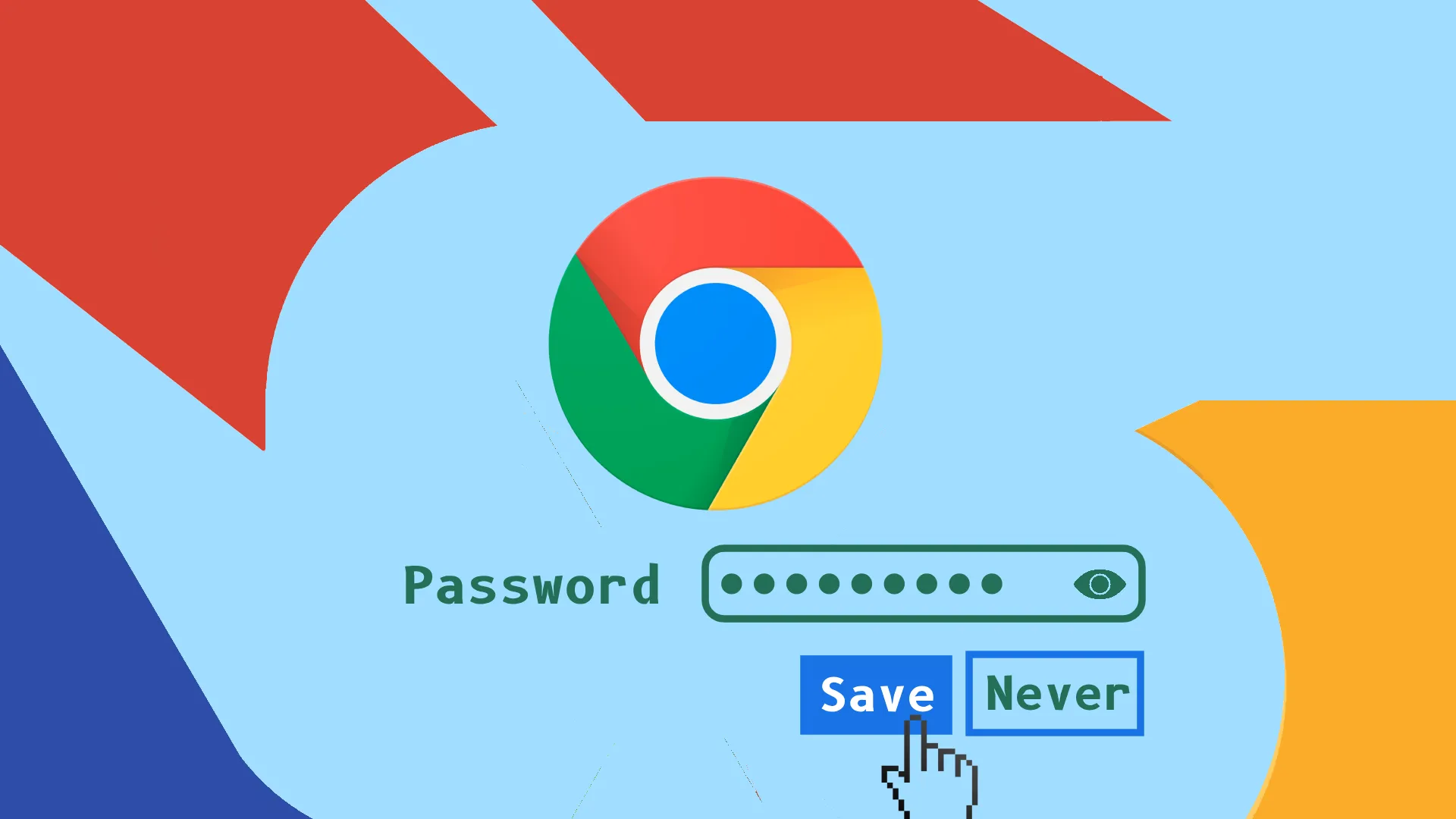Het opslaan en beheren van wachtwoorden in Chrome is een eenvoudig proces. Om te beginnen moet u inloggen op uw Google-account in Chrome. Zodra u bent ingelogd, vereenvoudigt Chrome uw online-ervaring door aan te bieden uw wachtwoorden op te slaan telkens wanneer u zich aanmeldt bij een nieuwe website.
Voor degenen die de voorkeur geven aan een praktische aanpak, biedt Chrome opties om handmatig wachtwoorden toe te voegen, te bewerken of te verwijderen. Dit kan rechtstreeks via de ingebouwde Wachtwoordbeheerder van Chrome of door naar uw Google-accountinstellingen te gaan.
Een van de belangrijkste kenmerken van het gebruik van Chrome met een Google-account is de synchronisatie van wachtwoorden op verschillende apparaten. Dit betekent dat elk wachtwoord dat u in Chrome opslaat op het ene apparaat, zoals uw computer, automatisch beschikbaar is in Chrome op uw andere apparaten, inclusief uw mobiele telefoon.
Laten we eens kijken naar de details van hoe deze functionaliteit uw browse-ervaring verbetert.
Hoe wachtwoorden op te slaan in Chrome
Zoals ik al zei, moet je elke website bezoeken en je wachtwoord invoeren. Chrome vraagt u vervolgens om deze gegevens op te slaan. Laten we eens kijken hoe dit werkt op desktop- en mobiele apparaten.
Op bureaublad
- Start Chrome en ga naar de website waar u kunt inloggen.
- Nadat u bent ingelogd, wordt u in een pop-up gevraagd het wachtwoord op te slaan of dit nooit te doen voor deze website.
- Klik gewoon op Opslaan .
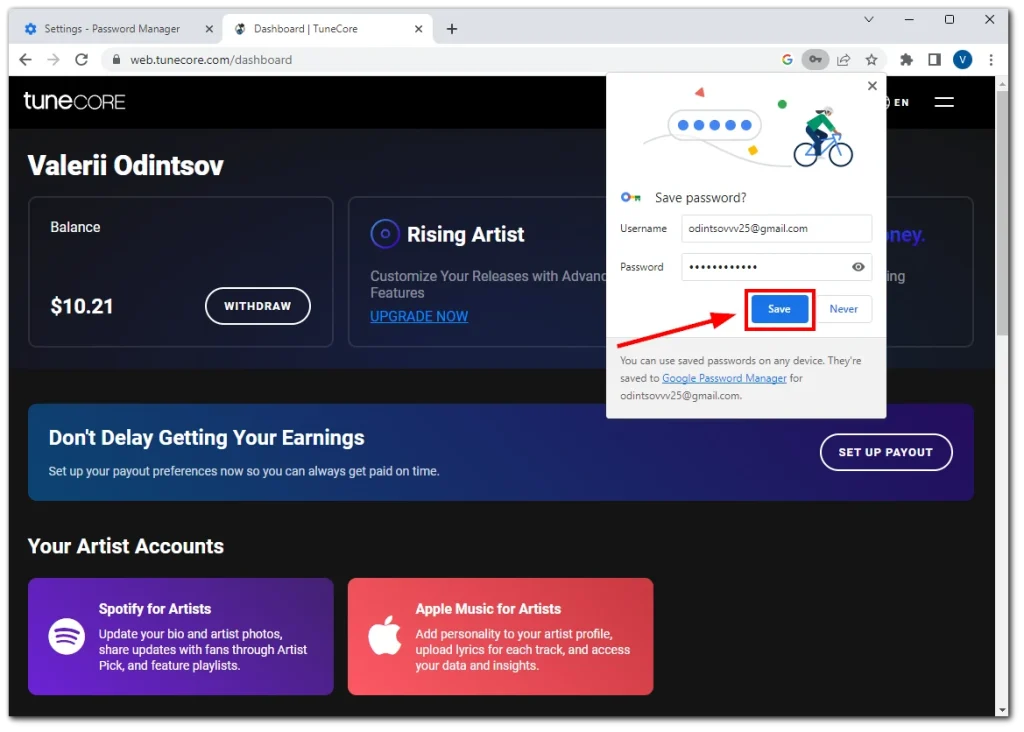
- Als u deze pop-up per ongeluk sluit, kunt u op het sleutelpictogram in de adresbalk klikken om deze opnieuw te openen.
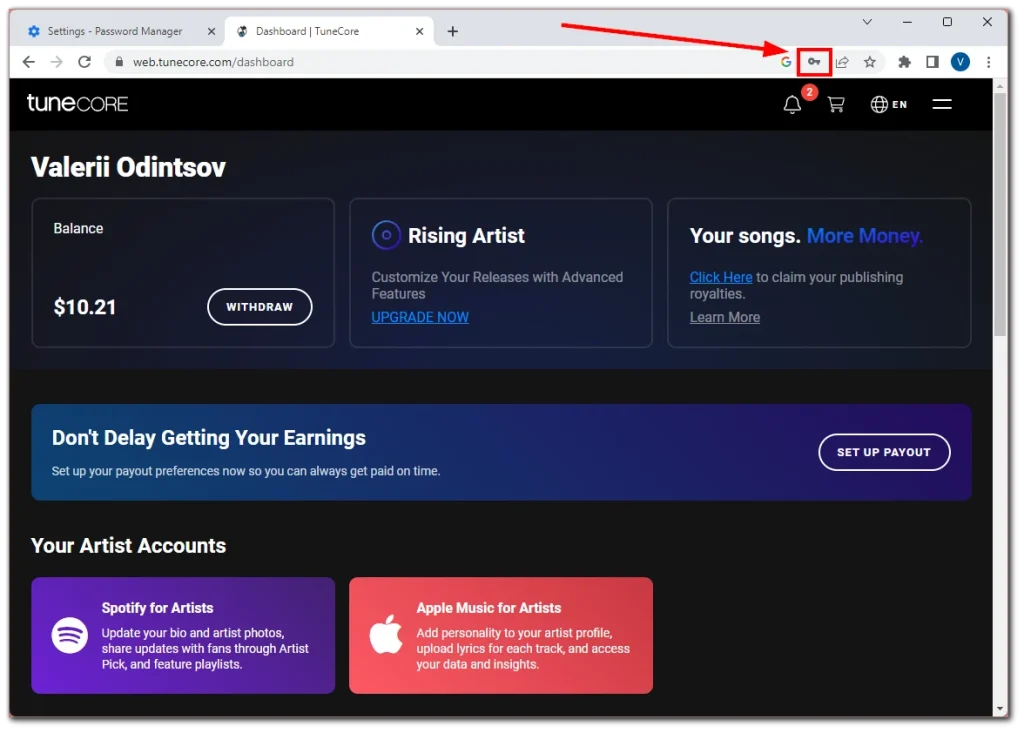
Op mobiel
- Open Chrome en ga naar de website waar u kunt inloggen.
- Nadat u bent ingelogd, verschijnt er een pop-up waarin u wordt gevraagd het wachtwoord op te slaan.
- Tik op Opslaan .
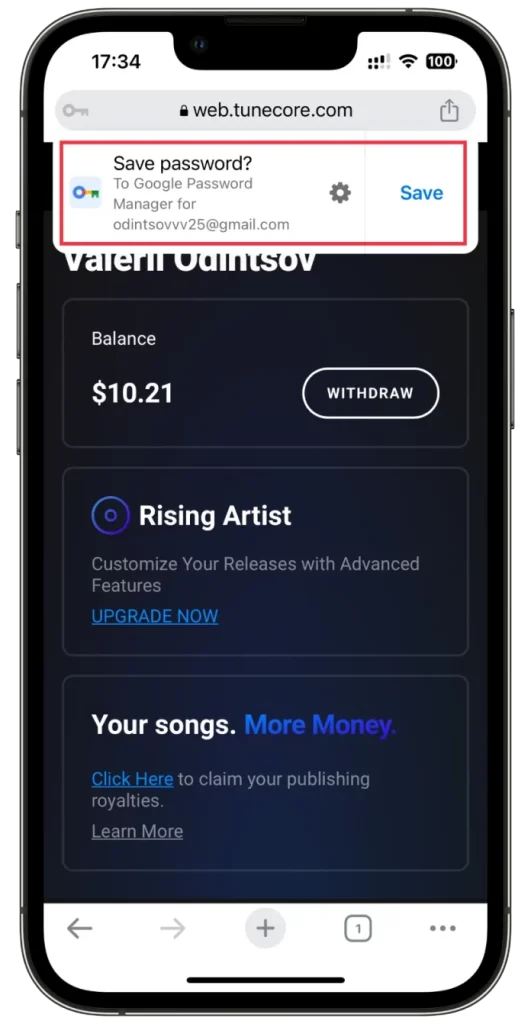
- U kunt deze pop-up ook openen door op het sleutelpictogram in de linkerbovenhoek te tikken.
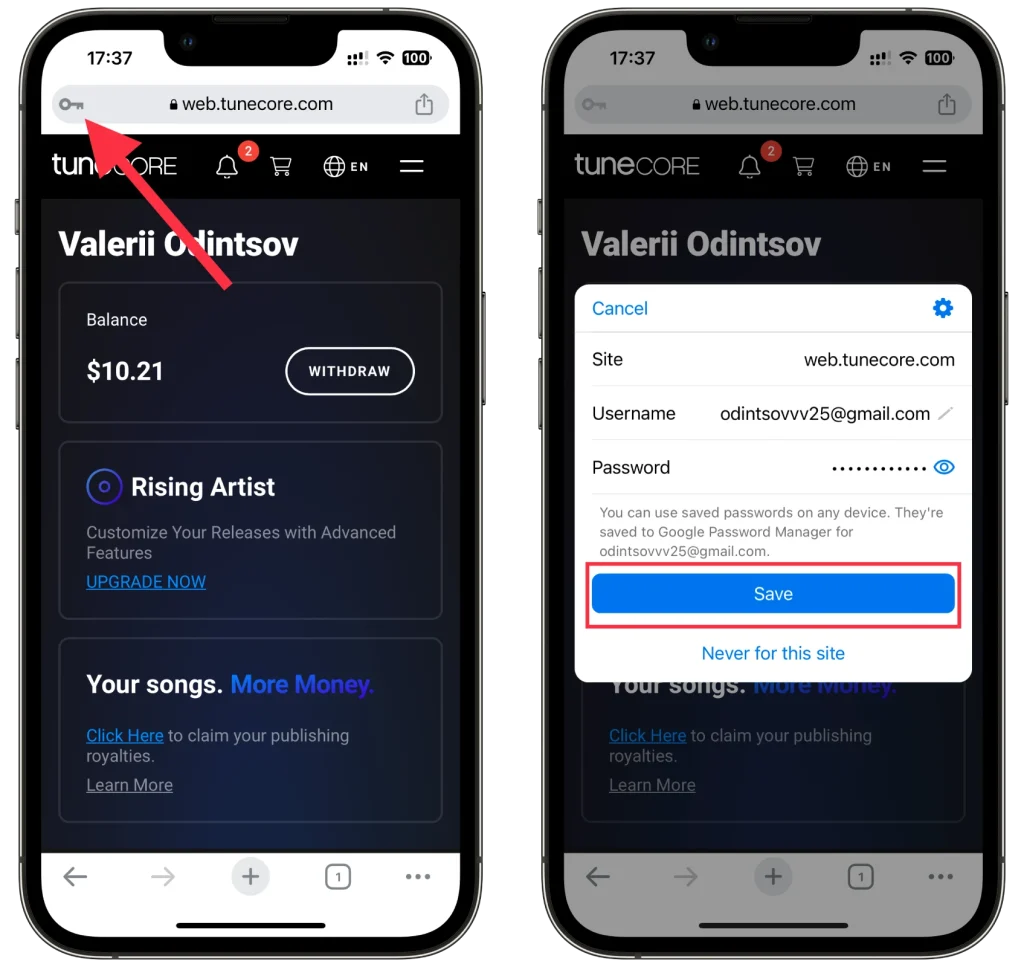
Het wachtwoord wordt nu veilig opgeslagen in Google Wachtwoordmanager.
Hoe u opgeslagen wachtwoorden in Chrome kunt beheren
Google biedt een handige interface voor het beheren van uw opgeslagen wachtwoorden. Zo kunt u ze bewerken en verwijderen:
Op bureaublad
- Eenmaal in Chrome klikt u rechtsboven op het pictogram met de drie stippen en selecteert u Instellingen .
- Navigeer vervolgens naar het tabblad Automatisch aanvullen en wachtwoorden en open Wachtwoordbeheer .
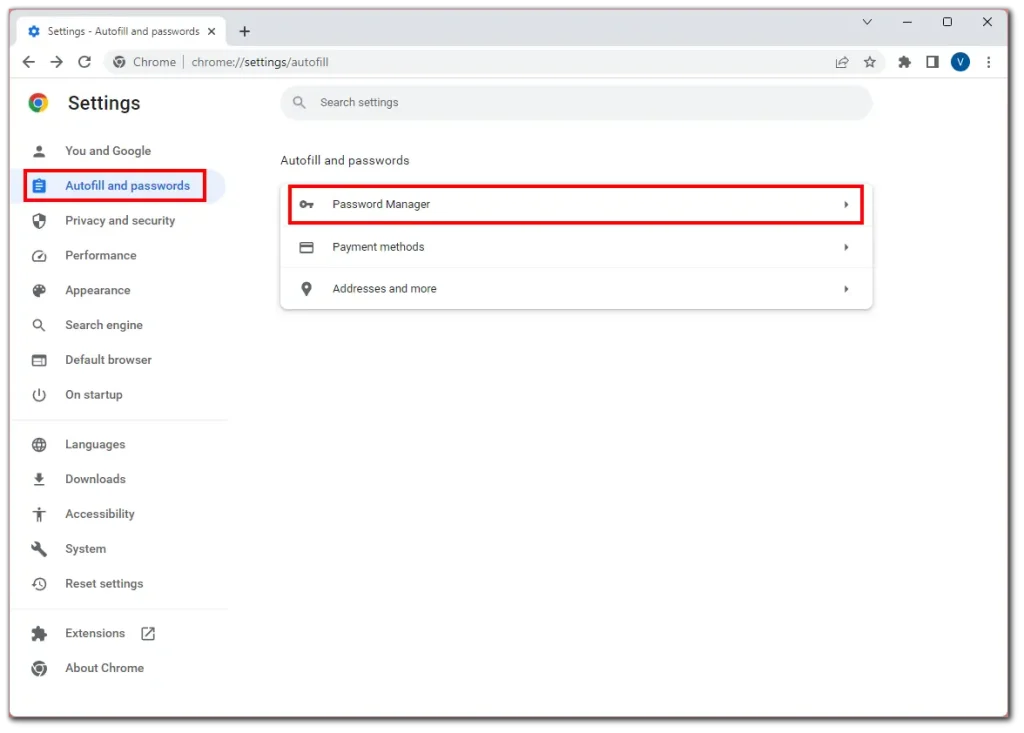
- Blader vervolgens omlaag naar uw opgeslagen wachtwoord en klik erop.
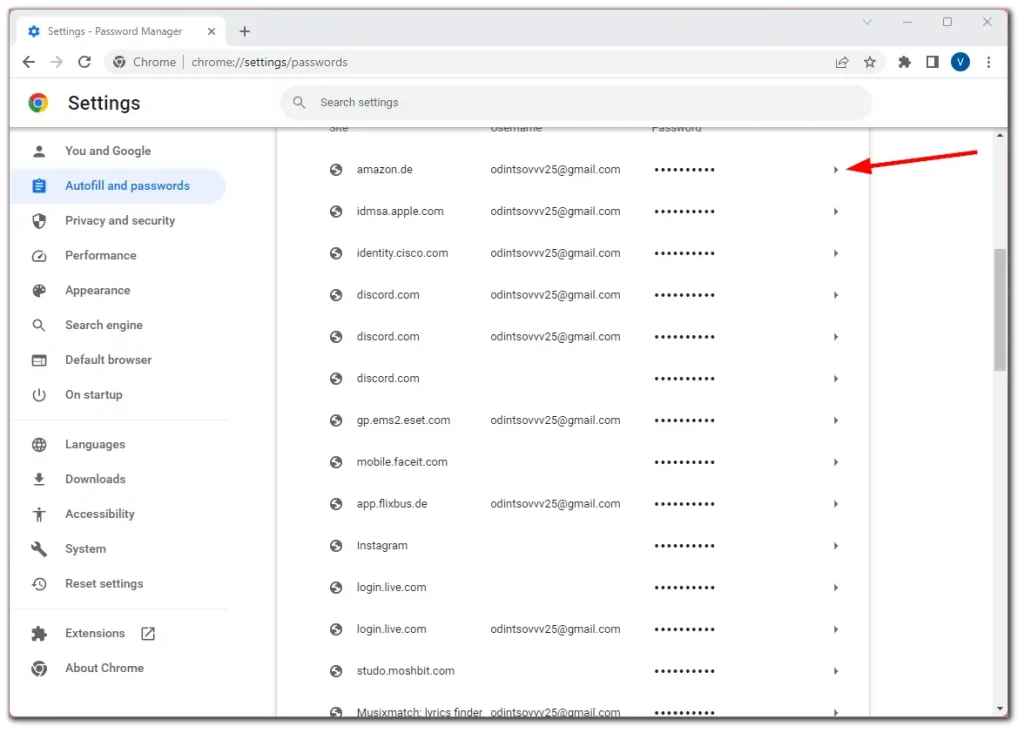
- Typ uw bureaubladwachtwoord om te verifiëren dat u het bent en klik op Bewerken/verwijderen .
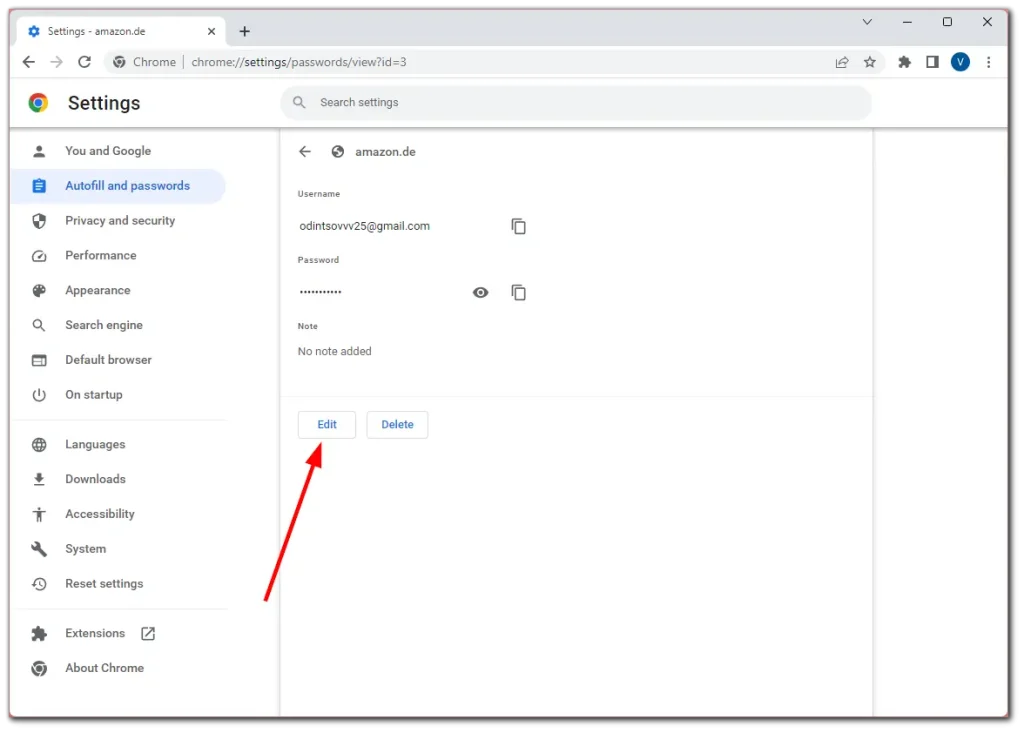
- Als u ten slotte ervoor kiest om uw wachtwoord te bewerken, breng dan wijzigingen aan en klik op Opslaan .
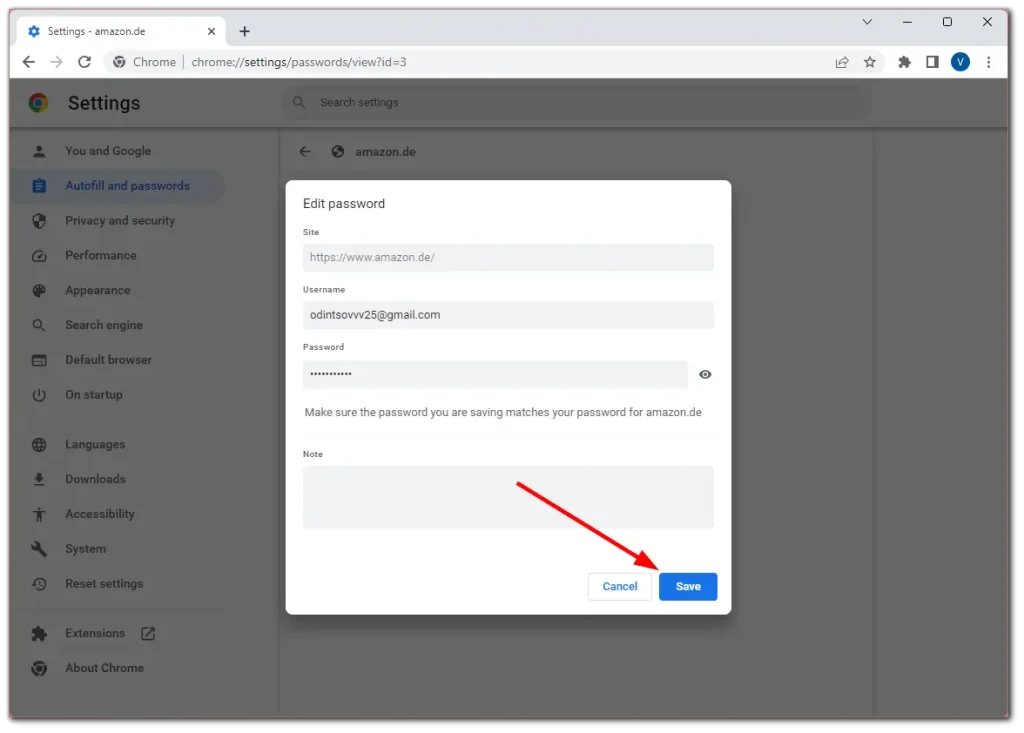
Nadat u het wachtwoord hebt verwijderd, kunt u deze actie snel annuleren door onder aan het venster op Ongedaan maken te klikken.
Op mobiel
- Tik in Chrome op uw profielpictogram en ga naar Wachtwoordbeheer .
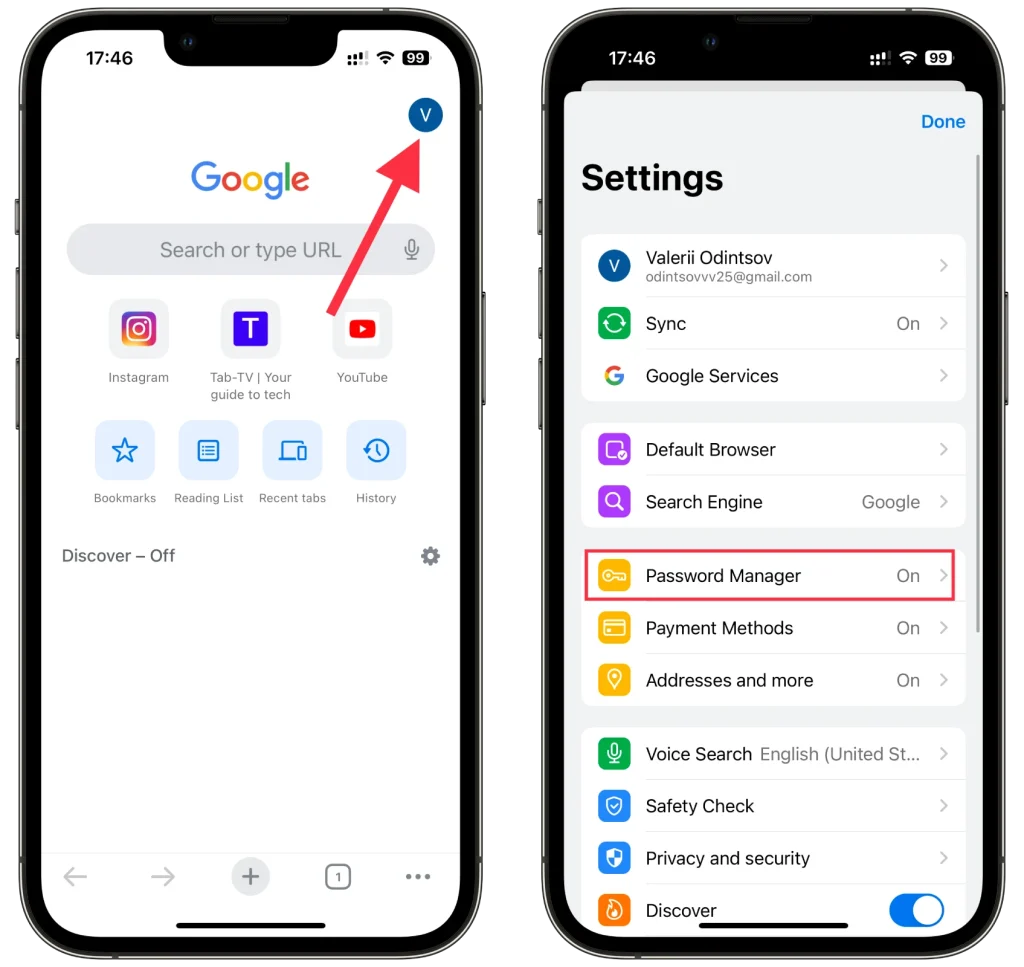
- Hier ziet u de lijst met al uw wachtwoorden.
- Selecteer degene die u wilt wijzigen en tik op Bewerken .
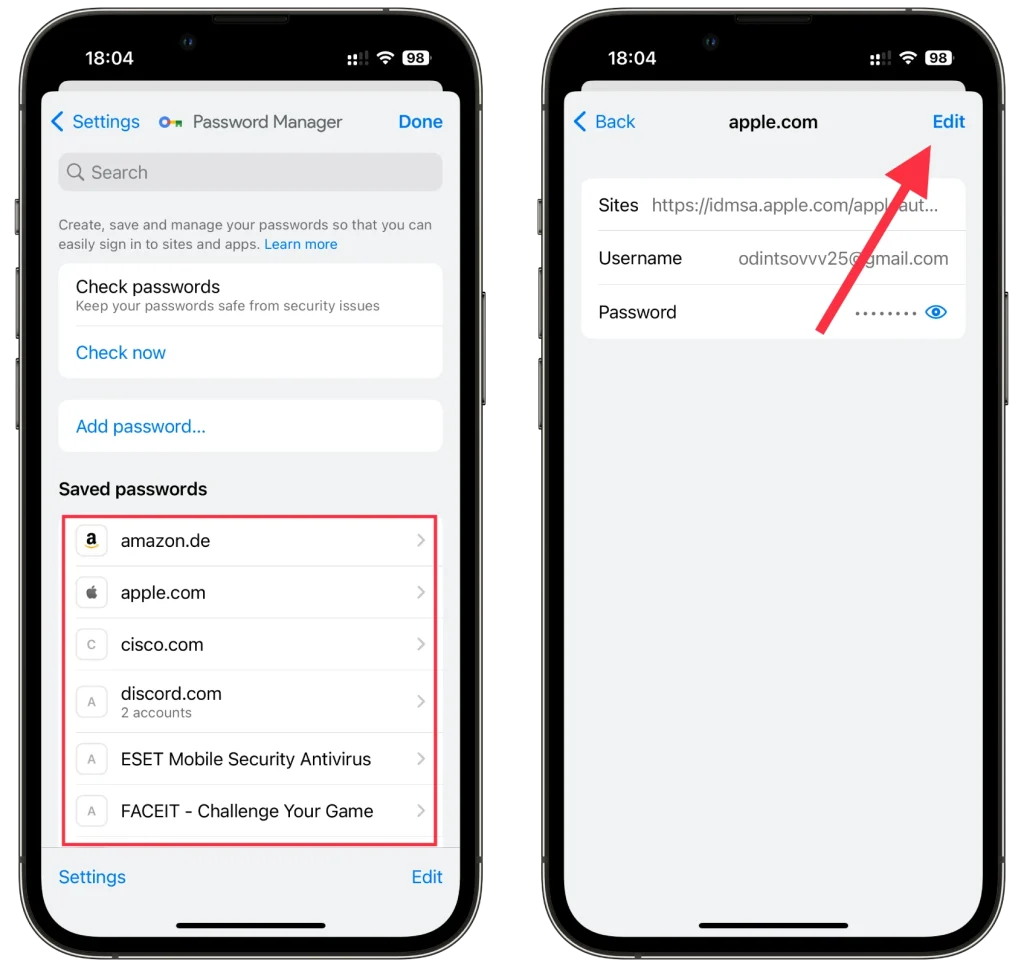
- Tik na het bewerken op Gereed om uw nieuwe wachtwoordconfiguratie op te slaan.
- Om het wachtwoord te verwijderen, tikt u op Wachtwoord verwijderen en bevestigt u dit door nogmaals op Verwijderen te tikken.
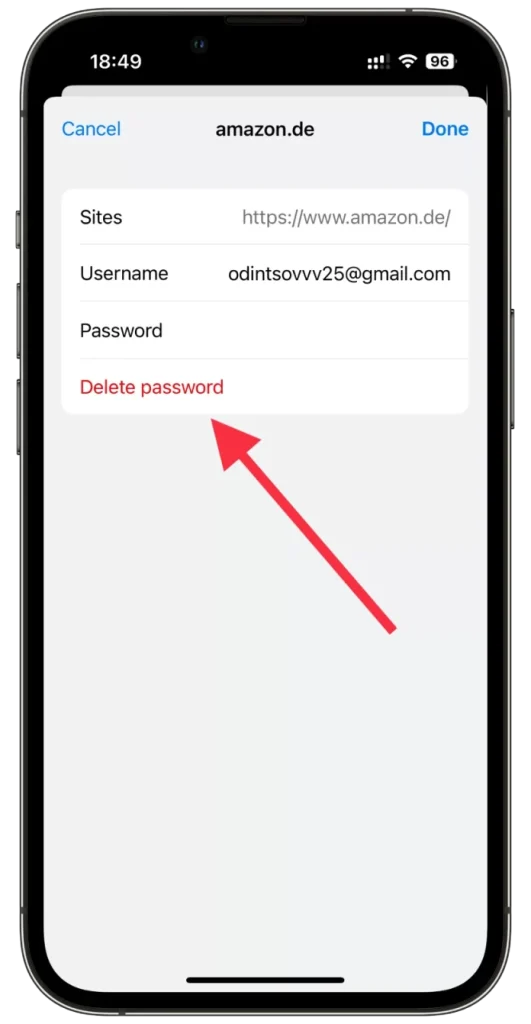
U kunt zelfs meerdere wachtwoorden tegelijk verwijderen in Chrome Mobile. Tik gewoon op Bewerken , selecteer de wachtwoorden die u niet meer nodig heeft en tik op Verwijderen .
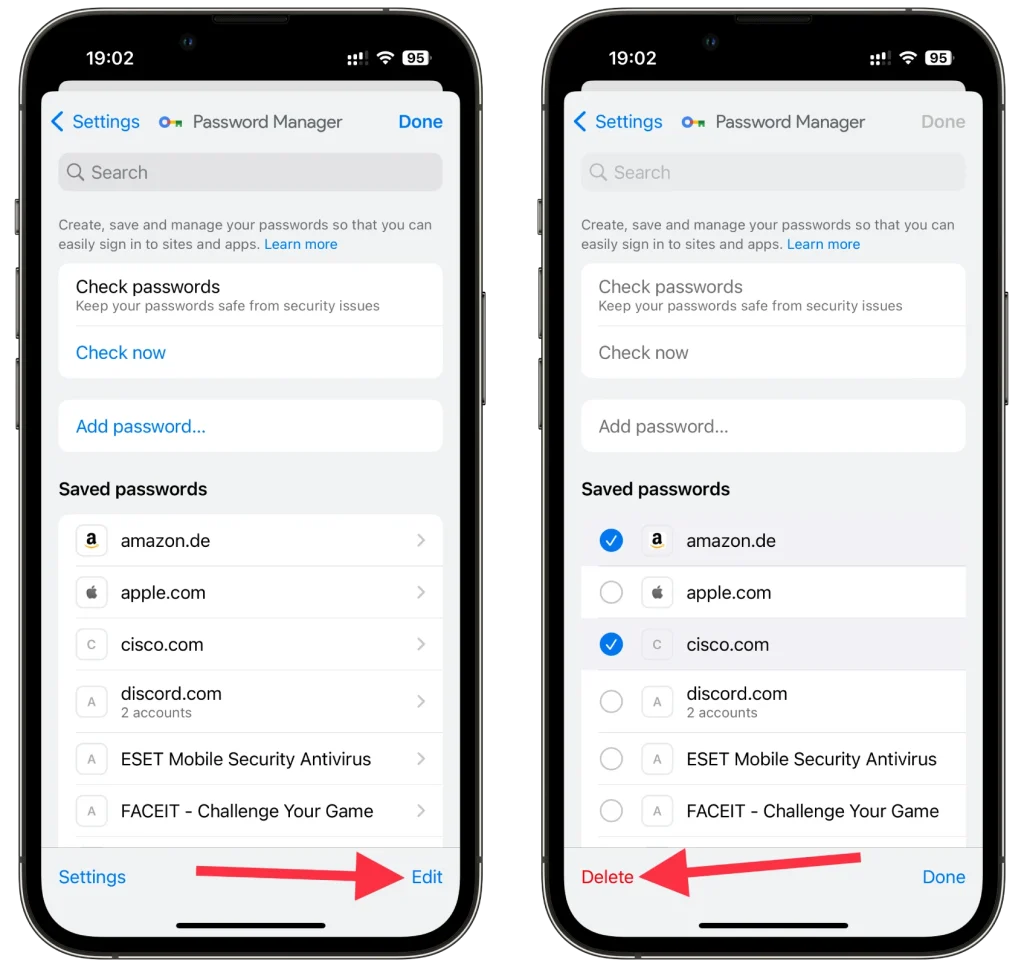
Houd er rekening mee dat u moet verifiëren dat u het bent door uw wachtwoord of Face ID te gebruiken. Ook op deze manier kunt u eenvoudig uw wachtwoord inzien als u deze vergeten bent.
Hoe u wachtwoorden handmatig kunt toevoegen in Chrome
Handmatig wachtwoorden toevoegen in Google Chrome is een eenvoudig proces. Hier leest u hoe u het moet doen:
Op bureaublad
- Ga naar Wachtwoordbeheer zoals weergegeven in de bovenstaande instructies en klik op Toevoegen .
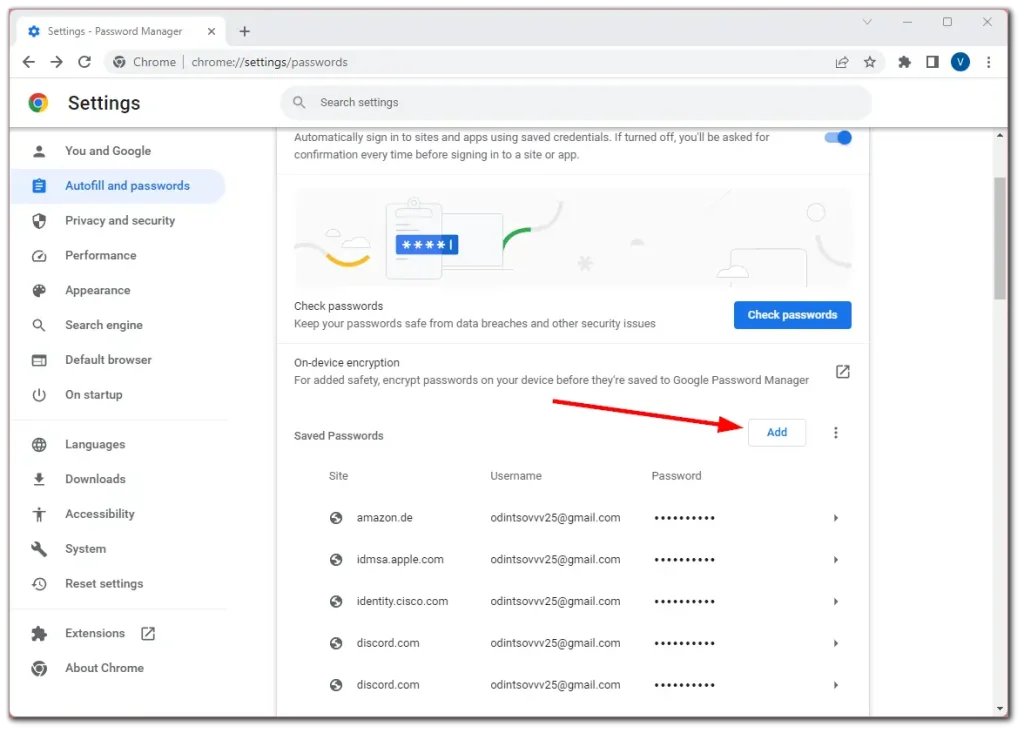
- Voer vervolgens alle benodigde gegevens in (URL, gebruikersnaam, wachtwoord) en klik op Opslaan .
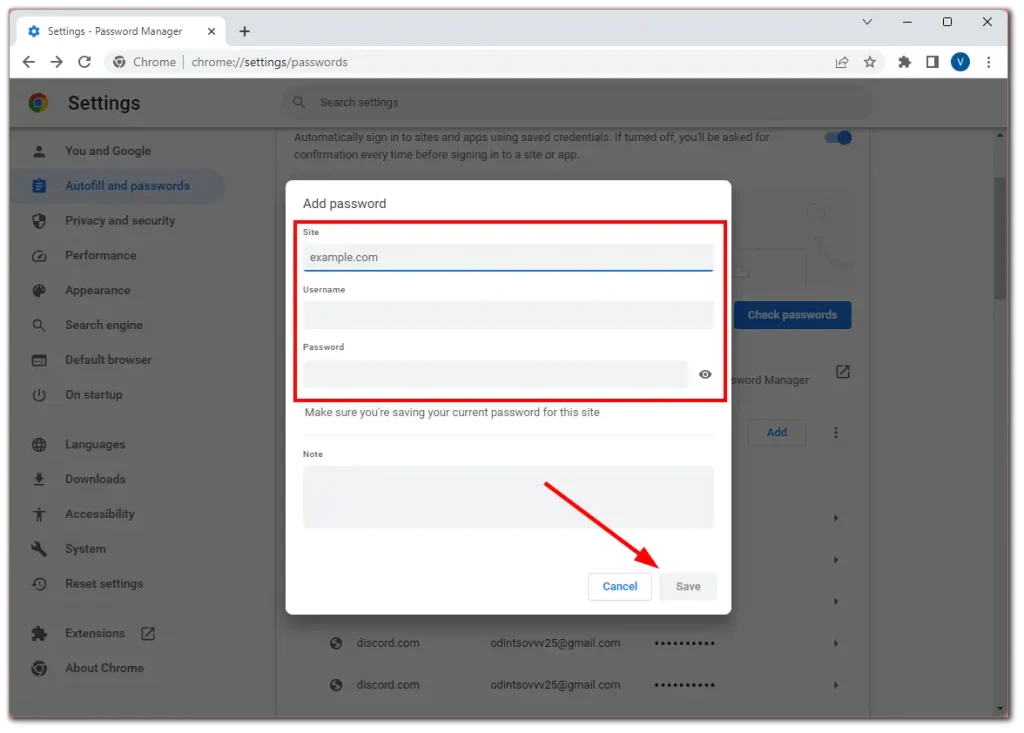
Op mobiel
- Ga naar Wachtwoordbeheer zoals weergegeven in de bovenstaande instructies en tik op Wachtwoord toevoegen .
- Voer vervolgens alle benodigde gegevens in (URL, gebruikersnaam, wachtwoord) en tik op Opslaan .
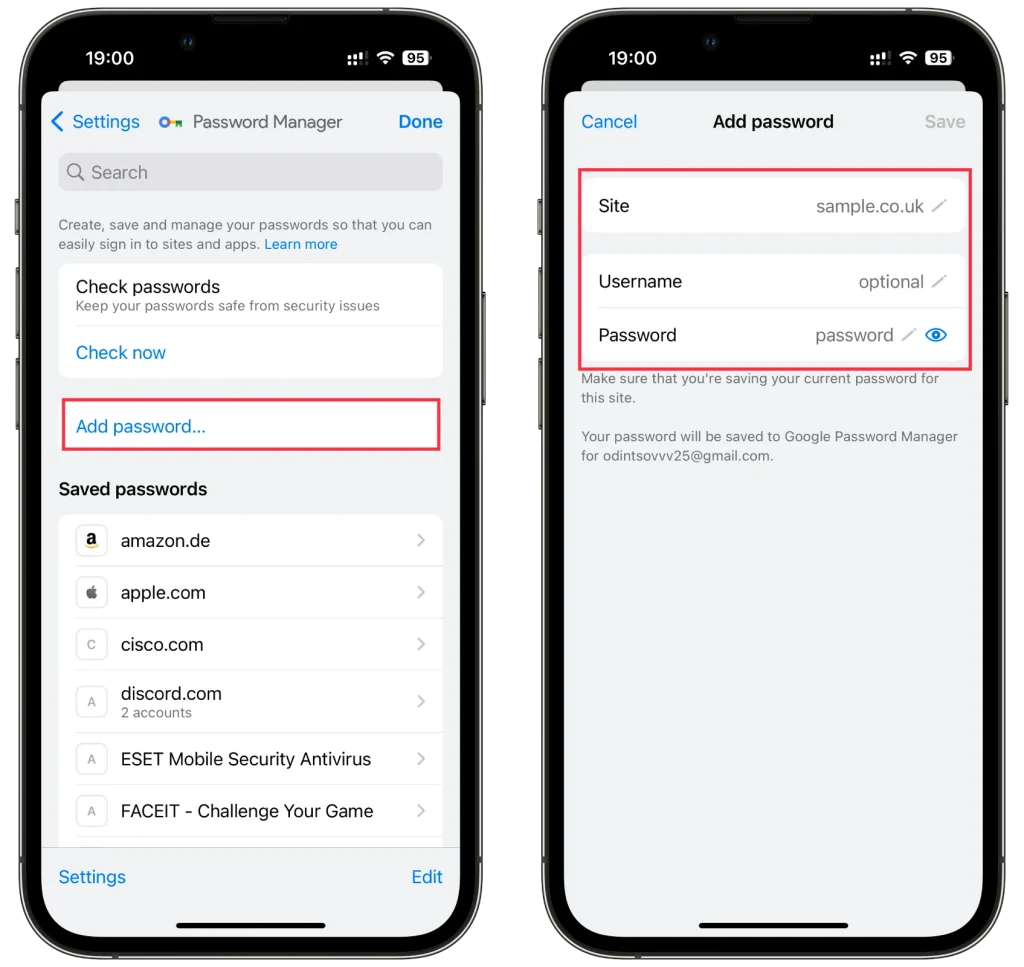
Wanneer u nu inlogt op deze website, vult Chrome automatisch uw gebruikersnaam en wachtwoord in met de gegevens die u in Wachtwoordbeheer heeft ingevoerd.
Hoe u het opslaan van wachtwoorden in Chrome kunt uitschakelen
Als u niet wilt dat Chrome u vraagt uw wachtwoorden op te slaan, kunt u dit uitschakelen. Doe dus het volgende:
Op bureaublad
- Ga naar Wachtwoordbeheer zoals hierboven weergegeven en schakel de functie Aanbieding om wachtwoorden op te slaan uit .
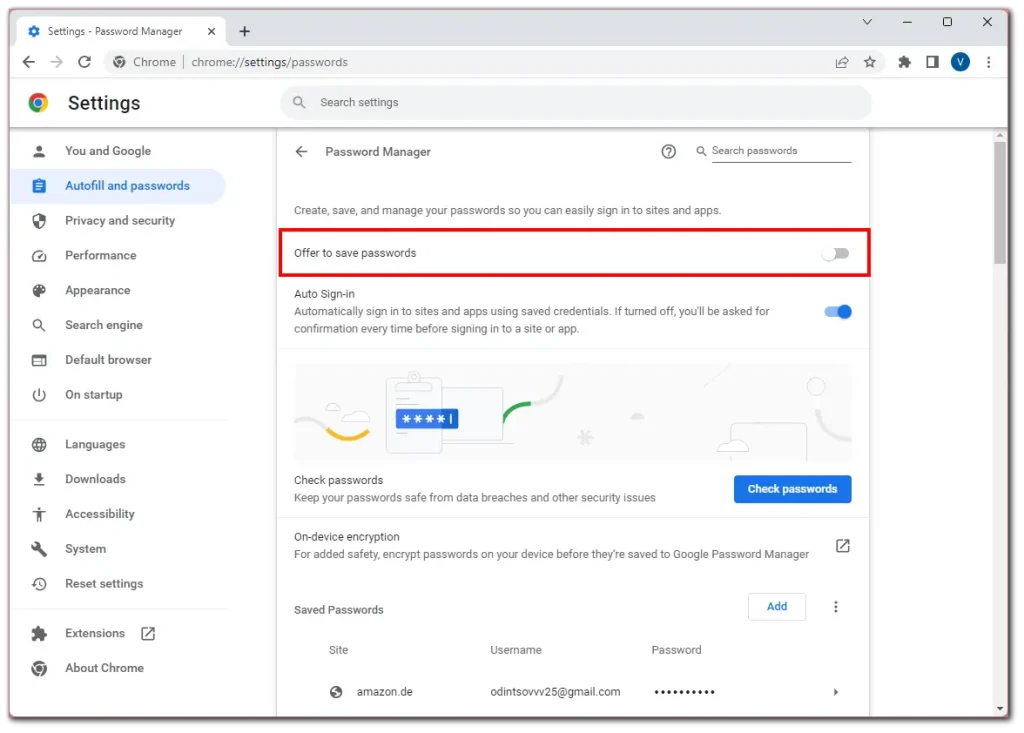
Op mobiel
- Ga naar Wachtwoordbeheer zoals hierboven weergegeven en tik op Instellingen .
- Schakel daarna Aanbieding om wachtwoorden op te slaan uit .
- Tik ten slotte op Gereed om de wijzigingen op te slaan.
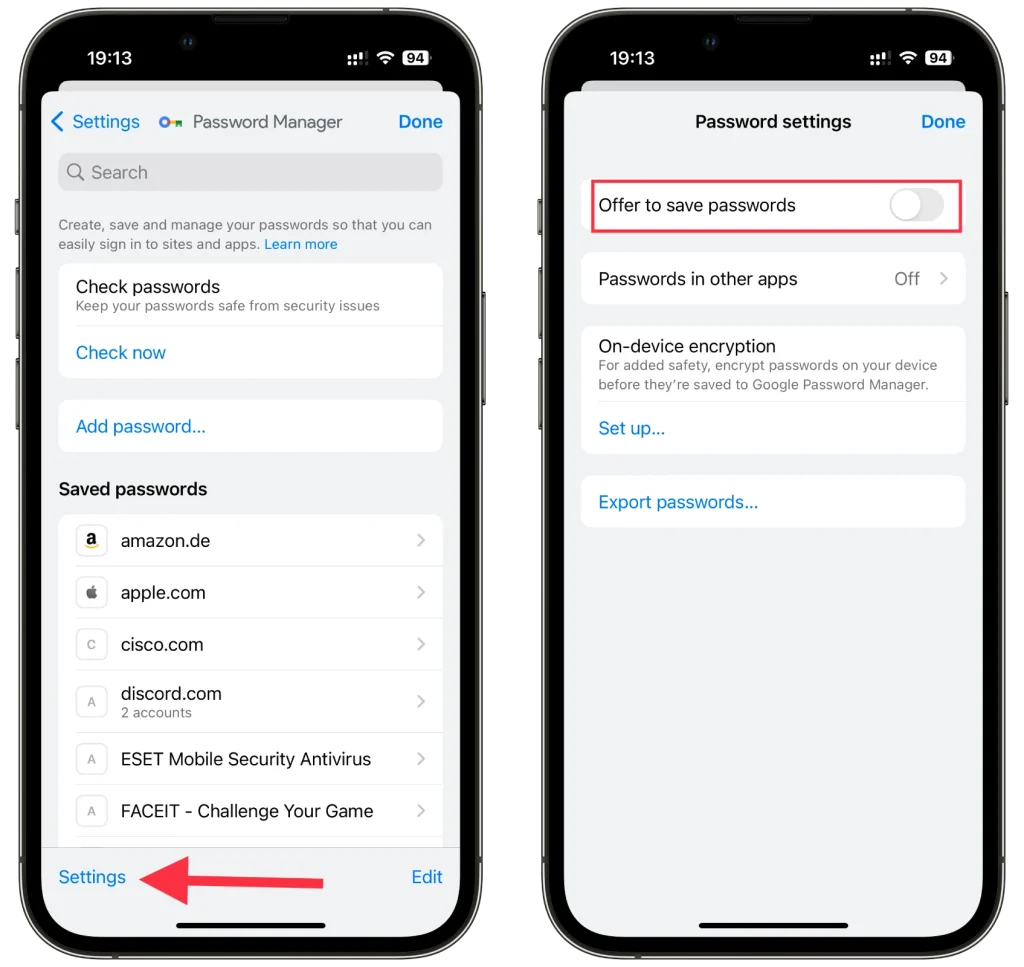
Nu u zich bij een van de sites heeft aangemeld, vraagt Chrome u niet om uw inloggegevens op te slaan.
Is het veilig om wachtwoorden op te slaan in Google Chrome?
Wachtwoorden opslaan in Google Chrome is over het algemeen veilig. Chrome gebruikt encryptie om uw wachtwoorden te beschermen en vereist de inloggegevens van uw Google-account om toegang te krijgen. Het werkt regelmatig zijn beveiligingsmaatregelen bij om uw wachtwoorden veilig te houden. Het is echter nog steeds belangrijk om sterke, unieke wachtwoorden te gebruiken en tweefactorauthenticatie in te schakelen voor extra bescherming.
Hoe maak ik een back-up van mijn Chrome-wachtwoorden en -instellingen?
Als u een back-up van uw wachtwoorden en instellingen wilt maken, kunt u dat doen, maar u moet er rekening mee houden dat een kopie van uw wachtwoorden en een kopie van uw Chrome-instellingen totaal verschillende gegevens zijn. Om uw gegevens te beschermen, worden wachtwoorden gecodeerd op speciale servers die niet zijn verbonden met uw Chrome-instellingen. Maar u kunt uw instellingen afzonderlijk opslaan en uw wachtwoorden afzonderlijk opslaan; hier is hoe je het moet doen:
Maak een kopie van uw Google-wachtwoorden.
Als u bang bent dat u om wat voor reden dan ook de toegang tot uw Google-account kwijtraakt en uw wachtwoorden niet meer kunt herstellen, heeft u de mogelijkheid uw wachtwoorden op te slaan als een CSV-gegevensbestand. Nadat u het bestand heeft gedownload, kunt u het bekijken of gebruiken om uw wachtwoorden te herstellen.
- Log in op uw Google-account in Chrome: Zodra u bent ingelogd op uw account, klikt u op het profielpictogram.
- Zoek het pictogram met de sleutel ” Wachtwoordbeheer ” en klik erop.
- Wachtwoordbeheerder ‘ geopend .
- Je ziet een tandwiel met de tekst ‘ Instellingen’. ” Klik.
- U ziet ‘ Wachtwoorden exporteren ‘ en een waarschuwing hieronder. Verwijder het gedownloade bestand zodat andere gebruikers op uw apparaat geen toegang meer hebben tot uw wachtwoorden.
- Download het bestand met uw wachtwoorden .
Maak een kopie van uw Chrome-instellingen.
Als u een back-up van uw Google Chrome-instellingen wilt maken zonder Google Account Sync te gebruiken, moet u de relevante bestanden handmatig uit uw Chrome-profielmap kopiëren. Hier ziet u hoe u dat kunt doen:
Zoek de Chrome-profielmap:
- Op Windows: dit staat meestal in C:\Users[uw naam]\AppData\Local\Google\Chrome\User Data\Default
- Op Mac: het pad naar de map is ~/Library/Application Support/Google/Chrome/Default
- Op Linux: de map bevindt zich meestal op ~/.config/google-chrome/default
- Houd er rekening mee dat [uw naam] moet worden vervangen door uw gebruikersnaam. Bovendien is de AppData-map op Windows mogelijk verborgen, dus het kan zijn dat u de weergave van verborgen bestanden moet inschakelen.
- Maak een back-up van de map:
- Sluit alle Chrome-browservensters.
- Open de hierboven genoemde map.
- Kopieer de standaardmap naar een extern station of een andere locatie op uw computer.
- Deze standaardmap bevat al uw Chrome-profielgegevens, inclusief bladwijzers, geschiedenis, extensies en enkele van uw instellingen.
Welke andere functies heeft Google Wachtwoordmanager?
Google Wachtwoordmanager, geïntegreerd in Google Chrome, biedt verschillende functies die verder gaan dan standaard wachtwoordopslag. Hier zijn enkele opvallende kenmerken:
- Automatisch aanvullen: de wachtwoordbeheerder van Chrome kan uw opgeslagen gebruikersnamen en wachtwoorden automatisch invullen wanneer u websites bezoekt, waardoor u tijd en moeite bespaart. Deze functie stroomlijnt het inlogproces en elimineert de noodzaak om wachtwoorden handmatig te onthouden of in te voeren.
- Wachtwoordsynchronisatie: Zoals hierboven vermeld, synchroniseert Google Wachtwoordmanager uw opgeslagen wachtwoorden op meerdere apparaten. Of u Chrome nu op uw computer, smartphone of tablet gebruikt, uw wachtwoorden zijn overal beschikbaar waar u zich aanmeldt met uw Google-account.
- Wachtwoordcontrole: Google Wachtwoordmanager bevat een functie voor wachtwoordcontrole die uw opgeslagen wachtwoorden onderzoekt op mogelijke kwetsbaarheden. Het identificeert zwakke of hergebruikte wachtwoorden en vraagt u deze bij te werken voor een betere bescherming.
- Wachtwoord exporteren/importeren: Met Chrome kunt u uw opgeslagen wachtwoorden naar een bestand exporteren, waardoor u ze gemakkelijk naar een ander apparaat of wachtwoordbeheerder kunt overbrengen. U kunt ook wachtwoorden uit externe bronnen importeren in de wachtwoordbeheerder van Chrome.
- Twee-factor-authenticatie: Hoewel het niet direct onderdeel is van de wachtwoordbeheerder, moedigt Google Chrome twee-factor-authenticatie (2FA) aan en integreert het goed. Het inschakelen van 2FA voegt een extra beveiligingslaag toe aan uw accounts, waardoor ze minder vatbaar zijn voor ongeautoriseerde toegang.
Dat is eigenlijk alles wat u moet weten over wachtwoordbeheer in Google Chrome.