Een iPhone verbinden met een iPad via Bluetooth is mogelijk, maar heeft geen zin. Aangezien iOS en iPadOS geen Bluetooth-functie voor gegevensoverdracht hebben. Daarvoor moet je de AirDrop-technologie gebruiken, die met Bluetooth werkt maar waarbij de twee apparaten niet permanent met elkaar verbonden hoeven te zijn.
Met AirDrop kun je materiaal van een iPhone naar een iPad sturen zonder Bluetooth-verbinding. Je kunt gemakkelijk video’s, foto’s en muziek van je iPhone naar je iPad sturen zonder extra kabels of instellingen.
Kun je iPhone naar iPad synchroniseren via Bluetooth?
Hoewel het verbinden van een iPhone met een iPad via Bluetooth technisch mogelijk is, is het onmogelijk om de apparaten te “synchroniseren” op de manier die je zou denken.
Bluetooth kan een draadloze verbinding tot stand brengen tussen twee apparaten, maar wordt doorgaans niet gebruikt voor gegevenssynchronisatie tussen iOS-apparaten. Gegevenssynchronisatie vindt meestal plaats via Wi-Fi of cellulaire netwerken met behulp van AirDrop of andere diensten van derden.
Heeft AirDrop Bluetooth nodig om te werken?
Ja, AirDrop vereist Bluetooth om te kunnen werken. AirDrop is een functie voor het draadloos delen van bestanden, ontwikkeld door Apple, waarmee gebruikers snel en gemakkelijk bestanden kunnen delen tussen Apple-apparaten in de buurt.
AirDrop gebruikt Bluetooth om apparaten in de buurt te ontdekken en een veilig peer-to-peer Wi-Fi-netwerk tussen hen te creëren. Zodra het Wi-Fi-netwerk tot stand is gebracht, kunnen bestanden rechtstreeks tussen de apparaten worden overgedragen met hoge snelheden zonder internetverbinding.
Bluetooth wordt gebruikt om apparaten te ontdekken en de twee apparaten met elkaar te verbinden, terwijl het Wi-Fi-netwerk wordt gebruikt voor gegevensoverdracht. Bluetooth helpt ervoor te zorgen dat de apparaten zich in elkaars nabijheid bevinden en helpt een veilige verbinding tussen hen tot stand te brengen.
Om AirDrop te gebruiken, moeten beide apparaten Wi-Fi en Bluetooth hebben ingeschakeld. De Bluetooth-verbinding wordt gebruikt om de apparaten te ontdekken en te koppelen, terwijl de Wi-Fi wordt gebruikt voor de bestandsoverdracht.
Hoe stuur je draadloos bestanden van je iPhone naar je iPad?
AirDrop is een geweldige manier om draadloos bestanden te versturen tussen je iPhone en iPad. Hiermee kun je snel en gemakkelijk foto’s, video’s, documenten en andere bestanden overzetten zonder kabels of extra software. Hier zijn de stappen om bestanden van je iPhone naar je iPad te sturen met AirDrop:
- Zorg ervoor dat AirDrop zowel op je iPhone als op je iPad is ingeschakeld. U kunt dit doen door rechtsboven in het scherm naar beneden te vegen om het Control Center te openen.
- Dan kun je het beste lang op je netwerken tabblad drukken.
- Druk daarna op het AirDrop-pictogram. Daar selecteer je “Iedereen” of “Alleen contacten” om je toestel te laten ontdekken door andere toestellen die AirDrop gebruiken.
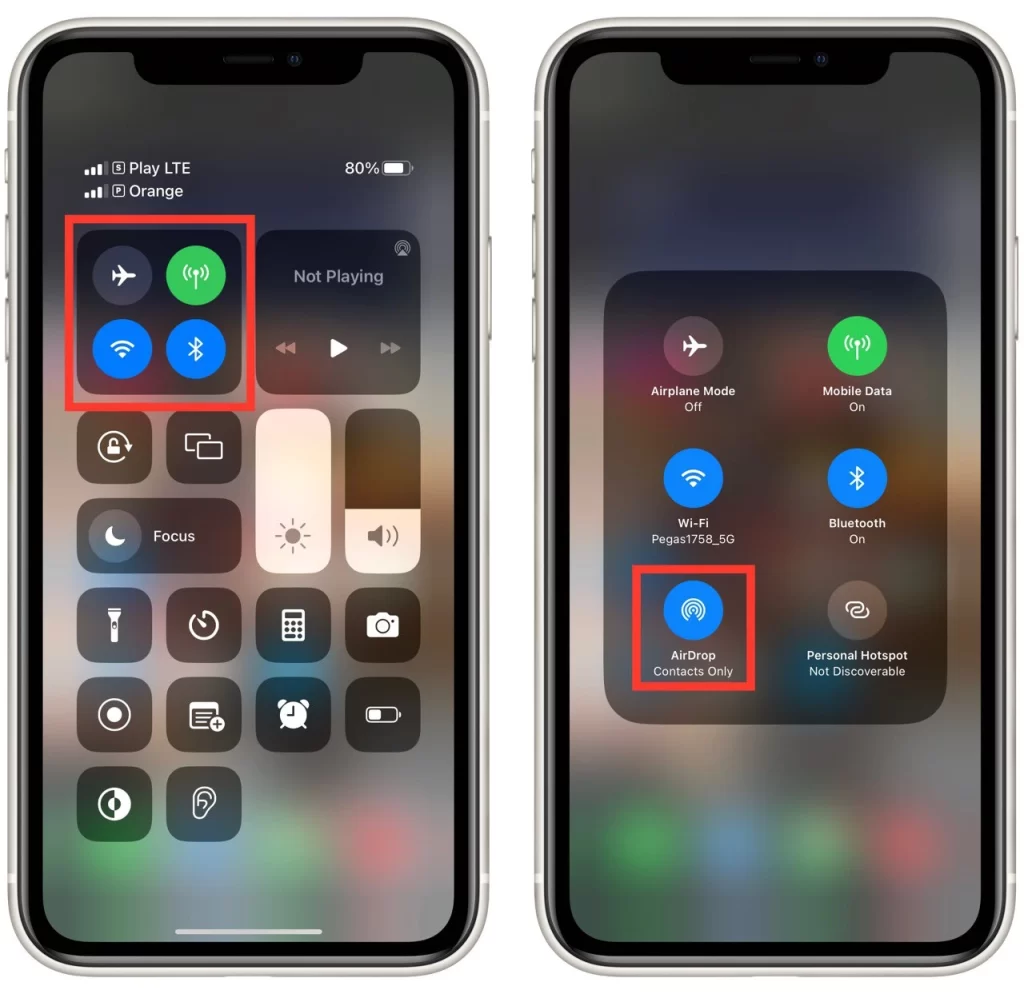
- Open op je iPhone de app die het bestand bevat dat je wilt verzenden. Open bijvoorbeeld de app Foto’s om een foto te versturen. Als u een document wilt verzenden, opent u de app Bestanden.
- Zoek het bestand dat u wilt verzenden en tik erop om het te openen.
- Tik op het pictogram Delen, dat eruitziet als een vierkant met een pijl naar boven. Dit opent een lijst met opties voor delen.
- Zoek en selecteer de optie AirDrop in de opties voor delen. Uw toestel zoekt nu naar apparaten in de buurt die ook AirDrop gebruiken.
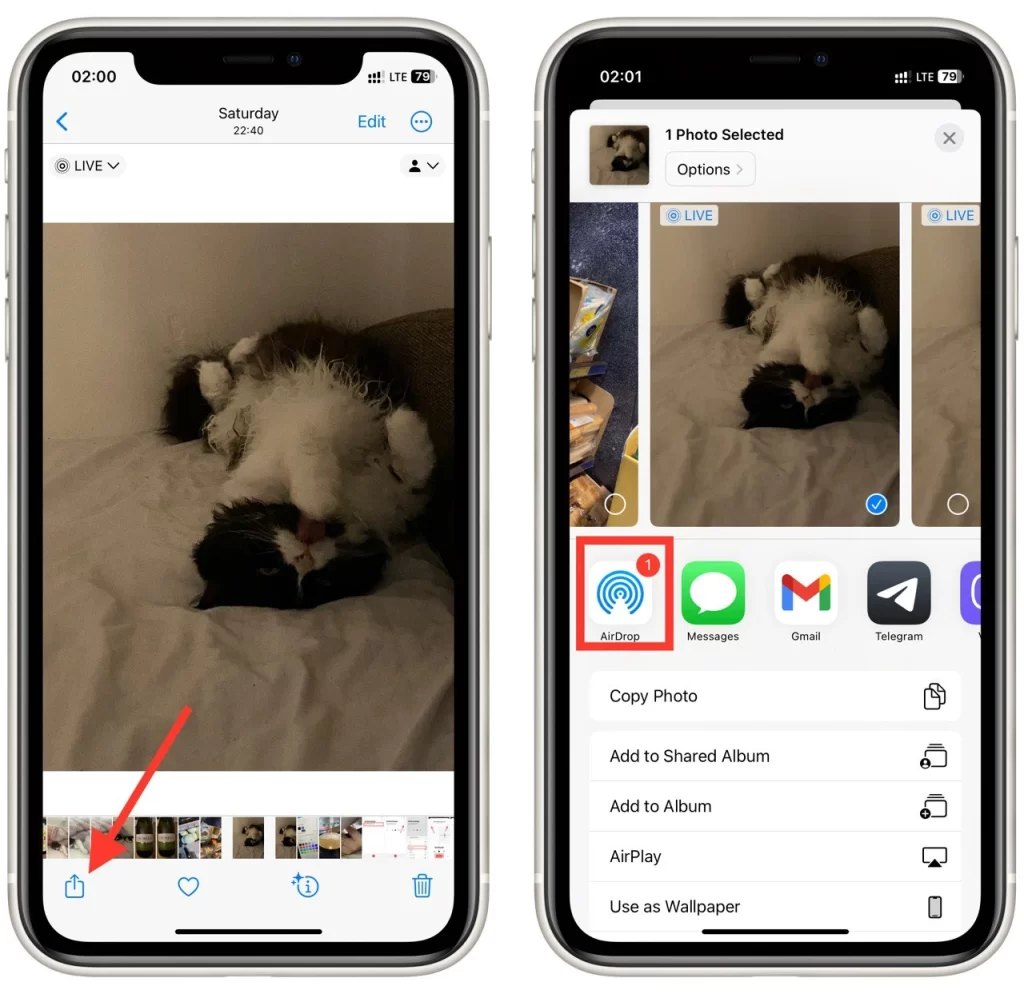
- Kies uw iPad uit de lijst met apparaten in de buurt die verschijnt. Tik op het pictogram van uw iPad om het bestand te verzenden.
Als het uw iPad is, zou het bestand er onmiddellijk naartoe moeten gaan, en zal het worden geopend in een ondersteunde toepassing. Als de iPad verbonden is met een andere iCloud, moet u de aanvaarding bevestigen met de knop “Accepteren”.
Dat is het! AirDrop is een eenvoudige en efficiënte manier om draadloos bestanden over te zetten tussen je iPhone en iPad. Zorg ervoor dat AirDrop op beide apparaten is ingeschakeld en dat ze zijn verbonden met hetzelfde Wi-Fi-netwerk om de overdracht soepel te laten verlopen.
Wat is de Handoff-functie en hoe synchroniseer ik iPhone en iPad ermee?
De Handoff-functie is een functie van Apples Continuïteitspakket waarmee je tijdens je werk gemakkelijk kunt schakelen tussen je iPhone en iPad. Met Handoff kun je een taak beginnen op het ene apparaat en deze vervolgens oppakken op het andere, waarbij je voortgang naadloos wordt gesynchroniseerd. Zo kun je bijvoorbeeld op je iPhone beginnen met het opstellen van een e-mail en op je iPad verdergaan waar je gebleven was, zonder ook maar iets te missen.
Als je Handoff wilt gebruiken om je iPhone en iPad te synchroniseren, moet je ervoor zorgen dat beide apparaten zijn aangemeld bij dezelfde iCloud-account, dat Bluetooth is ingeschakeld en dat ze zijn verbonden met hetzelfde Wi-Fi-netwerk. Zo activeer je Handoff op je iPhone en iPad:
- Ga op je iPhone naar Instellingen > Algemeen > AirPlay & Handoff.
- Zorg ervoor dat “Handoff” is ingeschakeld.
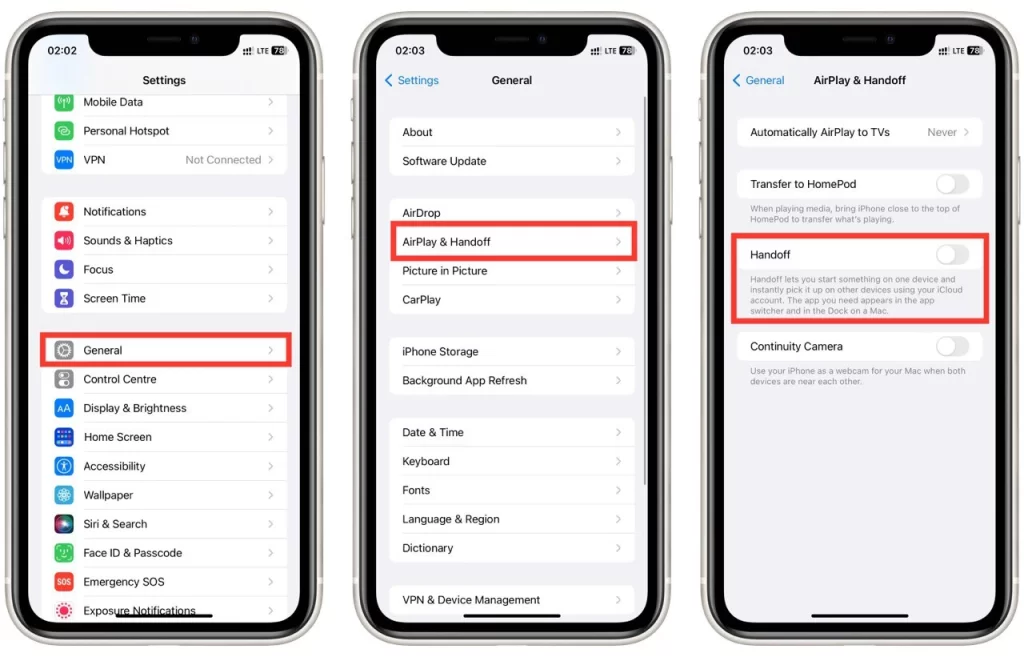
- Ga op uw iPad naar Instellingen > Algemeen > Handoff.
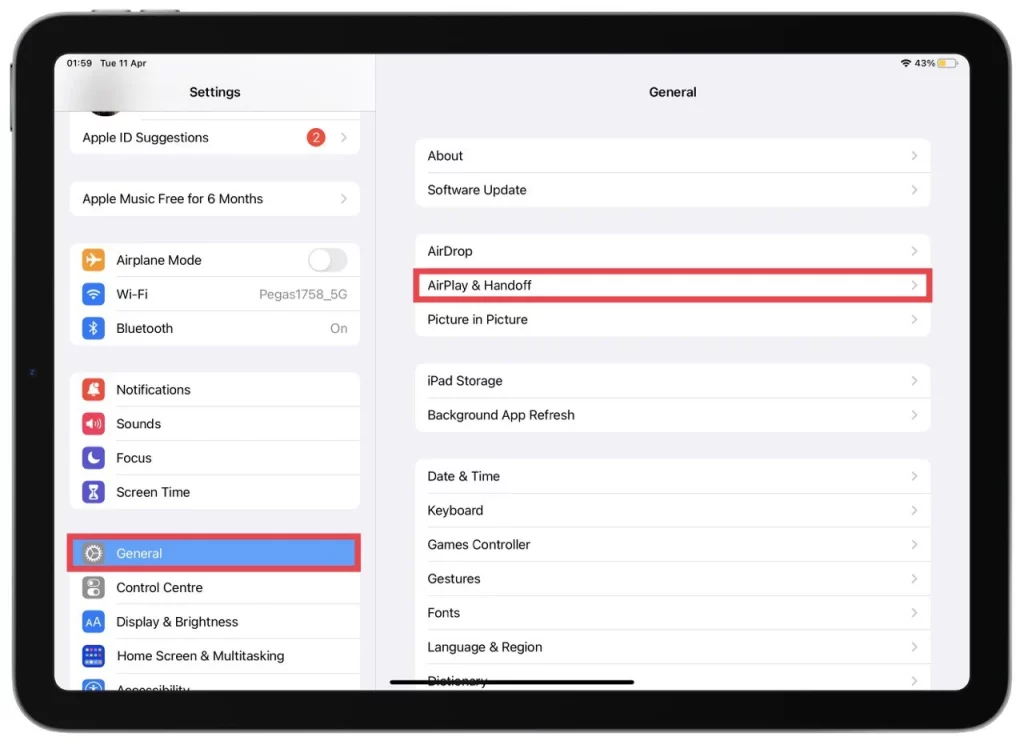
- Zorg ervoor dat “AirPlay & Handoff” is ingeschakeld.
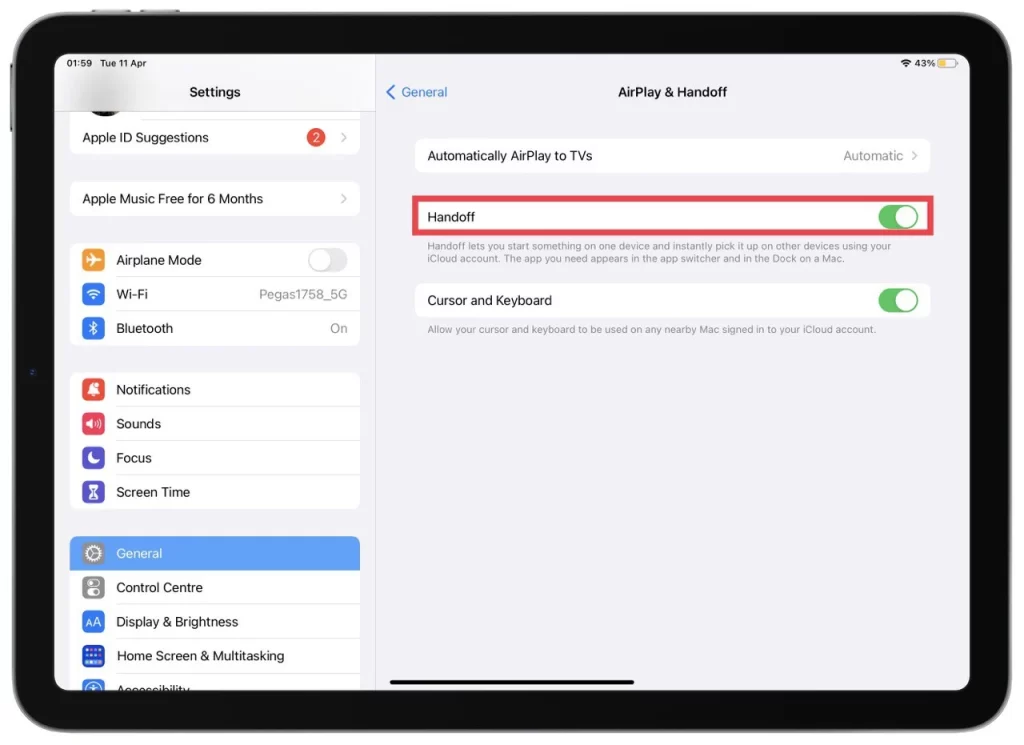
Zodra Handoff is ingeschakeld, kun je het gebruiken om naadloos tussen je apparaten te schakelen. Als je bijvoorbeeld een artikel leest op je iPhone en je wilt overschakelen naar je iPad, zoek dan naar het Handoff-pictogram op het vergrendelingsscherm of de app-switcher. Dit pictogram ziet eruit als het app-pictogram voor de taak waaraan u werkt, met een kleine badge die aangeeft dat Handoff beschikbaar is. Veeg omhoog over het pictogram om uw taak op uw iPad voort te zetten.
Volg deze stappen om Handoff te gebruiken om een nieuwe taak te starten op het ene apparaat en voort te zetten op het andere:
- Begin de taak op één apparaat. U kunt bijvoorbeeld beginnen met het opstellen van een e-mail op uw iPhone.
- Als je klaar bent om over te schakelen naar je andere toestel, zoek je naar het Handoff-pictogram op het vergrendelingsscherm of de app-switcher. Als Handoff beschikbaar is, verschijnt het pictogram.
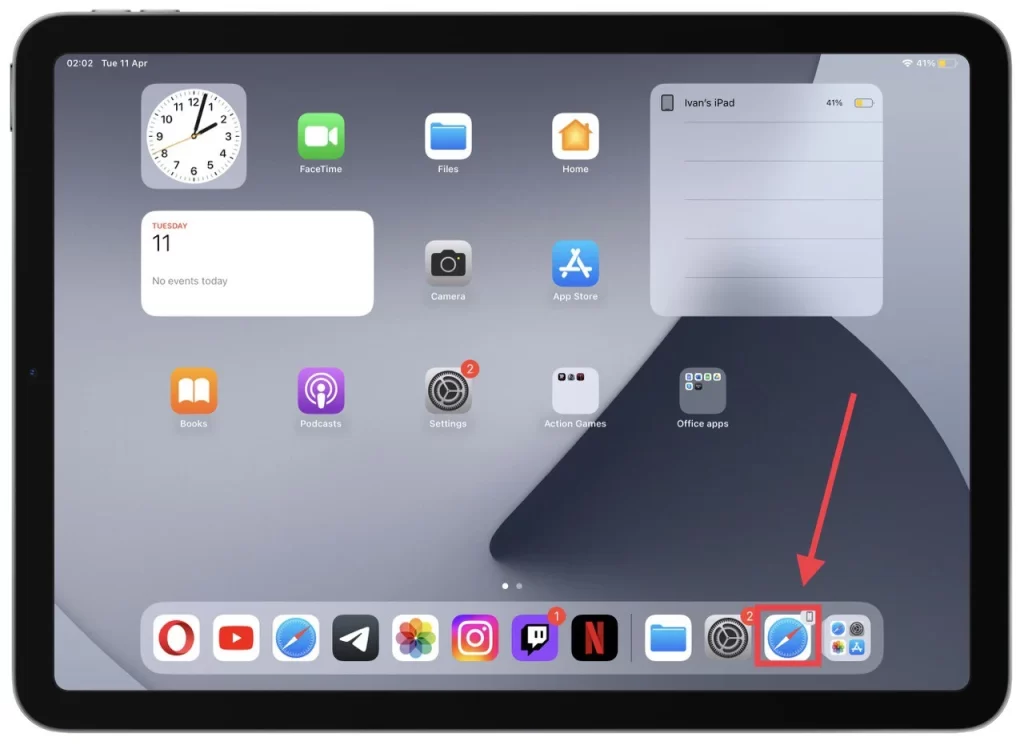
- Veeg op het Handoff-pictogram om de taak op uw andere apparaat voort te zetten. U kunt bijvoorbeeld naar boven vegen op het Mail-pictogram om verder te gaan met het opstellen van uw e-mail op uw iPad.
- Wanneer u klaar bent met de taak, slaat u deze op en sluit u de app. Je voortgang wordt gesynchroniseerd tussen de twee apparaten, dus je kunt op elk moment verder gaan waar je gebleven was.
Handoff is een geweldige manier om productief te blijven terwijl u op meerdere apparaten werkt. Met een paar eenvoudige stappen kunt u uw voortgang naadloos synchroniseren tussen uw iPhone en iPad en efficiënter werken.
Kun je het scherm van de iPhone streamen naar de iPad?
AirPlay kan een iPhone en een iPad niet rechtstreeks via Bluetooth synchroniseren. AirPlay is een door Apple ontwikkeld draadloos streaming protocol waarmee je audio, video en afbeeldingen van het ene apparaat naar het andere kunt sturen via een Wi-Fi-netwerk. Hoewel het onmogelijk is om AirPlay te gebruiken om een iPhone en een iPad rechtstreeks via Bluetooth te synchroniseren, kan het wel worden gebruikt om ze te synchroniseren met andere compatibele apparaten die de AirPlay-technologie ondersteunen.
Als je bijvoorbeeld een Smart TV of een Mac hebt die AirPlay ondersteunt, kun je AirPlay gebruiken om materiaal van je iPhone naar je TV of Mac te streamen, en omgekeerd. Zo kunt u het materiaal van uw iPhone op een groter scherm met anderen delen of uw iPad als tweede scherm voor uw Mac gebruiken.
Wat te doen als AirDrop niet werkt op uw apparaten
AirDrop is een handige manier om draadloos bestanden over te zetten tussen Apple-apparaten, maar soms werkt het niet meer. Hier volgen enkele stappen voor probleemoplossing als AirDrop niet werkt op uw apparaten:
- Controleer de AirDrop-compatibiliteit: Controleer eerst of je apparaten compatibel zijn met AirDrop. Om AirDrop te gebruiken heb je een iPhone 5 of nieuwer, iPad 4e generatie of nieuwer, iPod touch 5e generatie of nieuwer of een Mac met OS X Yosemite of nieuwer nodig.
- Controleer Bluetooth en Wi-Fi: AirDrop vereist dat Bluetooth en Wi-Fi zijn ingeschakeld. Zorg ervoor dat beide ingeschakeld zijn op beide apparaten.
- Controleer de zichtbaarheid van het apparaat: Zorg ervoor dat het apparaat waarnaar je bestanden stuurt zichtbaar is in AirDrop. Veeg vanaf je iPhone- of iPad-scherm naar beneden om Control Center te openen om dit te controleren. Als AirDrop is ingesteld op “Uit” of “Alleen contactpersonen”, verander dit dan in “Iedereen” om je apparaat zichtbaar te maken voor anderen.
- Controleer op AirDrop-pictogram: Als je het AirDrop-pictogram niet ziet op je iPhone of iPad, probeer dan de netwerkinstellingen te resetten. Ga naar Instellingen > Algemeen > Resetten > Netwerkinstellingen resetten. Dit zal al je netwerkinstellingen resetten, inclusief Wi-Fi wachtwoorden, maar het kan het AirDrop probleem oplossen.
- Schakel Persoonlijke hotspot uit: Als je Personal Hotspot op je iPhone gebruikt, probeer dan AirDrop opnieuw. Personal Hotspot gebruikt dezelfde Wi-Fi- en Bluetooth-protocollen als AirDrop, wat de werking ervan kan verstoren.
- Controleer op software-updates: Zorg ervoor dat beide apparaten het nieuwste iOS of iPadOS draaien. Software-updates kunnen soms bugs verhelpen die AirDrop beïnvloeden.
- Herstart apparaten: Probeer beide apparaten opnieuw op te starten. Dit kan soms verbindingsproblemen oplossen.
- Netwerkinstellingen opnieuw instellen: Als geen van de bovenstaande stappen werkt, kunt u proberen uw netwerkinstellingen te resetten. Ga naar Instellingen > Algemeen > Resetten > Netwerkinstellingen resetten. Hierdoor worden al uw netwerkinstellingen opnieuw ingesteld, inclusief Wi-Fi-wachtwoorden, maar het AirDrop-probleem kan hiermee worden opgelost.
Als AirDrop na het proberen van deze stappen nog steeds niet werkt, kunt u contact opnemen met Apple Support voor verdere hulp.










