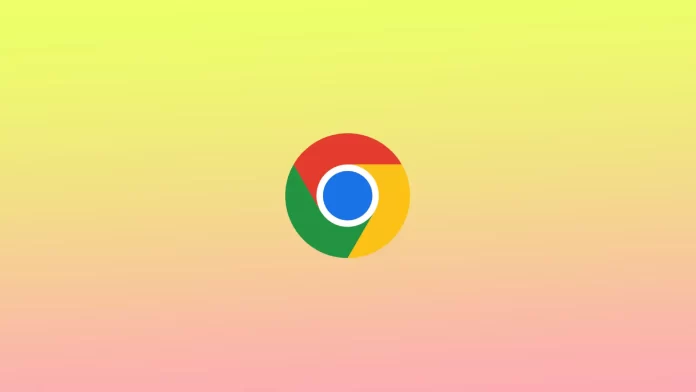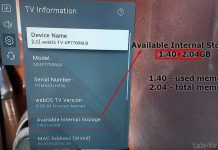In Google Chrome op Mac is de cache een tijdelijke opslagplaats die de browser gebruikt om veelgebruikte webpagina’s, afbeeldingen en andere bronnen op te slaan. Wanneer u een website bezoekt, controleert Chrome eerst de cache om te zien of er een opgeslagen kopie van de pagina is. Als dat zo is, wordt de pagina vanuit de cache geladen, wat de laadtijd kan versnellen.
Het wissen van de cache kan de prestaties van Chrome op uw Mac helpen verbeteren, vooral als u problemen met de browser opmerkt, zoals het langzaam laden van pagina’s of webpagina’s die niet goed worden weergegeven. Het kan ook helpen opslagruimte vrij te maken op uw Mac, aangezien de cache na verloop van tijd een aanzienlijke hoeveelheid ruimte in beslag kan nemen.
Wat te doen om de browsercache van Chrome uit het hoofdmenu te wissen?
Volg deze stappen om de browsercache van Chrome te wissen vanuit het hoofdmenu:
- Open Google Chrome op uw Mac.
- Klik op het pictogram met de drie puntjes (⋮) in de rechterbovenhoek van het browservenster.
- Klik op “Geschiedenis” in het uitklapmenu.
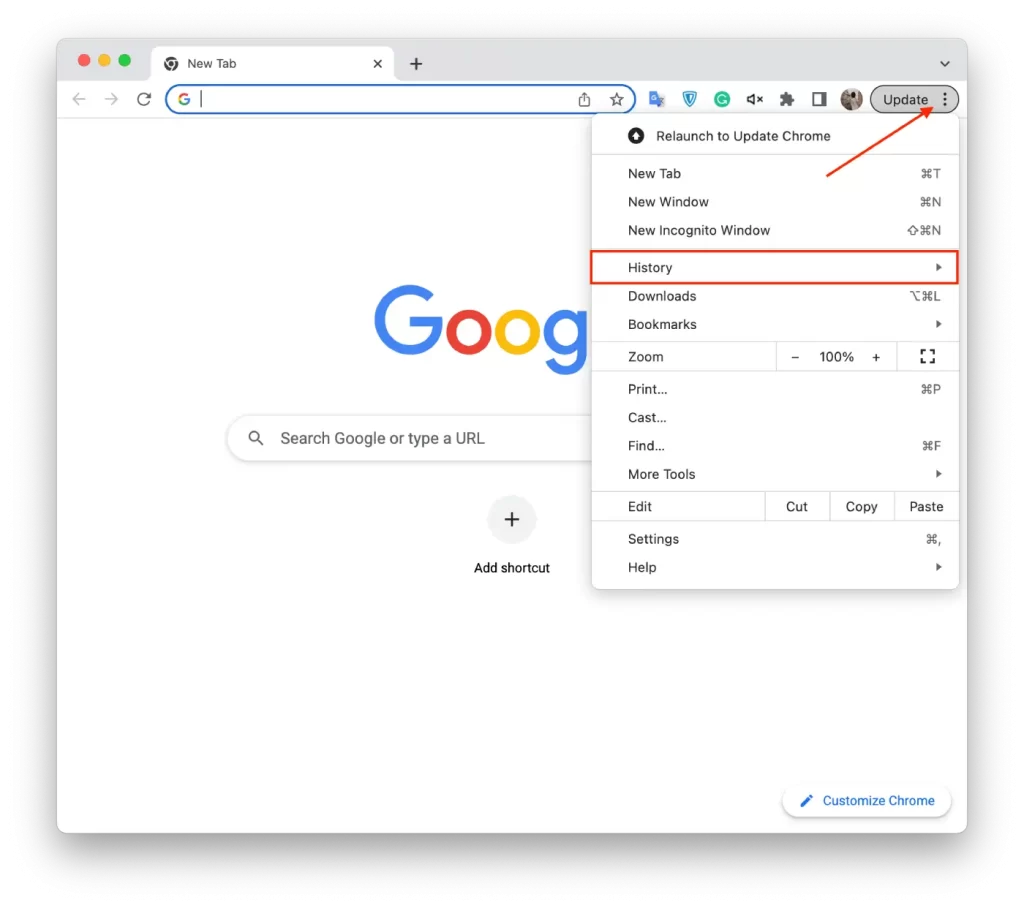
- Klik op de knop “Browsegegevens wissen”.
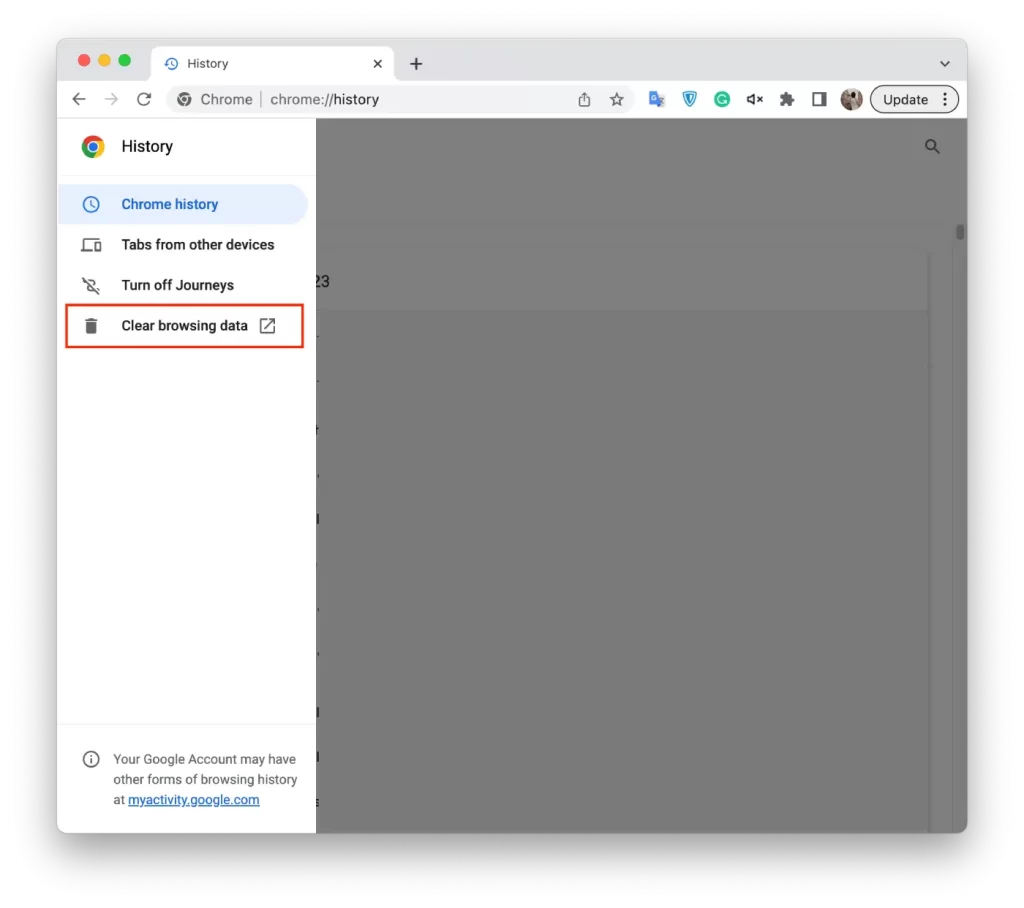
- Selecteer vervolgens in het pop-up venster dat verschijnt het tijdsbereik waarvoor u de cache wilt wissen. U kunt “Alle tijd” selecteren om alles te wissen.
- Klik op “Browsegegevens wissen” om de geselecteerde items uit de cache te verwijderen.
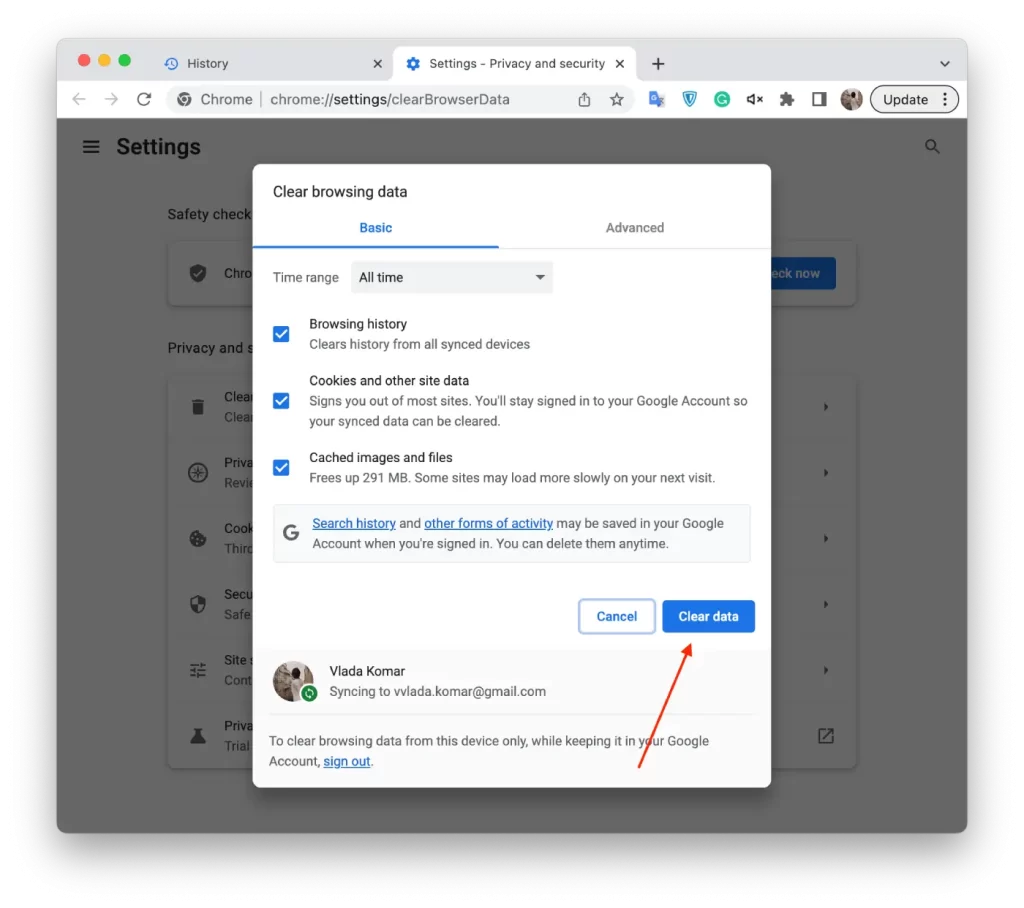
Na het voltooien van deze stappen verwijdert Chrome de afbeeldingen en bestanden in de cache voor het geselecteerde tijdsbereik.
Wat te doen om de browsercache van Chrome te wissen met een sneltoets?
Volg deze stappen om de browsercache van Chrome te wissen met een sneltoets op een Mac:
- Open Google Chrome op uw Mac.
- Druk op de toetsen “Command” + “Shift” + “Delete” op uw toetsenbord.
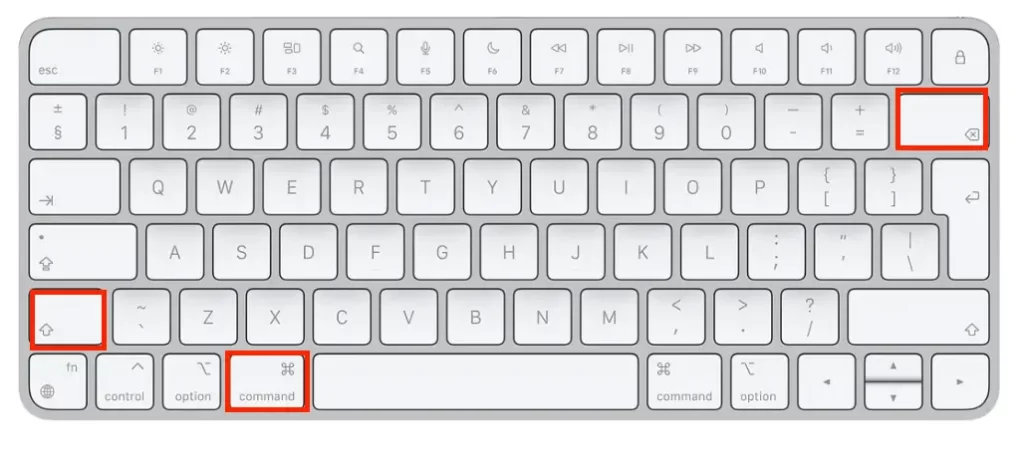
- Hierdoor verschijnt het venster “Browsegegevens wissen”.
- Selecteer in het venster “Browsegegevens wissen” het tijdsbereik waarvoor u de cache wilt wissen. U kunt “Alle tijd” kiezen om alles te wissen.
- U kunt ook andere items selecteren die u wilt wissen, zoals cookies, browsegeschiedenis en wachtwoorden.
- Klik op “Gegevens wissen” om de geselecteerde items uit de cache te wissen.
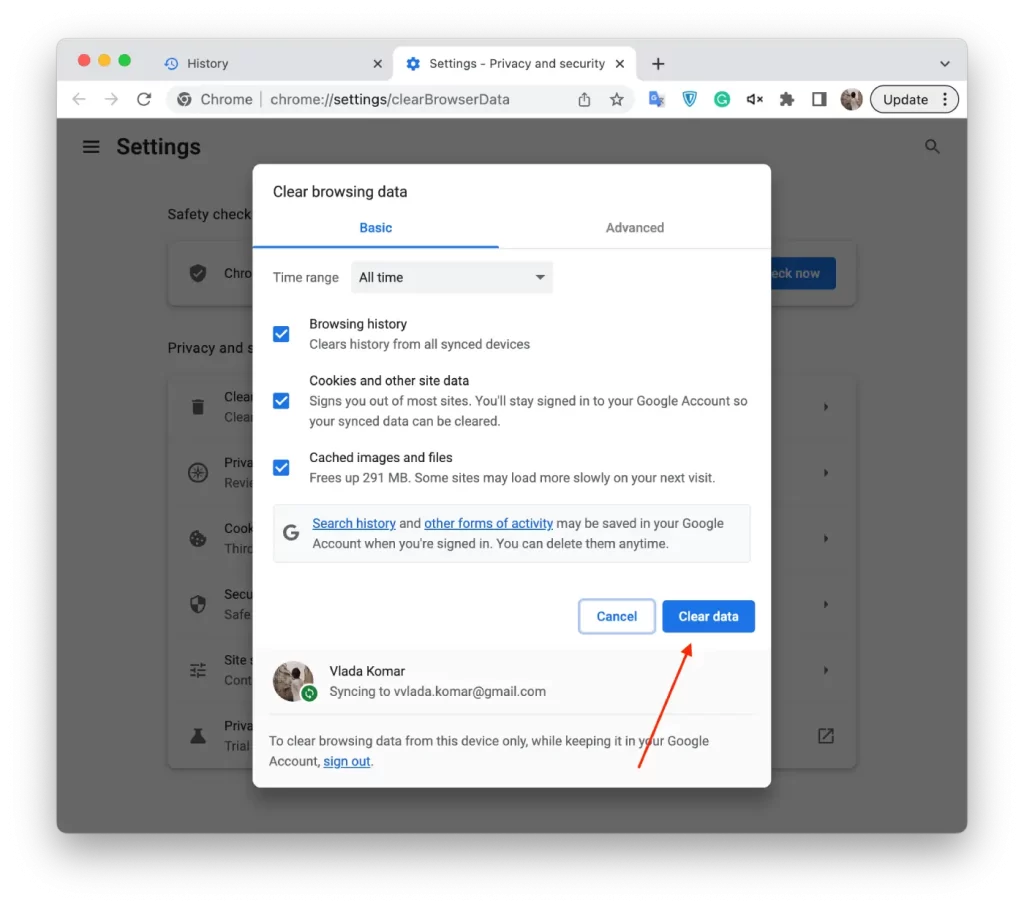
Deze methode is sneller en geeft u de mogelijkheid om hetzelfde venster te openen als vanuit het hoofdmenu. Na deze stappen wordt de browsercache gewist.
Waarom moet u de cache van uw Chrome-browser op Mac wissen?
Het wissen van de cache van de Chrome-browser op uw Mac kan om verschillende redenen belangrijk zijn. Ten eerste kan de cache na verloop van tijd veel ruimte innemen op uw harde schijf. Dit kan vooral problematisch zijn als u beperkte opslagruimte hebt, omdat het uw Mac kan vertragen en het moeilijk kan maken om andere bestanden of programma’s op te slaan.
Ten tweede kan een beschadigde cache problemen met uw browser veroorzaken, zoals langzaam laden, fouten of crashes. Dit kan frustrerend zijn omdat het uw surfervaring kan onderbreken en het moeilijk kan maken om bepaalde websites of apps te gebruiken. Het wissen van de cache kan deze problemen helpen oplossen en de algemene prestaties van uw browser verbeteren.
Ten derde kan het wissen van de cache uw privacy helpen beschermen. Afhankelijk van uw instellingen kan uw browser informatie opslaan zoals uw inloggegevens, geschiedenis van bezochte pagina’s of andere gevoelige gegevens. Als u de cache wist, kunt u ervoor zorgen dat deze informatie van uw Mac wordt verwijderd en dat anderen er geen toegang toe hebben.
Het is aan te raden de cache regelmatig te wissen, vooral als u uw Mac gebruikt voor belangrijke taken of als u problemen met uw browser opmerkt.
Wat zijn de belangrijkste cache-types?
De belangrijkste soorten cache die Google Chrome op Mac gebruikt, zijn de volgende:
Browser cache
Dit type cache slaat veelgebruikte webpagina’s, afbeeldingen en andere bronnen op om de browse-ervaring te verbeteren. Wanneer u een website bezoekt, controleert Chrome eerst de cache om te zien of het een opgeslagen kopie van de pagina heeft. Als dat het geval is, wordt de pagina vanuit de cache geladen, wat de laadtijd kan versnellen.
App Cache
De app cache is een soort cache die gegevens van webapps opslaat om ze sneller te laten werken. Webapps zijn ontworpen om offline te werken, en de app cache helpt ze daarbij door de bronnen op te slaan die ze nodig hebben om offline te functioneren.
Cookies
Cookies zijn kleine gegevensbestanden die websites gebruiken om informatie over u op te slaan, zoals inloggegevens of voorkeuren. Chrome slaat cookies op in zijn cache om sneller en gemakkelijker toegang te krijgen tot websites die u vaak bezoekt.
DNS-cache
De DNS-cache slaat informatie op over recent gebruikte domeinnamen en de bijbehorende IP-adressen. Dit helpt het proces van het omzetten van domeinnamen naar IP-adressen te versnellen wanneer u een website bezoekt.
Plugin Cache
De plugin cache slaat gegevens op van browser plugins, zoals Adobe Flash of Silverlight. Dit kunnen afbeeldingen, video’s of andere soorten media zijn.
Het is belangrijk op te merken dat het wissen van uw cache al dit soort caches verwijdert, waardoor u mogelijk wordt afgemeld bij websites, opgeslagen voorkeuren worden gewist en uw browse-ervaring mogelijk wordt vertraagd totdat de cache opnieuw is opgebouwd. Het wissen van de cache kan echter ook helpen om de prestaties van Chrome op uw Mac te verbeteren, vooral als u problemen met de browser opmerkt.