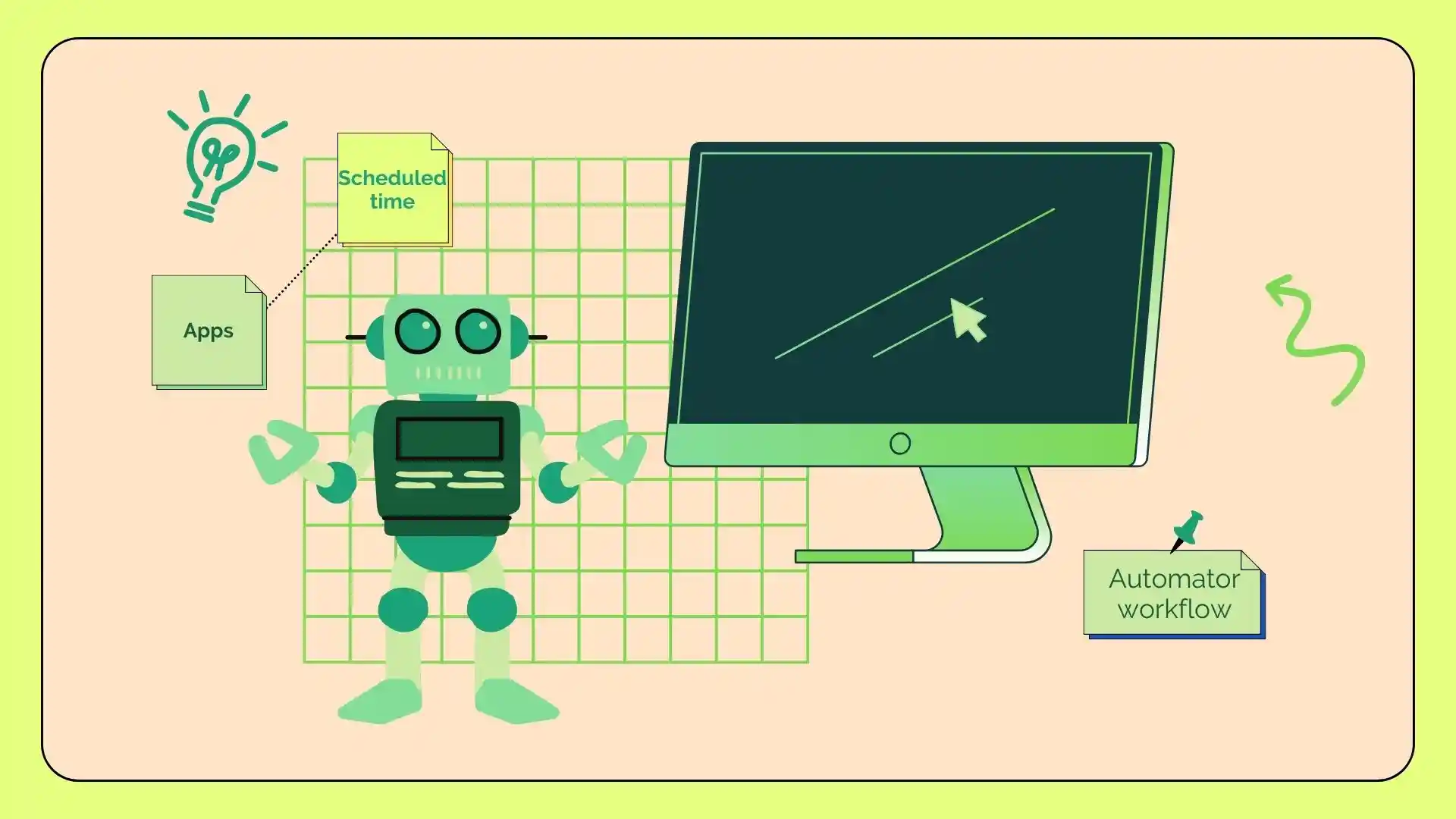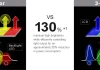Wanneer u een workflow-app maakt in Automator, maakt u een programma dat meerdere acties combineert in één entiteit die u kunt starten vanuit Launchpad of Dock op uw Mac.
Nadat u in Automator een “Applicatie” heeft gemaakt, kunt u verschillende acties uit de actiebibliotheek selecteren en toevoegen om uw app-workflowlogica op te bouwen. U kunt bijvoorbeeld acties toevoegen om e-mails te verzenden, een Automator-workflow te openen en te sluiten, en meer.
Elke actie heeft instellingen die u kunt configureren om het gedrag ervan te definiëren. Als u bijvoorbeeld de actie ‘E-mails plannen’ toevoegt, kunt u de e-mail schrijven en het tijdstip waarop deze moet worden verzonden.
Hieronder beschrijf ik stap voor stap hoe je een workflow-app kunt maken op Automator, e-mails kunt plannen vanaf de Mac en agenda-evenementen kunt maken om een Automator-workflow te openen en te sluiten.
Hoe maak ik een workflow-app op Automator?
De Mac heeft ingebouwde ondersteuning waarmee je kunt plannen dat apps op een bepaald tijdstip starten en sluiten. Om dit in te stellen, moet u Automator gebruiken.
Door een workflow-app in Automator te maken, kunt u meerdere acties combineren in één programma dat u kunt uitvoeren vanuit Launchpad of Dock.
Nadat u een nieuw “Applicatie”-document in Automator heeft gemaakt, kunt u verschillende acties uit de actiebibliotheek selecteren en toevoegen om de logica van uw workflow-app op te bouwen.
Volg deze stappen om een workflow-app op Automator te maken:
- Open Automator met Launchpad of Spotlight.
- Klik op de knop ‘Nieuw document’ . Deze knop bevindt zich linksonder.
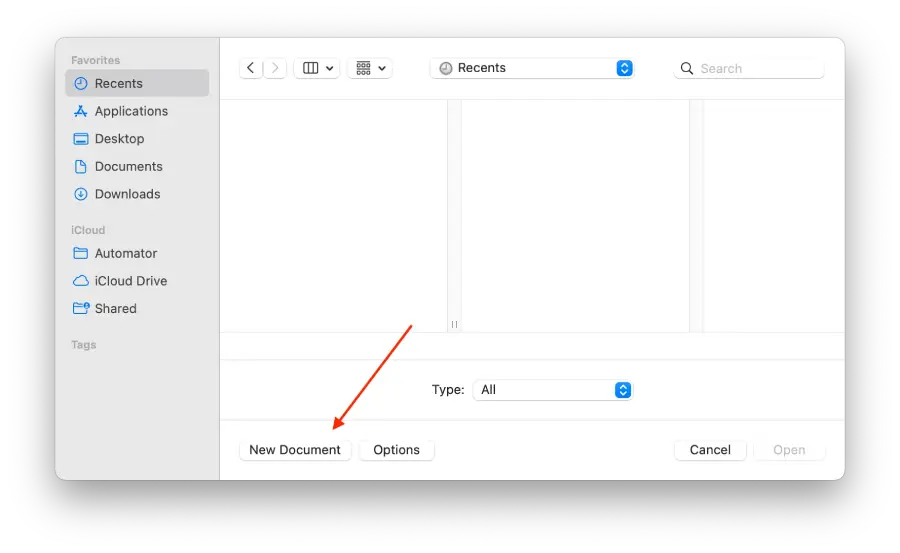
- Selecteer de optie ‘App’ en klik vervolgens op ‘Kies’.
- Selecteer ‘App starten ‘ in de zoekbalk aan de linkerkant van het scherm.
- Daarna moet u de app selecteren in het vervolgkeuzemenu.
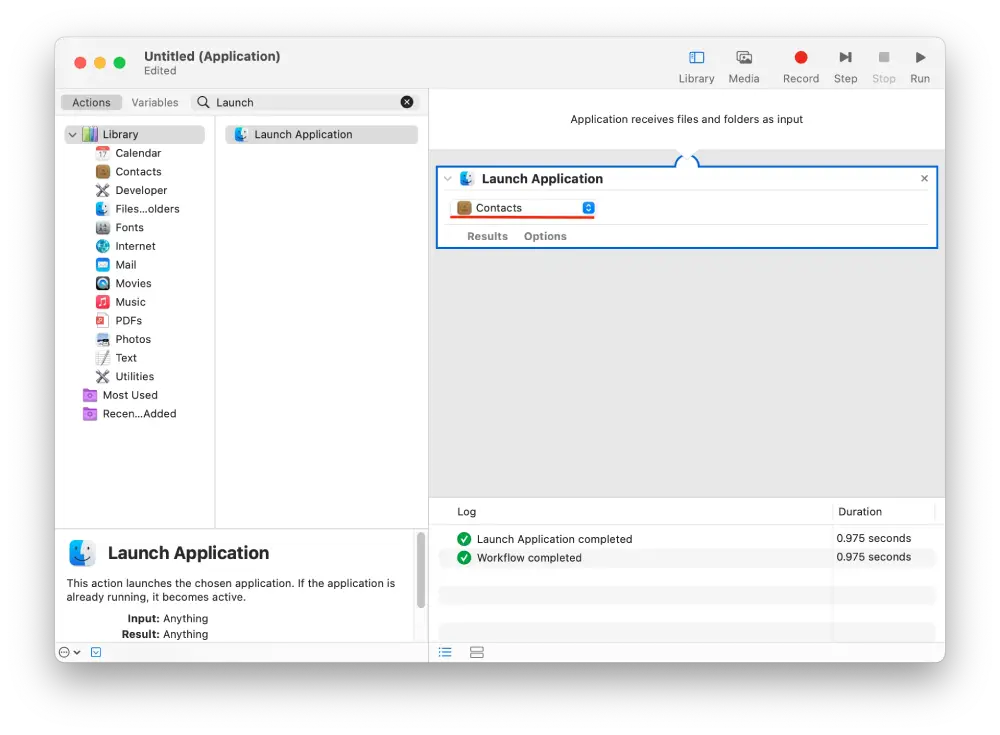
- Gebruik de zoekbalk en zoek ‘Pauze’.
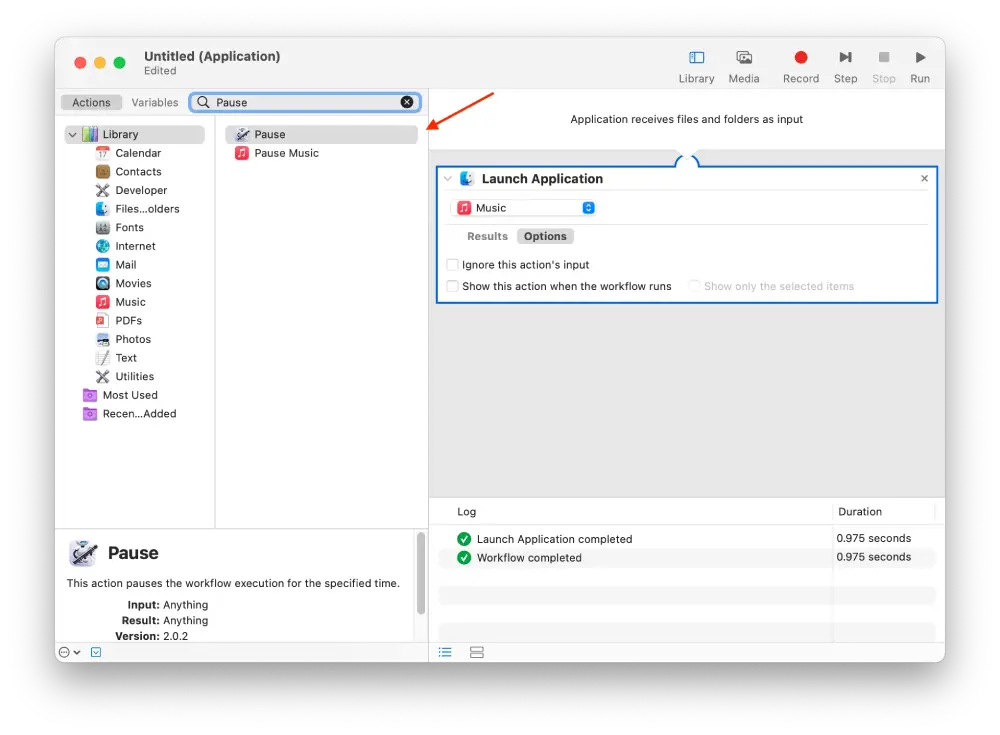
- Vervolgens moet u de velden invullen en de duur opgeven . Geef dit op in uren, minuten en seconden.
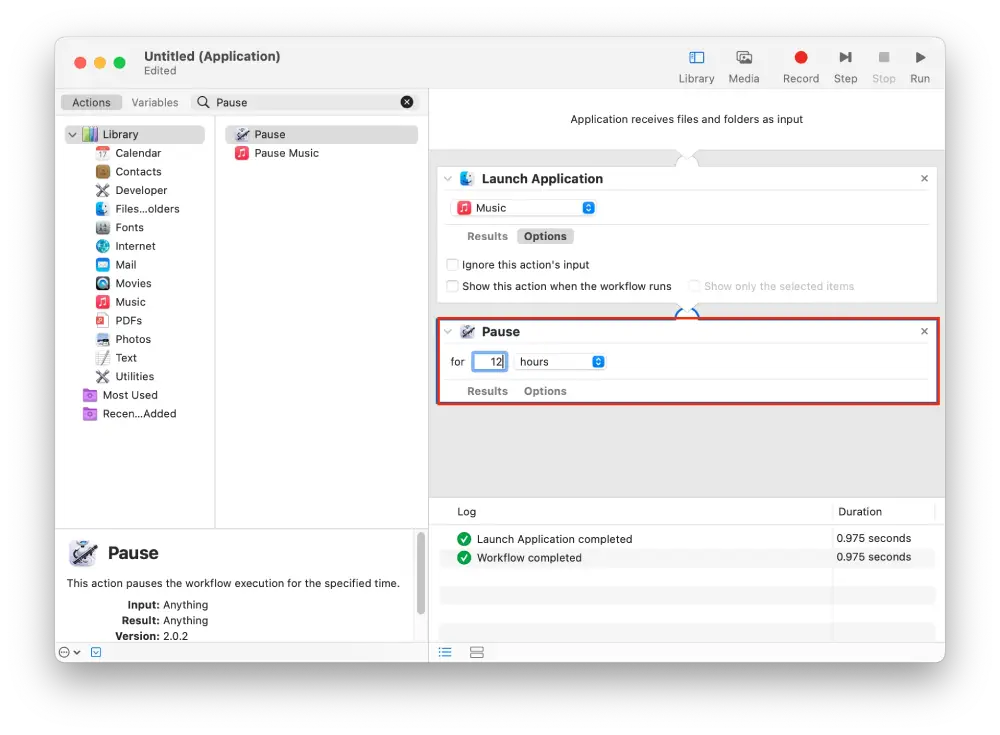
- Specificeer in de regel ‘Toepassing afsluiten’ en dubbelklik erop.
- Selecteer in het vervolgkeuzemenu de app die u hebt geselecteerd in de stap ‘ Toepassing starten ‘.
- Ga vervolgens naar het tabblad ‘Bestanden’ en selecteer de optie ‘Opslaan’. Of druk op Command+S.
Na deze stappen start Automator de app op een bepaald tijdstip. Om precies te zijn: Automator voert uit wat u kiest.
Om een taak aan te maken die Automator kan sluiten, moet u deze stappen volgen, maar App sluiten selecteren in plaats van App starten. Alleen is deze taak niet voor elke app beschikbaar. Er zijn echter nog andere omdat elke app een ander script heeft. Het is het beste om door de lijst te bladeren en degene te kiezen die het beste bij u past. Misschien ontdek je enkele nieuwe functies.
Hoe e-mails van Mac plannen met Automator?
Om e-mails van Mac te plannen met Automator, kunt u een aangepaste workflow maken die gebruikmaakt van de ‘Mail’-acties in Automator en de Agenda-app.
Eerst maakt u in Automator een workflow die bestaat uit de acties die nodig zijn om een e-mail te verzenden, zoals het maken en verzenden van een nieuwe. Vervolgens stelt u een evenement in de Agenda-app in, waarbij u de datum en tijd opgeeft waarop u de e-mail wilt verzenden. Wanneer de ingestelde tijd aanbreekt, activeert Agenda uw Automator-workflow.
Hier vindt u een stapsgewijze handleiding over hoe u dit moet doen:
- Open de app ” Automator ” op uw Mac.
- U ziet een venster waarin u op ” Workflow ” en ” Kiezen ” moet klikken.
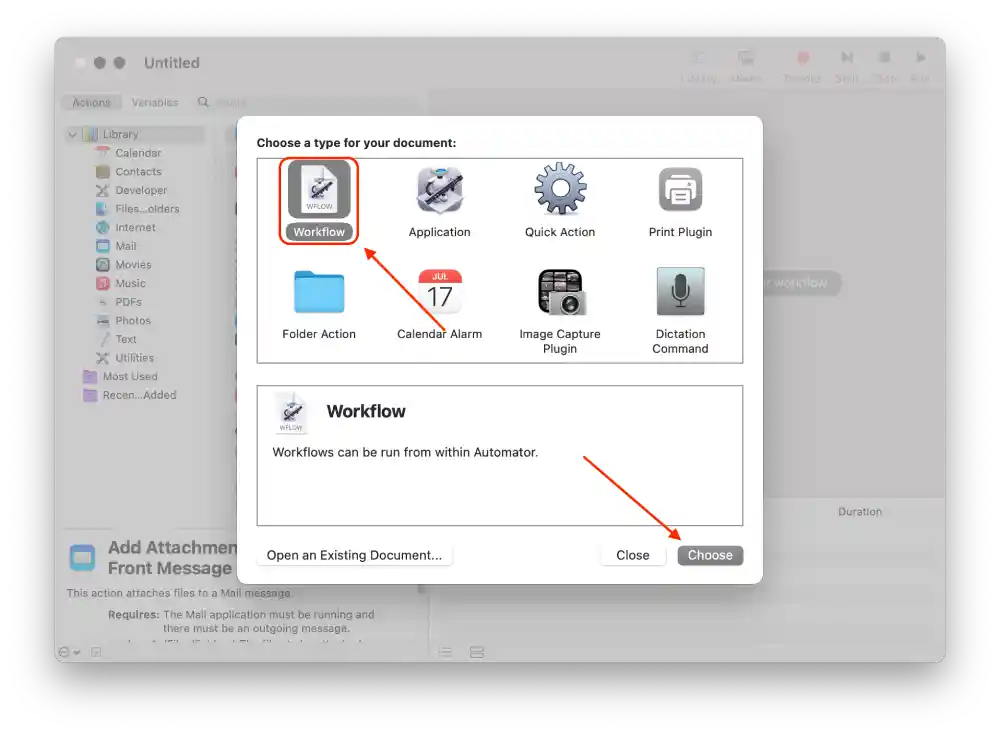
- Selecteer “ Mail ” en klik ook op “ Nieuw e-mailbericht ”.
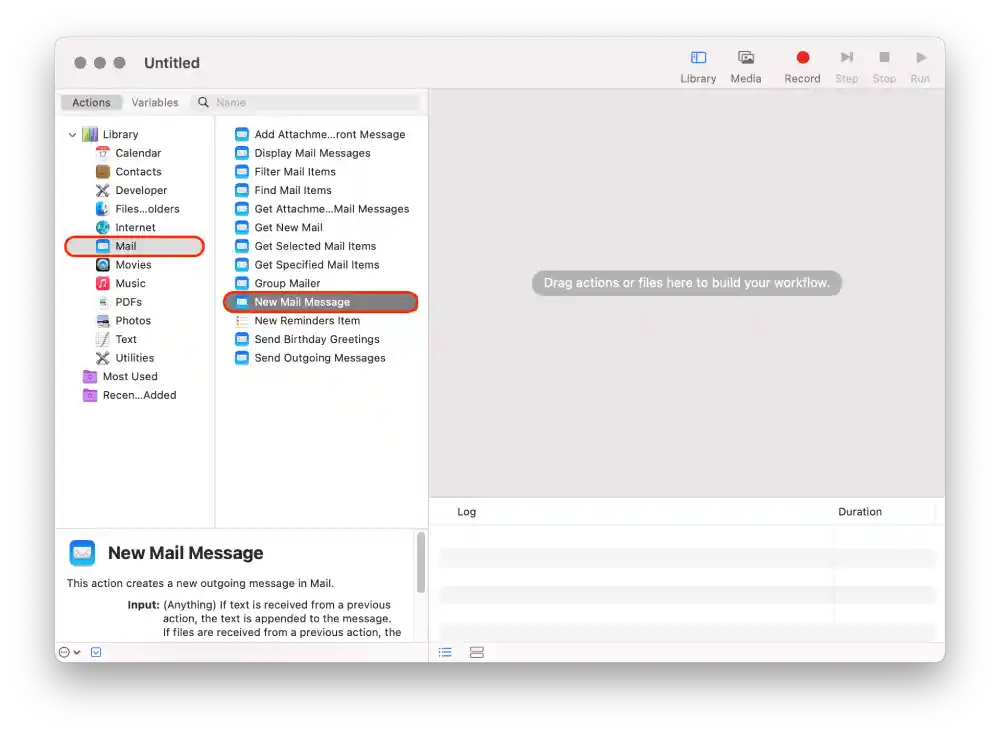
- vervolgens het bericht en de ontvanger in.
- Klik op ” Uitgaande berichten verzenden ” in het linkerdeelvenster om het aan de workflow toe te voegen.
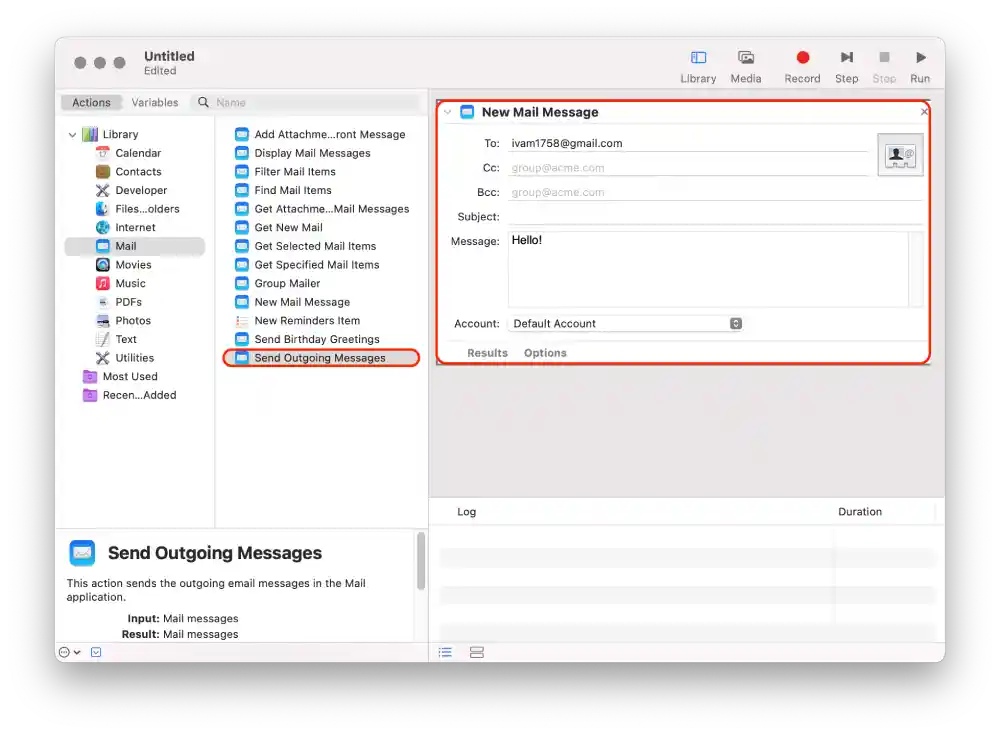
- Klik bovenaan op Bestand en kies Opslaan in de lijst.
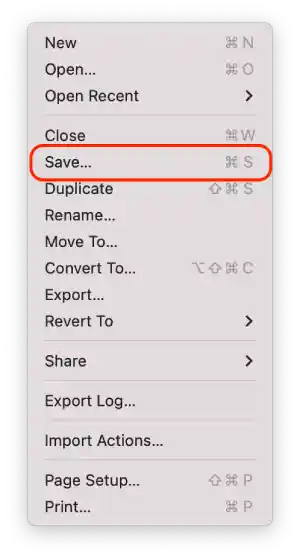
- Sla het op in de map Programma’s en klik op Opslaan .
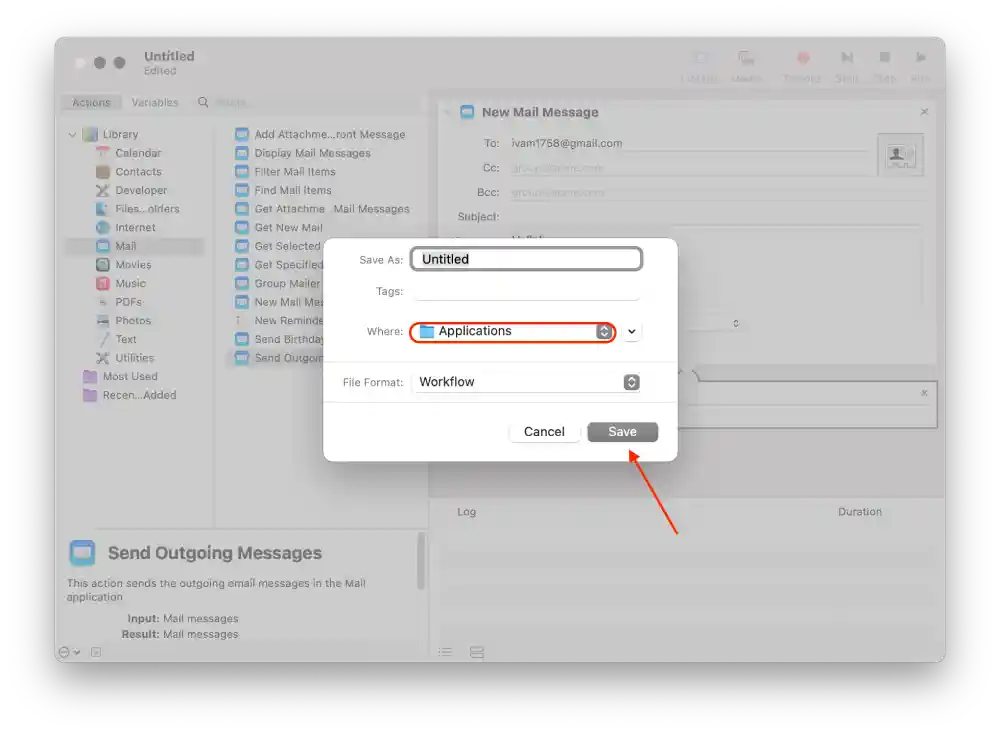
- Open Agenda en klik op de datum waarop u de e-mail wilt plannen.
- Klik vervolgens op de optie “ Waarschuwing toevoegen ”.
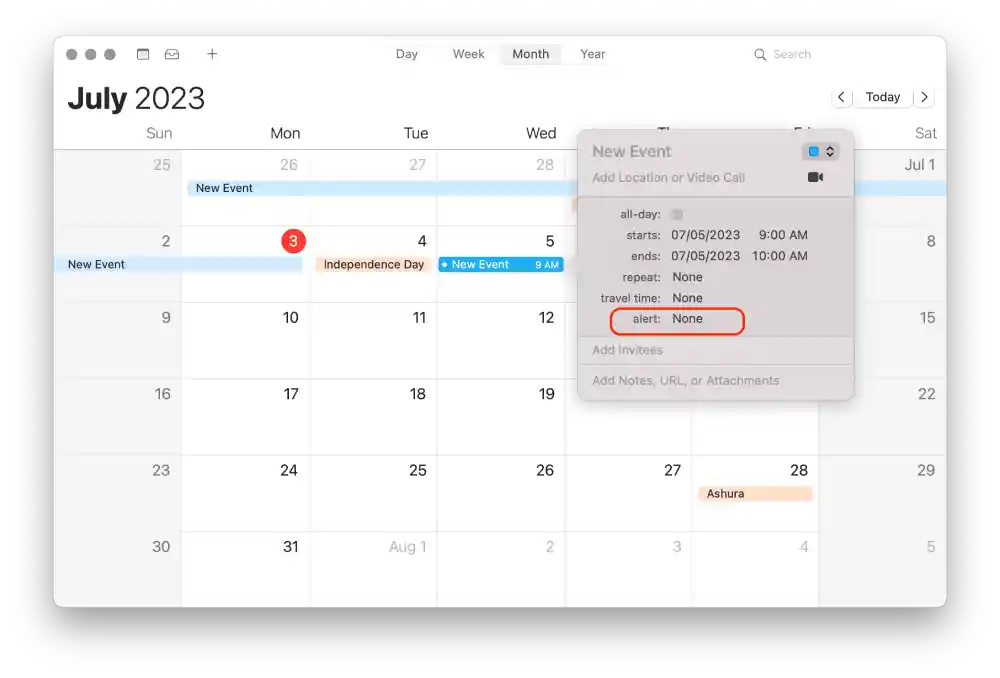
- Aangepast ‘ in het waarschuwingsgedeelte .

- Klik op “Bericht met geluid” om de lijst te openen. Klik in de lijst op ” Bestand openen “.
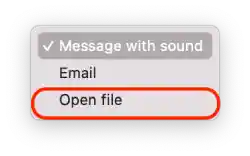
- Klik op ‘Kalender’ en selecteer ‘ Anders ‘.
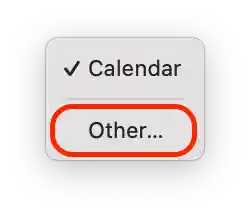
- Selecteer eerst de map ” Toepassingen ” en klik vervolgens op het opgeslagen bestand ” E-mail “.
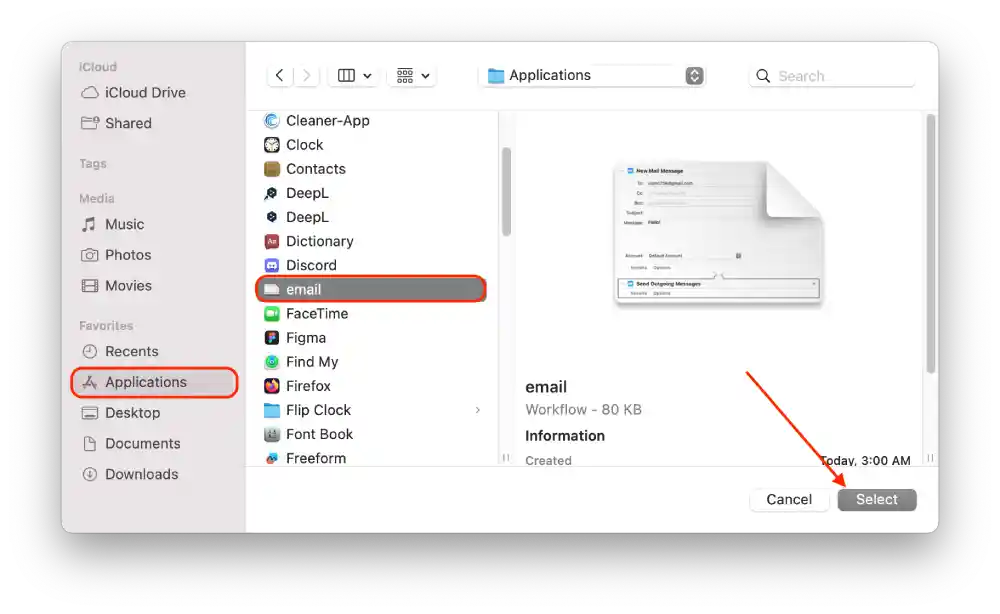
- Klik op “ OK ”.
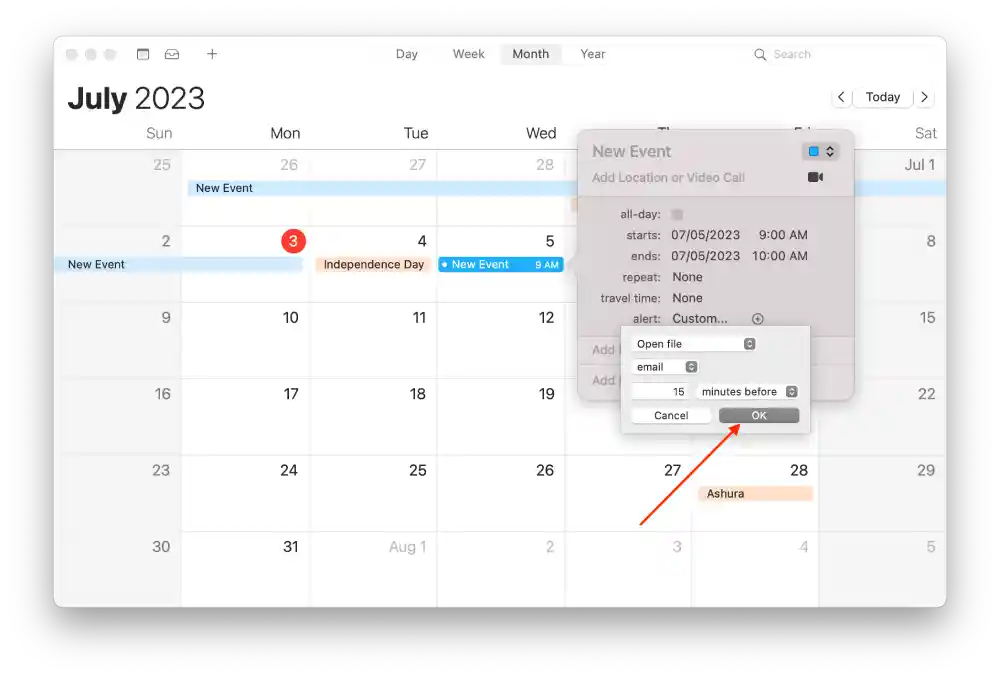
Wanneer de ingestelde tijd aanbreekt, start de Agenda-app de Automator-workflow, waarbij de e-mail automatisch wordt gemaakt en verzonden.
Hoe maak ik agenda-evenementen om een Automator-workflow te openen en te sluiten?
Gebeurtenissen in de agenda maken om een workflow te openen en te sluiten Met Automator kunt u geautomatiseerde activiteiten volgens een vooraf ingesteld schema starten en stoppen.
U kunt ook agenda-afspraken op uw Mac maken om uw Automator-workflow te starten en te sluiten. Om dit te doen, volgt u deze stappen:
- Open de Agenda-app op uw Mac.
- Vervolgens moet u dubbelklikken om een evenement voor die dag aan te maken . U moet een dag opgeven waarop u wilt dat de app wordt gestart en gesloten.
- Vul vervolgens de velden in , geef het evenement een naam en kies een starttijd.
- Selecteer hoe vaak de app is gestart in de optie ‘ Melding ‘.
- vervolgens de optie “Aangepast …” in de vervolgkeuzelijst van de optie “Melding”.
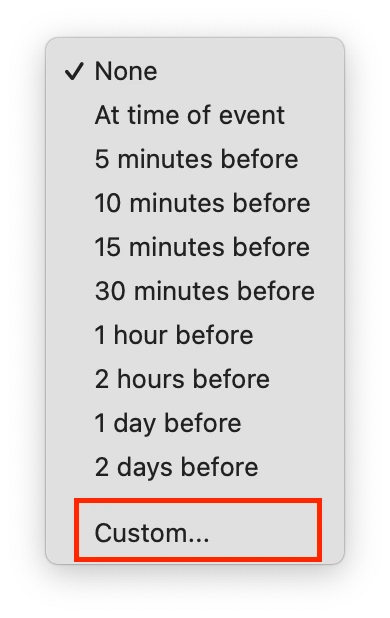
- Selecteer ‘ Bestand openen ‘ in de vervolgkeuzelijst.
- Selecteer vervolgens de optie ‘ Anders ‘ om het Automator-bestand dat u hebt aangemaakt te bekijken en te selecteren en uw acties te bevestigen.
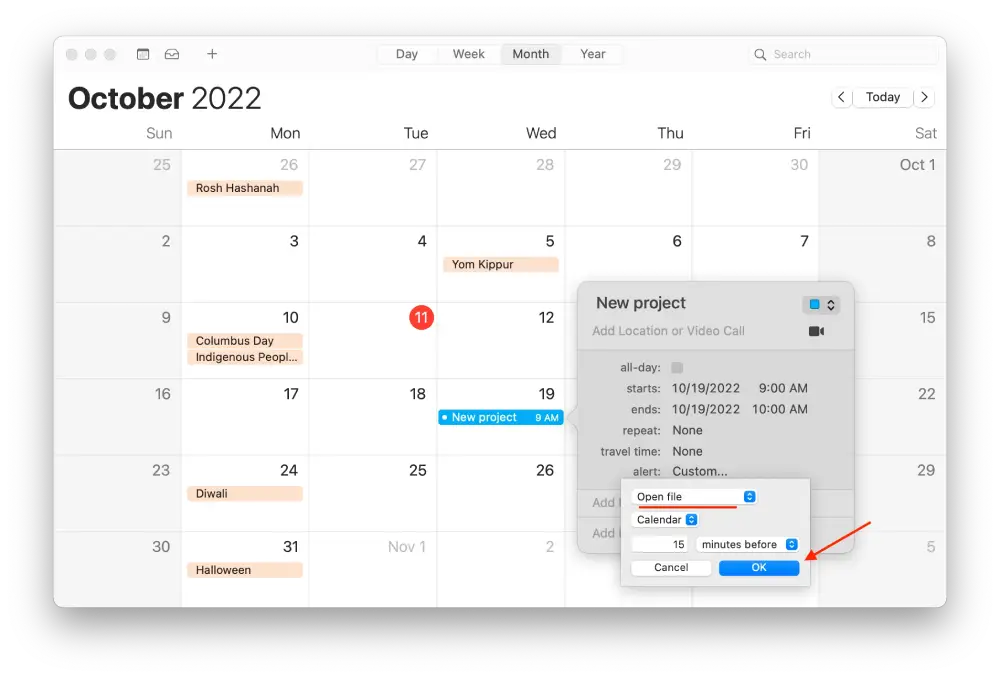
Door evenementen in de agenda te maken, kunt u dus een schema instellen voor het starten en stoppen van Automator-workflows. Dit is handig als u bepaalde taken op een bepaalde tijd of datum automatisch moet uitvoeren.
Dat is niet alles wat u met Automator kunt doen, omdat er veel mogelijke acties zijn. U kunt met bestanden werken, afbeeldingen zoeken en verwerken, met e-mail werken en nog veel meer. Tijdens het instellen kunt u door deze stappen te volgen door de lijst met acties bladeren om iets interessants voor u te vinden, omdat deze instellingen een vrij individueel proces zijn en voor iedereen anders geschikt zijn.