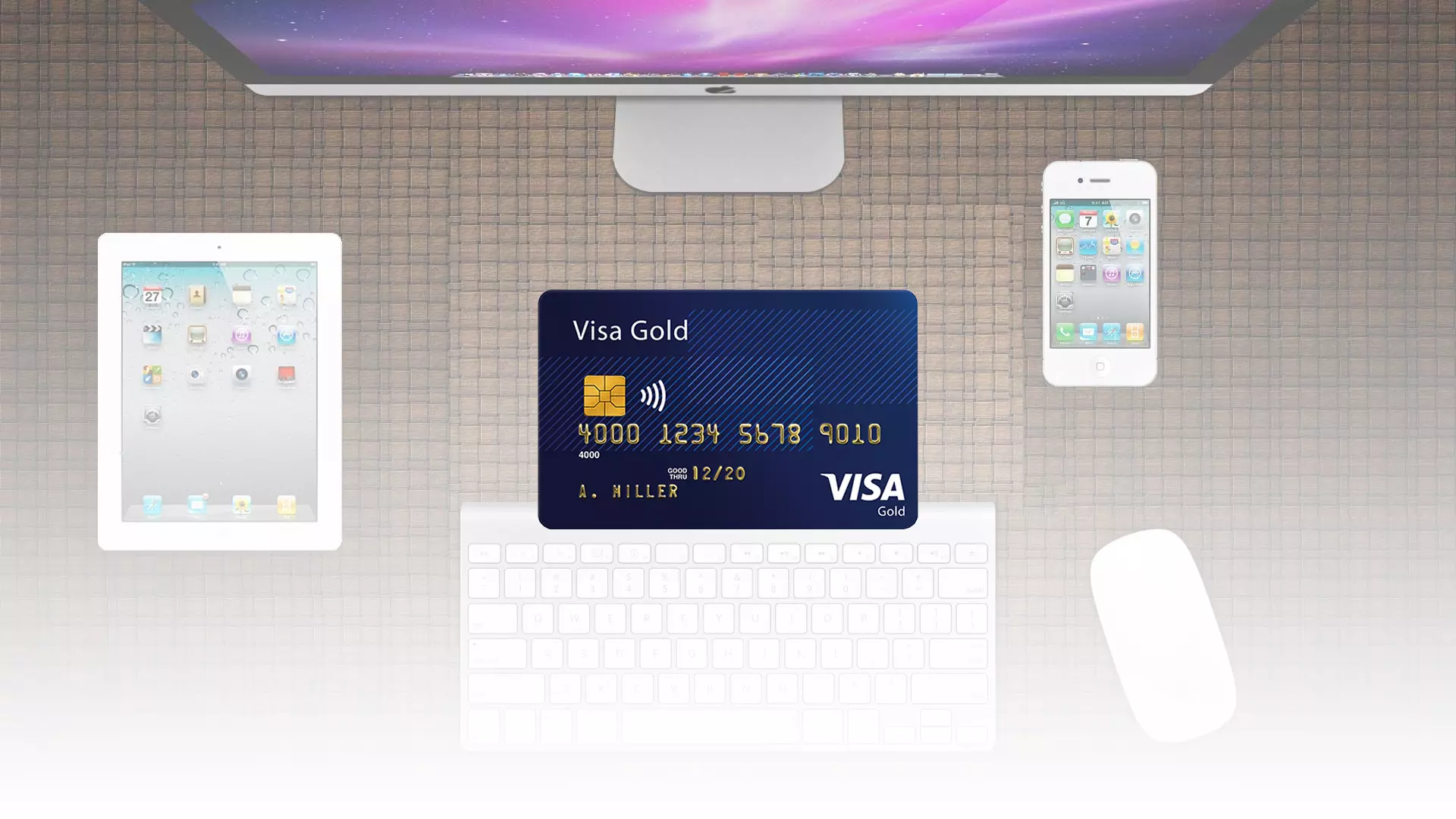Ik winkel altijd online via mijn pc. De creditcards die ik in mijn Google Chrome heb opgeslagen, komen hierbij goed van pas. In de loop van de tijd heb ik echter veel creditcards verzameld die ik niet meer gebruik.
Als deze situatie u bekend voorkomt en u een lijst wilt zien van uw creditcards die zijn opgeslagen in Google Chrome, gaat u naar de instellingen van uw browser en selecteert u het tabblad Automatisch aanvullen. Daar vindt u onder het kopje betaalmethoden waarin u informatie vindt over alle opgeslagen kaarten en Google Pay-kaarten die aan uw account zijn gekoppeld.
Meer informatie over hoe u deze kunt openen en beheren, vindt u hieronder.
Hoe u uw opgeslagen creditcardnummers kunt bekijken op het Google Chrome-bureaublad
Als u dus uw opgeslagen creditcardnummers in Google Chrome wilt bekijken, volgt u de stappen die in het onderstaande gedeelte worden vermeld:
- Allereerst moet u de Chrome- webbrowser openen.
- Daarna tikt u op de menuknop met drie stippen , die u linksboven in de app kunt vinden.
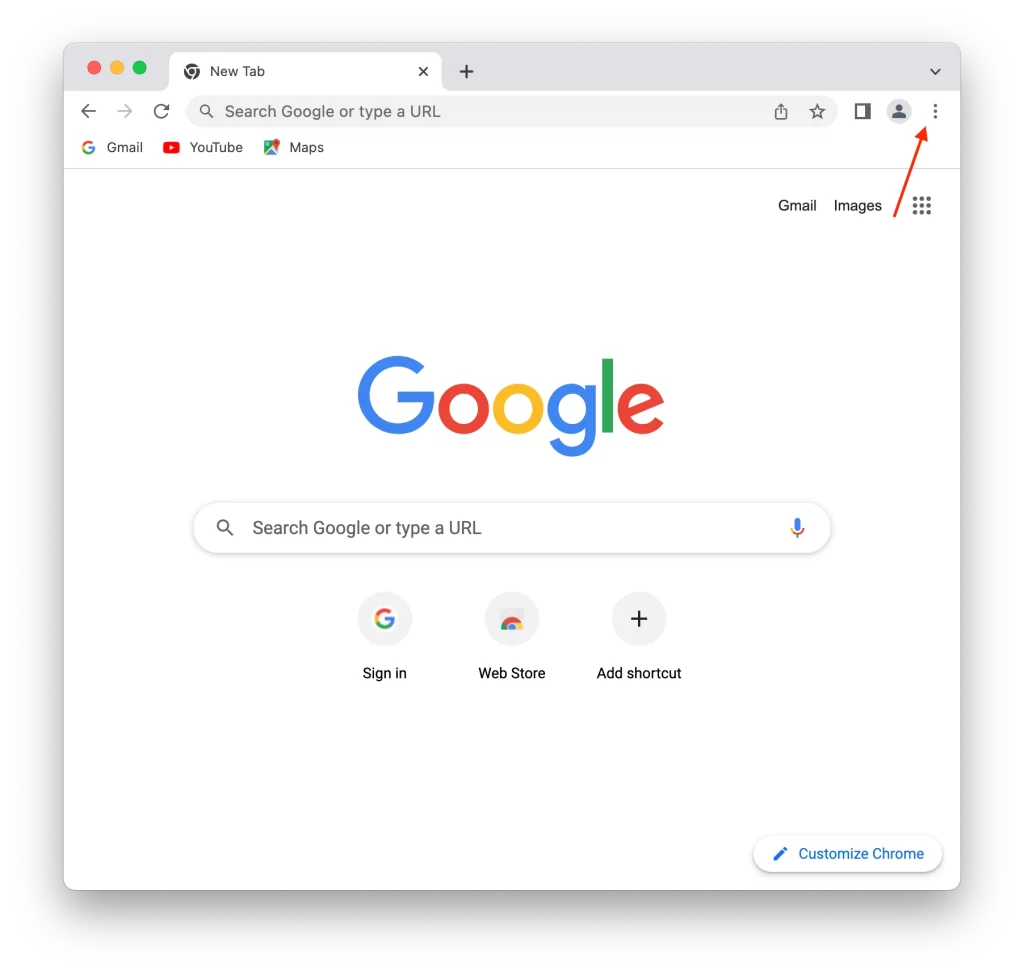
- Vervolgens moet u op Instellingen klikken .
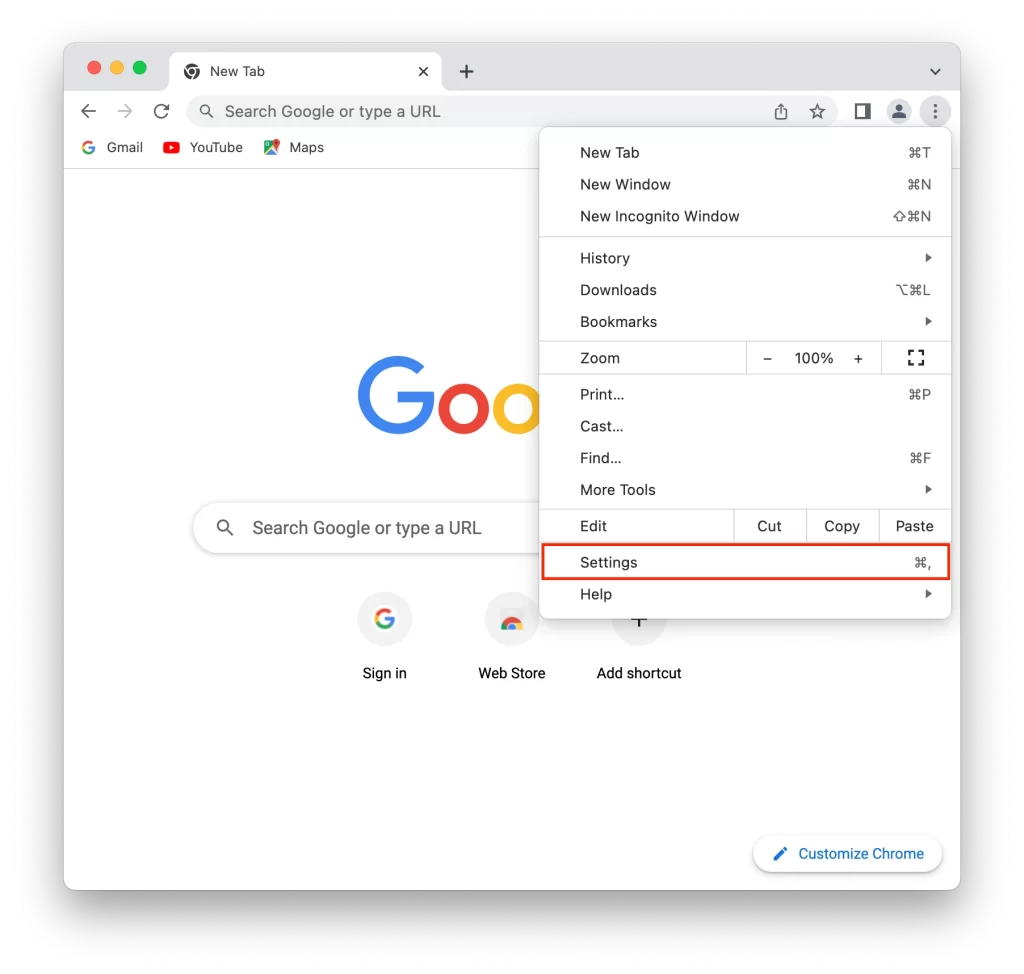
- Klik vervolgens op Automatisch aanvullen .
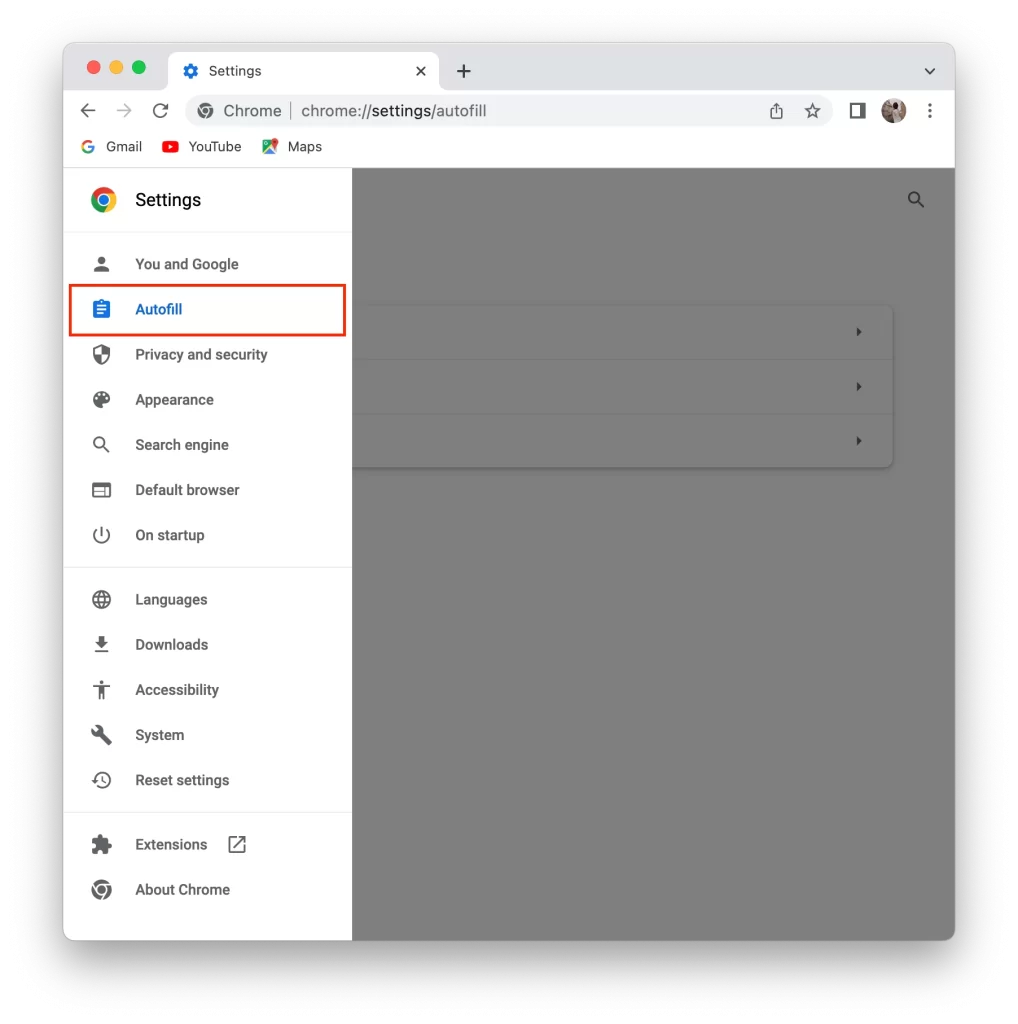
- De volgende stap is het selecteren van Betaalmethoden .
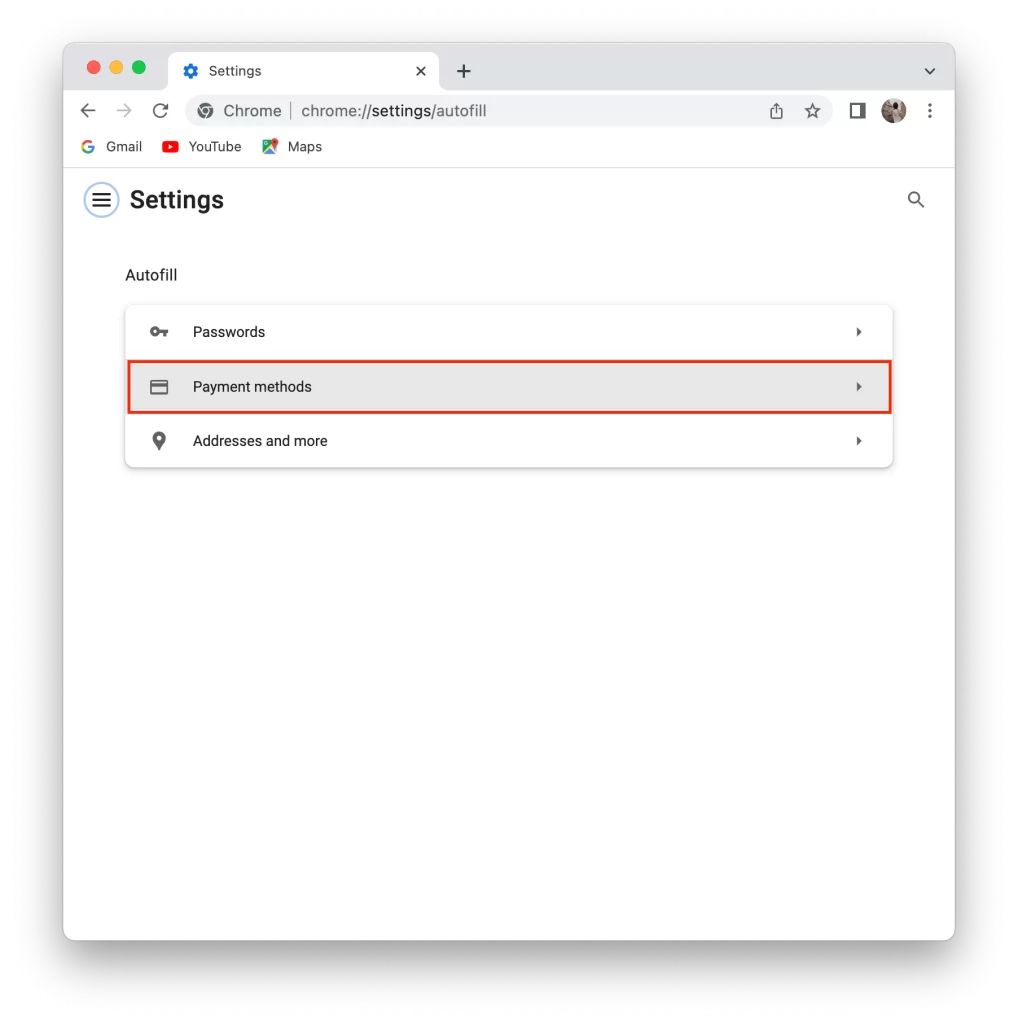
- Sindsdien wordt uw creditcardlijst weergegeven.
Om het proces te voltooien, tikt u op de gewenste en klikt u vervolgens op Bewerken. De benodigde informatie wordt weergegeven. Op dit punt kunt u alle betaalmethoden bewerken of verwijderen.
Hoe u opgeslagen creditcards kunt bekijken in de mobiele Chrome-app
Als u online winkelt vanaf uw smartphone (Android of iPhone), kunt u ook automatisch aanvullen voor uw creditcards gebruiken. Volg deze stappen om de opgeslagen creditcards in de mobiele Chrome-app te bekijken en toegang te krijgen tot de details:
- Open de Chrome-app op uw mobiele apparaat.
- Tik op het menupictogram met drie stippen aan de rechterkant van het scherm. Hierdoor wordt het Chrome-menu geopend.
- Selecteer ‘Instellingen’ in het menu . Afhankelijk van uw apparaat en Chrome-versie kan dit het label ‘Instellingen’ of ‘Voorkeuren’ hebben, afhankelijk van uw apparaat en Chrome-versie.
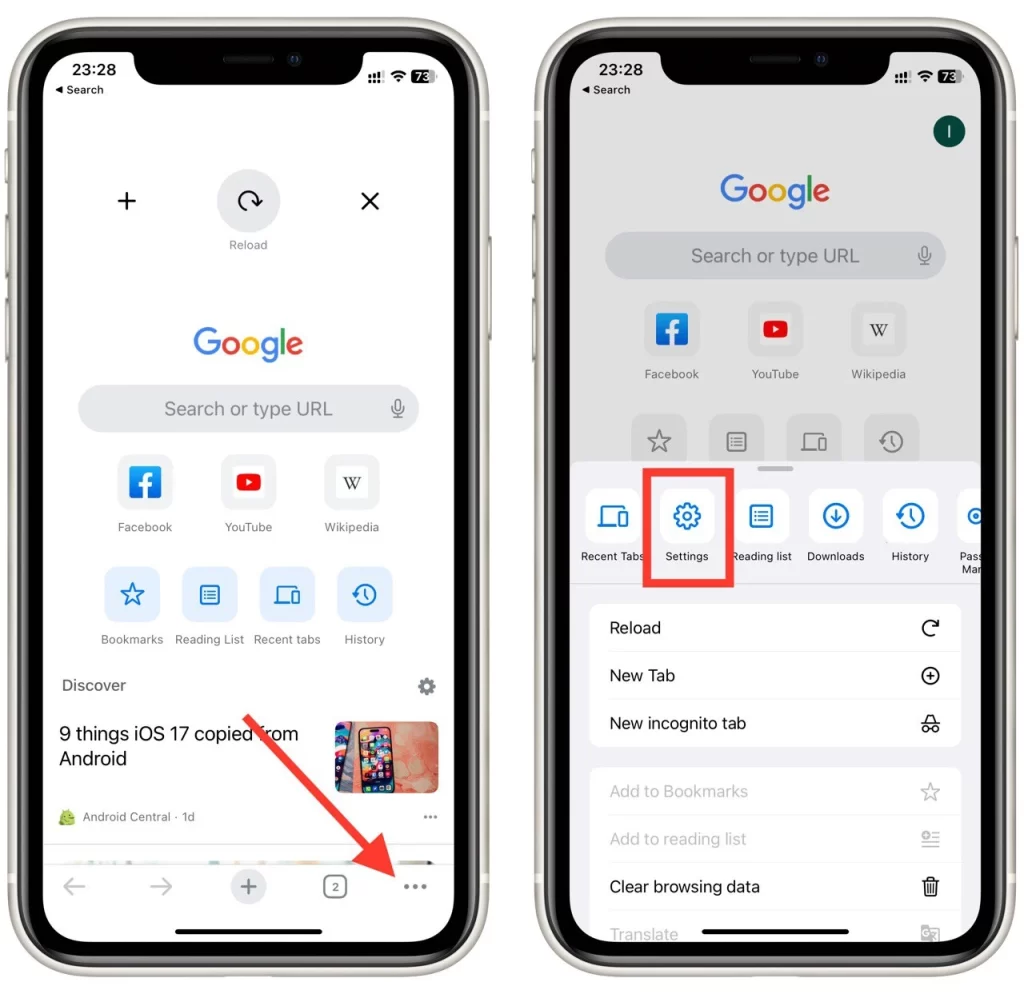
- in het menu Instellingen naar het gedeelte ‘Betaalmethoden’ . Tik erop om de instellingen voor automatisch aanvullen te openen.
- Binnen de instellingen voor automatisch aanvullen zou u een sectie moeten zien voor ‘Betaalmethoden’ of ‘Opgeslagen creditcards’. Daaronder ziet u een lijst met uw opgeslagen creditcards . Tik op een kaart om de details ervan te bekijken, zoals het kaartnummer, de vervaldatum en het factuuradres.
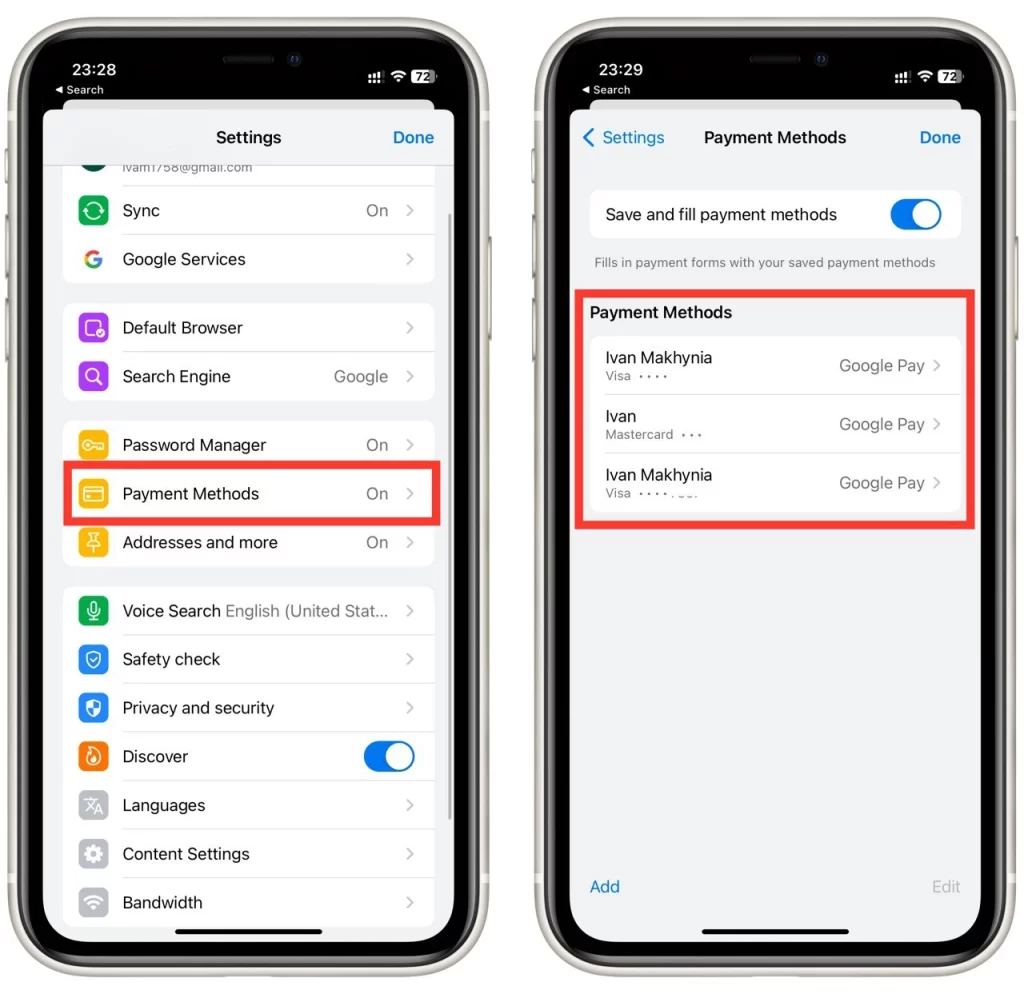
Houd er rekening mee dat de exacte stappen en menulabels enigszins kunnen variëren, afhankelijk van de Chrome-versie en het besturingssysteem van uw apparaat. Deze instructies zouden u echter moeten helpen uw opgeslagen creditcards te vinden en te bekijken in de mobiele Chrome-app.
Hoe u een nieuwe creditcard aan Chrome toevoegt
Wat moet u doen als u een nieuwe kaart nodig heeft in Google Chrome? Het toevoegen ervan zal vrij eenvoudig zijn. Volg deze stappen om een nieuwe creditcard toe te voegen aan Chrome op uw desktop:
- Open Google Chrome op uw desktopcomputer.
- Klik op het menupictogram met drie stippen in de rechterbovenhoek van het Chrome-venster.
- Selecteer ‘Instellingen’ in het vervolgkeuzemenu .
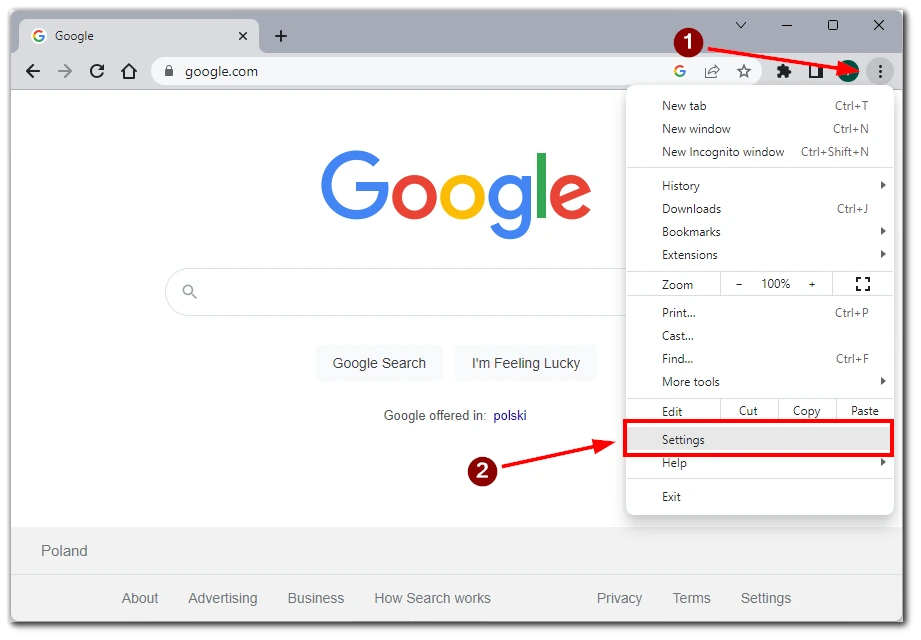
- Selecteer het tabblad ‘Automatisch aanvullen en wachtwoorden’ in het menu aan de linkerkant.
- Scroll naar beneden en klik in het rechtermenu op ‘Betaalmethoden’ .
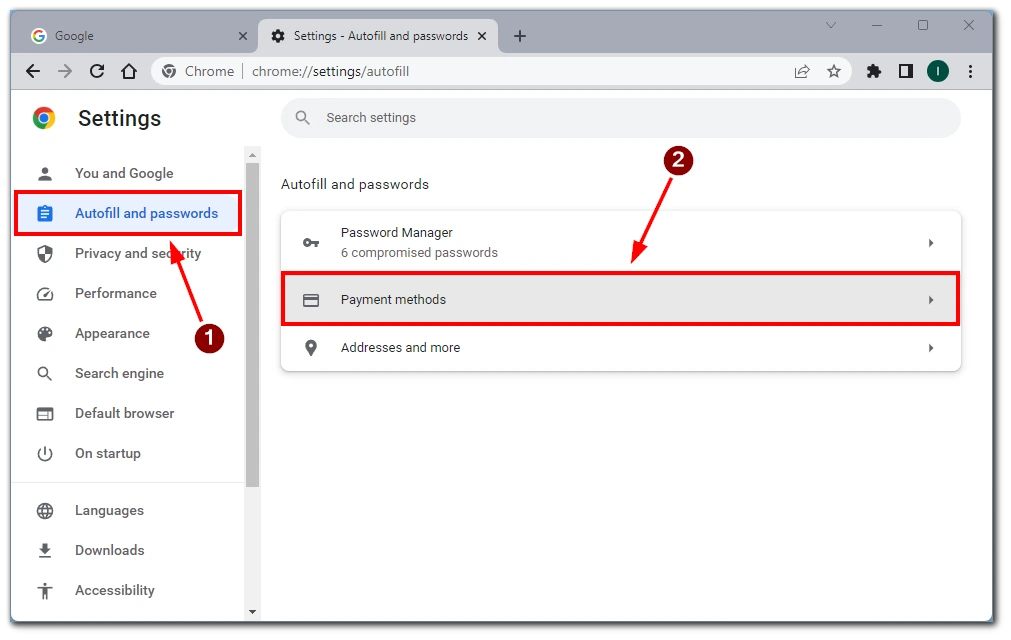
- Onder het gedeelte ‘Betaalmethoden’ ziet u eventuele bestaande opgeslagen kaarten. Klik op de knop “Toevoegen” om een nieuwe kaart toe te voegen.
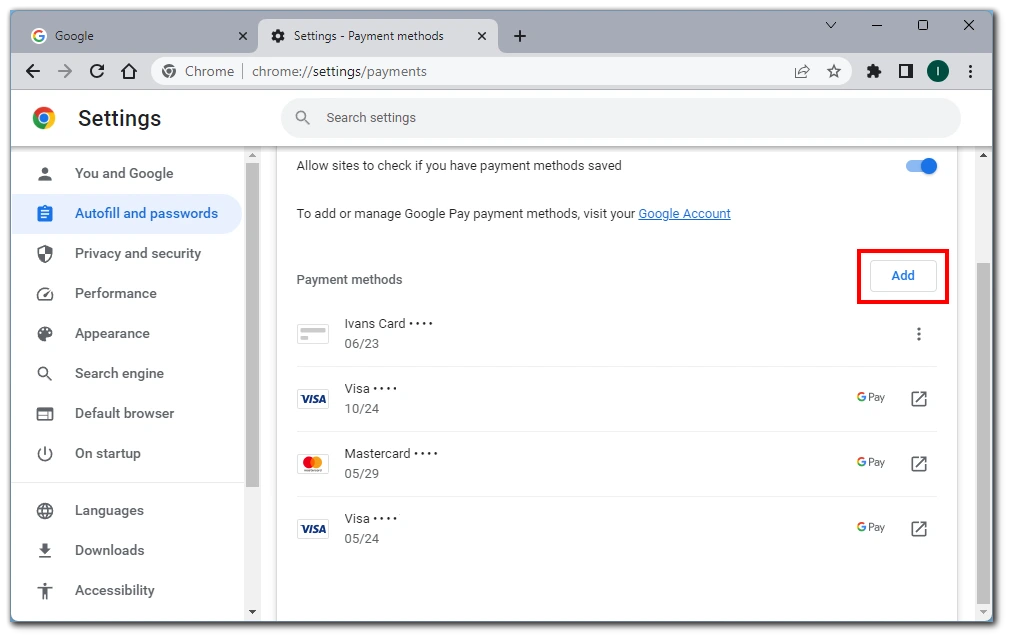
- Er verschijnt een formulier waarin u de gegevens van uw creditcard kunt invoeren , zoals het kaartnummer, de vervaldatum en het factuuradres. Vul de vereiste informatie in.
- Nadat u alle benodigde gegevens heeft ingevoerd, klikt u op de knop ‘Opslaan’ om de nieuwe creditcard aan Chrome toe te voegen.
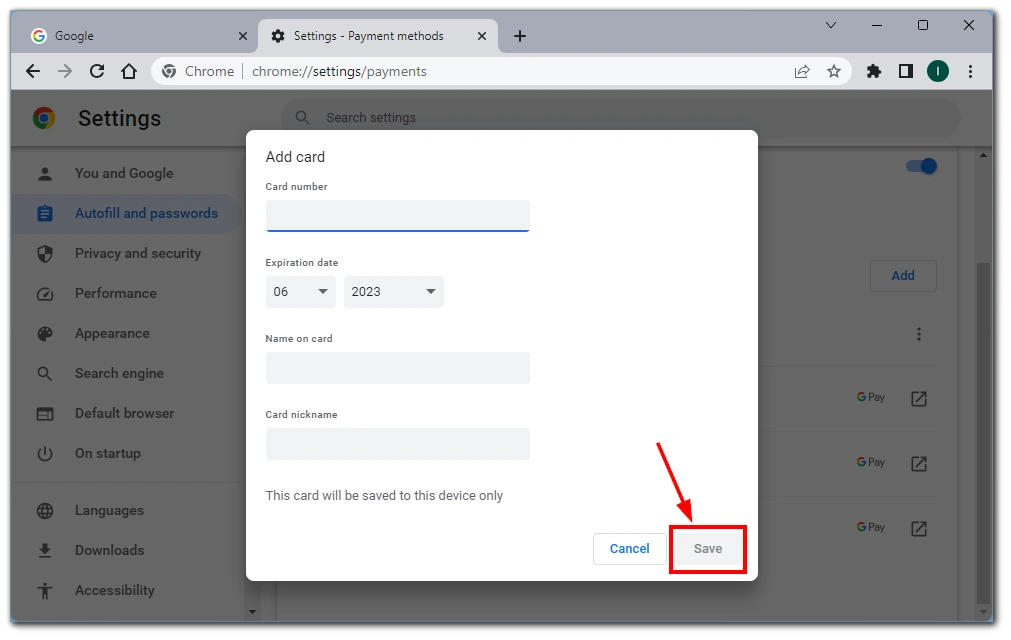
Nadat u deze stappen heeft voltooid, wordt de nieuwe creditcard opgeslagen in Chrome en kunt u deze gebruiken voor automatisch aanvullen op websites die dit ondersteunen.
Daarnaast heeft u ook de mogelijkheid om de Creditcard op te slaan op het moment van betaling. Om dit te doen, moet u op de knop ‘Opslaan’ klikken wanneer u een betaling uitvoert op een site waar u handmatig uw creditcardgegevens invoert.
Hoe creditcard uit Chrome te verwijderen
Als u zich in een situatie bevindt waarin u te veel creditcards in Chrome heeft opgeslagen, kunt u deze eenvoudig verwijderen. Volg deze stappen om een opgeslagen creditcard uit Chrome te verwijderen:
- Open Google Chrome op uw apparaat.
- Klik op het menupictogram met drie stippen in de rechterbovenhoek van het Chrome-venster.
- Selecteer ‘Instellingen’ in het vervolgkeuzemenu .
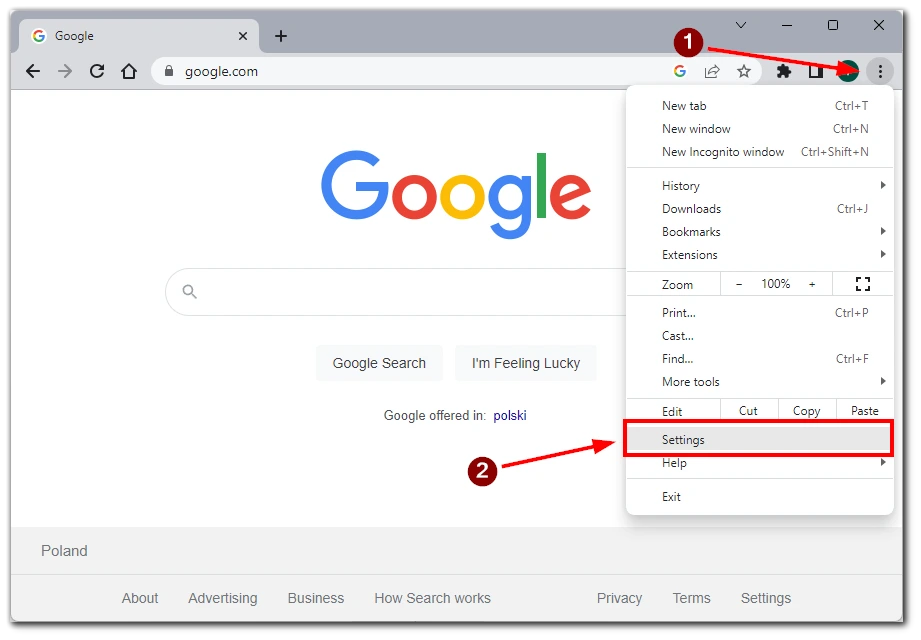
- Klik daarna op ‘Automatisch aanvullen en wachtwoorden’ in het menu aan de linkerkant.
- Scroll vervolgens naar beneden en klik op “Betaalmethoden” .
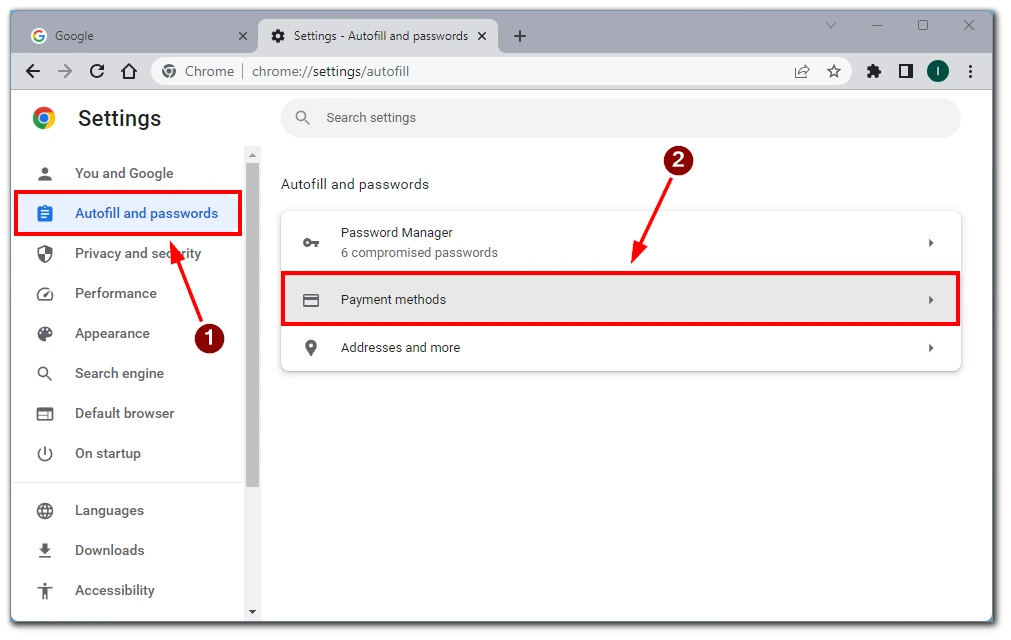
- Onder het gedeelte ‘Betaalmethoden’ ziet u een lijst met alle opgeslagen creditcards. Zoek de creditcard die u wilt verwijderen en klik op het menupictogram met drie stippen .
- Selecteer ‘Verwijderen’ in het menu dat verschijnt om de creditcard uit Chrome te verwijderen.
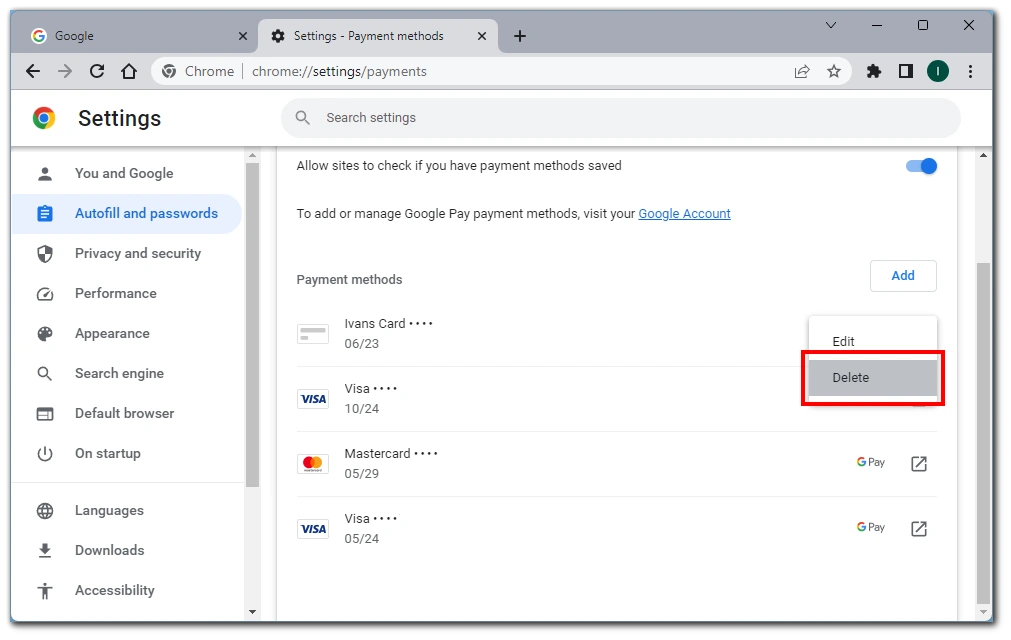
- Chrome kan om bevestiging vragen om de kaart te verwijderen. Bevestig de verwijdering .
Na deze stappen wordt de geselecteerde creditcard uit Chrome verwijderd en niet langer weergegeven als optie voor automatisch aanvullen op websites.
Is het veilig om mijn creditcardgegevens in Chrome op te slaan?
Het voor uw gemak opslaan van creditcardgegevens in Chrome biedt bepaalde voordelen. Het is echter belangrijk om veiligheidsaspecten in ogenschouw te nemen. Het is vermeldenswaard dat creditcards die in Chrome zijn opgeslagen, lokaal op uw apparaat worden opgeslagen en niet naar Google-servers of andere apparaten worden verzonden. Chrome maakt ook gebruik van encryptie om de opgeslagen creditcardgegevens te beschermen.
Er moet ook rekening worden gehouden met de beveiliging van apparaten. Het instellen van een sterk wachtwoord of het gebruik van biometrische authenticatie om het scherm van uw apparaat te vergrendelen is van cruciaal belang om ongeautoriseerde toegang tot uw opgeslagen creditcardgegevens te voorkomen. De beveiliging van deze gegevens is afhankelijk van de algehele beveiliging van uw apparaat, dus het is belangrijk om deze op de juiste manier te onderhouden.
Ten slotte is het niet raadzaam om uw creditcardgegevens in Chrome op te slaan als u uw apparaat met anderen deelt. Een andere persoon die uw apparaat gebruikt, kan toegang krijgen tot uw opgeslagen creditcardgegevens en deze misbruiken. Het is van cruciaal belang om voorzichtig te zijn en rekening te houden met deze factoren voordat u uw creditcardgegevens in welke browser dan ook opslaat, inclusief Chrome.
Wat is het verschil tussen Google Pay-kaarten en opgeslagen Google Chrome-kaarten
Wanneer u uw creditcards controleert die in Google Chrome zijn gemaakt, merkt u mogelijk dat er ook Google Pay-kaarten zijn naast de kaarten die u handmatig heeft toegevoegd. Deze kaarten zijn gekoppeld aan je Google-account (bijvoorbeeld als je met deze kaart voor Youtube premium betaalt of Google Pay op je smartphone gebruikt).
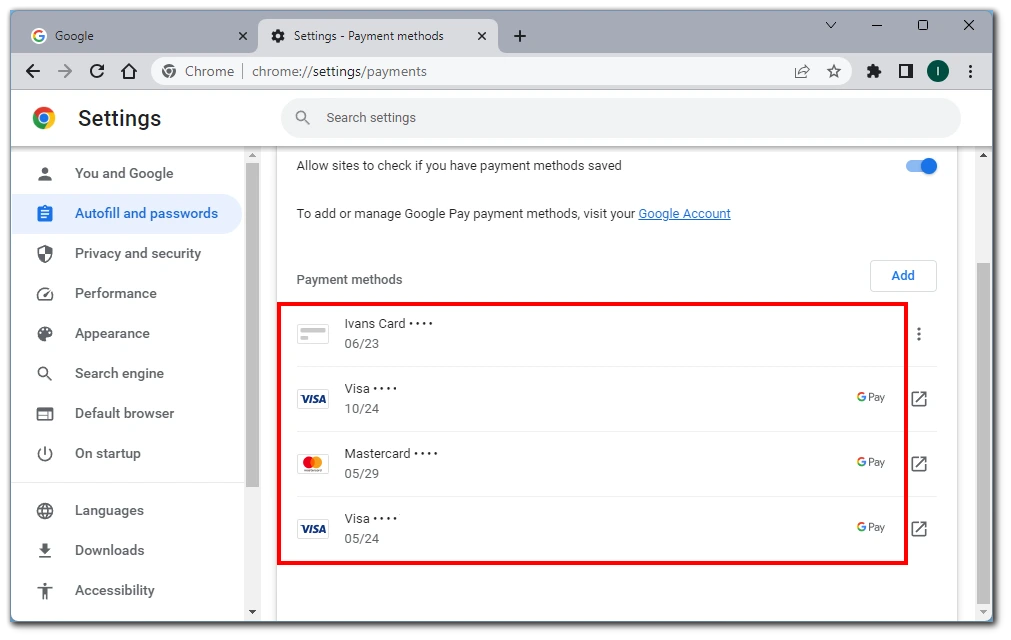
Het belangrijkste verschil tussen deze twee methoden voor het opslaan van creditcardgegevens is dat de gegevens niet naar andere apparaten worden overgebracht en daarmee worden gesynchroniseerd in het geval van Google Chrome-kaarten.
Google Pay-kaarten verschijnen daarentegen als automatisch invullen in uw Chrome-account als u zich aanmeldt bij uw Google-account. Het wordt automatisch gedeeld tussen alle apparaten waarop u bent ingelogd op uw Google-account. Zorg er dus voor dat andere apparaten geen toegang krijgen tot uw Google-informatie.