Naarmate de tijd verstrijkt, raken laptoponderdelen verouderd, en Macbook-onderdelen vormen daarop geen uitzondering. De harde schijven die tot 2012 in MacBooks werden ingebouwd, zijn zeer betrouwbare en duurzame schijven die zijn ontworpen om lang mee te gaan zonder storingen of defecten.
Ze hebben echter slechts één, maar een zeer ernstig, nadeel. Na verloop van tijd worden ze gevuld met gebruikers en meerdere tijdelijke bestanden, beginnen veel trager te werken, wat leidt tot frequente bevriezingen van de laptop en het ontstaan van de zogenaamde “glitches”.
Om deze te voorkomen en de prestaties en snelheid van de laptop aanzienlijk te verbeteren, kunt u de HDD vervangen door een solid-state SSD.
Op welke MacBooks is het mogelijk om de hdd te vervangen door een SSD
De HDD-vervangingsprocedure is heel goed mogelijk op MacBook White-laptops die in 2006 zijn gefabriceerd en op MacBook Pro-modellen (modellen van de bouwjaren 2009-2012). Het is ook mogelijk om een SSD te installeren op alle iMacs en Mac Mini-computers met een aluminium behuizing.
De Air-laptops die sinds 2010 op de markt zijn, evenals de MacBook Pro Retina-modellen (vanaf 2012), maken geen gebruik van harde schijven, maar u kunt de OEM SSD vervangen door een native of soortgelijke opslagschijf met een grotere capaciteit.
Het vervangen van de HDD op verschillende modellen van MacBooks volgt een gelijkaardig algoritme. We gebruiken MacBook Pro 13 Unibody als standaard en aan de hand van dit voorbeeld kun je de HDD op je MacBook vervangen.
Wat is de reden voor het vervangen van de HDD van je MacBook
Er zijn vele redenen waarom u uw oude HDD van uw MacBook zou willen vervangen, dit kunnen zowel ernstige problemen zijn zoals:
- Het besturingssysteem kan niet opstarten (er verschijnt een vraagteken op het scherm)
- Laptop wil niet aan gaan
- Storingen in het besturingssysteem (verschijnen van vreemde tekens, fouten bij het openen van bestanden, enz.)
- Vreemde geluiden, piepen, klikken tijdens het gebruik van de notebook
Andere minder ernstige problemen kunnen ook vervanging veroorzaken, zoals:
- De prestaties van uw notebook zijn verminderd.
- Apps openen pas na lange tijd
- Het systeem bevriest een beetje
- Uw MacBook doet er lang over om aan te gaan
Hoe een SSD installeren je MacBook zal verbeteren
Het installeren van een solid-state drive in plaats van een HDD is een van de maatregelen in de reeks van werken om het werk van de MacBook te versnellen. Bovendien maakt het mogelijk:
- Verhoogt de prestaties aanzienlijk en verbetert de snelheid van de laptop.
- Verhoog de laadsnelheid van de laptop en open alle geïnstalleerde apps veel sneller.
- De levensduur van het apparaat wordt aanzienlijk verlengd zonder reparatie. Een SSD gaat namelijk veel langer mee omdat er in het ontwerp geen bewegende en wrijvende onderdelen zitten die het kunnen begeven.
- Na het installeren van de SSD zal de draagbare computer veel stiller werken en zal hij niet meer zo heet worden. Hierdoor zal het koelsysteem efficiënter werken.
Zo bereidt u uw MacBook Pro voor op het vervangen van de harde schijf
Voordat u begint met het vervangen van de harde schijf, moet u alle informatie op uw laptop kopiëren. Om dit te doen, selecteert u een externe schijf met de nodige capaciteit. Het is aanbevolen om de systeempartitie er naar te klonen.
De kloon kan worden gemaakt met het “Schijfhulpprogramma”, dat zich in de “body” van het besturingssysteem bevindt. Om dit te doen moet je:
- Start uw PC opnieuw op en houd “Command” en “R” tegelijkertijd ingedrukt totdat tijdens het opstarten het Apple-symbool verschijnt.
- Klik op “Doorgaan” en selecteer onder “Beeld” “Alle apparaten weergeven”.
- Controleer de schijfpartitie (of schijf) waar macOS zich bevindt.
- Klik op “Backup”.
- Gebruik vervolgens de aanwijzingen van het programma.
Hoe vervang ik HDD door SSD op MacBook Pro 13
Nadat u alle nodige informatie hebt gekopieerd, kunt u beginnen met het vervangen van de schijf. Er zijn een paar eenvoudige stappen die u moet nemen om dit te doen:
- Koppel uw laptop los van de stroomvoorziening.
- Draai de MacBook ondersteboven.
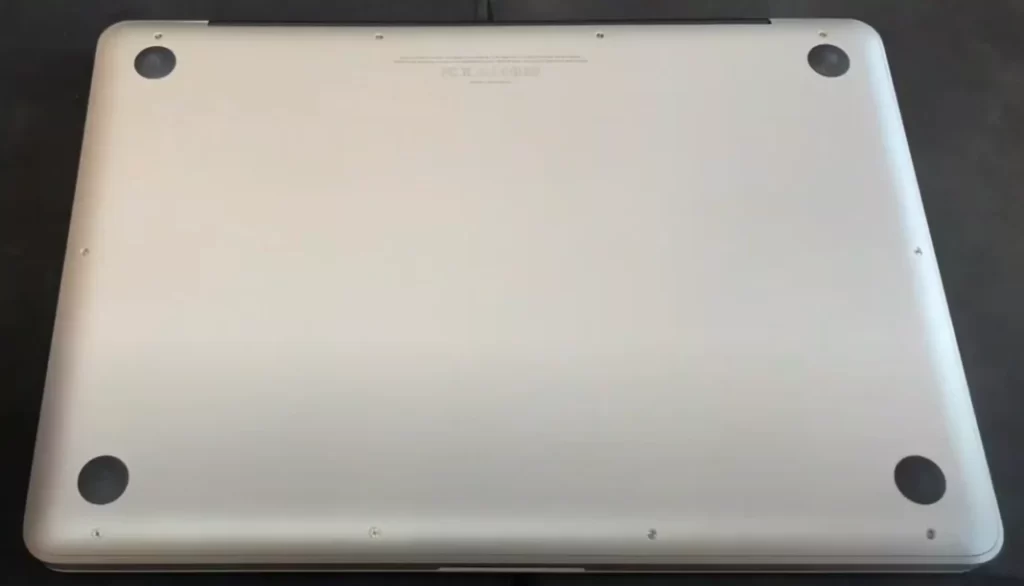
- Zoek de juiste schroevendraaier om de bouten los te draaien.

- Schroef de bouten rond de omtrek van uw MacBook los.
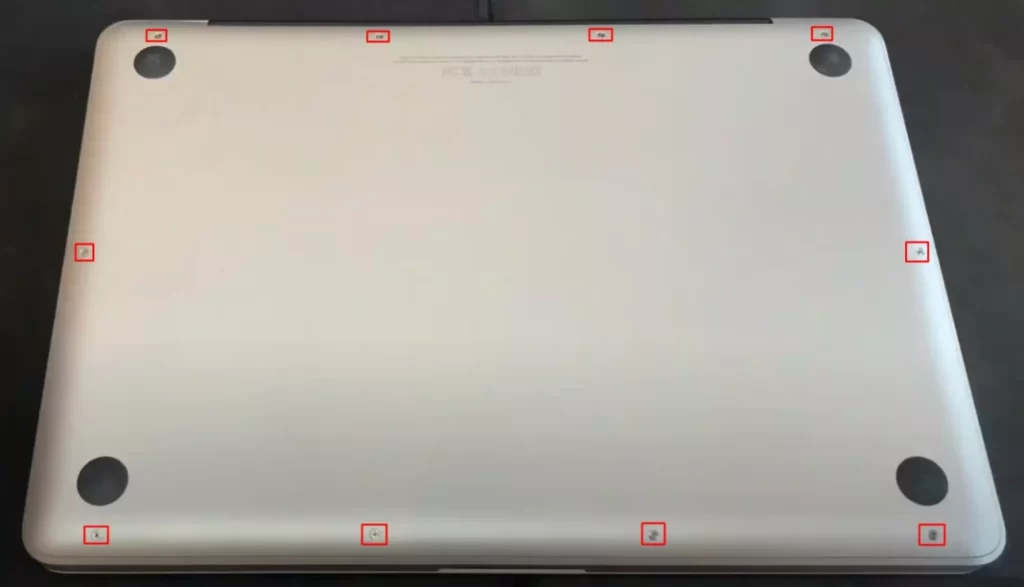
- Leg de bouten in de volgorde waarin ze uit uw MacBook zijn gehaald, dit is gedaan omdat de bouten verschillende maten hebben, en u moet precies weten waar u ze in moet schroeven.

- Nadat u alle schroeven heeft losgedraaid, gebruikt u de harde plastic pikhaakjes om de achterkant van uw MacBook los te maken.
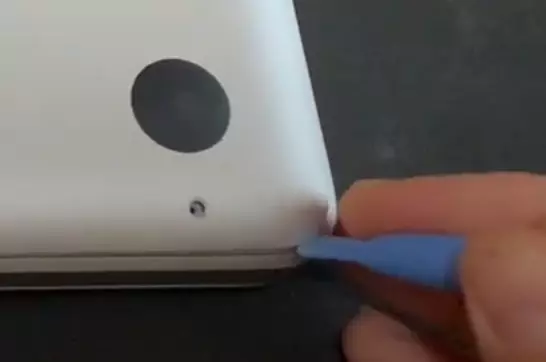
- Til het deksel van uw MacBook op.

- Als je het deksel opent, zie je dit.

- Om te beginnen met het loskoppelen van iets van uw MacBook, moet u de batterij loskoppelen, om dit te doen koppelt u voorzichtig de batterijkabel los, die u in de schermafbeelding kunt zien.
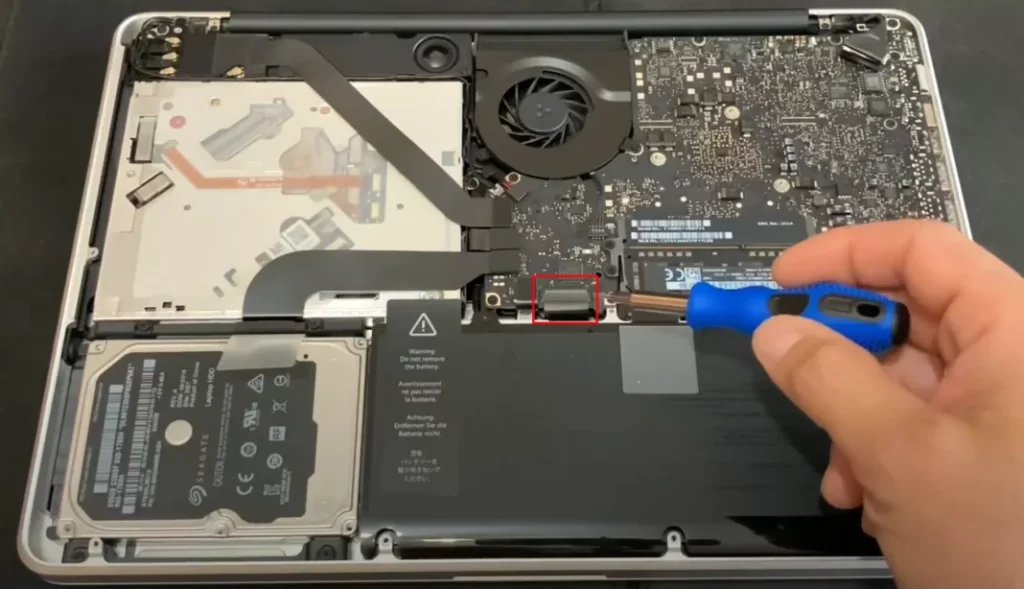
- Vervolgens moet u uw oude HDD uit uw laptop schroeven.

- Vervolgens moet u de houder losschroeven die de harde schijf vasthoudt

- Zoek de twee schroeven op de houder en draai ze los.

- Maak de houder los van de MacBook.
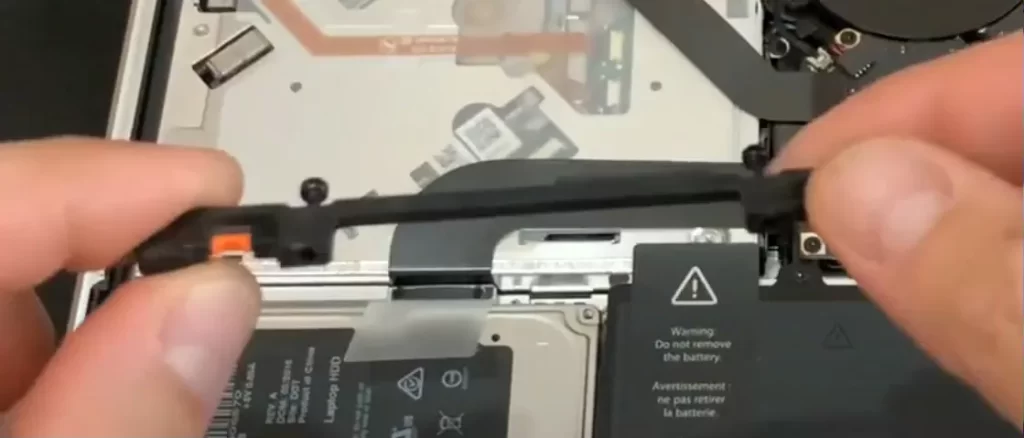
- Vervolgens zal er op de harde schijf een speciale sticker zitten, trek eraan en verwijder de harde schijf uit uw MacBook, wees voorzichtig met de sticker, u zult hem nodig hebben.

- Draai de schroeven los die zich aan weerszijden van de harde schijf bevinden.
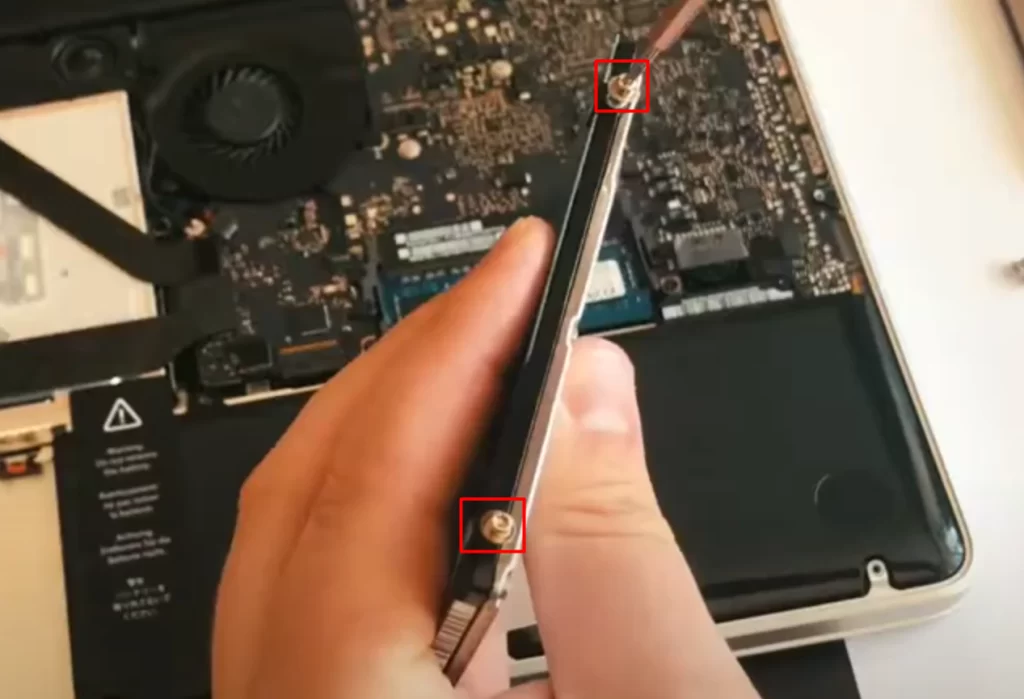
- Breng vervolgens de harde-schijfsticker opnieuw aan op uw SSD.
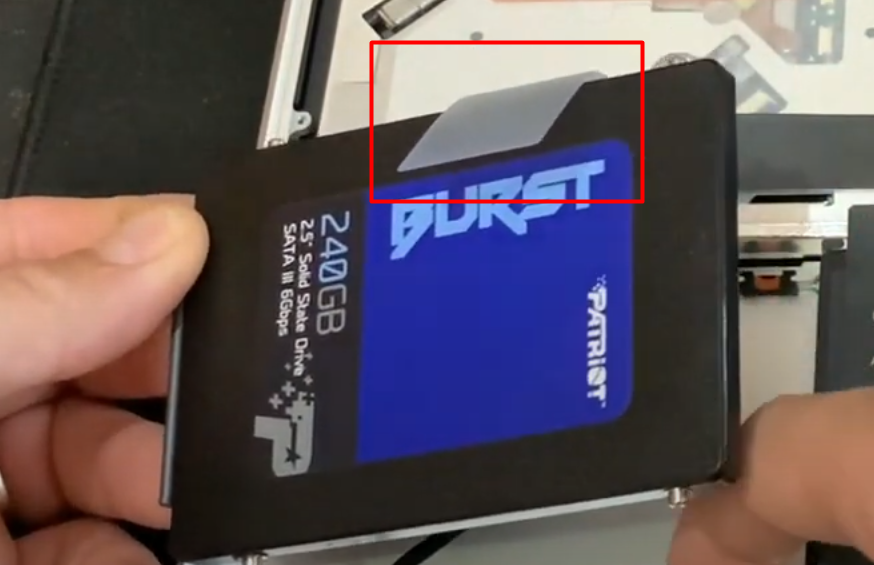
- Schroef de schroeven van de oude harde schijf erin en schroef de nieuwe cd-schijf erin en plaats hem op dezelfde manier als de oude harde schijf.
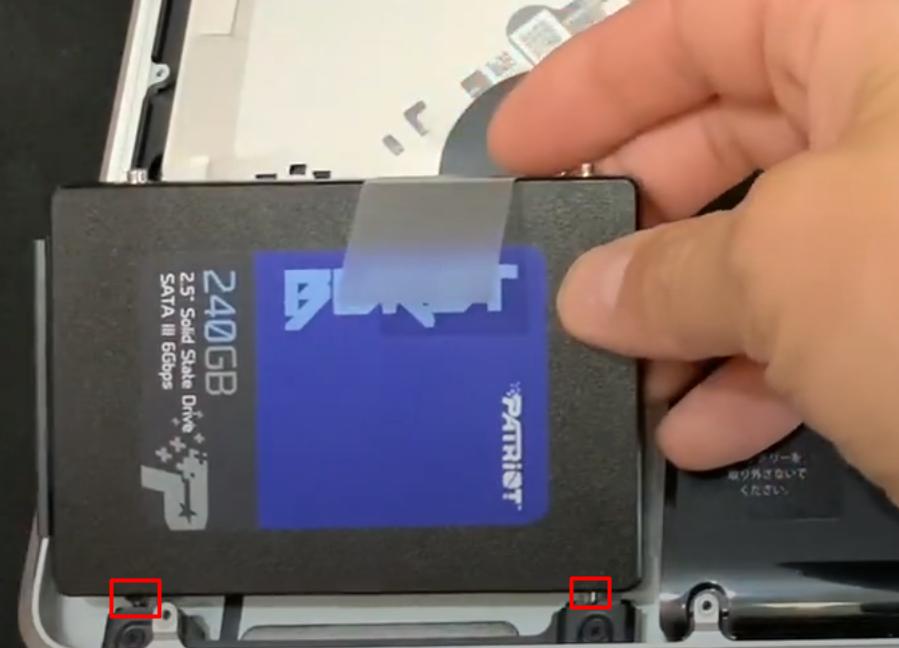
- Schroef de houder er weer in.

- Sluit de accukabel aan.
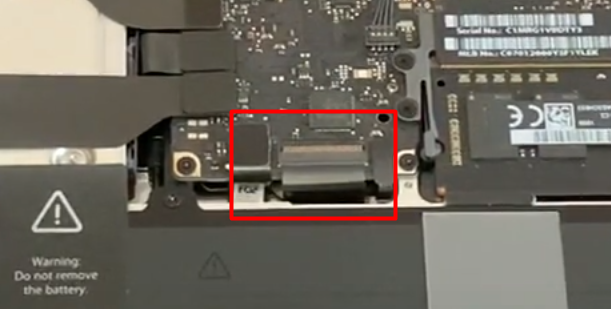
- Schroef het deksel er weer op in de volgorde waarin u het hebt losgeschroefd.

- Zet uw MacBook aan en controleer of alles werkt

Na deze stappen kunt u beginnen met het installeren van het besturingssysteem op uw MacBook.
Hoe het systeem te herstellen na het installeren van een nieuwe SSD
Nadat u uw MacBook weer in elkaar hebt gezet, moet u het besturingssysteem op de nieuwe schijf installeren. U kunt dit rechtstreeks doen vanuit de macOS interface.
Eerst moet u uw harde schijf formatteren. Om dit te doen, start je het systeem op in herstelmodus (Command+R terwijl het systeem opstart) en open je Schijfhulpprogramma.
Vervolgens moet je het SSD volume selecteren en op de “erase” toets drukken. Dit zal je de optie geven om het besturingssysteem te herstellen of macOS vanaf nul te installeren.
U kunt herstellen van de oude harde schijf en om dit te doen moet u:
- Sluit de oude harde schijf aan met behulp van een adapter.
- Daarna hebt u de mogelijkheid om het systeem te “klonen” naar de nieuwe schijf.
- Om dit te doen, selecteert u het SSD schijfvolume en klikt u op de knop “Herstellen”.
- Selecteer de oude harde schijf als bron en volg de programma-instructies.
Je kunt macOS installeren vanaf een schone installatie en dat moet je ook doen:
- Wanneer je macOS opstart, druk je op “Command+Option+R”.
- Vervolgens moet u de instructies van het installatieprogramma volgen (een internetverbinding is vereist).
- Als u het systeem niet via internet kunt herstellen, kunt u de bijgeleverde herstelschijf of flashdrive gebruiken.
U kunt het ook installeren vanuit de herstelmodus. In dat geval zal het systeem automatisch de versie van macOS op de SSD laden die eerder op uw computer was geïnstalleerd.










