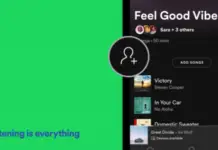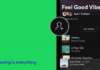Elke dag hebben mensen te maken met verschillende problemen met hun computers. Of het nu op het werk is of thuis, de problemen kunnen bijna identiek zijn. Zeker, als u uw PC de hele tijd gebruikt, bent u wel eens geconfronteerd met het kopiëren van verschillende bestanden. Dit gebeurt meestal in een paar klikken. De procedure is echt heel eenvoudig. Soms zijn er echter moeilijkheden.
Als je een bestand van de ene naar de andere partitie probeert te kopiëren en je krijgt een foutvenster met de fout “Deze parameter is onjuist”, dan ligt het probleem hoogstwaarschijnlijk bij de bestandsgrootte. Het kan een poging zijn om een groot bestand van de ene partitie naar de andere te kopiëren, wat betekent dat de maximale grootte van het op te slaan bestand overschreden is.
Deze foutmelding verschijnt ook als de vereiste service niet draait op uw computer, zodat u geen verbinding kunt maken met het netwerk en eventueel netwerkadapters kunt installeren, zoals Plug and Play, Remote Access Automatic Connection Manager, Remote Access Connection Manager, en Telefonie.
Hoe dan ook, hier is hoe u deze fout op uw Windows PC kunt herstellen.
Wat veroorzaakt de foutmelding “Deze parameter is onjuist”?
Hier is een lijst van redenen waarom deze fout kan optreden
- Softwareconflicten. Er zijn apps of diensten van derden die dit specifieke probleem veroorzaken.
- Beschadigde systeembestanden.
- Beschadigde of onjuiste display drivers.
- Beschadigde Windows update service.
- Verschillende disk formatteringen.
Als u bijvoorbeeld een bestand probeert te kopiëren dat groter is dan 4 GB, kan Windows u deze foutmelding geven. De reden hiervoor is dat uw bestemmingsschijf is geformatteerd in FAT32. De FAT32-indeling heeft te lijden onder een limiet van 4 GB voor individuele bestanden. Wanneer u dus grote bestanden probeert te verplaatsen, kan het zijn dat u een onjuiste parameter krijgt.
Hoe een schijf van FAT32 naar NTFS formaat converteren
Er is een eenvoudige manier om dit probleem op te lossen: converteer de bestemmingsschijf van FAT32 naar NTFS. Op deze manier kunt u het bestandssysteem wijzigen zonder de gegevens op de schijf te verwijderen. Dus, als u uw bestemmingsschijf wilt converteren van FAT32 naar NTFS-indeling, moet u deze stappen volgen:
- Druk eerst op “Win + E” op uw toetsenbord om Bestandsbeheer te openen.
- Klik daarna op “Deze PC” om alle apparaten en schijven te zien die op uw PC zijn aangesloten.
- Zoek uw USB-stick of externe schijf en noteer de stationsletter die aan de bestemmingsschijf is toegewezen.
- Druk vervolgens op de toets “Windows” op uw toetsenbord en voer “cmd” in het tekstveld in. Druk op “Enter”.
- Klik met de rechtermuisknop op “Opdrachtprompt” en selecteer “Uitvoeren als beheerder” in de lijst.
- Typ in het opdrachtpromptvenster de opdracht “convert I: /fs:ntfs”. Vervang “I” door de letter van uw bestemmingsstation.
- Druk tenslotte op de “Enter” toets en wacht tot het proces voltooid is.
Zodra u klaar bent met deze stappen, sluit u Command Prompt en probeert u de bestanden opnieuw te verplaatsen om te zien of de fout is opgelost.
Hoe de bestemmingsschijf formatteren als NTFS
U kunt deze fout ook oplossen door de bestemmingsschijf opnieuw te formatteren als NTFS. Houd in gedachten dat het formatteringsproces alle gegevens op uw schijf zal verwijderen. Dus, als u dit wilt doen, moet u deze stappen volgen:
- Druk op “Win + E” op uw toetsenbord om Bestandsbeheer te openen.
- Klik daarna op “Deze PC” om alle apparaten en schijven te zien die op uw PC zijn aangesloten.
- Klik vervolgens met de rechtermuisknop op uw bestemmingsstation en selecteer “Formatteren”.
- Klik nu op de drop-down voor “Bestandssysteem” en kies “NTFS”. Laat al het andere als standaard staan.
- Klik tenslotte op de knop “Starten” en klik op “OK” om de actie te bevestigen.
Zodra u deze stappen hebt voltooid, kunt u grote bestanden zonder enige fout kopiëren.
Hoe schijffouten opsporen met Chkdsk
Houd er rekening mee dat Chkdsk sommige gegevens kan wissen tijdens het reparatieproces. Dus, is het belangrijk om een back-up van al uw bestanden op de schijf te maken. Dus, als je wilt scannen op schijffouten met behulp van Chkdsk, moet u deze stappen te volgen:
- Druk eerst op de “Windows”-toets op uw toetsenbord en voer “cmd” in het tekstveld in. Druk op “Enter”.
- Klik met de rechtermuisknop op “Opdrachtprompt” en selecteer “Uitvoeren als beheerder” in de lijst.
- Typ in het opdrachtpromptvenster de opdracht “Chkdsk I: /f/x/r” commando. Vervang “I” door de letter van uw bestemmingsstation.
- Druk daarna op “Enter” om het commando uit te voeren. Chkdsk zal de schijf scannen op fouten en eventuele problemen met de bestandsintegriteit oplossen. Afhankelijk van de grootte van de schijf, kan de scan enige tijd duren. Wacht dus tot het proces voltooid is om te zien of de tool eventuele problemen heeft verholpen.
Zodra u deze stappen hebt voltooid, moet u uw PC opnieuw opstarten en controleren of de fout is opgelost.