In de wereld van vandaag is Wi-Fi een essentieel onderdeel van ons leven geworden. Het helpt ons om verbonden te blijven met het internet en onze dagelijkse taken bij te houden. Verbinding maken met Wi-Fi kan echter een gedoe zijn als je het wachtwoord met anderen moet delen. Het goede nieuws is dat de iPhone een functie heeft waarmee Apple gebruikers Wi-Fi wachtwoorden kunnen delen met andere Apple apparaten. Het is eenvoudig om dit te doen.
Hoe Wi-Fi wachtwoorden op de iPhone te delen met andere Apple apparaten
Het delen van Wi-Fi-wachtwoorden tussen Apple-apparaten is een handige manier voor je vrienden en familie om toegang te krijgen tot je Wi-Fi-netwerk zonder je wachtwoord te onthullen. Dankzij de gebruiksvriendelijke interface van Apple is het delen van je Wi-Fi-wachtwoord van je iPhone naar een ander Apple-apparaat snel en eenvoudig. Zo deel je je Wi-Fi-wachtwoord op je iPhone met andere Apple-apparaten:
- Zorg ervoor dat uw Apple ID in de contactenlijst staat van de persoon met wie u het Wi-Fi-wachtwoord deelt. Dit is belangrijk omdat het apparaat van de andere persoon u dan kan identificeren en het delen van het wachtwoord mogelijk maakt.
- Ga op je iPhone naar Instellingen en tik op Bluetooth. Controleer het schuifje bovenaan het scherm om er zeker van te zijn dat Bluetooth is ingeschakeld.
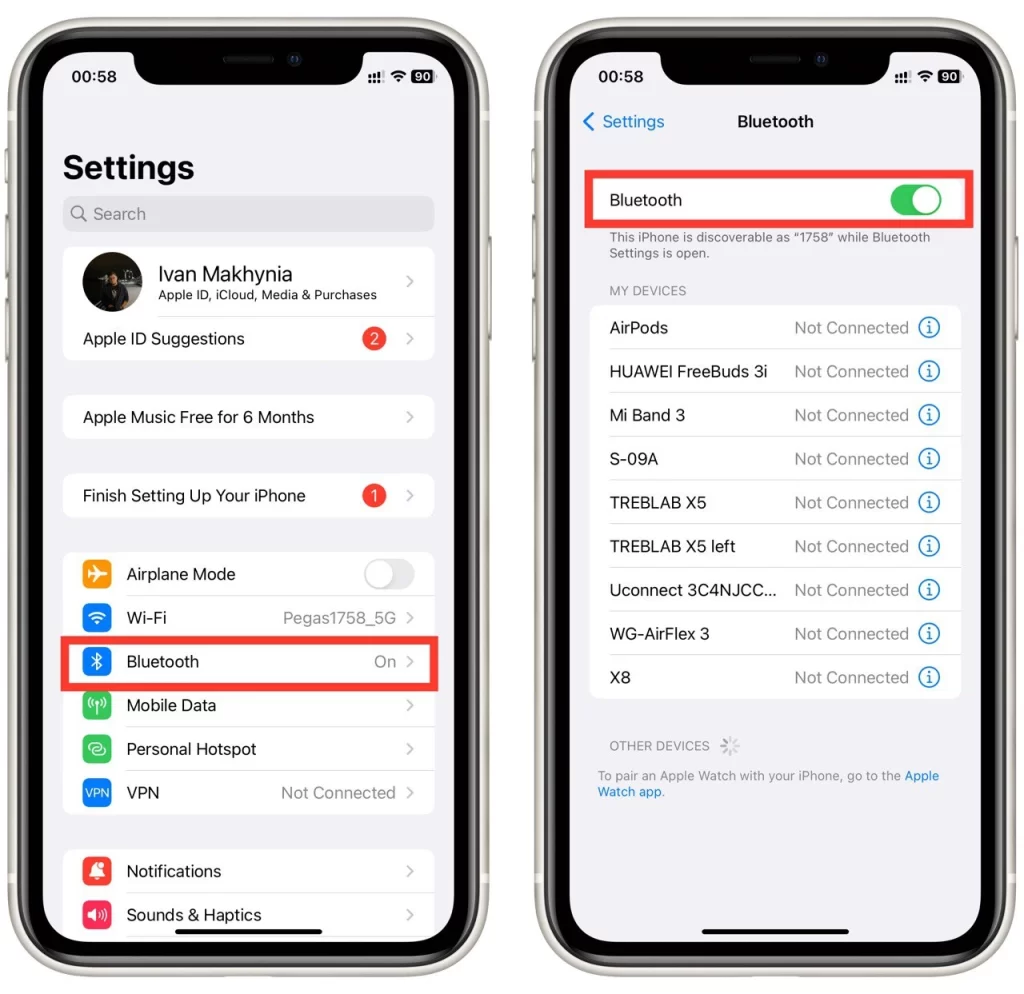
- Ga vervolgens terug naar Instellingen en tik op Wi-Fi. Zet je Wi-Fi aan en meld je aan bij je Wi-Fi-netwerk. U kunt deze stap overslaan als uw iPhone zich automatisch aanmeldt bij uw Wi-Fi-netwerk.
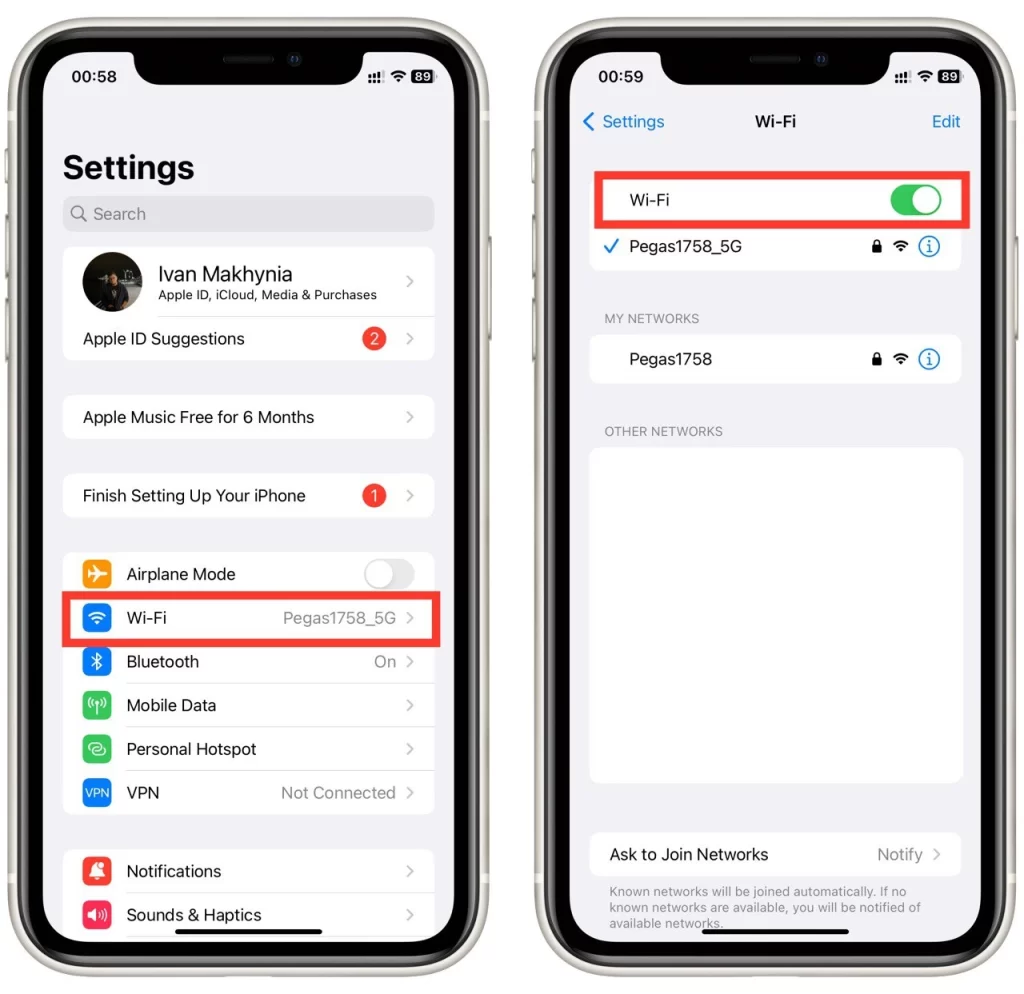
- Op het andere Apple-apparaat dat het Wi-Fi-wachtwoord nodig heeft, gaat u naar Instellingen en tikt u op Wi-Fi. Voor Mac-computers tikt u op het Wi-Fi-pictogram in de rechterbovenhoek van het scherm en selecteert u een Wi-Fi-netwerk in het vervolgkeuzemenu.
- Kies hetzelfde Wi-Fi-netwerk waarmee de iPhone die het wachtwoord gaat delen al verbonden is.
- Wanneer om het wachtwoord wordt gevraagd, voert u het wachtwoord niet in. Wacht in plaats daarvan tot het pop-upvenster verschijnt.
- Er verschijnt een pop-upvenster op de iPhone die al verbonden is met het Wi-Fi-netwerk, met de vraag of u het Wi-Fi-wachtwoord wilt delen. Tik op Wachtwoord delen.
- Zorg ervoor dat de twee iPhones zich binnen Bluetooth-bereik bevinden. Het andere Apple-apparaat ontvangt dan het wachtwoord en kan verbinding maken met het Wi-Fi-netwerk.
Het is belangrijk op te merken dat beide apparaten Wi-Fi en Bluetooth moeten hebben ingeschakeld en bij elkaar in de buurt moeten zijn om het wachtwoord te kunnen delen. Als je problemen hebt met het delen van het Wi-Fi-wachtwoord, zorg er dan voor dat beide apparaten verbonden zijn met hetzelfde Wi-Fi-netwerk en probeer het opnieuw.
Naast het delen van Wi-Fi wachtwoorden tussen Apple apparaten biedt Apple ook andere beveiligingsfuncties, zoals iCloud Keychain, waarmee je wachtwoorden veilig kunt opslaan en synchroniseren tussen je Apple apparaten. Dit maakt het gemakkelijk om in te loggen op uw favoriete websites en apps op al uw Apple-apparaten zonder dat u uw wachtwoorden hoeft te onthouden.
Wat te doen als je problemen hebt met het delen van Wi-Fi
Wi-Fi-wachtwoorden delen tussen Apple-apparaten is meestal een soepel en eenvoudig proces. Er zijn echter gevallen waarin u problemen of fouten kunt tegenkomen. Hier zijn enkele stappen die u kunt nemen om problemen met het delen van Wi-Fi-wachtwoorden op te lossen:
- Controleer of Wi-Fi en Bluetooth zijn ingeschakeld: Beide apparaten hebben Wi-Fi en Bluetooth nodig om een Wi-Fi-wachtwoord te delen tussen Apple-apparaten. Controleer of beide zijn ingeschakeld door naar Instellingen > Wi-Fi en Instellingen > Bluetooth te gaan.
- Zorg ervoor dat beide apparaten binnen bereik zijn: De apparaten moeten dicht bij elkaar staan om het delen van wachtwoorden te laten werken. Als de apparaten te ver uit elkaar staan, zet ze dan dichterbij en probeer het opnieuw.
- Zorg ervoor dat beide apparaten het nieuwste besturingssysteem gebruiken: De Wi-Fi-wachtwoorddelingsfunctie van Apple is beschikbaar op apparaten met iOS 11 of hoger en macOS Sierra of hoger. Zorg ervoor dat beide apparaten zijn bijgewerkt naar de nieuwste versie van het besturingssysteem.
- Controleer of de Apple ID is toegevoegd aan de lijst met contactpersonen: Voordat u het Wi-Fi-wachtwoord deelt, moet u ervoor zorgen dat uw Apple ID is toegevoegd aan de contactenlijst van de persoon met wie u het wachtwoord deelt. Zo kan hun toestel u identificeren en het wachtwoord delen.
- Netwerkinstellingen opnieuw instellen: Als je nog steeds problemen hebt met het delen van het Wi-Fi-wachtwoord, kan het resetten van de netwerkinstellingen helpen. Ga naar Instellingen > Algemeen > Resetten > Netwerkinstellingen resetten. Hierdoor worden alle opgeslagen Wi-Fi-netwerken en wachtwoorden gewist, zodat u ze opnieuw moet invoeren.
- Gebruik de handmatige methode: Als al het andere faalt, kunt u het Wi-Fi-wachtwoord altijd handmatig delen. Schrijf het wachtwoord op en voer het handmatig in op het andere apparaat.
Het delen van Wi-Fi-wachtwoorden tussen Apple-apparaten is een geweldige functie die het gemakkelijk maakt om je vrienden en familie toegang te geven tot je Wi-Fi-netwerk zonder je wachtwoord te onthullen. Als u deze stappen volgt, kunt u eventuele problemen oplossen en uw apparaten snel en gemakkelijk verbinden.
Hoe te controleren Wi-Fi wachtwoord voor aangesloten netwerk op de iPhone
Als u het Wi-Fi-wachtwoord moet controleren voor een netwerk waarmee uw iPhone momenteel is verbonden, zijn er een paar manieren. Hier zijn de stappen om het Wi-Fi-wachtwoord voor een verbonden netwerk op een iPhone te controleren:
- Ga op je iPhone naar Instellingen en tik op het tabblad Wi-Fi.
- Tik op het pictogram (i) naast het Wi-Fi-netwerk waarmee u verbonden bent.
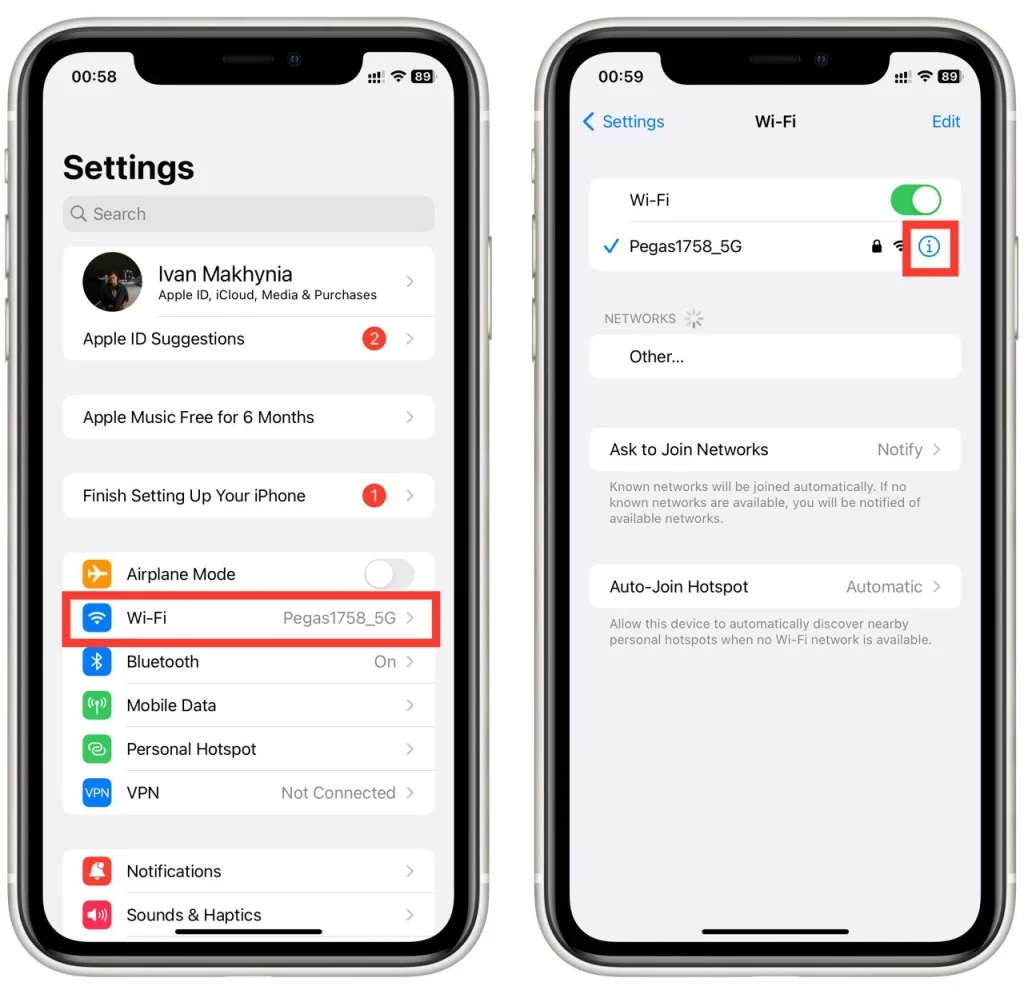
- Tik vervolgens op het veld Wachtwoord.
- Gebruik Touch ID of Face ID als daarom wordt gevraagd.
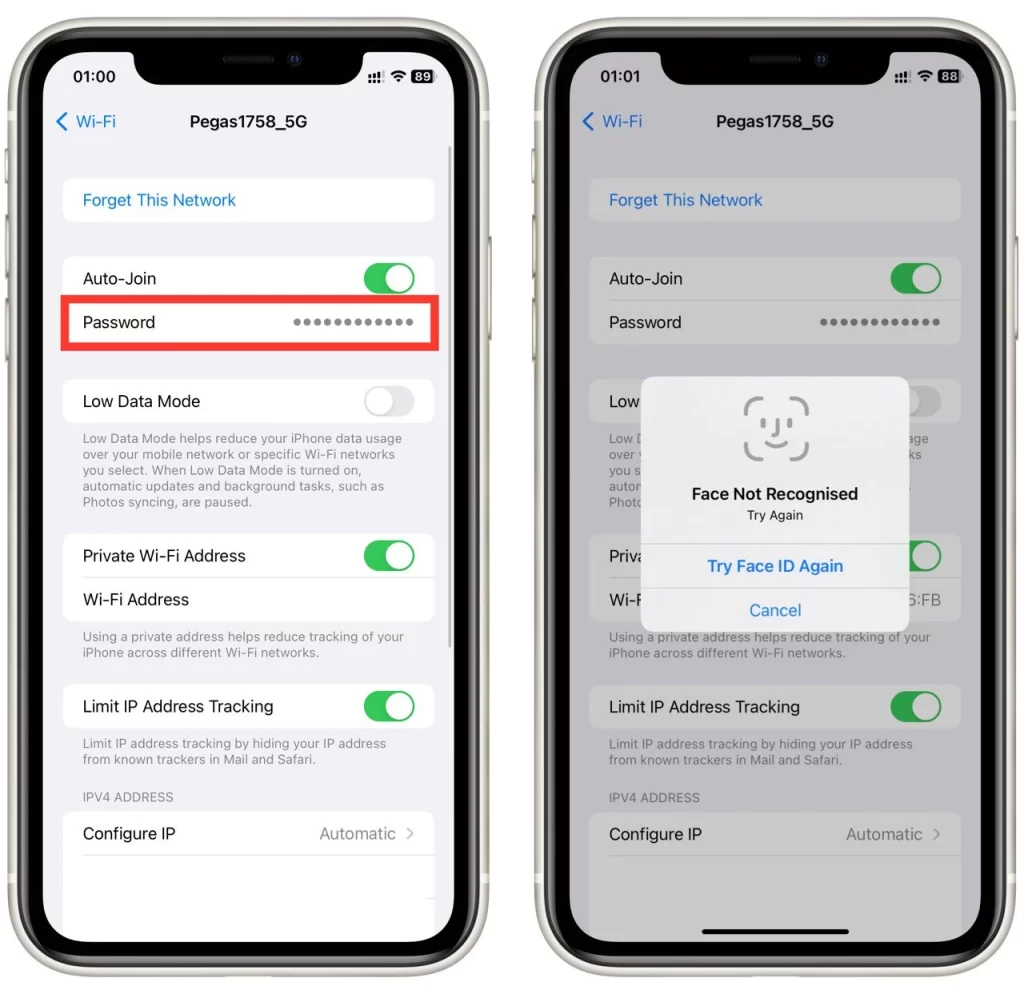
- Het wachtwoord voor het Wi-Fi-netwerk wordt op het scherm weergegeven.
Als u deze instructies volgt, kunt u snel het Wi-Fi-wachtwoord voor het verbonden netwerk op uw iPhone controleren zonder extra software. Deze methode is eenvoudig en kan snel worden voltooid. Vergeet alleen niet dat u zich moet verifiëren met Touch ID of Face ID, als daarom wordt gevraagd, om toegang te krijgen tot het wachtwoord.










