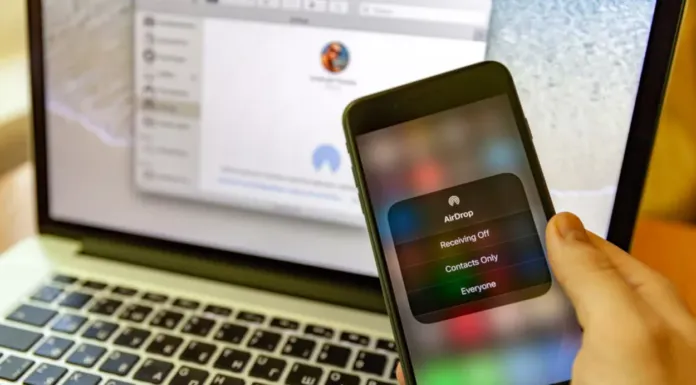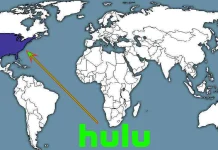AirDrop is Apple’s Bluetooth manier van gegevensoverdracht. Het is een geweldige functie waarmee je direct bestanden, zoals afbeeldingen, video’s en zelfs documenten van het ene Apple apparaat naar het andere kunt overzetten.
AirDrop vermindert de kwaliteit van bestanden niet tijdens de overdracht en maakt het gemakkelijker en sneller. Je kunt je bestanden dus overzetten zonder dat ze aan kwaliteit inboeten en dat kan soms belangrijk zijn.
Om bestanden met AirDrop over te zetten, moet de verzender op zijn scherm een naam selecteren uit een lijst van beschikbare apparaten in de buurt.
Als je de standaardnaam van je telefoon echter niet leuk vindt of gewoon een nieuwe wilt verzinnen, kun je je AirDrop-naam eenvoudig wijzigen in het instellingenmenu van je Apple-apparaat. In dit artikel gaan we je uitleggen hoe je dit kunt doen.
Hoe verander ik de AirDrop naam op iPhone
Als u de AirDrop naam op uw Apple apparaat wilt wijzigen, moet u de volgende stappen volgen:
- Allereerst, open Instellingen;
- Navigeer naar “Algemeen“;
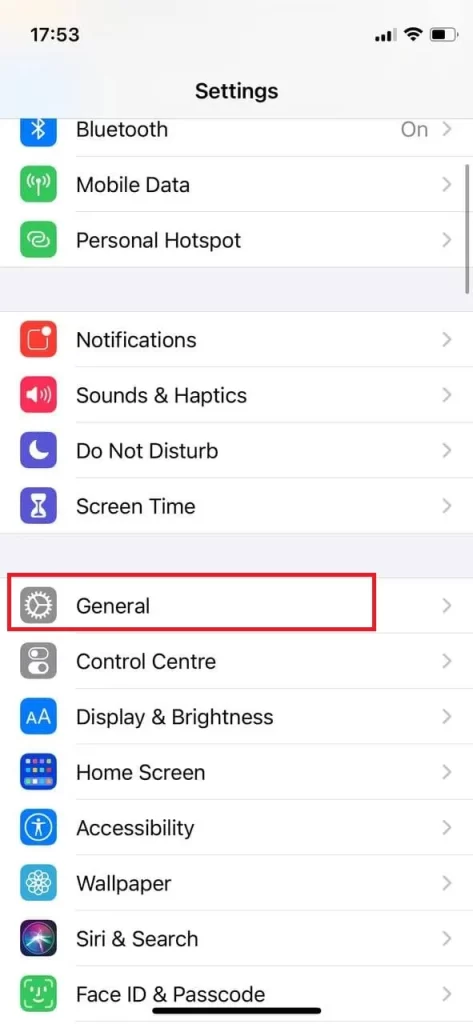
- Selecteer “Over” bovenaan het scherm;
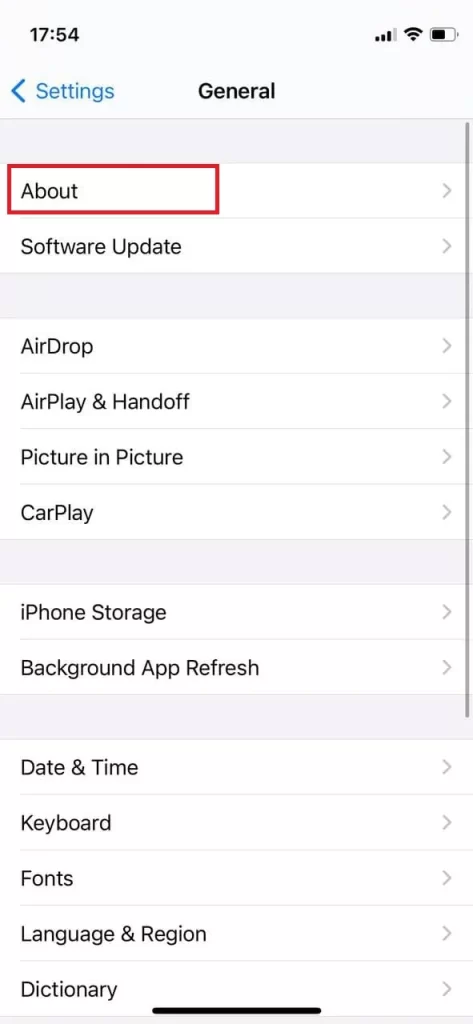
- Tik op “Naam“;
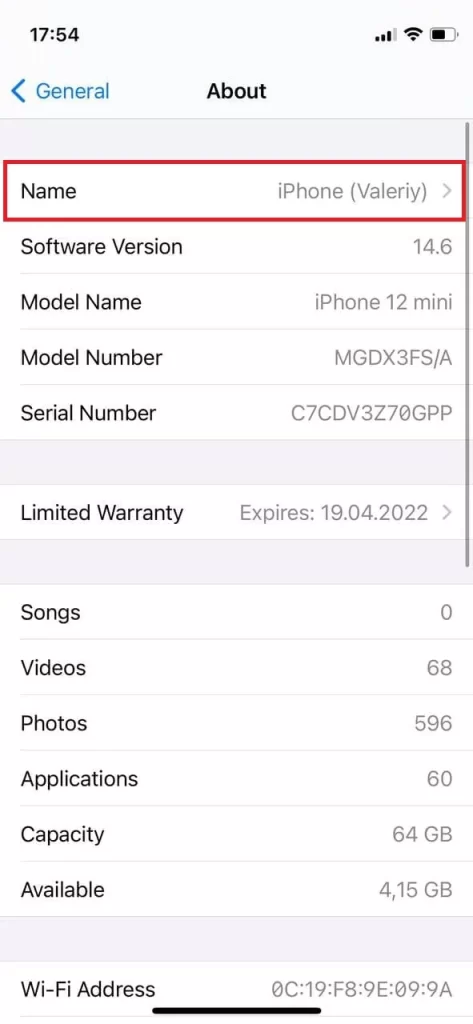
- Voer een willekeurige apparaatnaam in en selecteer “Gereed” om de naam van het apparaat te wijzigen.
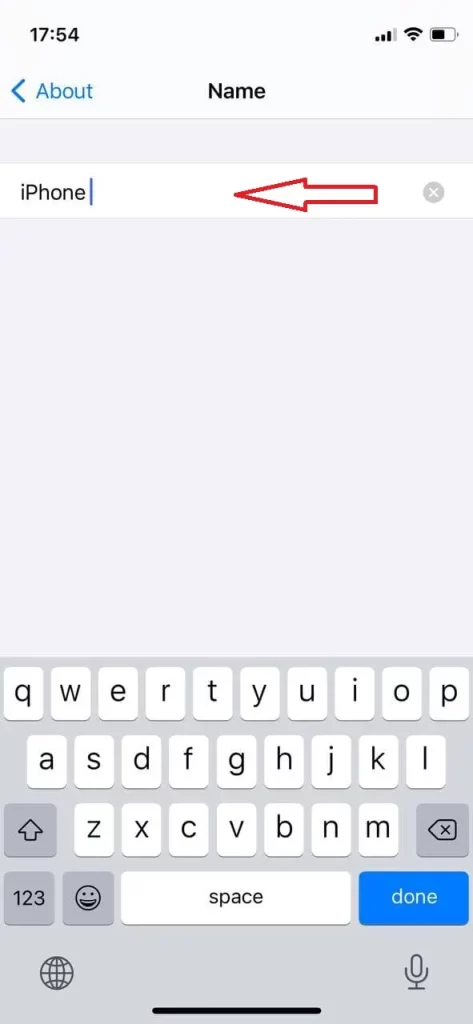
Zodra u deze stappen hebt voltooid, krijgt uw Apple-apparaat een nieuwe naam. U hoeft de naam van de nieuwe iPhone niet op te slaan – die wordt automatisch opgeslagen. Tik dus gewoon op de pijl terug om terug te gaan naar de sectie ‘Over’.
Hoe verander je de AirDrop naam voor je iPad
Als u de AirDrop naam voor uw iPad wilt wijzigen, moet u de stappen volgen die in de sectie hieronder worden vermeld:
- Allereerst moet u naar Instellingen
- Daarna moet u klikken op Algemeen
- Dan moet je naar Over
- Vervolgens moet u klikken op Naam.
- Om het proces te voltooien, moet u de bestaande naam wissen en vervolgens de naam invullen die u wilt hebben. Daarna moet u op Klaar klikken.
De AirDrop-naam op je Mac wijzigen
De nieuwe naam wordt gebruikt om gemakkelijker te delen tussen twee apparaten, omdat het apparaat gemakkelijker te herkennen is. Als u de AirDrop naam op uw Mac wilt wijzigen, moet u de aanwijzingen volgen die in het onderstaande gedeelte worden gegeven:
- Allereerst moet u naar de menubalk van uw Mac gaan. Daar moet u het Apple-pictogram vinden en erop tikken.
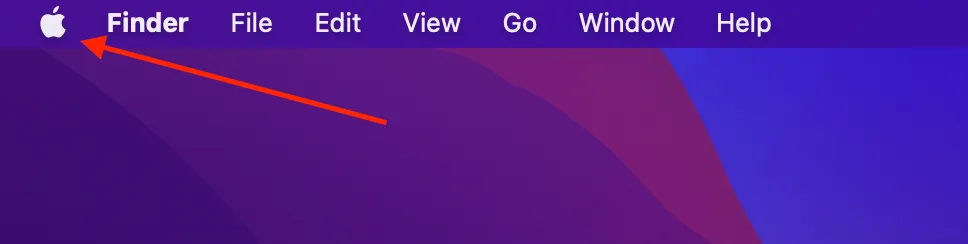
- Daarna moet u klikken op Systeemvoorkeuren
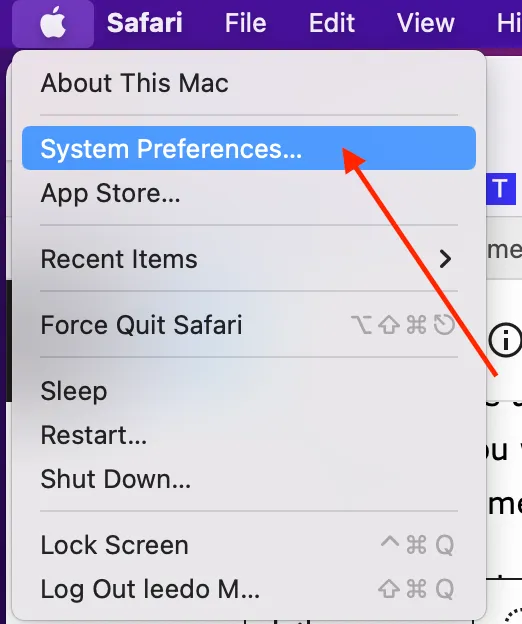
- Dan moet je naar Sharing gaan.
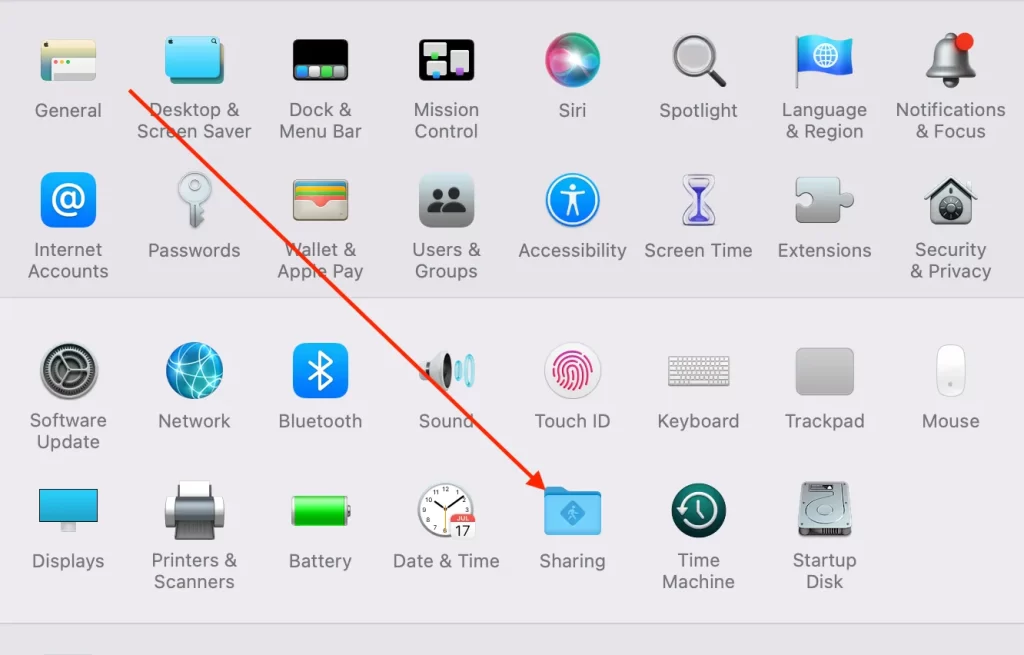
- Vervolgens moet u op het hangsloticoon tikken en uw wachtwoord invoeren om de wijzigingen te autoriseren.
- Daarna moet u bovenin het venster kijken en een nieuwe naam invullen die u op uw Mac wilt hebben.
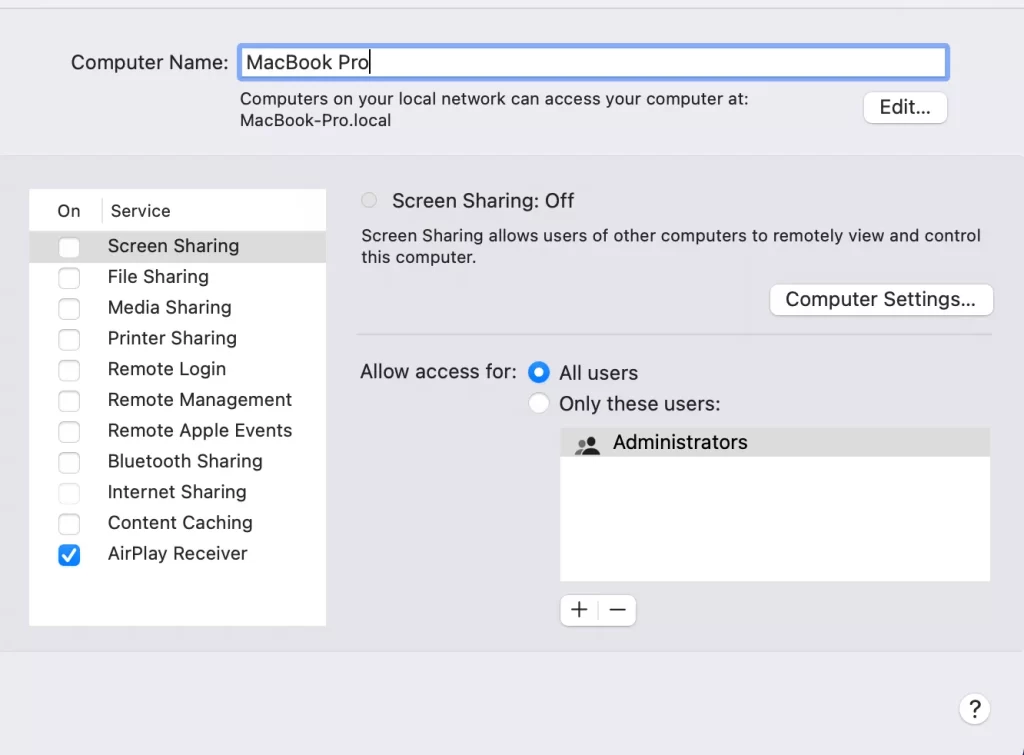
- Om het proces te voltooien, moet u nogmaals op het hangslotpictogram tikken om de wijzigingen te voltooien.
Wanneer u de naam van uw Mac wijzigt, wordt ook het lokale netwerkadres gewijzigd. Dus, als er bepaalde programma’s of apparaten zijn waar dit adres wordt gebruikt, moet u ervoor zorgen dat u ook voor hen wijzigingen hebt aangebracht.
Hoe wijzig je de naam van je iPod classic, iPod nano of iPod shuffle?
Als u wilt dat de naam van uw iPod classic, iPod nano, of iPod shuffle te veranderen, moet u de stappen die zouden worden vermeld in de sectie hieronder te volgen:
- Allereerst moet u uw iPod-apparaat op uw computer aansluiten.
- Daarna moet u iTunes openen vanaf uw computer.
- Dan moet u uw toestel zoeken en aanklikken.
- Vervolgens ziet u boven in de linkerzijbalk de naam van uw toestel. Tik erop.
- Om het proces te voltooien, moet u de nieuwe naam voor uw toestel invullen, die zal worden gebruikt voor uw AirDrop, en vervolgens moet u op Enter (Return) klikken.
- Uw apparaat en iTunes worden automatisch gesynchroniseerd, zodat de nieuwe naam die u voor uw iPod hebt gekozen, nu op uw iPod wordt weergegeven.
Wat te doen als je AirDrop geen andere apparaten kan zien
Hoe het probleem op te lossen op iPhone, iPad, of iPod touch:
- Ga naar Control Center en bekijk je AirDrop-instellingen. Zowel het verzendende als het ontvangende apparaat moeten zijn aangemeld bij iCloud. Ook moet het e-mailadres of telefoonnummer dat is gekoppeld aan de Apple ID van de afzender in de Contacten-app van je iOS-apparaat staan.
- Als er geen AirDrop-optie voor het toestel wordt weergegeven, moet het misschien worden gewijzigd van “Alleen contactpersonen” in “Iedereen” om ontdekt te kunnen worden.
- Schakel Persoonlijke hotspot uit wanneer je AirDrop probeert te gebruiken. Je kunt het uitschakelen door naar Instellingen te gaan en vervolgens naar Cellulair van het iOS-apparaat van de ontvanger.
Hoe het probleem op te lossen op Mac:
- Zet AirDrop aan
- Kijk door de “Sta toe dat ik ontdekt word door” instelling onderaan het AirDrop venster.
- Als je Mac een 2012 versie of ouder is, moet je op “Don’t see who you’re looking for?” tikken in het AirDrop venster of deelblad van de delende Mac. Daarna moet je op “Zoeken naar een oudere Mac” tikken.
- Als je Mac OS X Mavericks of eerder heeft, moet je even kijken of er een AirDrop-venster open is op die Mac.
- Zorg ervoor dat “Blokkeer alle inkomende verbindingen” is uitgeschakeld in Beveiliging & Privacy-voorkeuren van de ontvangende Mac.
Dat is alles wat je moet weten over de AirDrop op Apple apparaten.