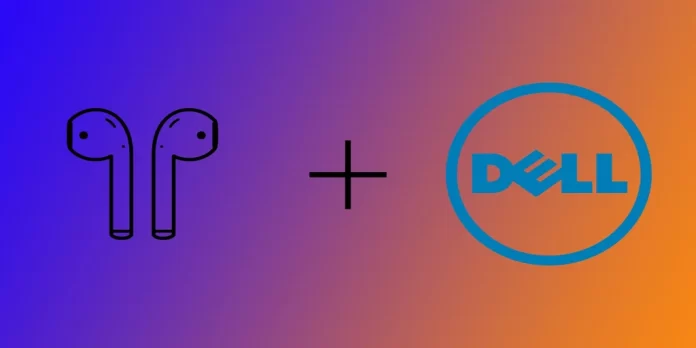Heb je onlangs een nieuwe Dell Windows laptop gekocht om je oude Mac te vervangen en heb je je AirPods bij de hand? Maak je geen zorgen. AirPods ondersteunen alle Windows-apparaten, net als Apple-apparaten. AirPods aansluiten op een Dell laptop is eenvoudig en het proces is hetzelfde als bij elke andere Bluetooth headset. Opgemerkt moet worden dat het niet zo handig is als bij Apple-apparaten, omdat Windows geen deel uitmaakt van het beroemde “Apple ecosysteem”. Ik zal je echter laten zien hoe je AirPods kunt aansluiten op je Windows 10 of 11 en zelfs hun microfoon kunt laten samenwerken met geluid.
Hoe AirPods toevoegen aan een Dell laptop onder Windows 11
Als op je Dell laptop Windows 11 is geïnstalleerd en er een actieve Bluetooth-adapter is, dan is het aansluiten van je AirPods vrij eenvoudig. Voordat je je AirPods instelt, moet je ervoor zorgen dat je oplaaddoos is opgeladen en dat beide AirPods in de oplaaddoos zitten. Hiervoor heb je het volgende nodig:
- Klik op de Start-knop op je Windows 11-taakbalk en klik op Instellingen (tandwielpictogram) om de Windows 11-instellingen te openen.
- Klik op “Bluetooth & apparaten” in het linkerdeelvenster van het venster Instellingen.
- Controleer of de Bluetooth-toets is ingeschakeld. Als deze uit staat, klik er dan op om deze in te schakelen.
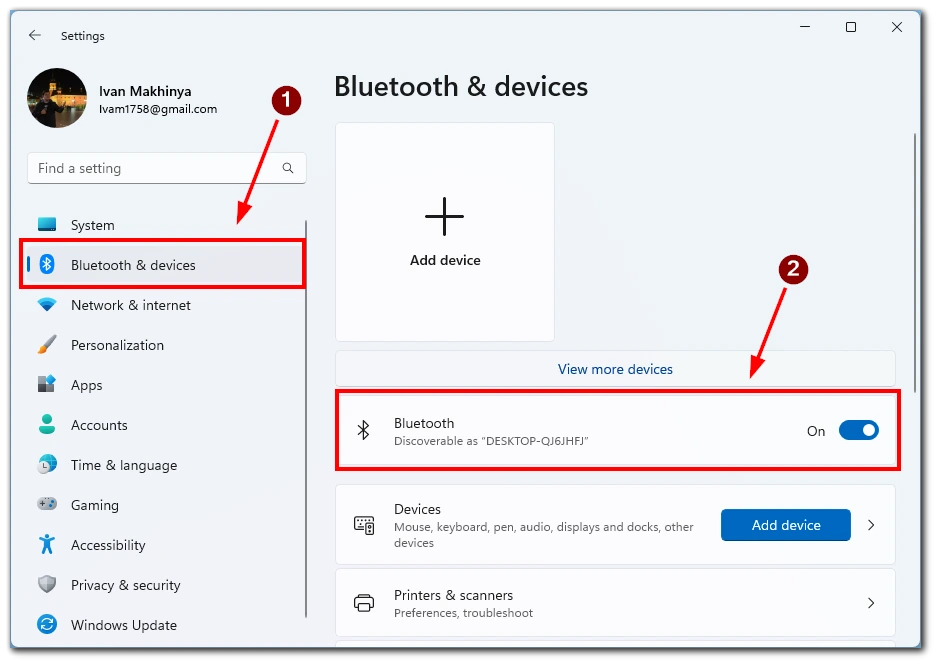
- Houd het kleine knopje aan de achterkant van de AirPods-hoes ingedrukt totdat het ledlampje aan de voorkant van de hoes wit begint te knipperen.
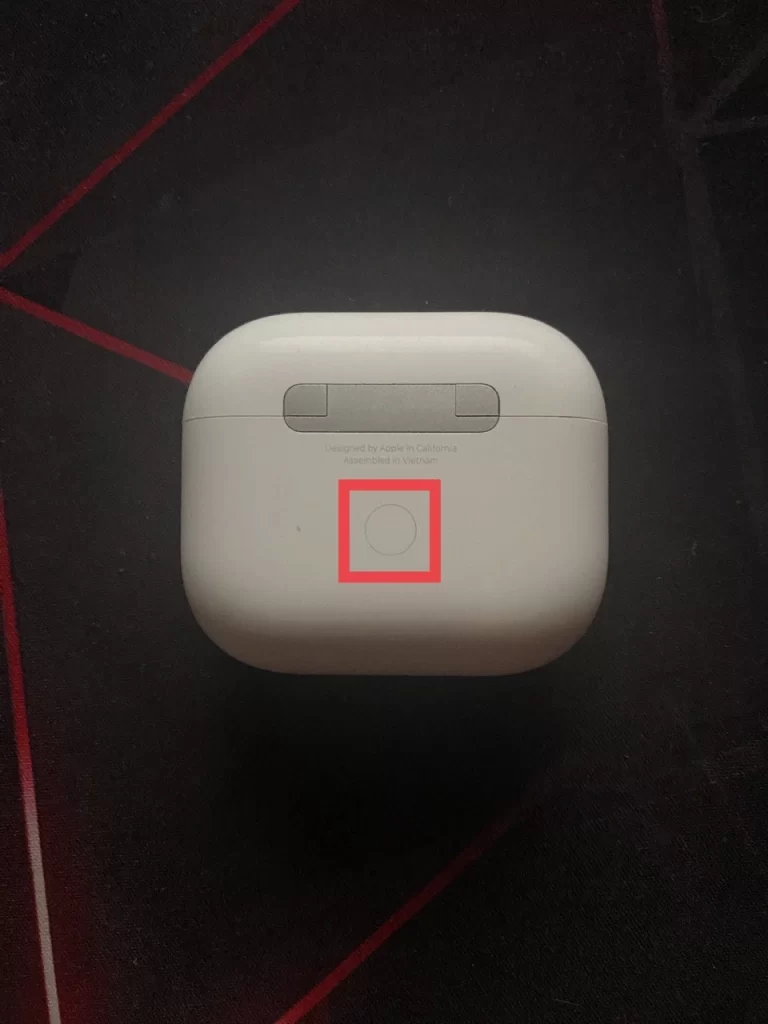
- Ga terug naar het gedeelte “Bluetooth & apparaten” in het venster Instellingen van Windows 11.
- Klik op “Apparaat toevoegen”.
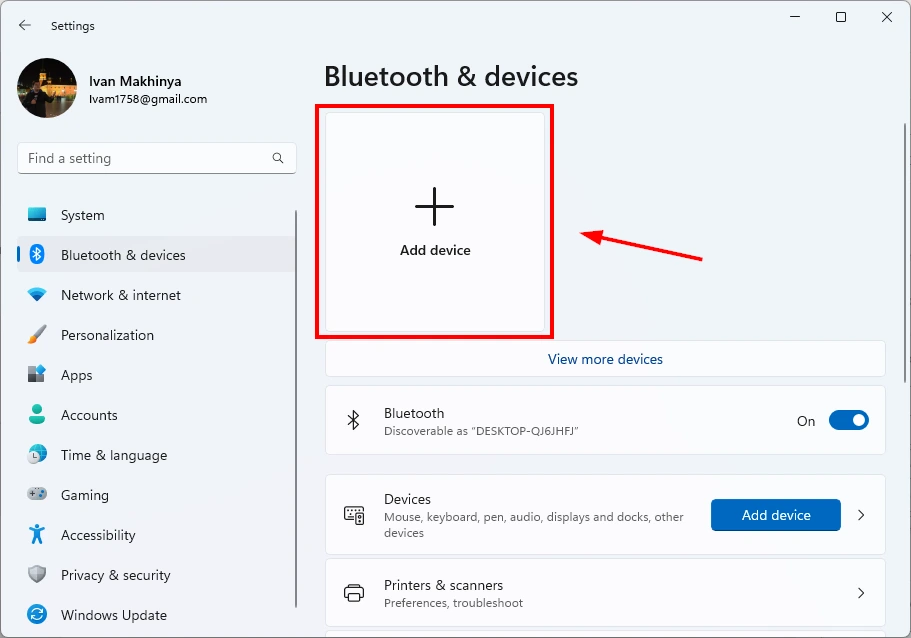
- Selecteer “Bluetooth” in het venster “Een apparaat toevoegen” dat verschijnt.
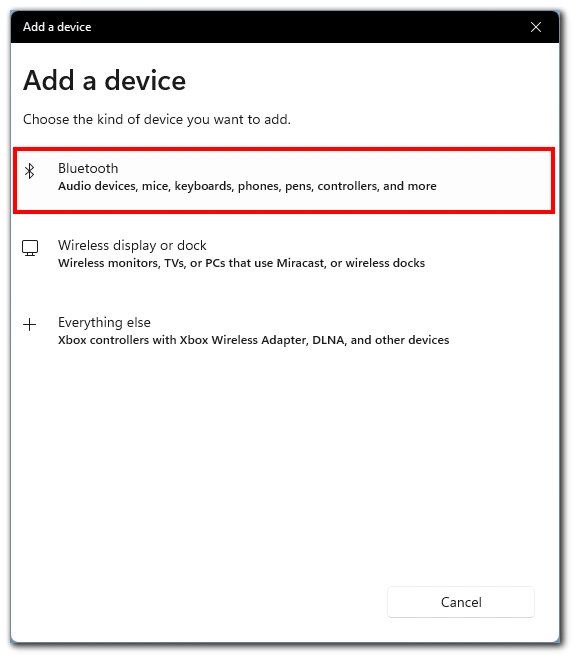
- Uw Dell laptop zoekt nu naar beschikbare Bluetooth-apparaten. Selecteer uw AirPods in de lijst met beschikbare apparaten.
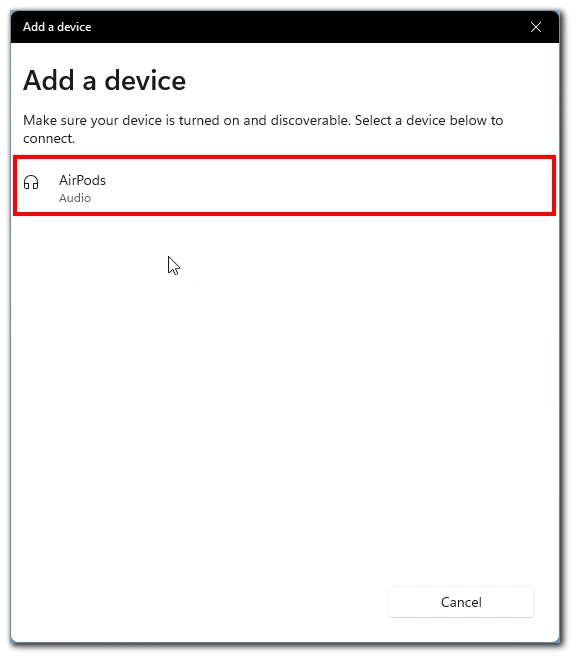
- Volg de instructies op het scherm om het koppelproces te voltooien.
Zodra u uw AirPods met succes hebt aangesloten op uw Dell laptop, kunt u de verbinding testen door muziek af te spelen of te bellen. In dat geval klikt u op het luidsprekerpictogram rechtsonder op de taakbalk en selecteert u uw AirPods uit de lijst.
Hoe AirPods toevoegen aan een Dell laptop onder Windows 10
Als je Dell laptop een oudere Windows 10 heeft, maak je dan geen zorgen, AirPods worden ondersteund door Windows 10. De stappen lijken erg op de instructies voor Windows 11. Doe eerst beide AirPods in een oplaadetui en volg dan deze stappen:
- Open de Instellingen-app in Windows 10. Om dit te doen, kun je tegelijkertijd op de Windows-toets + I drukken.
- Zodra de Instellingen-app geopend is, navigeer je naar de optie “Apparaten”.
- Controleer onder de optie “Apparaten” of Bluetooth is ingeschakeld. Als dit niet het geval is, schakel dan de schakelaar in om het in te schakelen.
- Selecteer “Bluetooth of andere apparaten toevoegen”.
- Selecteer in het scherm “Een apparaat toevoegen” “Bluetooth” als het type apparaat dat u wilt toevoegen.
- Haal je AirPods uit het hoesje en druk op de knop aan de achterkant totdat het LED-lampje begint te knipperen.
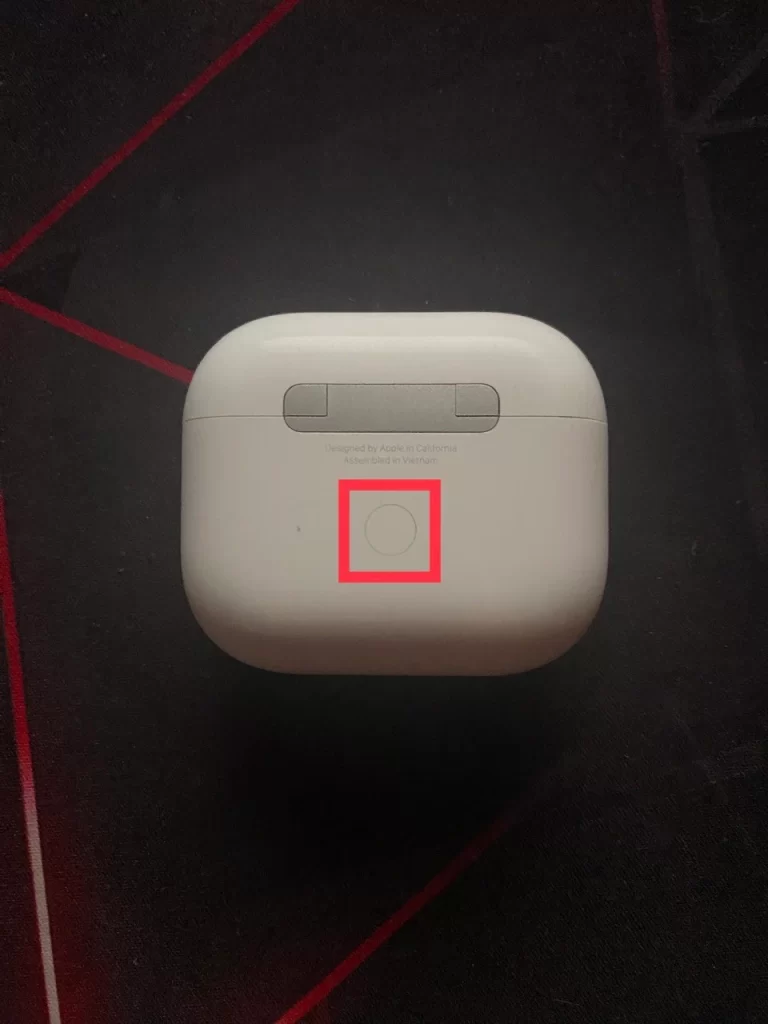
- Je Windows 10-pc zoekt naar beschikbare apparaten. Zodra je AirPods op de lijst staan, selecteer je ze om te beginnen met koppelen. Wacht tot het koppelen is voltooid.
Na het koppelen verschijnen je AirPods als verbonden apparaten op je Windows 10-pc. Je ontvangt ook een melding dat je apparaat klaar is. Zodra je AirPods zijn gekoppeld en verbonden met je Windows 10-pc, kun je genieten van draadloze audio en handsfree bellen.
Hoe de microfoon inschakelen op AirPods die zijn aangesloten op een Dell laptop
Als je AirPods gebruikt met je Dell laptop en je wilt de microfoonfunctie gebruiken, dan moet je deze mogelijk handmatig inschakelen. Veel gebruikers merken dat de microfoon niet automatisch overschakelt naar AirPods wanneer de oortelefoon wordt aangesloten op de laptop. Om dit te doen, hebt u het volgende nodig:
- Voordat je de microfoon inschakelt, moet je ervoor zorgen dat je AirPods goed zijn aangesloten op je Dell laptop. Koppel je AirPods door de stappen te volgen die ik eerder heb beschreven.
- Zodra je AirPods zijn aangesloten op je Dell laptop, ga je naar de geluidsinstellingen. Ga hiervoor naar Instellingen, kies “Systeem” en “Geluid” uit de lijst.
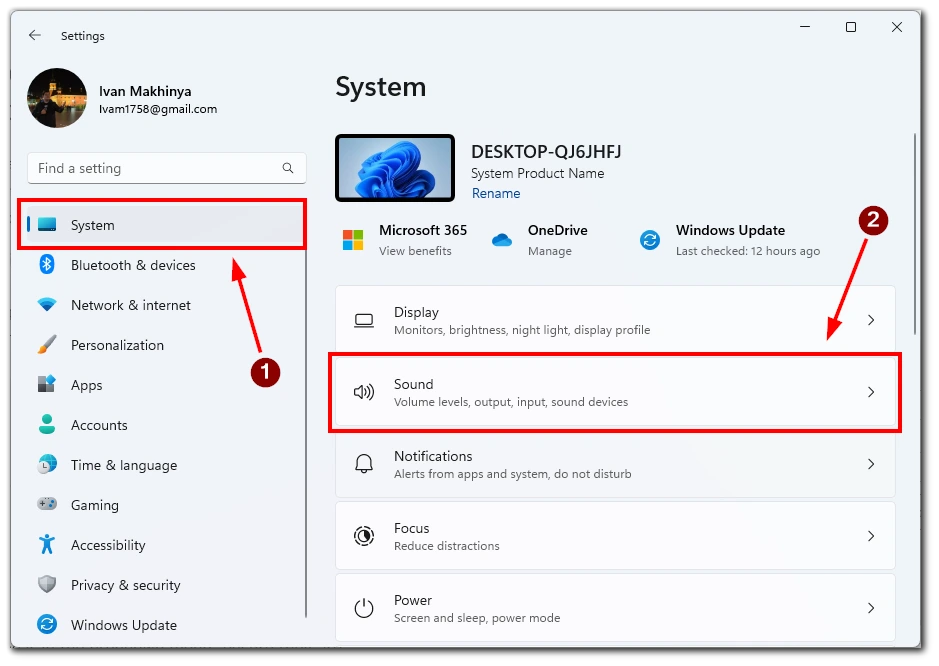
- Ga in de geluidsinstellingen naar het gedeelte “Invoer” en selecteer uw AirPods in het vervolgkeuzemenu als invoerapparaat. Als uw AirPods niet worden weergegeven in het vervolgkeuzemenu, controleer dan of ze goed zijn aangesloten op uw Dell laptop en probeer het opnieuw.
- Zodra je je AirPods hebt geselecteerd als invoerapparaat, kun je de microfoon testen door erin te spreken. Je zou moeten zien dat de geluidsmeter reageert op je stem. Als dat niet het geval is, controleer dan of je AirPods goed zijn aangesloten en als invoerapparaat zijn geselecteerd.
- Als het microfoonvolume te laag is, kunt u de geluidsinstellingen aanpassen door de volumeregelaar van de microfoon onderaan te verplaatsen.
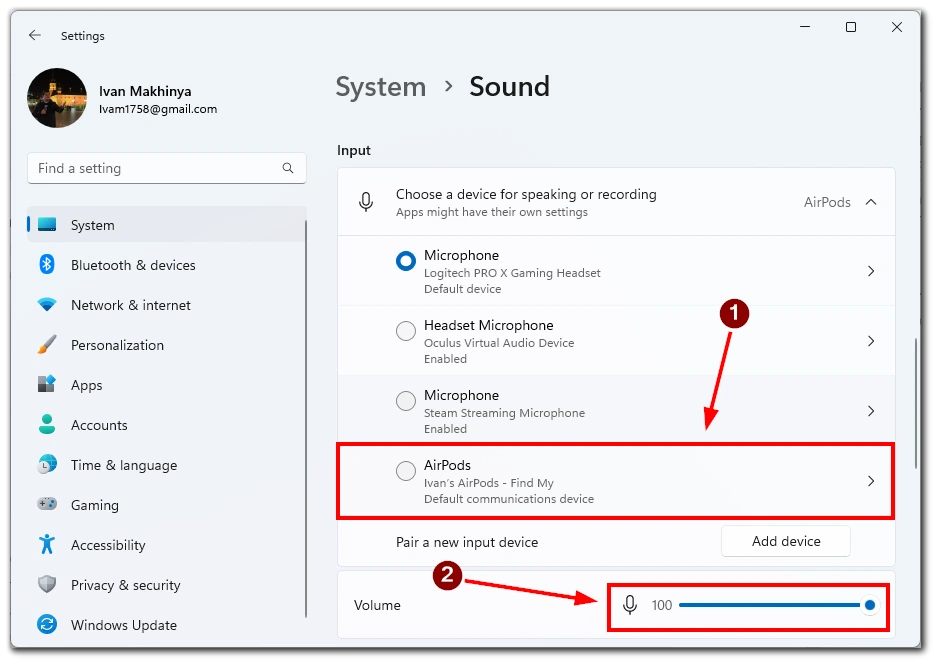
Zodra je de microfoon hebt ingeschakeld en de instellingen hebt aangepast, kun je je AirPods gebruiken voor gesprekken of opnames. Selecteer je AirPods als invoerapparaat in elke toepassing waarmee je ze wilt gebruiken.
Concluderend is het inschakelen van de microfoon op AirPods die zijn aangesloten op een Dell laptop eenvoudig. Volg gewoon deze stappen om je AirPods te selecteren als invoerapparaat en de microfooninstellingen aan te passen om je AirPods te gaan gebruiken voor gesprekken of opnames op je Dell laptop.
Problemen oplossen bij het aansluiten van AirPods op een Dell laptop
AirPods aansluiten op een Dell laptop is een handige manier om te genieten van draadloze audio zonder snoeren. Het kan echter voorkomen dat het aansluiten van AirPods op een Dell laptop problemen oplevert. In deze handleiding bespreken we een aantal van de meest voorkomende problemen die je kunt tegenkomen bij het aansluiten van AirPods op een Dell laptop en hoe je ze kunt oplossen.
AirPods kunnen niet worden aangesloten op een Dell-laptop
Als je AirPods geen verbinding maken met je Dell laptop, controleer dan of je laptop compatibel is met Bluetooth en of Bluetooth is ingeschakeld. Als uw laptop geen Bluetooth heeft, moet u mogelijk een Bluetooth-adapter aanschaffen. Als uw Dell laptop en AirPods nog steeds geen verbinding maken, probeer ze dan te resetten door deze stappen te volgen:
- Plaats je AirPods in het oplaadetui en sluit het deksel.
- Houd de knop op de achterkant van de behuizing minstens 15 seconden ingedrukt totdat de LED oranje knippert.
- Plaats je AirPods dicht bij je Dell laptop en probeer ze opnieuw aan te sluiten.
Houd er wel rekening mee dat je AirPods hierdoor gereset worden. Mogelijk moet je ze opnieuw aansluiten op alle apparaten die je eerder hebt aangesloten.
Slechte geluidskwaliteit
Als u een slechte geluidskwaliteit ervaart wanneer u uw AirPods met uw Dell laptop gebruikt, kunt u het volgende proberen:
- Zet je laptop dichter bij je AirPods. Bluetooth heeft een beperkt bereik, dus de geluidskwaliteit kan verslechteren als je te ver weg gaat.
- Verwijder alle andere Bluetooth-apparaten die de verbinding kunnen verstoren.
- Zorg ervoor dat je AirPods volledig opgeladen zijn. Als de batterij bijna leeg is, kan dit audioproblemen veroorzaken.
- Maak je AirPods schoon om vuil te verwijderen dat het geluid kan blokkeren.
Merk ook op dat het probleem kan ontstaan zonder de nieuwste stuurprogramma’s. In dat geval moet je de AirPods aansluiten op een apparaat met een internetverbinding en een paar minuten wachten. De firmware wordt dan automatisch bijgewerkt.
AirPods verbreken regelmatig de verbinding
Als de verbinding tussen uw AirPods en uw Dell laptop steeds wordt verbroken, kunt u het volgende proberen:
- Zorg ervoor dat je AirPods volledig zijn opgeladen.
- Verwijder alle andere Bluetooth-apparaten die de verbinding kunnen verstoren.
- Zet je laptop dichter bij je AirPods.
- Reset je AirPods door ze in het oplaaddoosje te doen en de knop op de achterkant ingedrukt te houden tot het ledlampje oranje knippert.
- Werk de Bluetooth-drivers van uw Dell laptop bij.
AirPods worden niet weergegeven als apparaat
Als je AirPods niet worden weergegeven als apparaat op je Dell laptop, probeer dan het volgende:
- Zorg ervoor dat je AirPods in de koppelstand staan door de knop aan de achterkant van het hoesje ingedrukt te houden totdat het ledlampje wit knippert.
- Plaats je AirPods dichter bij je Dell laptop.
- Start uw Dell laptop opnieuw op en probeer het opnieuw.
- Reset je AirPods door ze in het oplaaddoosje te doen en de knop op de achterkant ingedrukt te houden tot het ledlampje oranje knippert.
Concluderend kan het aansluiten van AirPods op een Dell laptop soms problematisch zijn, maar deze stappen voor probleemoplossing kunnen je helpen om de meeste problemen op te lossen. Als je deze stappen volgt, kun je genieten van draadloze audio van je AirPods zonder connectiviteitsproblemen.