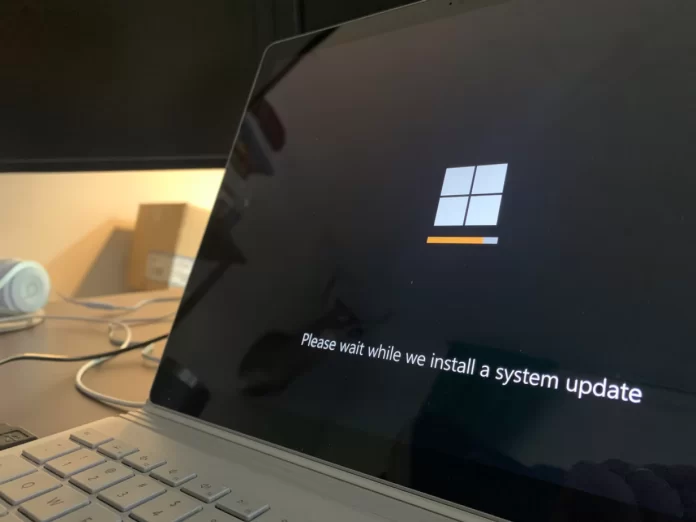Windows 10 installeert cumulatieve updates altijd automatisch, zelfs als u dat niet wilt. U kunt dit gedrag echter wijzigen en zelf bepalen wanneer u updates installeert.
In Windows 10 zijn cumulatieve updates nu verplicht, wat betekent dat ze automatisch worden gedownload en geïnstalleerd zodra ze beschikbaar zijn. Hoewel het nieuwe mechanisme handig is om Windows 10-apparaten up-to-date te houden en beveiligingspatches, fixes en verbeteringen op tijd te krijgen, zijn niet alle gebruikers blij met deze functie.
Het uitschakelen van Windows 10-updates is veel moeilijker geworden dan in eerdere versies van het systeem. De ontwikkelaars van Microsoft brengen nieuwe patches uit die verbieden om het OS verouderd te laten. Als u echter een computer gebruikt waarop Windows 10 wordt uitgevoerd, hebt u, afhankelijk van de systeemeditie, de mogelijkheid om automatische updates uit te schakelen met behulp van de lokale groepsbeleideditor of het systeemregister.
Dus, als je automatische updates op Windows 10 wilt uitschakelen, is dit wat je kunt doen.
Automatische updates uitschakelen op Windows 10 via instellingen
Als u een bepaalde update wilt overslaan, hoeft u Windows Update niet permanent uit te schakelen. In plaats daarvan moet je updates pauzeren tot de volgende patchdag. In de app Instellingen heb je de optie om systeemupdates maximaal 35 dagen te stoppen in Windows 10 Home en Pro. Om dit te doen, moet je deze stappen volgen:
- Open eerst het menu “Instellingen” op uw computer.
- Ga dan naar de sectie “Update & Beveiliging”.
- Klik daarna op het tabblad “Windows Update” en selecteer “Geavanceerde opties”.
- Tot slot, onder “Pauzeer Updates”, gebruik het drop-down menu en kies hoe lang u updates wilt uitschakelen.
Nadat u deze stappen hebt voltooid, zullen updates niet langer worden gedownload tot de dag die u opgeeft. Wanneer de pauzetijd verstrijkt, moet u de laatst beschikbare patch installeren om de optie weer beschikbaar te maken.
Automatische updates uitschakelen met lokaal groepsbeleid
Als u Windows 10 Pro gebruikt, kunt u de Editor voor lokaal groepsbeleid gebruiken om te voorkomen dat updates automatisch worden gedownload en geïnstalleerd. Dus, als je automatische updates wilt uitschakelen met behulp van Lokaal Groepsbeleid, moet je deze stappen volgen:
- Open het “Start” menu en zoek naar “gpedit.msc”.
- Klik vervolgens op het bovenste resultaat om de Editor voor lokaal groepsbeleid te starten.
- Navigeer daarna naar het pad “Computerconfiguratie – Administratieve sjablonen – Windows-onderdelen – Windows Update”.
- Dubbelklik vervolgens op het beleid “Configureer Automatische Updates” in het rechterscherm.
- Selecteer nu de optie “Uitgeschakeld” om automatische updates permanent uit te schakelen op Windows 10.
- Klik tenslotte op de knop “Toepassen” en selecteer “OK”. Start uw computer opnieuw op.
Zodra u deze stappen hebt voltooid, zal het systeem stoppen met het automatisch downloaden van updates. U kunt uw Windows 10 echter handmatig bijwerken via het instellingenmenu.
Hoe instellingen voor automatisch bijwerken te configureren op Windows 10
Als het uitschakelen van het beleid niet heeft gewerkt, kunt u de Groepsbeleid-editor gebruiken om te voorkomen dat updates automatisch op uw computer worden geïnstalleerd. Volg deze stappen om dit te doen:
- Open het “Start” menu en zoek naar “gpedit.msc”.
- Klik vervolgens op het bovenste resultaat om de Editor voor lokaal groepsbeleid te starten.
- Navigeer daarna naar het pad “Computerconfiguratie – Administratieve sjablonen – Windows-onderdelen – Windows Update”.
- Dubbelklik vervolgens op het beleid “Configureer Automatische Updates” in het rechterscherm.
- Selecteer nu de optie “Ingeschakeld” om het beleid in te schakelen.
- Selecteer onder “Opties” de optie om te voorkomen dat Windows 10 automatisch updates downloadt en installeert:
- 2 – Melding voor download en automatische installatie.
- 3 – Automatische download en melding voor installatie.
- 4 – Automatisch downloaden en de installatie plannen.
- 5 – Sta lokale admin toe om instelling te kiezen.
- 7 – Auto Download, Notify to install, Notify to Restart.
- Klik tenslotte op de knop “Toepassen” en selecteer “OK”. Start uw computer opnieuw op.
Nadat u deze stappen hebt uitgevoerd, worden automatische updates permanent uitgeschakeld in Windows 10. Wanneer er echter nieuwe updates beschikbaar komen, kunt u deze handmatig installeren via de instellingenpagina van Windows Update.
Je moet je er ook van bewust zijn dat updates geen gril zijn van de maker van het OS. Veel ervan zijn van kritiek belang voor de veiligheid en de prestaties van Windows, dus vergeet niet om een handmatige update uit te voeren nadat je ze hebt uitgeschakeld.