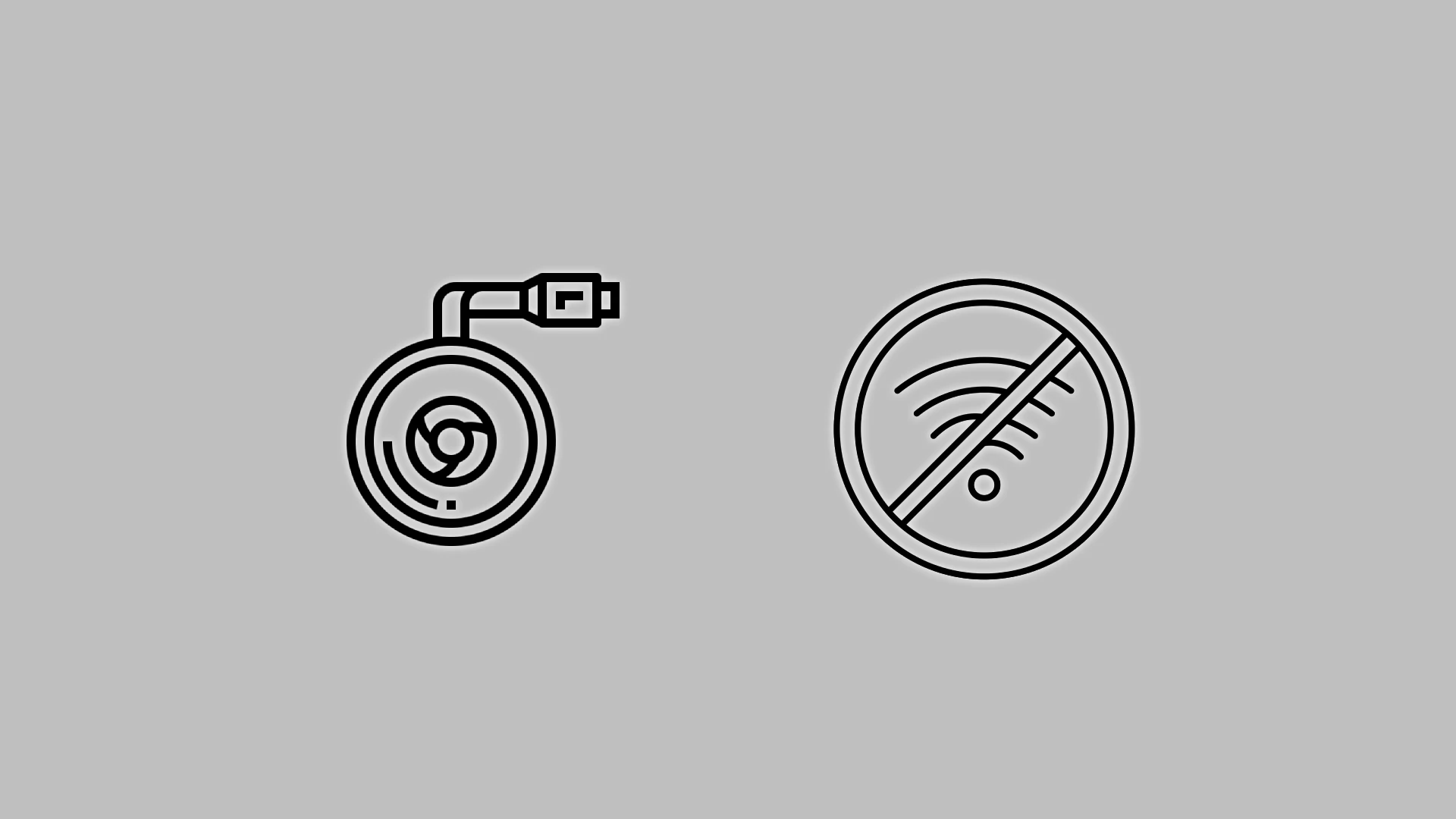Chromecast is een apparaat dat oorspronkelijk is ontworpen om via Wi-Fi te werken, maar het heeft ook een bekabelde verbindingsoptie. Je kunt Chromecast zonder wifi met internet verbinden. Je hebt echter een extra apparaat nodig: een Ethernet-adapter voor Chromecast.
Het antwoord op ‘hoe gebruik je Chromecast zonder wifi’ ligt dus voor de hand: je kunt het doen als je een bekabelde verbinding hebt, en dan zorgt de Chromecast + Ethernet-adapter voor Chromecast-bundel ervoor dat Chromecast zonder wifi werkt. Als u een Chromecast via wifi heeft, kunt u verbindingsproblemen ondervinden. Er zijn momenten waarop de router defect is. In dat geval kunt u wifi van andere bronnen krijgen. Hier leest u hoe u dit kunt doen.
Zo gebruik je Chromecast als je wifi-problemen hebt
Gastmodus om verbinding te maken met Chromecast: Ja, deze modus bestond vroeger. Maar nu wordt het niet ondersteund in de nieuwe Chromecast-firmware omdat het verouderd is. Meer informatie vindt u op de website van Google onder ” Hoe werkt de gastmodus ?”
Maak een hotspot aan op uw mobiele telefoon: In dit geval maakt u gebruik van mobiel internet.
Koop een Ethernet-adapter om Chromecast via een bekabelde verbinding te verbinden.
Chromecast aansluiten via Ethernet-adapter
Dit is de primaire optie om uw Chromecast zonder wifi met internet te verbinden. Wat uw redenen ook zijn en u kunt geen gebruik maken van wifi, pas dan de standaardoplossing van Google toe.
Meestal wordt er een adapter aangeschaft om de internetverbinding van uw Chromecast stabieler te maken. Je hebt bijvoorbeeld wifi, maar je hebt veel apparaten die online gaan en je besluit de verbinding te verbeteren; ja, in dit geval kunt u een adapter speciaal voor Chromecast aanschaffen. En zorg voor een bekabelde internetverbinding.
Chromecast heeft geen aansluiting voor een ethernetkabel. Maar Google kwam met een oplossing. Ze hebben een Ethernet-adapter voor Chromecast gemaakt. Het kost $ 15 in de officiële Google Store en ziet er als volgt uit:

Dus hoe werkt het?
Ethernet-adapter levert stroom en internetverbinding voor uw Chromecast-apparaat. Volg deze stappen om het in te stellen:
- Sluit uw Chromecast aan op een HDMI- sleuf van uw tv of monitor.
- Sluit vervolgens het kabeluiteinde van de Ethernet-adapter aan op de micro-USB-poort van uw Chromecast .
- Sluit de Ethernet-kabel aan op de Ethernet-adapter .
- Sluit de Ethernet-adapter aan op de wisselstroombron in de buurt van het scherm waarop u uw Chromecast wilt aansluiten.
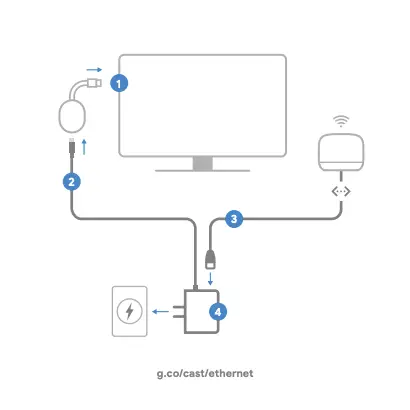
- Open de Google Home- app vanaf het apparaat waarop u uw Chromecast wilt instellen en volg de installatie-instructies.
- Tijdens het installatieproces wordt u gevraagd een Wi-Fi-netwerk te kiezen. In dit stadium detecteert uw Chromecast de Ethernet-verbinding en kunt u verbinding maken via Ethernet. Selecteer deze optie om een bekabelde verbinding tot stand te brengen.
Verbind uw Chromecast snel en eenvoudig met uw telefoon.
Schakel de Wi-Fi-hotspot op uw telefoon in. Hoe je dit doet, hangt af van of je een Android- of iPhone-telefoon hebt.
U moet de instellingen van uw telefoon openen en de Wi-Fi-hotspot inschakelen. U kunt internet verkrijgen via uw mobiele netwerk en dit distribueren naar uw Chromecast. Dit is niet de beste oplossing. Mobiel internet is duur en het gebruik ervan om video’s te bekijken is behoorlijk duur. Om een uur video te bekijken, heb je tussen de 1 GB en 5 GB internet nodig, afhankelijk van de kwaliteit van de video. Maar als je dat wilt doen, moet je het volgende instellen.
Hier is een korte handleiding over het inschakelen van Wi-Fi Hotspots op uw iPhone:
- Ga naar Instellingen > Mobiel.
- Selecteer Een persoonlijke hotspot instellen.
- Volg de instructies op het scherm.
Opmerking: Als Mobiele data is ingeschakeld in Instellingen > Mobiel, maar de optie Een persoonlijke hotspot instellen is niet beschikbaar, neem dan contact op met uw serviceprovider om een persoonlijke hotspot aan uw data-abonnement toe te voegen.
Snelle instructies voor het inschakelen van een Wi-Fi-hotspot op uw Samsung-telefoon:
- Bij Instellingen,
- tik op Verbindingen en vervolgens
- tik op Mobiele hotspot en modem.
- Verplaats de schuifregelaar naar de ingeschakelde positie; alle mobiele hotspots zijn ingeschakeld.
Verbind uw Chromecast-apparaat met de hotspot van uw telefoon.
Er is hier één nuance waar u rekening mee moet houden. Chromecast wordt bediend via uw mobiele telefoon; er is een Google Home-app. De Chromecast wordt bestuurd met behulp van stuursignalen die via wifi worden verzonden. Als je de Chromecast wilt bedienen, moeten de telefoon en de Chromecast met hetzelfde wifi-netwerk zijn verbonden. Maar in ieder geval moet u de Chromecast-verbinding opnieuw instellen en deze verbinden met een nieuw netwerk. Laten we eens kijken naar de mogelijke opties.
De hotspot werkt, maar er is geen internet: in dit geval kun je je Chromecast resetten via je telefoon.
- Zorg ervoor dat uw mobiele apparaat of tablet is verbonden met hetzelfde account als uw Chromecast.
- Open de Google Home-app Google Home-app.
- Tik op de tegel van uw apparaat.
- Tik op Apparaatdetails. Dan wifi. Vergeet dan dit netwerk.
- U keert terug naar het startscherm.
De hotspot werkt niet: in dit geval moet je de Chromecast handmatig resetten.
- Zorg ervoor dat uw Chromecast is aangesloten op de tv of monitor en is ingeschakeld.
- Zoek vervolgens de fysieke knop op het Chromecast-apparaat. De knop bevindt zich meestal aan de zijkant of achterkant, afhankelijk van het Chromecast-model.
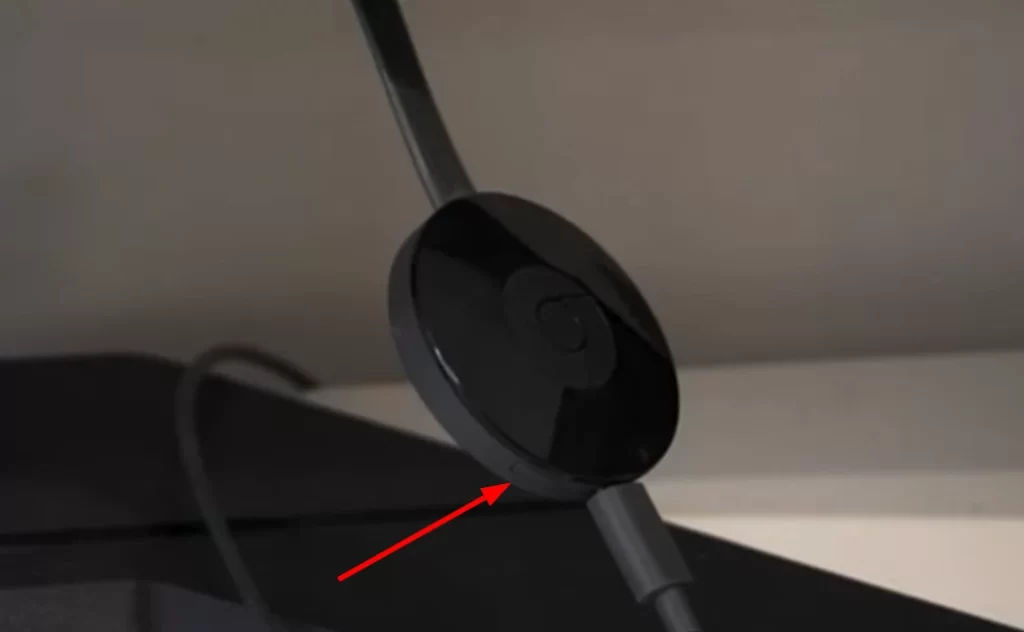
- Houd de knop ingedrukt. De LED moet oranje beginnen te knipperen. Wanneer het LED-lampje continu wit brandt, laat u de knop los.
- Chromecast wordt opnieuw opgestart en keert terug naar het initiële installatiescherm.
Nu kunt u de hotspot op uw iPhone of Android inschakelen en Chromecast opnieuw instellen als een nieuw apparaat.
Verbind Chromecast met een nieuw wifi-netwerk (telefoonhotspot)
Schakel de hotspot op uw telefoon in als u dat nog niet heeft gedaan. Het instellen en verbinden met de hotspot van uw telefoon is hetzelfde als het instellen van een nieuwe Chromecast. Als u vergeet hoe u dit moet doen, vindt u hier de instructies.
- Zodra de mobiele hotspot is ingeschakeld, opent u Google Home op uw smartphone.
- Tik op het + -pictogram en selecteer Apparaat instellen .
- Tik daarna op Nieuw apparaat en selecteer uw huis.
- Google Home zou moeten gaan zoeken naar een beschikbaar wifi-netwerk. Maar selecteer geen van deze en tik op Gereed .
- Nu zou de app automatisch uw Chromecast-apparaat moeten vinden. Selecteer het en tik op Volgende . Zorg ervoor dat deze dezelfde naam heeft als op uw tv- of monitorscherm.
- Het verbindingsproces begint. Er verschijnt een code op uw smartphone en tv-scherm. Tik op Volgende als dit overeenkomt.
- Selecteer uw Chromecast- locatie .
- Vervolgens moet u hem verbinden met uw mobiele hotspot. Als het niet in de hoofdlijst staat, tikt u op Ander Wi-Fi-netwerk .
- Voer de naam in, selecteer het beveiligingstype en voer een wachtwoord in. Tik op Verbinden . Het kan enige tijd duren om verbinding te maken, dus wees geduldig.
- Eenmaal verbonden, zou uw Chromecast moeten verschijnen in de lijst met lokale apparaten in de Google Home-app.
- Selecteer het ten slotte om het scherm van uw mobiele apparaat te casten.
De gastmodus op Chromecast is een verouderde oplossing
De gastmodus is uitgevonden om inhoud rechtstreeks van de telefoon naar de Chromecast te streamen. Deze modus bracht een directe verbinding tot stand tussen de telefoon en de Chromecast; ja, het maakte gebruik van Wi-Fi, maar er was geen router voor nodig; in feite werd de telefoon een hotspot. Na verloop van tijd werd de gastmodus overbodig: als je gasten hebt, verbind je hun apparaten waarschijnlijk met je wifi, in welk geval het streamen van inhoud vanaf hun telefoons al mogelijk is. Het enige dat u hoeft te doen, is de gewenste app openen en op het streamingpictogram tikken. Het blijkt dat de gastmodus niet erg populair is en daarom is uitgesloten van de Chromecast-functionaliteit.
Waarom maakt mijn Chromecast geen verbinding met wifi?
Omdat u een manier probeert te vinden om Chromecast zonder wifi te gebruiken, ondervindt u er mogelijk problemen mee. Laten we dus uitzoeken wat de oorzaak kan zijn en hoe we dit kunnen oplossen.
Er zijn een paar redenen waarom uw Chromecast mogelijk geen verbinding kan maken met wifi. Controleer dus eerst deze dingen:
- Controleer uw wifi-wachtwoord. Zorg ervoor dat u het juiste wachtwoord voor uw Wi-Fi-netwerk invoert. U kunt uw wachtwoord vinden op uw router of door contact op te nemen met uw internetprovider.
- Start uw router opnieuw op. Soms kan een eenvoudige herstart een probleem met de Wi-Fi-verbinding oplossen. Haal de stekker van uw router gedurende 30 seconden uit het stopcontact om hem opnieuw op te starten en sluit hem vervolgens weer aan.
- Plaats uw Chromecast dichter bij uw router. Hoe verder uw Chromecast verwijderd is van uw router, hoe zwakker het wifi-signaal zal zijn. Probeer uw Chromecast dichter bij uw router te plaatsen om te zien of dit het probleem oplost.
- Update de firmware van uw Chromecast. Google brengt regelmatig firmware-updates uit voor Chromecast-apparaten. Deze updates kunnen de prestaties verbeteren en bugs oplossen.
- Zet uw Chromecast terug naar de fabrieksinstellingen. Als u al het bovenstaande heeft geprobeerd en uw Chromecast nog steeds geen verbinding met wifi kan maken, kunt u proberen de fabrieksinstellingen terug te zetten. Hiermee worden al uw instellingen en gegevens gewist, dus maak eerst een back-up van alles wat belangrijk is.
Chromecast handmatig updaten
Volg deze stappen om de firmware van uw Chromecast te updaten:
- Open de Google Home- app en ga naar het tabblad Apparaten .
- Selecteer vervolgens uw Chromecast-apparaat.
- Tik op het pictogram Meer (drie stippen) en selecteer Info .
- Als er een update beschikbaar is, tikt u op Update .
Probeer daarna opnieuw verbinding te maken met uw wifi.
Chromecast terugzetten naar de fabrieksinstellingen
Ga als volgt te werk om uw Chromecast te resetten naar de fabrieksinstellingen:
- Houd de Reset- knop aan de achterkant van de Chromecast 25 seconden ingedrukt.
- Het LED-lampje knippert oranje en vervolgens wit.
- Uw Chromecast wordt gereset naar de fabrieksinstellingen.
Als u nog steeds problemen ondervindt bij het verbinden van uw Chromecast met wifi, kunt u voor hulp contact opnemen met Google Support.