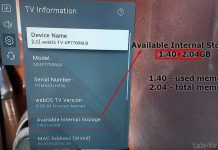De modus met meerdere vensters op iPad, Split View genaamd, werd voor het eerst geïmplementeerd met de release van iOS 9. Sindsdien hebben de ontwikkelaars van Apple de manier waarop het werkt verschillende keren gewijzigd. U kunt het echter nog steeds gemakkelijk inschakelen op uw iPad.
Wat heb je nodig om een gesplitst scherm op je iPad in te schakelen?
Sinds Apple iOS 9 heeft aangekondigd, hebben ze nieuwe multitasking-functies voor de iPad geïntroduceerd. Het trok toen misschien niet veel aandacht, maar met de release van de iPad Pro, die Apple’s manier lijkt om laptops te vervangen, is multitasking veel nuttiger en belangrijker geworden.
Een van de multitasking-functies die in iOS zijn geïntroduceerd is het gesplitste scherm waarin apps naast elkaar kunnen werken, maar er zijn eigenlijk twee soorten gesplitste schermen.
Alle moderne iPad-modellen hebben de mogelijkheid om de splitscreen-modus te gebruiken, waarmee u twee apps tegelijk naast elkaar kunt openen. Het gebruik van de splitscreen-modus op de iPad is vrij eenvoudig als je leert hoe het werkt, maar het is ook niet per se detecteerbaar of intuïtief.
Dus als je nog niet hebt geleerd hoe je de multitasking-functie op je iPad kunt gebruiken om het scherm in twee apps te splitsen, lees je hier hoe je dat kunt doen.
Wat is een gesplitste weergave op iPad
Split View is in wezen twee apps tegelijk open, die elk standaard de helft van het scherm in beslag nemen. Je kunt de grootte van de apps aanpassen door de schuifregelaar ertussen te slepen. Met Split View op iPad kun je op je Apple tablet met twee apps tegelijk werken (inhoud bekijken, links, tekst en afbeeldingen tussen vensters kopiëren).
Er is ook een modus die Slide Over heet. In deze modus wordt één app weergegeven in een klein zwevend venster dat naar de linker- of rechterrand van het scherm kan worden gesleept.
Hoe schakel je een Split View-functie in op een iPad met multitasking?
Als u een Split View-functie op uw iPad wilt inschakelen met behulp van multitasking, moet u deze stappen volgen:
- Allereerst open je een app op je iPad.
- Tik vervolgens op de knop “Multitasking” bovenaan het scherm.
- Selecteer daarna de optie “Gesplitste weergave”.
- De huidige app wordt opzij geschoven en het beginscherm verschijnt.
- Open ten slotte de tweede app vanaf je startscherm.
Zodra u deze stappen hebt uitgevoerd, kunt u de functie Split View op uw iPad inschakelen.
Hoe schakel je een Split View-functie in op een iPad met behulp van het Dock
Als u een Split View-functie wilt inschakelen op uw iPad met behulp van het Dock, moet u deze stappen volgen:
- Open de app op je iPad.
- Sleep een vinger omhoog vanaf de onderste rand van het scherm tot het Dock verschijnt en laat hem dan los.
- Tik op het pictogram van de tweede app in het Dock en houd het vast, sleep het dan onmiddellijk omhoog uit het Dock.
Zodra u een app naar de linker- of rechterrand van het scherm sleept, verschijnt deze samen met de huidige app in Split View.
In welke verhoudingen werkt Split View en hoe verander je die?
Als je de modus Gesplitste weergave hebt ingeschakeld door de bovenstaande tips te volgen, zie je misschien dat er een kleine stippellijn is tussen de twee apps in het midden.
Als u split-screen apps een andere grootte wilt geven om één programma op een groter deel van het scherm weer te geven en een ander op de grootte van het scherm van uw mobiele apparaat, hoeft u alleen maar op deze snelkoppeling te tikken en hem een paar centimeter naar links of rechts te verplaatsen, en hem vervolgens op het gewenste moment los te laten. Met de modus Split View kunt u het scherm splitsen in 50/50 of 70/30 schermverhoudingen.
Daar heb je het, je hebt de grootte van je app-vensters aangepast met Split View. Helaas kun je ze niet subtieler verkleinen, zelfs niet in iPadOS 15.
Hoe vensters te verwisselen in de modus Gesplitste weergave
Wanneer je in gesplitste weergave bent en je wilt dat de app rechts naar links gaat en omgekeerd, is er een intuïtieve manier om dat te doen.
Houd uw vinger op het multitaskingmenu (drie puntjes) en beweeg hem dan naar de andere helft van het scherm. Laat los en de apps wisselen van plaats.
Als alternatief kun je het multitaskingmenu aantikken en vasthouden, maar je vinger een paar centimeter naar beneden bewegen en loslaten, zodat de app in plaats daarvan verandert in een schuifvenster.
Hoe de Split View-modus op de iPad te verlaten
Om de gesplitste schermmodus te verlaten, tikt u opnieuw op die gesplitste lijn en houdt u hem vast, maar sleept u hem nu helemaal naar de linker- of rechterrand van het scherm. Slechts één van de apps blijft in volledig scherm.
In iPadOS 15 is er echter een nieuwe alternatieve manier om de modus Split View te verlaten. Je moet opnieuw op het multitasking menu drukken (drie puntjes bovenaan in het midden van elke geopende app). Druk nu gewoon op de eerste knop (Volledig scherm). Dit zal de betreffende app dwingen om in volledig scherm modus te gaan. De andere app wordt gesloten.