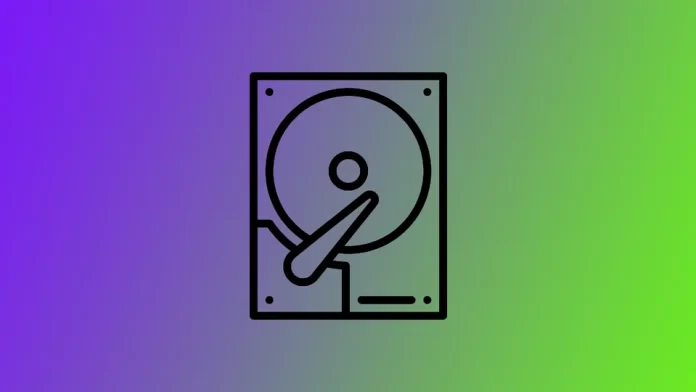Storingen aan harde schijven kunnen verschillende oorzaken hebben, waaronder fysieke schade, softwarefouten en ouderdomslijtage. Zonder regelmatige controle van de gezondheid van uw harde schijf, kan het moeilijk zijn om problemen op te sporen voordat ze een groot probleem worden. Een defecte harde schijf kan leiden tot verlies van gegevens, verminderde prestaties en zelfs volledige uitval van het systeem.
Om de verwoestende gevolgen van een defecte harde schijf te voorkomen, is het essentieel dat u uw harde schijf regelmatig controleert. Zo kunt u eventuele problemen vroegtijdig opsporen en maatregelen nemen om gegevensverlies en andere problemen te voorkomen.
Hoe de gezondheid van de harde schijf controleren in Windows
Als u onlangs hebt gemerkt dat het opstarten van uw pc langer duurt, dat het openen van sommige mappen en bestanden aanzienlijk langer duurt en dat toepassingen vastlopen, kan het probleem in uw harde schijf liggen. Als er fouten op staan, moet u de gezondheid van uw harde schijf laten controleren. Hiervoor kunt u een handige ingebouwde Windows-functie gebruiken:
- Open Bestandsbeheer en klik met de rechtermuisknop op de schijf die u wilt controleren. Selecteer Eigenschappen in het contextmenu.
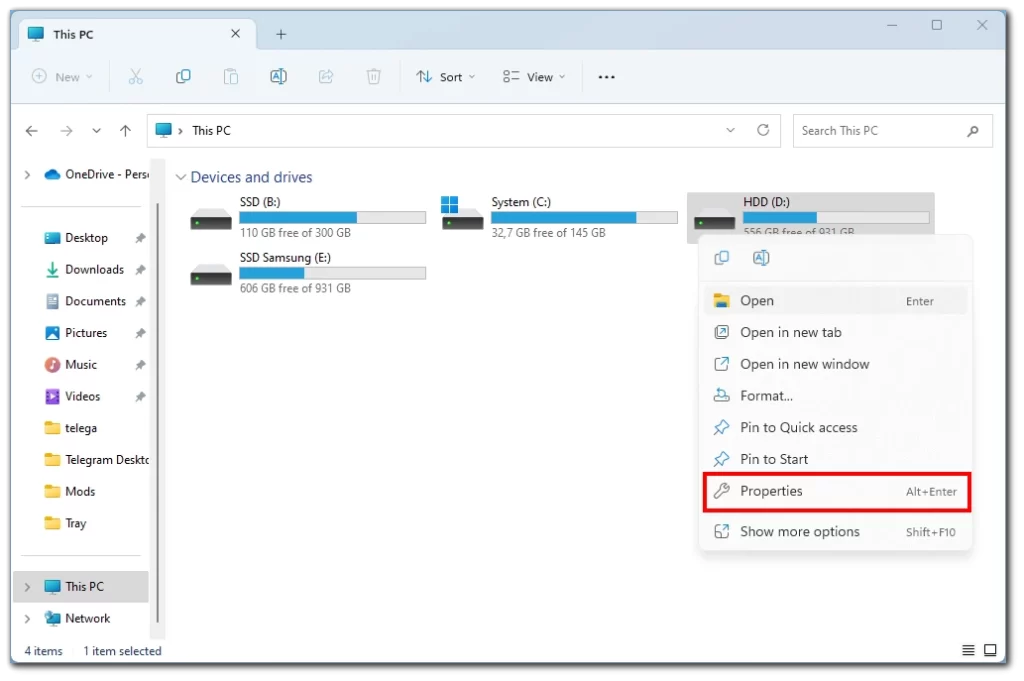
- Klik in het venster Eigenschappen op het tabblad Extra.
- Klik in de sectie “Foutcontrole” op de knop Controleren.
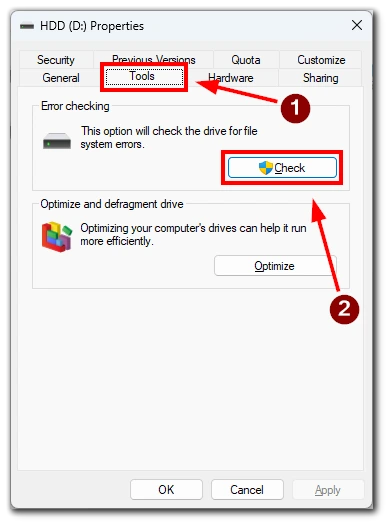
- Selecteer Station scannen om de controle onmiddellijk uit te voeren.
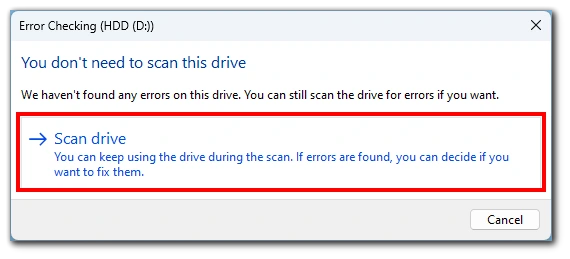
- Als de schijf niet in gebruik is, begint het programma de schijf te scannen en te controleren op eventuele fouten.
Zodra de scan is voltooid, verschijnt een bericht dat aangeeft of er al dan niet fouten zijn gevonden. Als er fouten zijn gevonden, krijgt u de optie om ze te herstellen. Als er geen fouten zijn gevonden, ziet u een bericht dat de schijf met succes is gescand en dat er geen fouten zijn gevonden.
Het is belangrijk op te merken dat het ingebouwde Windows-hulpprogramma alleen basisfouten op de harde schijf kan opsporen. Als u vermoedt dat uw harde schijf defect is, is het gebruik van software van derden die meer geavanceerde diagnostiek en tests biedt, aan te bevelen.
Hoe de gezondheid van de harde schijf te controleren op de Mac
Bij de Mac heb je geen handige ingebouwde functie om te scannen, maar je kunt de status van je harde schijf controleren met de S.M.A.R.T.-controle.
S.M.A.R.T. staat voor Self-Monitoring, Analysis, and Reporting Technology. Het is een systeem dat in de meeste moderne harde schijven, solid-state drives (SSD’s) en andere opslagapparaten is ingebouwd. Het doel van het S.M.A.R.T.-systeem is om verschillende parameters van de prestaties en de gezondheid van de harde schijf te bewaken en te rapporteren.
Het S.M.A.R.T.-systeem controleert voortdurend de interne sensoren van de harde schijf, waaronder de temperatuur, de vlieghoogte van de kop en de opstarttijd. Als een van deze parameters bepaalde drempels overschrijdt, kan dit erop wijzen dat de harde schijf begint te falen of het risico loopt te falen. Om dit te controleren heeft u het volgende nodig:
- Klik eerst op het Apple-pictogram bovenaan het scherm.
- Selecteer in de vervolgkeuzelijst Systeeminstellingen.
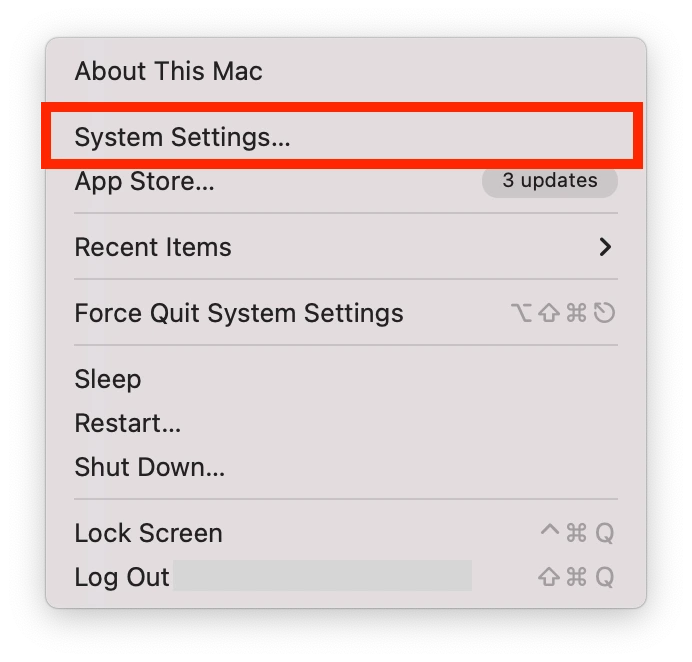
- Selecteer in het zijmenu Algemeen.
- Kies hier voor Over.
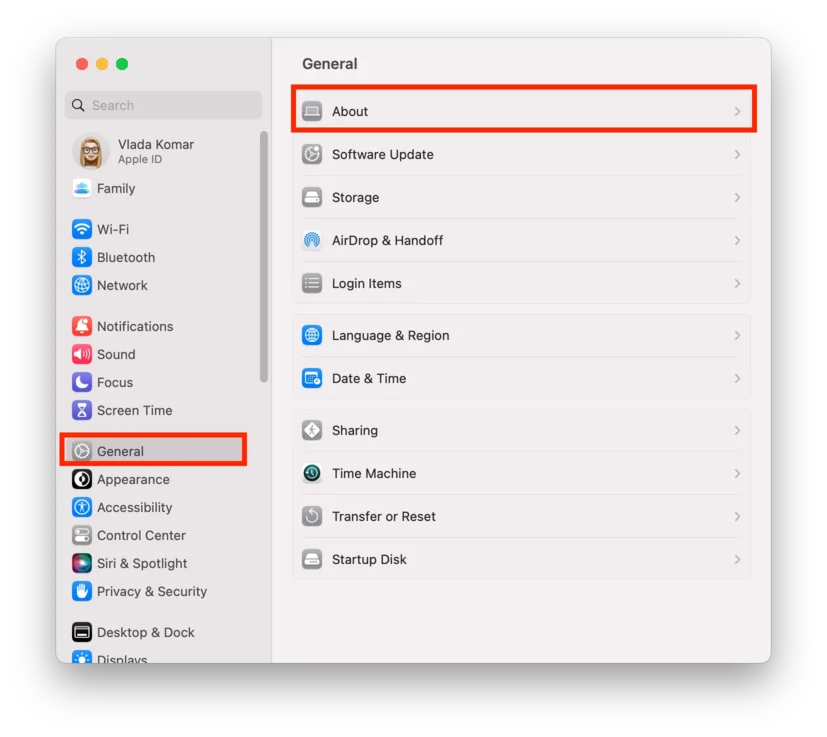
- Scroll naar beneden en selecteer Systeemrapport.
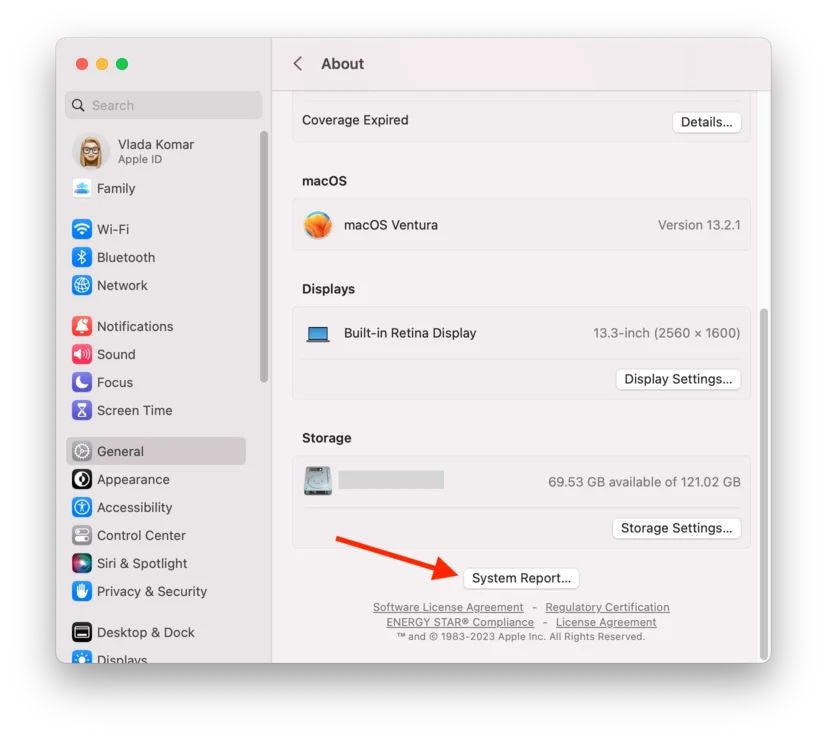
- Selecteer Opslag in de lijst aan de zijkant en selecteer het juiste station in de lijst.
- Kijk naar de S.M.A.R.T.-status in het venster. De status moet geverifieerd zijn, wat betekent gezond, of Failing, wat betekent dat er een probleem is.
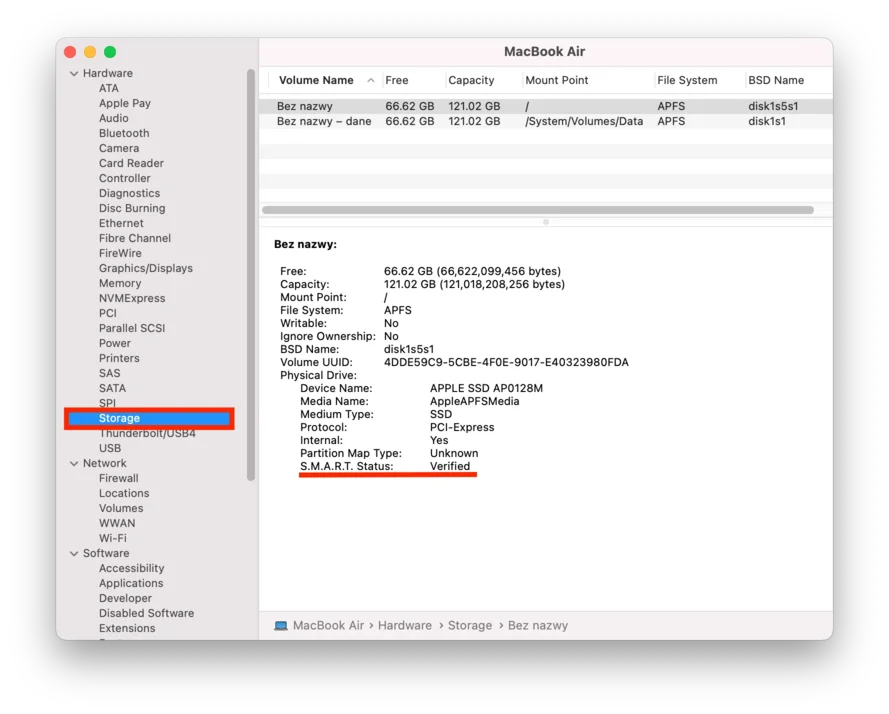
Merk op dat deze methode geschikt is voor het testen van elke schijf die het S.M.A.R.T.-systeem ondersteunt en is aangesloten op uw Mac. Deze instructies zouden moeten werken met elke versie van de Mac of MacBook. Als de S.M.A.R.T.-status een fout aangeeft, moet u een programma van derden installeren om uw harde schijf verder te testen.
Welke apps van derden kunt u gebruiken om de gezondheid van de harde schijf te controleren?
Er zijn verschillende apps van derden die u kunt gebruiken om de gezondheid van de harde schijf te controleren op zowel pc als Mac. Hier zijn een paar opties:
- CrystalDiskInfo: Een gratis hulpprogramma voor Windows dat gedetailleerde informatie geeft over de gezondheid en prestaties van de harde schijf, inclusief S.M.A.R.T.-gegevens, temperatuur en foutpercentages.
- HD Tune: Een betaald hulpprogramma voor Windows dat verschillende diagnostische tests biedt, waaronder S.M.A.R.T.-gegevens, scans van schijfoppervlakken en benchmarking.
- DriveDx: Een betaald hulpprogramma voor Mac dat S.M.A.R.T.-gegevens en andere gezondheidsindicatoren geeft voor harde schijven en SSD’s.
- TechTool Pro: Een betaald hulpprogramma voor Mac dat verschillende diagnostische tests biedt, waaronder S.M.A.R.T.-gegevens, scan van schijfoppervlakten en reparatie van mappen.
Het is belangrijk op te merken dat apps van derden meer gedetailleerde informatie en diagnostische tests kunnen bieden dan ingebouwde hulpprogramma’s. Toch kunnen ze ook meer technische kennis vereisen om de resultaten te interpreteren. Het is altijd een goed idee om een back-up te maken van belangrijke gegevens voordat u diagnostische tests op uw harde schijf uitvoert.
Hoe lang kan een harde schijf werken
De levensduur van een harde schijf kan variëren afhankelijk van verschillende factoren, waaronder de fabrikant, het model, het gebruik en de opslagomstandigheden. Over het algemeen gaan harde schijven drie tot vijf jaar mee, hoewel sommige langer meegaan of eerder stuk gaan.
Het is belangrijk op te merken dat harde schijven mechanische apparaten zijn met bewegende delen die na verloop van tijd aan slijtage onderhevig zijn. Regelmatig gebruik, warmte, vochtigheid en andere omgevingsfactoren kunnen allemaal bijdragen aan de slijtage van een harde schijf en de levensduur ervan verkorten.
Om de levensduur van uw harde schijf te verlengen, is het aanbevolen om:
- Hoge temperaturen kunnen de slijtage van een harde schijf versnellen. Zorg ervoor dat uw computer voldoende wordt gekoeld en vermijd blootstelling van uw harde schijf aan direct zonlicht of andere warmtebronnen.
- Beperk de tijd die u besteedt aan het openen of schrijven van gegevens naar uw harde schijf, wat extra slijtage kan veroorzaken.
- Laat het niet vallen of schokken, en bewaar het veilig zodat er niet tegenaan gestoten wordt.
- Wees vooral voorzichtig bij het vervoer van uw harde schijf, want te veel schudden tijdens het vervoer kan schade veroorzaken.
- Plaats uw schijf horizontaal in de computer. Als uw HDD verticaal of onder een hoek wordt geplaatst, kan de draaiende schijf in uw HDD tijdens het gebruik worden beschadigd.
Zelfs als uw harde schijf correct functioneert, is het altijd een goed idee om regelmatig een back-up van uw gegevens te maken om u te beschermen tegen hardwarestoringen of andere problemen. Met deze stappen kunt u de levensduur van uw harde schijf verlengen en de kans op gegevensverlies door hardwarestoringen verkleinen.
Wat te doen als uw schijf sterft
Zodra u een probleem met uw schijf hebt gevonden, zijn er eenvoudige stappen die u meteen moet nemen om te voorkomen dat u belangrijke informatie verliest. Als u vermoedt dat uw harde schijf stervende is, is het essentieel om onmiddellijk actie te ondernemen om verdere schade te voorkomen en het risico van gegevensverlies te minimaliseren. Hier zijn enkele stappen die u kunt nemen:
Maak een back-up van uw belangrijke gegevens
De eerste en meest cruciale stap is om een back-up te maken van alle belangrijke gegevens op de falende harde schijf. U kunt uw gegevens opslaan met behulp van een cloud-gebaseerde back-updienst of een externe harde schijf.
Stop met het gebruik van de falende harde schijf
Het gebruik van een defecte harde schijf kan verdere schade veroorzaken en het risico van gegevensverlies vergroten. Stop onmiddellijk met het gebruik van de harde schijf en vermijd het schrijven van nieuwe gegevens.
Diagnostische tests uitvoeren
Gebruik een diagnoseprogramma om de omvang van de schade vast te stellen en eventuele specifieke problemen met de harde schijf te identificeren. Afhankelijk van de resultaten kunt u de harde schijf repareren of vervangen.
De harde schijf repareren of vervangen
Als de harde schijf nog onder garantie valt, kunt u deze misschien door de fabrikant laten repareren of vervangen. Zo niet, dan moet u de harde schijf zelf vervangen. Zorg ervoor dat u een hoogwaardige vervanging kiest en de installatie-instructies van de fabrikant volgt.
Het is belangrijk op te merken dat een falende harde schijf onvoorspelbaar kan zijn, en er is altijd een risico op gegevensverlies, zelfs als u alle nodige voorzorgsmaatregelen neemt. Daarom is het essentieel om regelmatig een back-up van uw gegevens te maken en voorbereid te zijn op mogelijke hardwarestoringen.