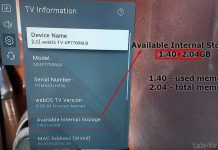Een netwerkprinter is een printer die op een netwerk is aangesloten. Modernere modellen kunnen gebruik maken van Wi-Fi om verbinding te maken. Terwijl een lokale printer rechtstreeks verbinding maakt met het apparaat dat hem nodig heeft, kan een netwerkprinter door meerdere apparaten in hetzelfde netwerk tegelijk worden gebruikt.
Dit is bijvoorbeeld handig als u in een kantoor werkt. Het is voordeliger om één apparaat te installeren voor meerdere kantoormedewerkers dan om uzelf te belasten met het kopen, installeren en instellen van meerdere printers voor elke medewerker afzonderlijk.
Hoe voeg ik handmatig een netwerkprinter toe op een Mac
Hoewel Apple producten bekend staan om hun elegantie, zowel uiterlijk als in de app, zijn niet alle functies vanzelfsprekend in de uitvoering. Dit geldt ook voor hoe u precies de internetprinter aansluit. Om dit te doen, heb je nodig:
- Zoek eerst de naam op van de printer die u wilt aansluiten. Zoek hiervoor het etiket op de printer. Daar moet de naam op staan die u wilt hebben. Vaak zijn de namen van printers op het werk of in onderwijsinstellingen gebaseerd op de plaats waar de printer zich bevindt. Het kan bijvoorbeeld de naam van uw afdeling zijn of het kamernummer waar de printer zich bevindt. De naam zou er als volgt uit kunnen zien: “labroom09-fl04”. Als u het etiket op de printer niet kunt vinden, vraag het dan eerst aan een collega of faculteitslid.
- Wanneer u de naam van uw printer weet, opent u op uw Mac het programma “Self-Service”.
- Wanneer u in het Self-Service menu bent, selecteer “Printers”. Als de printer die u wilt installeren beschikbaar is, klikt u op “Installeren”. Zo niet, of als u problemen ondervindt, ga dan naar de volgende stap om handmatig te installeren.
- Indien de printer niet beschikbaar was om te synchroniseren via Self-Service, klik dan op het Apple menu in de linkerbovenhoek van het scherm en selecteer “Systeemvoorkeuren”.
- Nadat u naar het bovenstaande item bent gegaan, zoekt en selecteert u de optie “Printers & Scanners”.
- Klik vervolgens op het “+” teken. Het bevindt zich links onderaan het scherm.
- Klik op IP. Voer in het veld Adres de volledige naam van uw printer in.
- Daarna zou het in het veld “Gebruiken” automatisch de drivers voor uw printermodel moeten selecteren. Als “Generic Printer” standaard is geselecteerd, probeer het dan:
- Probeer eerst de protocolinstellingen te wijzigen en selecteer opnieuw “Auto Select” in het menu “Gebruiken”. Herhaal dit voor elke protocolinstelling.
- Zorg er vervolgens voor dat u en uw printer zijn ingeschakeld en verbonden met het netwerk, natuurlijk. Zo niet, sluit uw apparaten dan aan of verwijder eventuele obstakels die dit verhinderen.
- Zorg ervoor dat het naamadres van uw printer juist is. Probeer “-lw” toe te voegen aan het eind. Bijvoorbeeld, als je “ath-copy” hebt, gebruik dan “ath-copy-lw”.
- Probeer “Software selecteren…” en zoek het printermodel in de lijst.
- Het kan gebeuren dat u bij meer geavanceerde kopieerapparaten drivers moet downloaden en installeren vanaf de website van de printerfabrikant.
- Klik op de knop “Toevoegen” om verder te gaan.
- Als er een fout optreedt zoals “Cannot check printer on your network”, klik dan op “Cancel” en ga terug naar de vorige stap.
- Als het venster met opties verschijnt en het pictogram lijkt op dat van uw printer, is dit een duidelijk teken dat u op de goede weg bent. Als uw printer speciale extra functies heeft, zoals een duplex-eenheid of een perforator, is dit de plaats om te wijzen. Als u niet zeker weet of uw printer extra opties heeft, hoeft u zich daar geen zorgen over te maken. U kunt ze later altijd nog toevoegen, als ze bestaan en u ze nodig blijkt te hebben. Als u alle noodzakelijke wijzigingen hebt aangebracht, klikt u op OK.
Dat was het! Als u meer printers wilt toevoegen, klikt u op de + knop om door te gaan met het toevoegen van printers.
Hoe verklaart u waarom een printer niet werkt op uw Mac
Als u voor uw dagelijkse werk sterk afhankelijk bent van uw Mac, kent u de frustratie wanneer uw computersysteem niet werkt zoals het zou moeten.
Het kan gebeuren dat een randapparaat, zoals een printer, al na een paar uur gebruik plotseling defect raakt. Als dit gebeurt, controleer dan het volgende:
- Controleer eerst de kabels en de internetverbinding. Dit is vooral belangrijk als u veel apparaten op uw Mac hebt aangesloten. Probeer opnieuw verbinding te maken met het toegangspunt en kijk of je het probleem op deze manier kunt oplossen. U kunt ook proberen onnodige apparaten los te koppelen van uw Mac, dit kan ook helpen.
- Controleer of u de stuurprogramma’s op uw apparaat moet bijwerken. Gebruik Software-update om bijgewerkte software te vinden en te installeren die mogelijk van invloed is op uw printer. Als een printerstuurprogramma ontbreekt, downloadt u een exemplaar van het stuurprogramma van de Mac OS X Downloads-pagina of controleert u de website van de printerfabrikant.
Als deze twee dingen niet de oorzaak zijn, kunt u contact opnemen met het servicecentrum van de winkel waar u de printer hebt gekocht of uw bazen op het werk op de hoogte stellen van het probleem.