Zoals je weet, onthouden mensen beter wat ze opschrijven. Daarom gebruiken velen van ons notitieboekjes. Het is een stuk makkelijker dan altijd al je plannen, verjaardagen, lijsten met films en tv-programma’s die je wilt kijken, enzovoort, in je hoofd te houden. Toch kan het niet eenvoudig zijn om dit in notitieboeken te structureren.
Gelukkig hebben we tegenwoordig allemaal een smartphone of pc, en dan is er Notion. Simpel gezegd is het een virtueel notitieboek, planner en samenwerkingscentrum op één plek. En alleen al hiermee kun je heel gemakkelijk alle informatie op bepaalde pagina’s structureren. Je kunt ertussen schakelen en verschillende blokken, checklists en meer toevoegen.
Laten we eens in detail bekijken hoe je pagina’s toevoegt aan Notion.
Een nieuwe pagina toevoegen aan Notion
Als je je net hebt aangemeld bij Notion, heb je standaard al een aantal pagina’s aangemaakt. Dit kunnen Quick Note, Takenlijst, Leeslijst, enz. zijn. Maar dit is slechts wat Notion je biedt om mee te beginnen. Je kunt verder gaan en je eigen pagina’s maken en aanpassen.
Dus zo werkt het:
- Klik in de gewenste Notion-werkruimte op Nieuwe pagina of Een pagina toevoegen in het menu aan de zijkant.
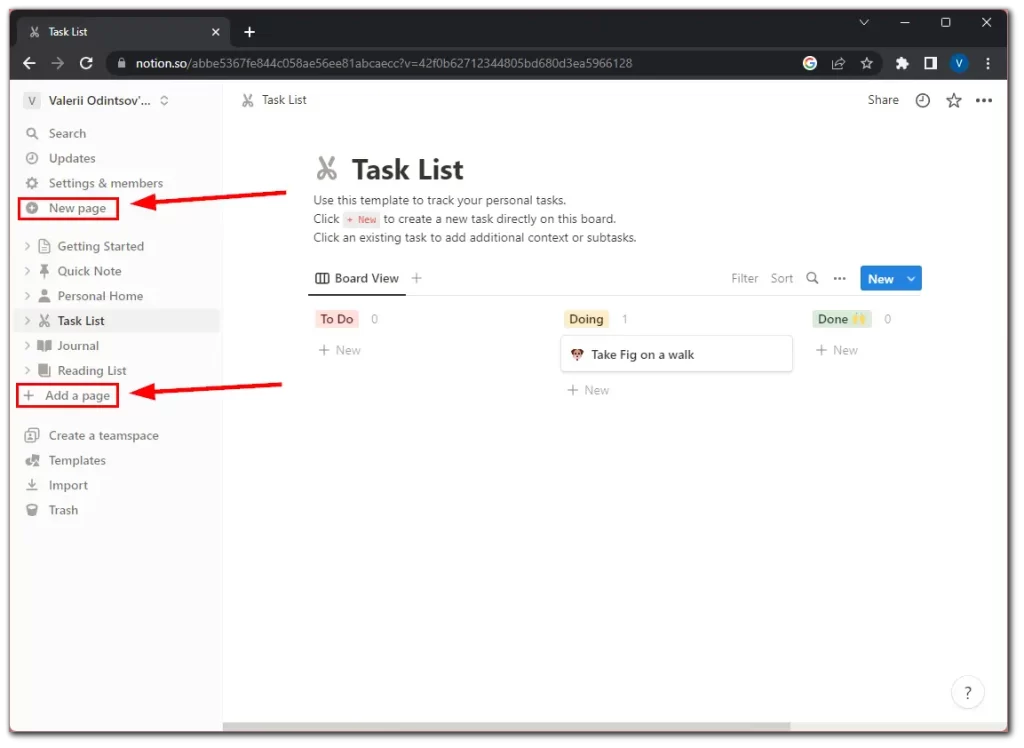
- Daarna zal Notion automatisch een nieuwe lege pagina voor je aanmaken en openen.
- Klik op de standaardtitel, die meestal iets als “Naamloos” is, en typ de gewenste titel voor je pagina in.
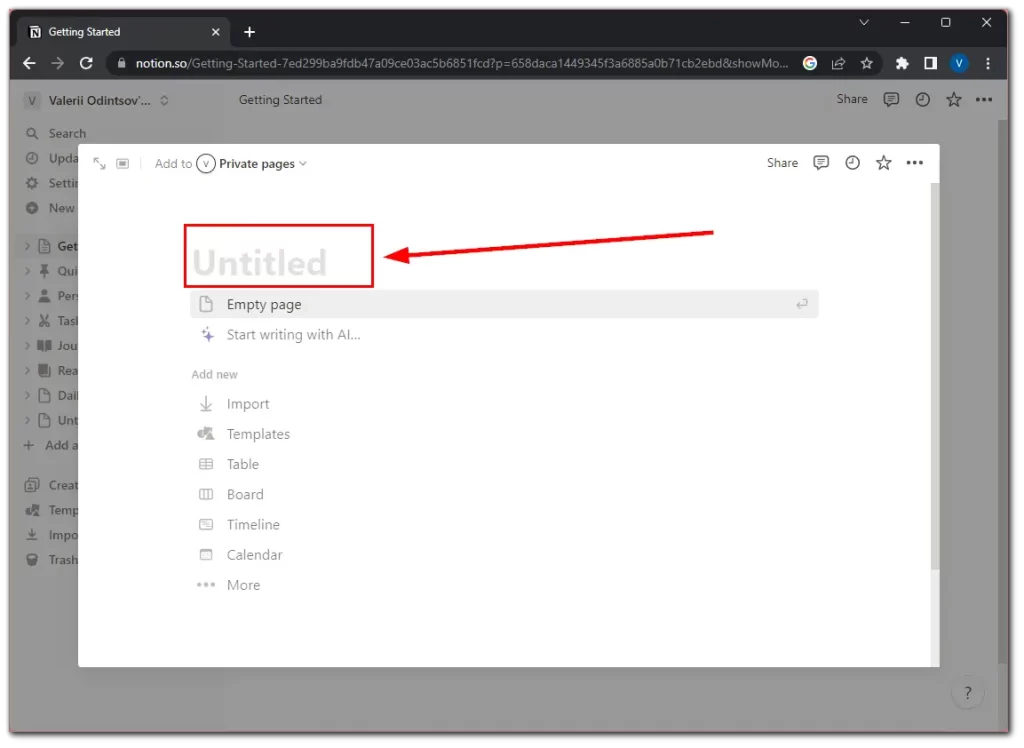
Dat is het! Je hebt je nieuwe pagina gemaakt op Notion. Nu kun je beginnen met het toevoegen van benodigde informatie en het aanpassen ervan.
Je Notion-pagina aanpassen
Notion biedt veel tools en functies om je te helpen je pagina effectief te structureren. Je kunt tekst, koppen, lijsten, afbeeldingen, tabellen en meer toevoegen.
Bovendien, als je geen moeite wilt doen, kun je kant-en-klare Notion-sjablonen gebruiken voor je pagina. Ze zijn onderverdeeld in verschillende gebieden zoals Leven, Student, Ontwerp, Marketing en andere. Daarom zul je er zeker een vinden die bij je past. Nadat je het hebt toegepast, kun je het ook bewerken.
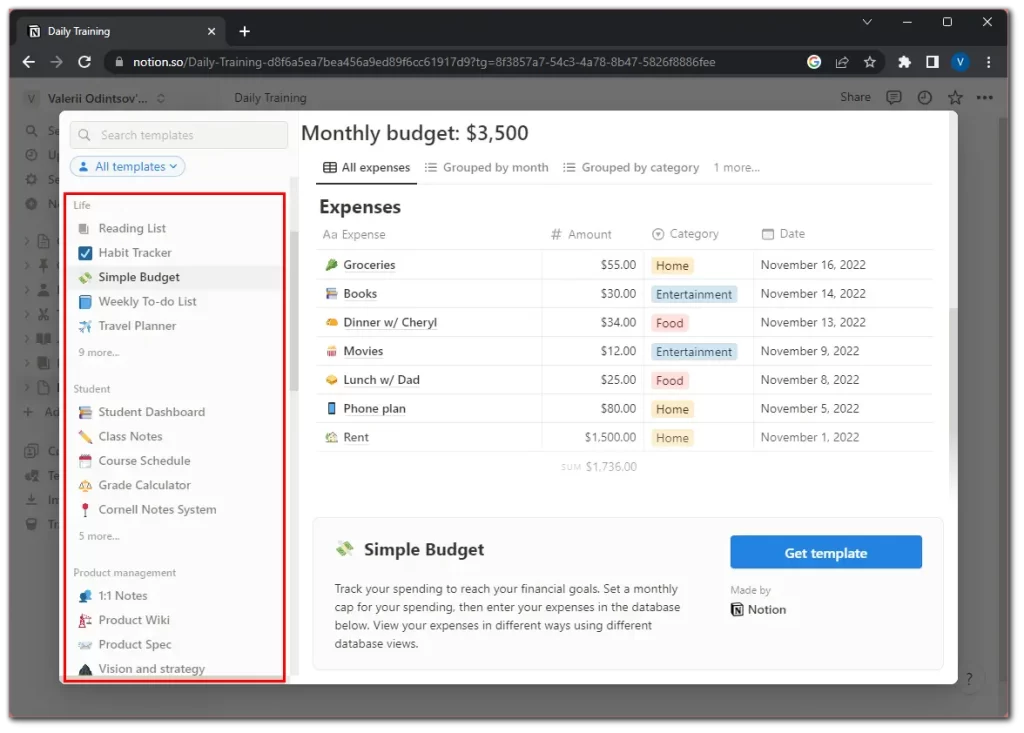
Een ander interessant ding dat me opviel is de ingebouwde AI. Dat wil zeggen dat je grofweg kunt vragen om bijvoorbeeld een beschrijving voor je pagina te schrijven of een dagelijks trainingsschema te maken.
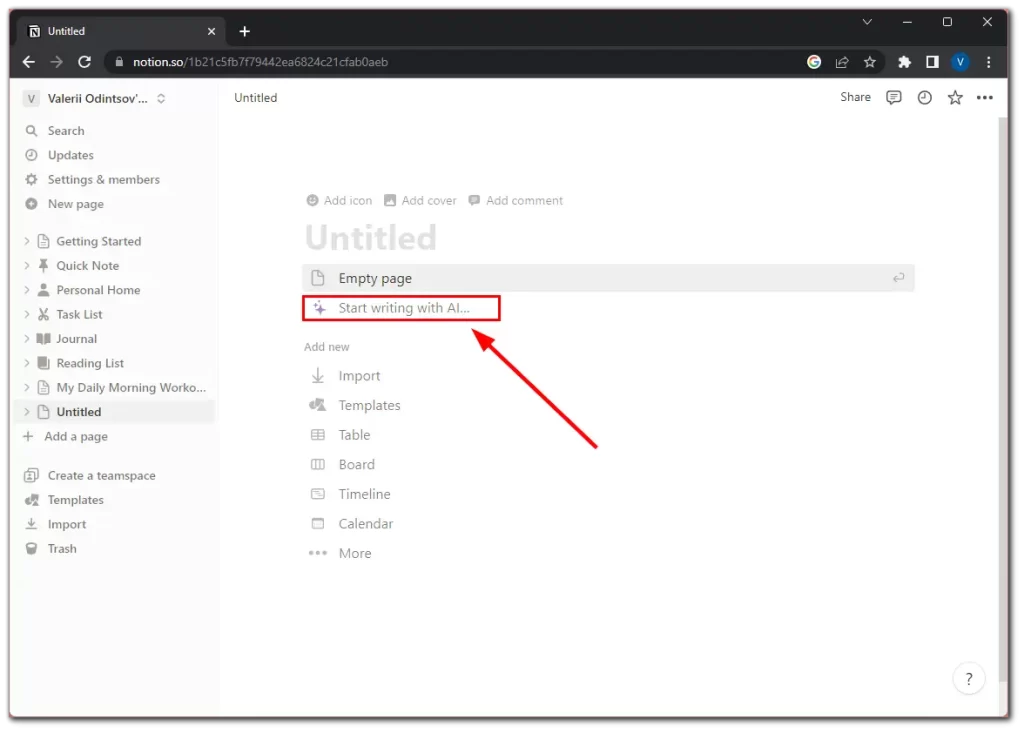
Laten we eens kijken hoe het werkt. Ik vroeg om een plan te schrijven voor een ochtendtraining en dit is het resultaat.
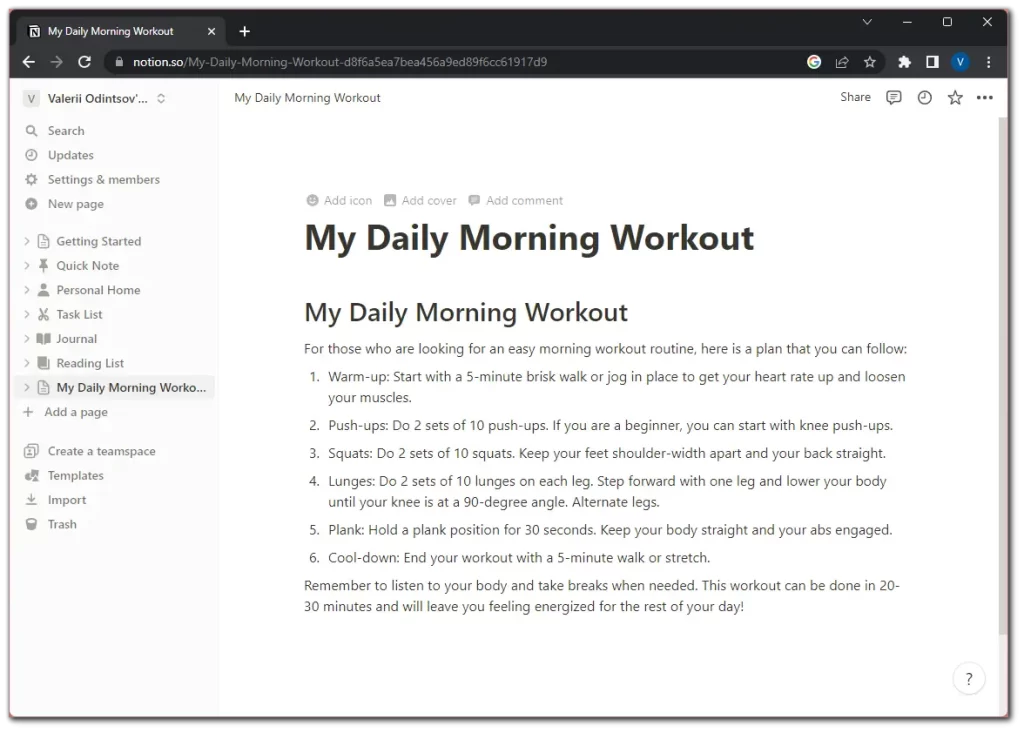
Zoals je kunt zien, heeft de AI geweldig werk geleverd. Tegelijkertijd maakte het mijn leven makkelijker. Ik hoefde immers niet zelf op internet te zoeken naar zo’n trainingsplan. Notion AI heeft nog veel meer extra functies. Je kunt vragen om een essay of blogpost te schrijven, deze samen te vatten, korter of langer te maken, enz. Kortom, het is echt cool en je kunt ermee spelen.
Laten we deze pagina nu een beetje verfraaien zodat hij er niet zo eenvoudig uitziet. Allereerst lijkt het erop dat sommige beschrijvingen van AI hier verwijderd moeten worden. Ik heb ze niet meer nodig. Vervolgens wil ik de kleur van elke oefening veranderen.
- Beweeg de muis over de zin en klik op het pictogram Meer.
- Ga naar Kleur en selecteer de kleur voor tekst of achtergrond.
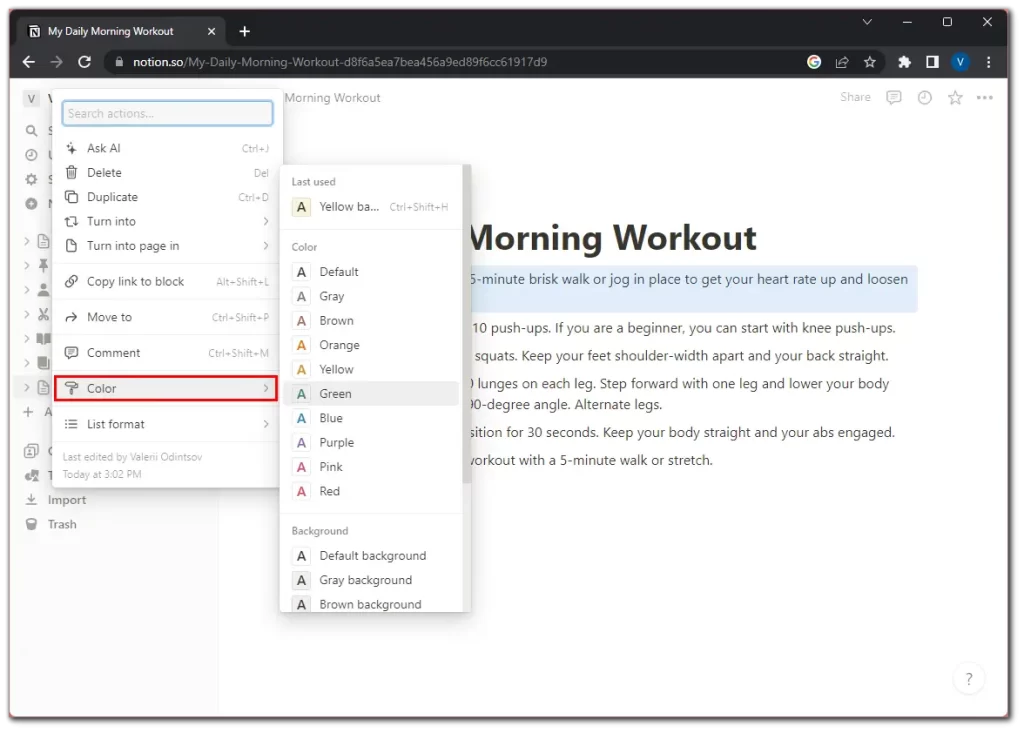
Daarna voegen we een pictogram en omslag voor de pagina toe:
- Beweeg de muis over de kop en klik op het pictogram Toevoegen.
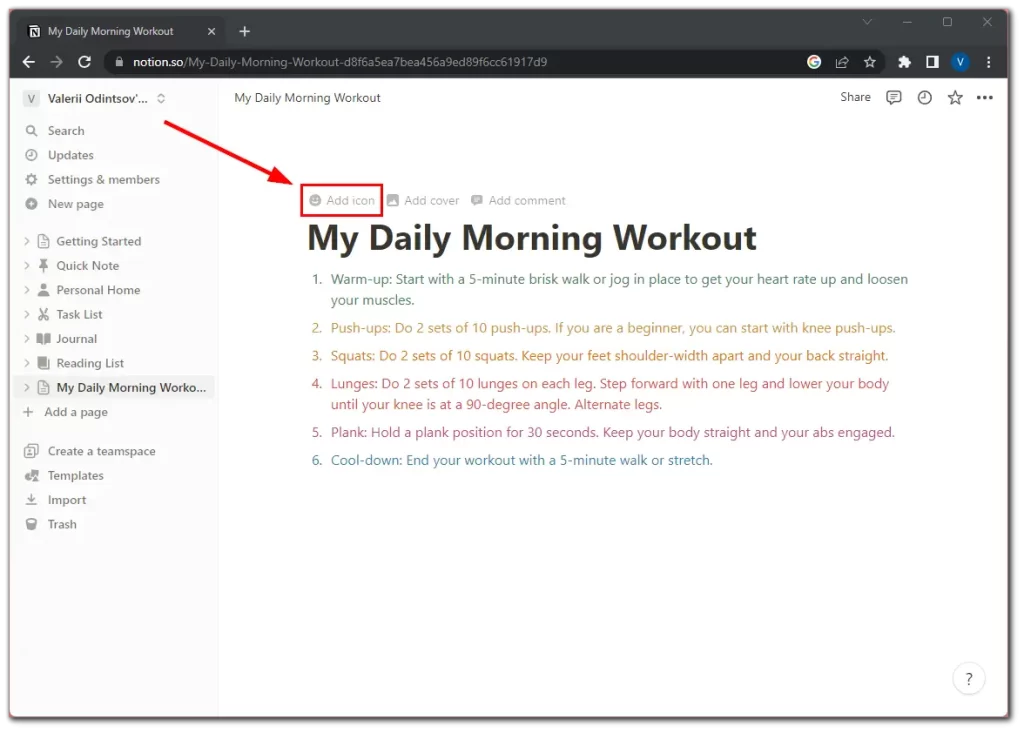
- Kies een van de emoji’s of andere pictogrammen. Er is ook een optie om je eigen icoon te uploaden.
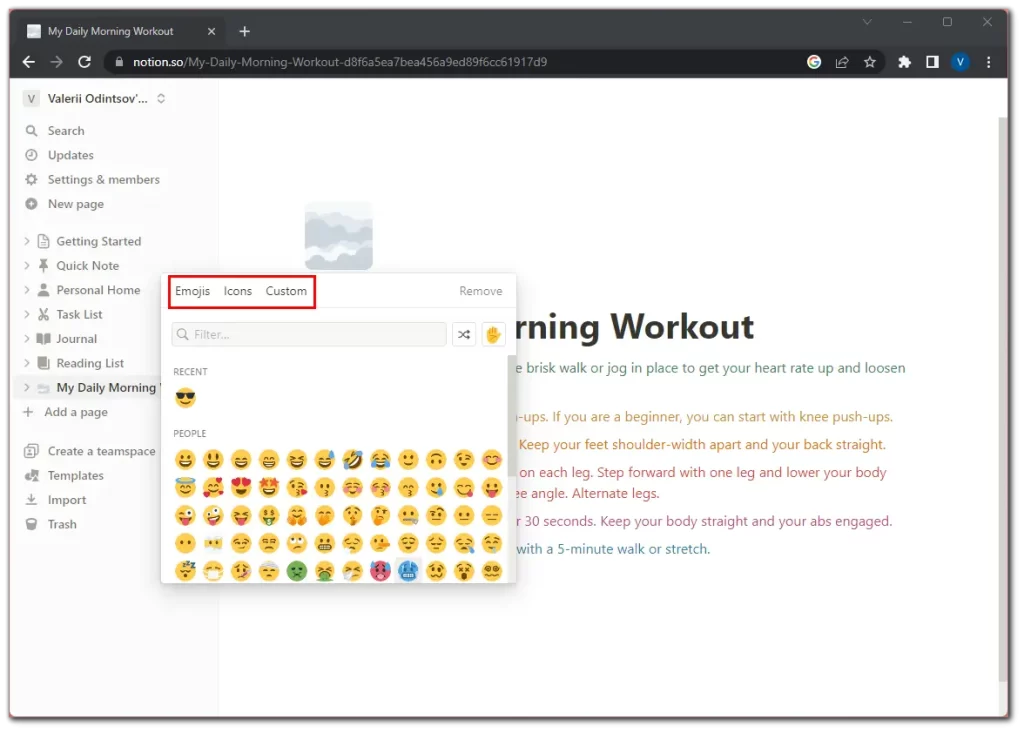
- Klik nu op Dekking toevoegen.
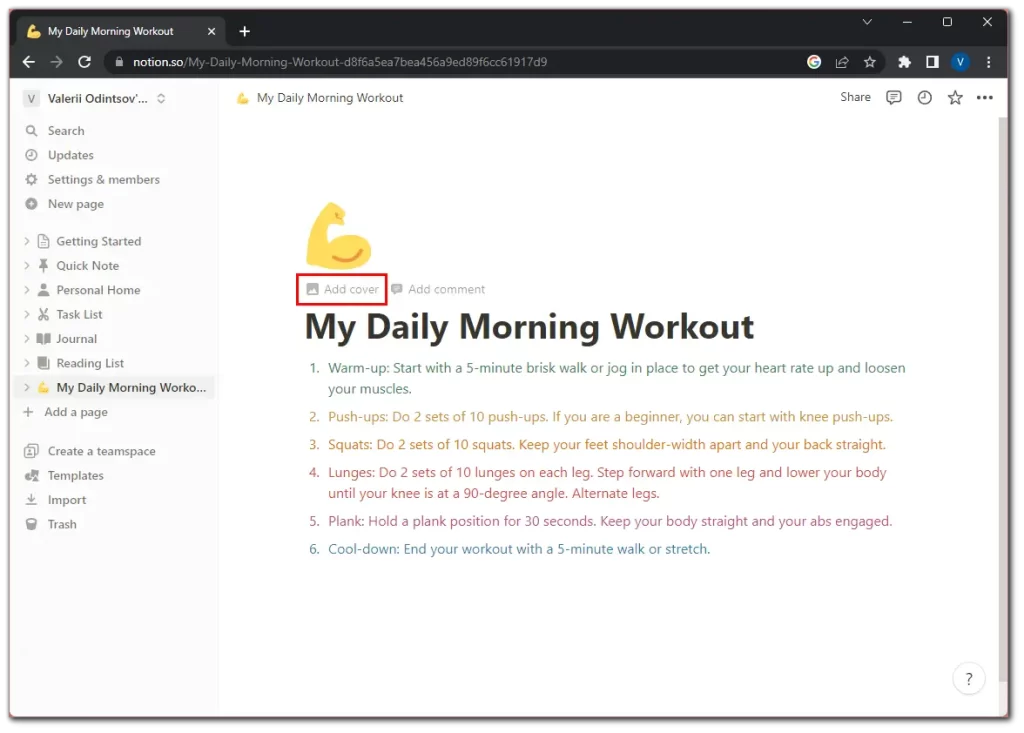
- Standaard plaatst Notion een willekeurige cover. Maar we kunnen op Omslag wijzigen klikken om dit te veranderen.
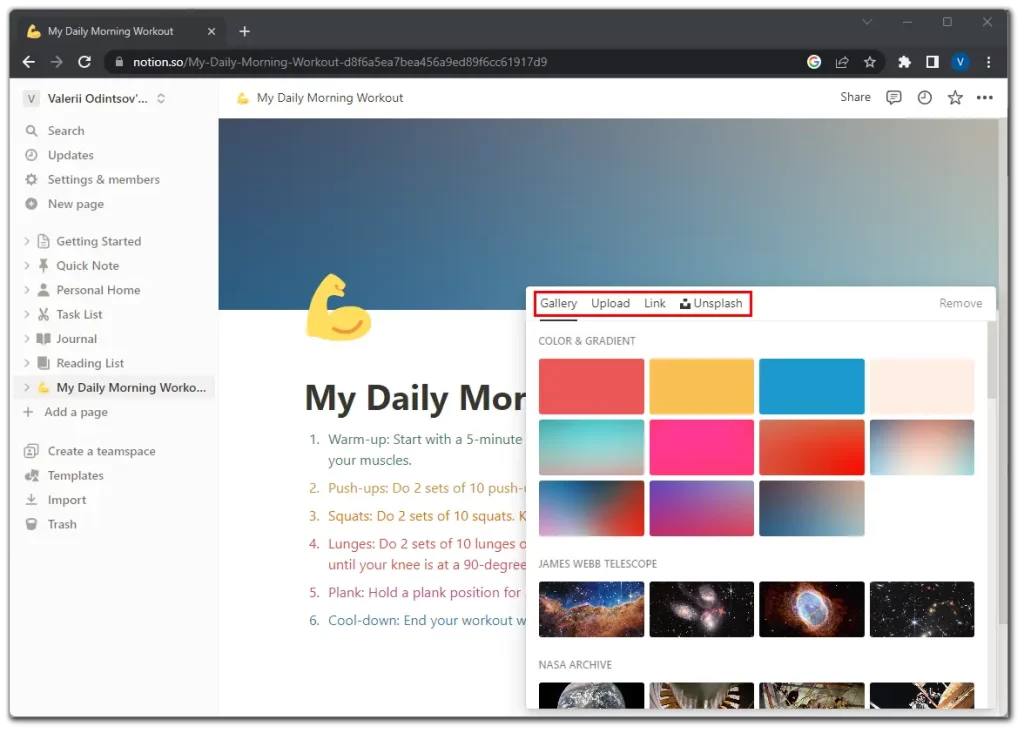
Op dezelfde manier kun je een cover kiezen uit een bestaande cover, je eigen cover uploaden of er een vinden met de Unsplash add-on.
Zo ziet mijn pagina er nu uit.
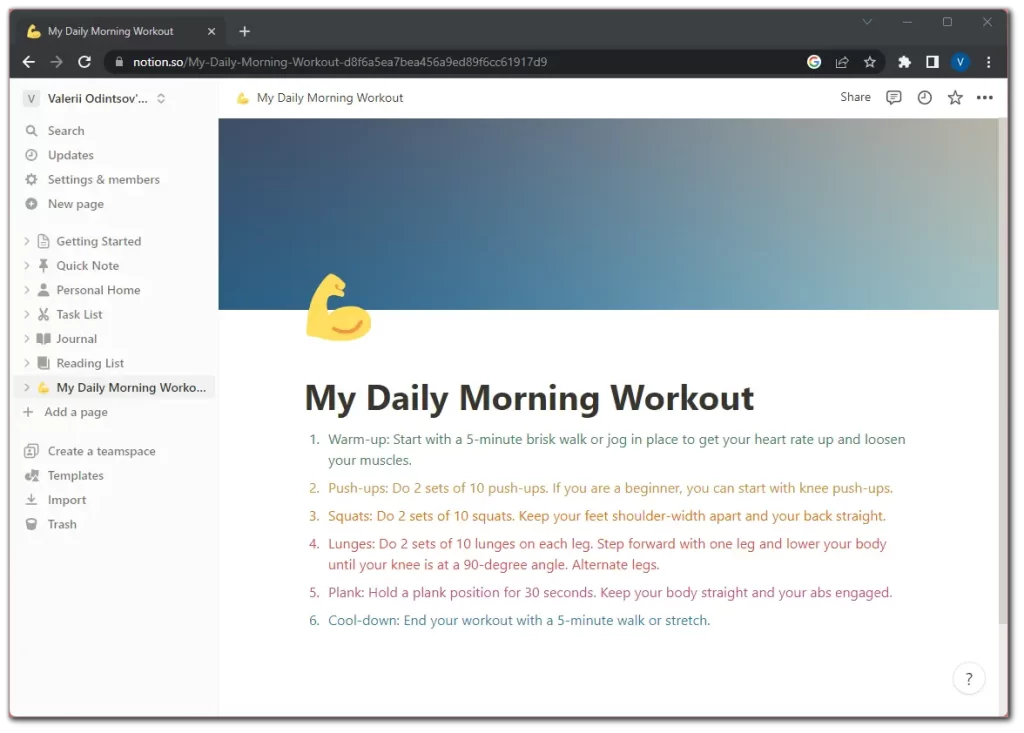
Het is natuurlijk niet ideaal, want je kunt nog steeds veel verschillende dingen toevoegen. Maar zoals ze zeggen, er schuilt schoonheid in eenvoud.
Een pagina binnen een pagina toevoegen in Notion
Ja, je kunt een pagina binnen een pagina binnen een pagina toevoegen, en dan nog een pagina… En ik maak geen grapje. Er is geen limiet aan de structurering van Notion. Je kunt een hele boom van pagina’s maken.
Zo voeg je een subpagina toe:
- Beweeg de muis over je pagina in het menu aan de zijkant en klik op het +-pictogram.
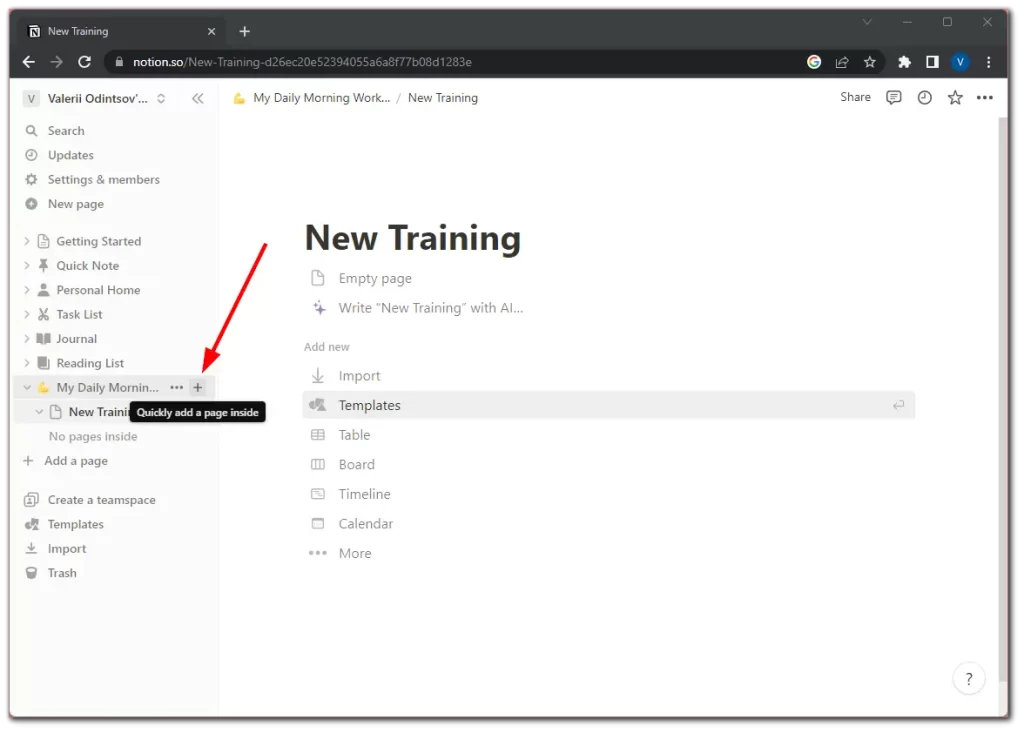
- Voeg vervolgens een titel toe en dat is het.
De pagina is gemaakt. Nu kun je hem ook aanpassen.
Pagina’s verwijderen in Notion
Je kunt de pagina verwijderen als je hem niet meer nodig hebt. Doe gewoon het volgende:
- Beweeg de muis over de pagina in het menu aan de zijkant en klik op het pictogram met de drie puntjes.
- Selecteer vervolgens Verwijderen.
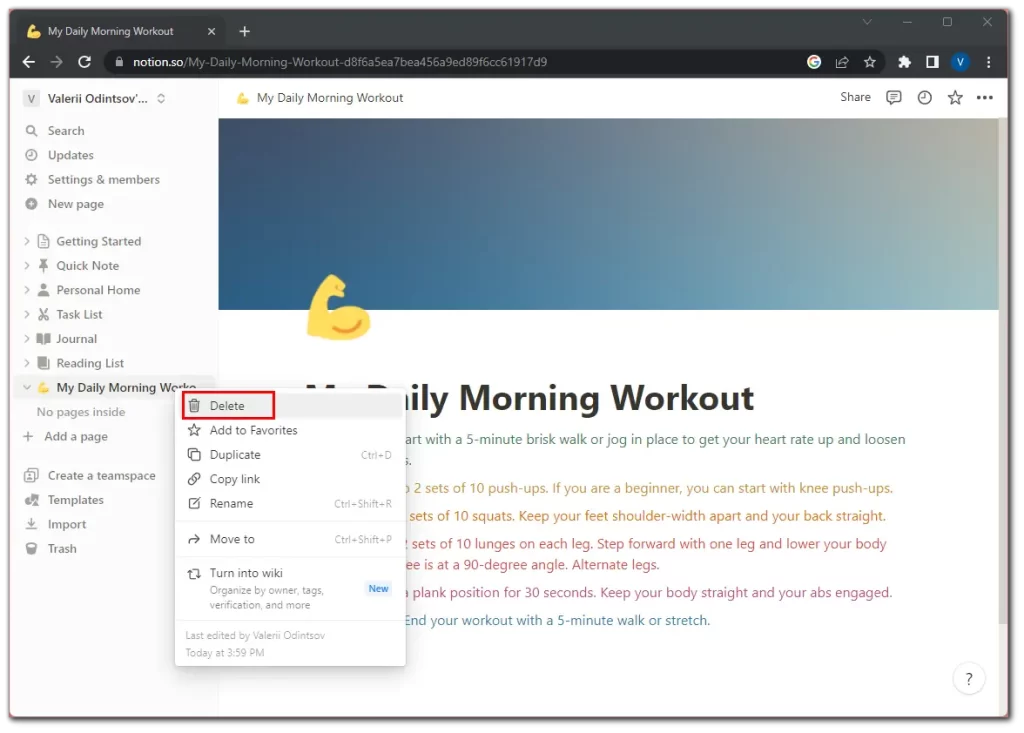
De pagina’s die je hebt verwijderd, worden in de Prullenbak geplaatst. Van daaruit kun je ze herstellen of volledig verwijderen.
Pagina’s toevoegen aan Notion op de mobiele app
Een pagina toevoegen aan Notion op iOS of Android is niet anders dan op een pc. Voor sommige gebruikers is het zelfs makkelijker. Volg dus deze stappen:
- Open Notion op je mobiele apparaat.
- Tik op het + pictogram in de rechterbenedenhoek.
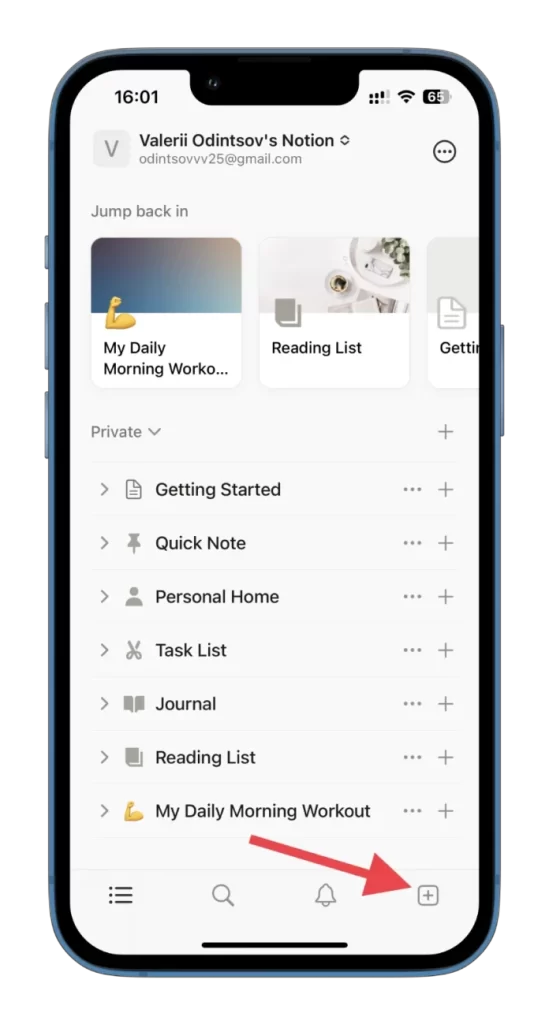
- Voer de titel in.
- Pas de pagina aan met de beschikbare tools, waaronder Notion AI.
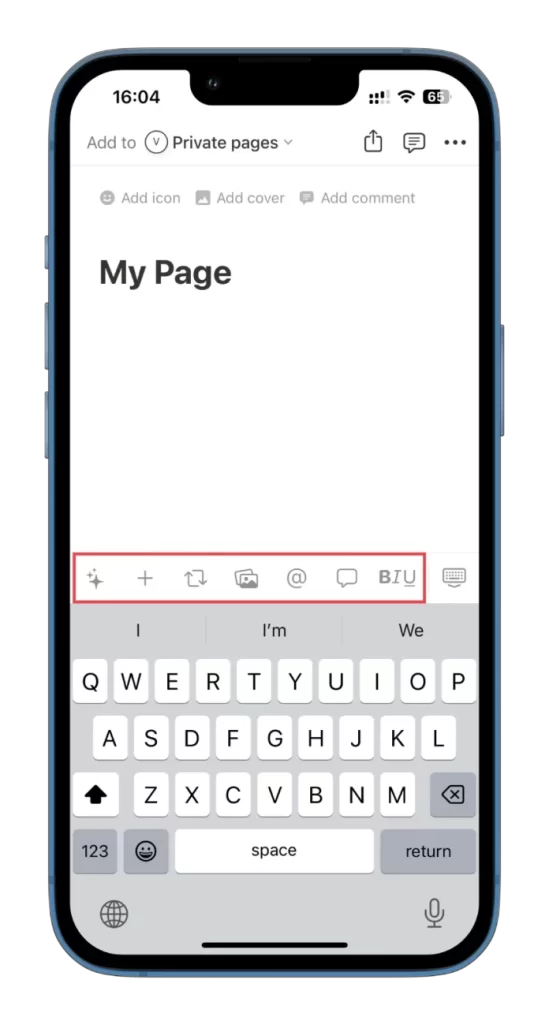
De interface van de Notion app is intuïtief, dus het zal niet moeilijk voor je zijn om er doorheen te navigeren.
Notion helpt je om georganiseerd te blijven, je productiviteit te verhogen en je workflow te stroomlijnen door al je belangrijke informatie en taken op één centrale locatie samen te brengen. Experimenteer met de verschillende opmaakopties en verken geavanceerde functies om je productiviteit en workflow te optimaliseren.










