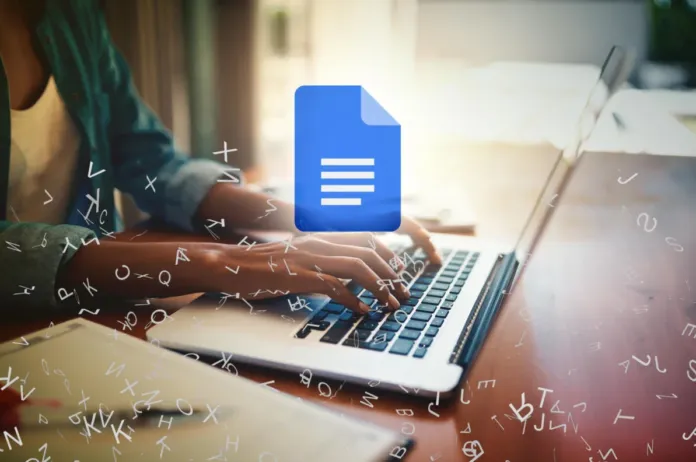Er zijn een aantal vragen die voor altijd zouden blijven bestaan. Een van hen – wat is beter Google Docs of Microsoft Word.
Microsoft Word biedt betere mogelijkheden voor diepgaande aanpassingen, maar Google Docs heeft een belangrijk voordeel – het stelt u in staat om samen te werken met andere mensen en uw document op een eenvoudige manier te delen.
Ik raad u dus aan Google Docs te gebruiken als cloud-alternatief voor een tekstverwerker, voor het geval u het wilt delen met andere mensen op het web.
Er is echter één ding waar ik echt een hekel aan heb bij Google Docs – je kunt niet gemakkelijk afbeeldingen downloaden van je Google Docs. Er is gewoon geen ‘Download afbeelding als’ functie. Dat betekent dat je niet gewoon op de afbeelding kunt klikken en deze vanuit Google Docs kunt opslaan. Gelukkig zijn er twee oplossingen en ik zal je erover vertellen.
Hoe afbeeldingen te downloaden van Google Docs naar Google Keep
Google Keep is een notitie-app die u kunt gebruiken om afbeeldingen op te slaan, aangezien deze volledig is geïntegreerd met Google Docs. En u kunt deze service gebruiken om afbeeldingen vanuit Google Docs op te slaan in Keep en vervolgens afbeeldingen op te slaan als. Hier is wat u moet doen om afbeeldingen te downloaden van Google Keep op de zijbalk in Google Docs:
- Open Google Docs bestand met de afbeelding die u wilt opslaan.
- Klik met de rechtermuisknop op de afbeelding en kies Opslaan om te bewaren.
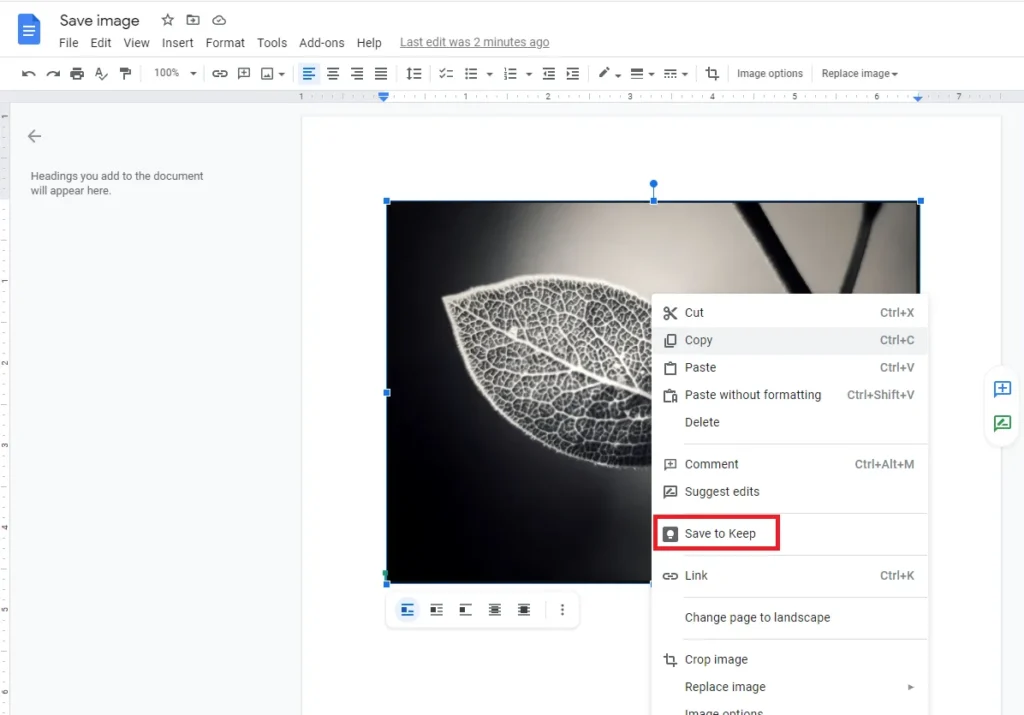
- Nu ziet u de zijbalk aan de rechterkant van het document met uw afbeelding opgeslagen in Google Keep.
- Klik met de rechtermuisknop op de afbeelding in de zijbalk en kies Afbeelding opslaan als.
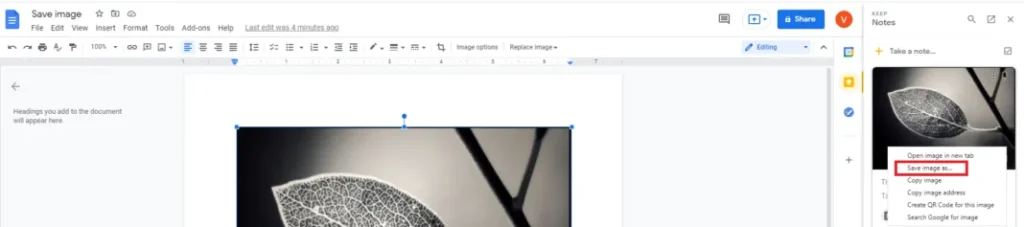
- Geef uw afbeelding een naam en klik op Opslaan.
Naar mijn mening is dat de beste manier om afbeeldingen uit Google Docs te downloaden, omdat het maar een paar stappen kost. Er zijn echter nog andere manieren om afbeeldingen uit Google Docs op te slaan. U kunt bijvoorbeeld de functie Publiceren naar het web gebruiken.
Hoe afbeeldingen downloaden van Google Docs met Publish to the Web
Google Docs heeft een functie waarmee u uw document kunt openen als een webpagina. U kunt deze functie dus gebruiken om afbeeldingen uit uw Google Docs-bestand op te slaan. Hier volgt wat u moet doen om afbeeldingen op te slaan vanuit Google Docs met behulp van de functie Publiceren naar het web:
- Open uw Google Docs document waarvan u afbeeldingen wilt opslaan.
- Klik op Bestand in de linkerbovenhoek van uw document
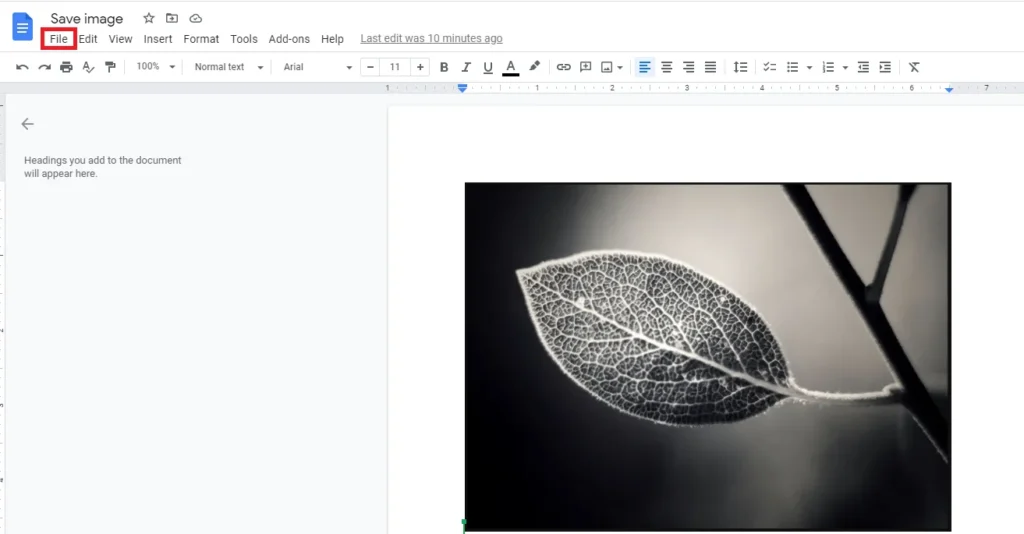
- Kies Publiceren naar het web onderaan in het uitklapmenu.
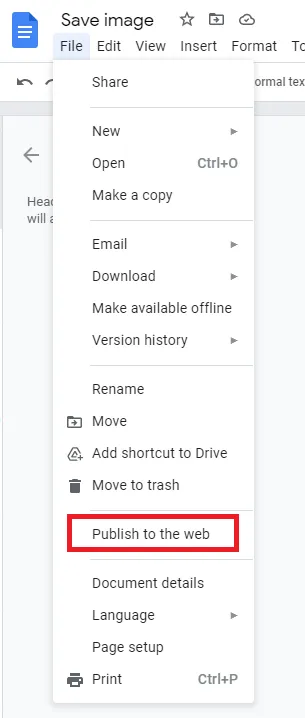
- Klik in het pop-up venster op Publiceren.
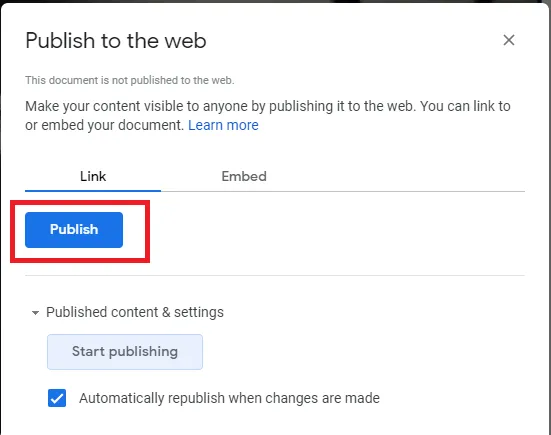
- Kopieer de link en open het gepubliceerde document in een nieuw tabblad.
- Hier kunt u gewoon met de rechtermuisknop op de afbeelding klikken en kiezen voor Afbeelding opslaan als.
- U moet het een naam geven en dan op Opslaan klikken.
Als u niet wilt dat uw document op het web wordt gepubliceerd, kunt u terugkeren naar het Google Docs tabblad met uw document, ga naar Bestand – Publiceren naar het web, en klik vervolgens op Stop publiceren.
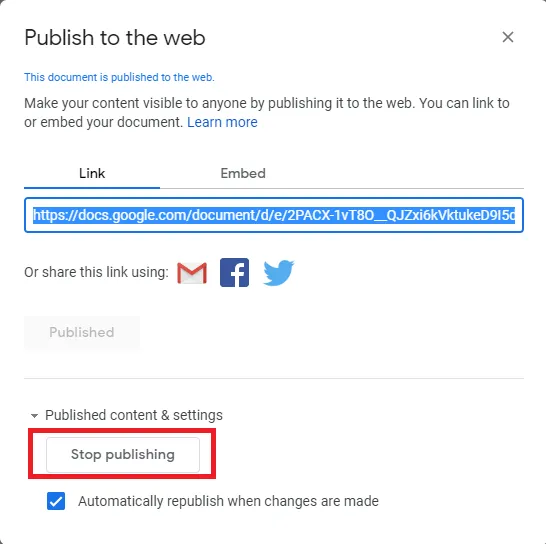
Hoe afbeeldingen opslaan door Google Docs bestand in HTML Zip formaat op te slaan
Echter, wat te doen als je veel afbeeldingen moet downloaden? In dat geval zijn de onderstaande methoden niet zo handig, omdat u te veel tijd zult verspillen om alle afbeeldingen op te slaan. Het goede ding is dat u alle beelden van Google Docs in één keer kunt downloaden. Je hoeft alleen maar je Google Docs op te slaan in HTML zipped formaat. Hier is wat je moet doen in dit geval:
- Open uw Google Docs bestand.
- Klik op Bestand in de linkerbovenhoek van het tabblad.
- Kies in het Download als submenu Webpagina (html, gezipt).
- Alle Google Docs documenten worden opgeslagen als Zip bestand, open het met een extractor (zoals 7-Zip of WinRAR) en sla alle afbeeldingen op die je nodig hebt.
Deze manier is goed in het geval u veel afbeeldingen moet downloaden, omdat het u tijd zal besparen.