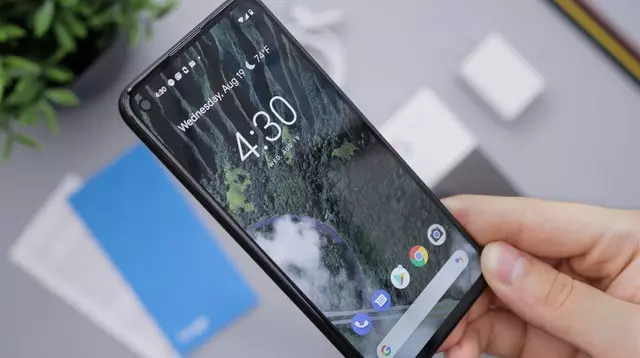De huidige mobiele Android-toestellen slaan een enorme hoeveelheid informatie op die de gebruiker nodig heeft. Bovendien zijn smartphones een financiële terminal geworden; u kunt de telefoon gebruiken om in de winkel te betalen, geld over te maken en te communiceren op sociale netwerken, dus smartphones zijn onmisbaar voor een persoon. Om uw telefoon te beschermen tegen ongeoorloofde toegang zijn er verschillende manieren om uw toestel te beveiligen. De toegang tot een moderne Android-smartphone verliezen kost veel moeite.
Ontgrendelingsmethoden, een wachtwoord instellen op je Android-telefoon.
U kunt drie ontgrendelingssystemen gebruiken.
- Grafische toets (meerdere punten verbinden met een lijn) of numerieke code, beschikbaar op alle telefoons
- Vingerafdruk (niet beschikbaar op alle telefoons)
- Face Id – gezichtsherkenning van de eigenaar (niet op alle telefoons beschikbaar)
Het is wenselijk zoveel mogelijk ontgrendelingsmogelijkheden te gebruiken.
Maar er zijn situaties waarin de gebruiker de toegang tot het apparaat verliest. Een tegenvraag rijst: hoe ontgrendel je de Android-telefoon als je het wachtwoord bent vergeten, en of dat kan zonder de interne gegevens te beschadigen.
Hoe uw Android-telefoon te ontgrendelen als u het wachtwoord bent vergeten
Je moet weten dat moderne telefoons de volgende veiligheidsregels volgen: Als u uw telefoon niet kunt ontgrendelen of uw wachtwoord of patroonsleutel op het scherm vergeet, moet u alle informatie van uw telefoon wissen. Natuurlijk heb je dan de keuze om de netwerk-, taal- en algemene instellingen te behouden of de telefoon volledig te wissen; dan is het net alsof hij uit de doos komt.
Moet ik het wachtwoord of patroon onthouden?
Natuurlijk moet je na het updaten van de software of het herstarten van de telefoon standaard zorgen dat je de eigenaar van de telefoon bent; je moet een wachtwoord of patroon op het scherm invoeren. Pas dan gaat de vingerafdruk of Face ID werken.
Het is geen schande om het vergrendelingswachtwoord van je smartphone te vergeten. Vooral als het geen combinatie van cijfers is, maar een complexe combinatie van verschillende symbolen of een lastige grafische sleutel. Sinds mensen ze bijna niet meer gebruiken en de voorkeur geven aan biometrische gegevens, hebben de hersenen deze herinneringen als irrelevant verdrongen. En waarom zou je iets in je geheugen bewaren dat je bijna niet nodig hebt? Maar het sleutelwoord hier is bijna. Zoals ik al zei, vroeg of laat heb je een wachtwoord nodig.
Laten we nu direct overgaan tot de praktijk – wat moet u doen als u uw smartphone dringend moet gebruiken en de vervelende boodschap “Dit apparaat ontgrendelen” of “Deze telefoon is vergrendeld” op het scherm verschijnt?
Oudere versies van Android
Stop eerst met panikeren en verwijder rustig de geheugenkaart als die er is. Zorg er vervolgens voor dat de smartphone toegang heeft tot het internet via een Wi-Fi-netwerk of een mobiel tarief (de eerste optie verdient de voorkeur). Maak u ten slotte klaar en begin zorgvuldig en nauwkeurig met het volgen van de onderstaande instructies.
Hoe uw telefoon ontgrendelen met uw Google-account
Met sommige toestellen op Android 4.4 en oudere OS-versies kunt u de schermvergrendeling ontgrendelen met behulp van uw Google-account. Mits uw toestel verbonden is met het internet.
Om te zien of uw smartphone deze methode ondersteunt, voert u vijf keer een wachtwoord, pincode of beeldsleutel in. Na vijf foutieve ontgrendelingspogingen zou u het bericht “Wachtwoord vergeten?” of een soortgelijke prompt moeten zien. Tik erop en voer de gebruikersnaam en het wachtwoord in van het Google-account waarmee uw toestel is gesynchroniseerd. Als de Android-versie nieuwer is, wordt de telefoon een tijdje vergrendeld om het wachtwoord in te voeren. In dat geval kunt u uw telefoon niet ontgrendelen.
Dat is het; de gebruiker krijgt direct toegang tot zijn mobiele apparaat. Versies van het besturingssysteem boven Android 5 hebben deze functie niet.
Is het gebruik van de Smart Lock functie het proberen waard
Smart Lock verwijdert automatisch de schermvergrendeling als aan een specifieke voorwaarde wordt voldaan. Bijvoorbeeld als het apparaat zich in uw huis bevindt of als uw andere apparaat er via Bluetooth verbinding mee maakt.
U kunt deze functie alleen gebruiken als u deze eerder hebt geactiveerd en een slotconditie hebt geselecteerd. Doe dat in dat geval. Activeer bijvoorbeeld de draadloze module op beide gadgets als u automatische ontgrendeling hebt opgegeven wanneer u een vertrouwd Bluetooth-apparaat aansluit. Wanneer de verbinding tot stand komt, hebt u toegang tot uw telefoon zonder dat u een pincode, wachtwoord of sleutel hoeft in te voeren.
Deze methode is ongeschikt als Smart Lock niet vooraf is ingesteld of als u niet aan een bepaalde voorwaarde kunt voldoen.