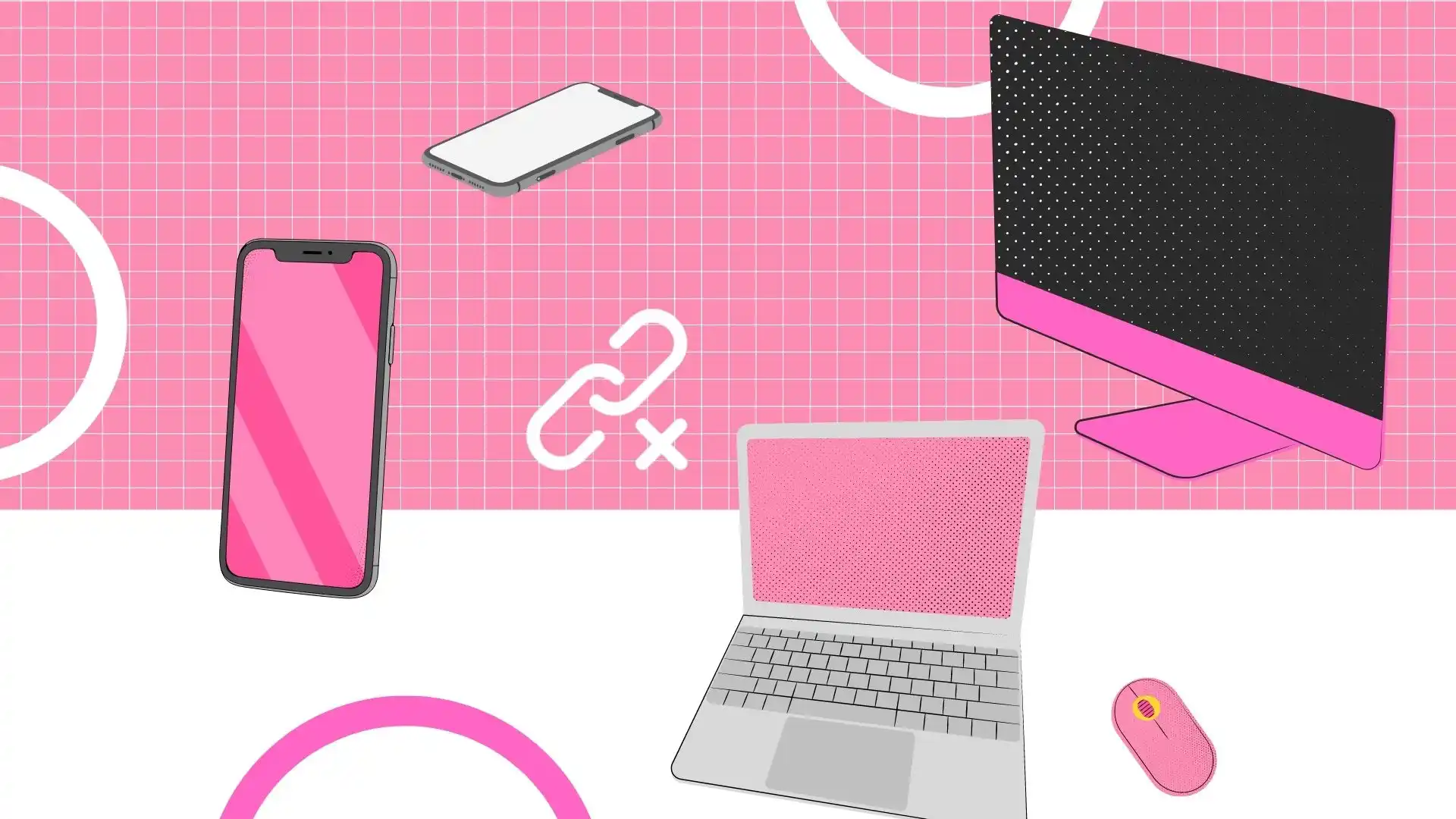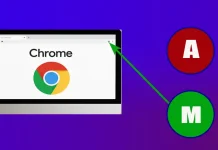De primaire synchronisatie tussen Apple-apparaten, zoals iPhones en Macs, wordt bereikt via een Apple ID. Deze ID koppelt apparaten binnen een veilig ecosysteem, waardoor automatische gegevens- en update-uitwisseling mogelijk wordt gemaakt. Als u op een willekeurig apparaat uitlogt bij de Apple ID, stopt deze synchronisatie, een handige stap bij het overdragen van het eigendom van het apparaat.
Daarnaast kunnen individuele synchronisatie-instellingen worden aangepast voor meer gedetailleerde controle. Opties zijn onder meer het uitschakelen van specifieke voorzieningen en apps, iMessage, iPhone’s Hotspot, AirDrop, de verbinding met Finder op Mac verbreken en Handoff en iCloud deactiveren. De volgende secties bieden gedetailleerde richtlijnen voor het beheren van deze instellingen om de iPhone-naar-Mac-synchronisatie effectief te beheren.
Synchronisatie-opties voor iPhone en Mac
- iCloud-integratie: Deze functie synchroniseert automatisch essentiële gegevens (contacten, agenda’s, notities, Safari-bladwijzers, foto’s) tussen Apple-apparaten die aan dezelfde Apple ID zijn gekoppeld. Wijzigingen die op het ene apparaat worden aangebracht, worden onmiddellijk weerspiegeld op andere apparaten, waardoor de consistentie en actualiteit in het ecosysteem van de gebruiker behouden blijft. De synchronisatie vindt plaats via de servers van Apple, waarvoor een internetverbinding vereist is.
- AirDrop-functionaliteit: AirDrop biedt een eenvoudige, draadloze oplossing voor het delen van bestanden tussen Apple-apparaten in de buurt. Het maakt de overdracht van verschillende bestandstypen (foto’s, video’s, documenten) mogelijk zonder kabels of externe software, waardoor het ideaal is voor het snel, lokaal delen van bestanden, onafhankelijk van de beschikbaarheid van internet.
- Handoff: Handoff zorgt voor een naadloze overgang tussen Apple-apparaten, waardoor een taak die op het ene apparaat is gestart (bijvoorbeeld het opstellen van een e-mail op een iPhone) kan worden voortgezet op een ander apparaat (bijvoorbeeld het voltooien van de e-mail op een Mac). Deze functie verbetert de continuïteit van de workflow en de gebruikerservaring op alle apparaten, die doorgaans via de servers van Apple werken.
- Bluetooth-connectiviteit: Bluetooth zorgt voor een draadloze verbinding tussen een iPhone en een Mac. Deze connectiviteit kan worden gebruikt voor bestandsoverdracht of voor het delen van de internetverbinding van de iPhone. Het gebruik ervan is echter geëvolueerd naar het aansluiten van randapparatuur zoals hoofdtelefoons, waarbij andere methoden de voorkeur krijgen voor apparaat-tot-apparaat-interacties.
- Internet en het ecosysteem van Apple: Het internet fungeert als een universele connector binnen het ecosysteem van Apple en maakt toegang tot en interactie met apparaten mogelijk, ongeacht hun fysieke locatie. Deze overkoepelende connectiviteit is van cruciaal belang voor de functionaliteit van iCloud, AirDrop en andere Apple-services en zorgt voor uitgebreide integratie en toegankelijkheid van het hele assortiment Apple-producten.
Verwijder uw apparaat van Apple ID
Als u een iPhone of Mac ontkoppelt van een Apple ID, moet u het apparaat loskoppelen van uw Apple ID-account. Met deze actie wordt de toegang van het apparaat tot iCloud-services die aan uw account zijn gekoppeld ingetrokken, waaronder iCloud Drive, iCloud-foto’s en iCloud-reservekopieën. Bovendien verliest het apparaat de toegang tot Apple ID-afhankelijke diensten zoals iMessage, FaceTime en aankopen in de App Store.
Dit proces is essentieel voor het beheren van de apparaten die op uw Apple ID zijn aangesloten. Hiermee kunt u bepalen welke apparaten toegang hebben tot uw gegevens en Apple ID-services kunnen gebruiken. Typische scenario’s voor het verwijderen van een apparaat van uw Apple ID zijn onder meer:
- Een apparaat klaarmaken voor verkoop of als cadeau.
- Problemen met betrekking tot Apple ID oplossen.
- Beheer de reeks apparaten die aan uw account zijn gekoppeld.
Hoe verwijder ik de iPhone van Apple ID?
Om een iPhone van uw Apple ID te verwijderen, volgt u deze stappen:
- Open op de iPhone de app ” Instellingen “.
- Tik op uw naam bovenaan het menu Instellingen.
- Scroll naar beneden en selecteer ‘ Afmelden ‘.
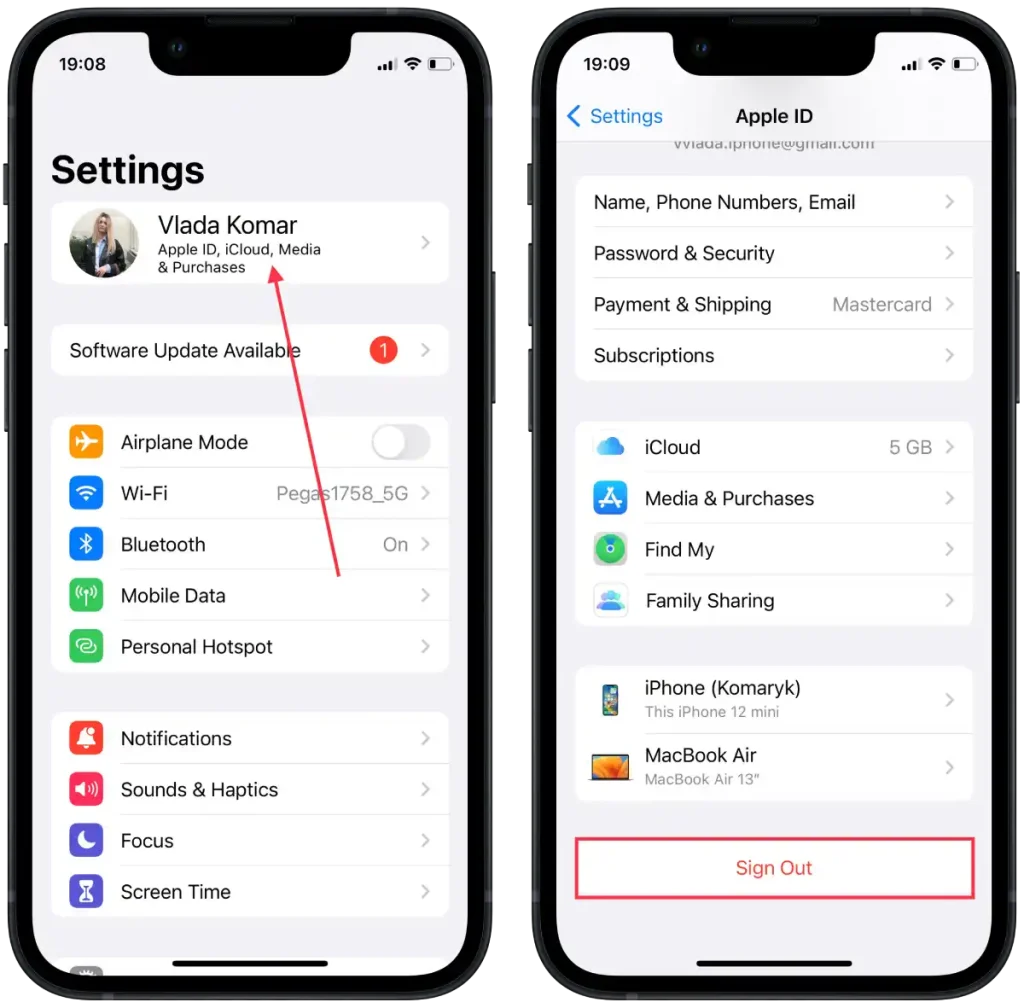
- Voer uw Apple ID- wachtwoord in wanneer daarom wordt gevraagd.
- Tik op “Uitschakelen” om Zoek mijn iPhone- en iCloud-functies op het apparaat uit te schakelen.
- U krijgt opties te zien om een kopie van uw gegevens op de iPhone te bewaren of deze te verwijderen. Kies de optie die bij uw voorkeur past.
- Tik op “ Afmelden ” om te bevestigen en de iPhone van uw Apple ID te verwijderen.
Als u deze stappen volgt, wordt uw iPhone van uw Apple ID verwijderd, wat betekent dat het apparaat niet langer aan uw Apple ID-account is gekoppeld.
Hoe verwijder ik Mac van Apple ID?
Om een Mac van uw Apple ID te verwijderen, volgt u deze stappen:
- Klik op uw Mac op het Apple-menu in de linkerbovenhoek van het scherm.
- Selecteer “ Systeeminstelling ” in het vervolgkeuzemenu.
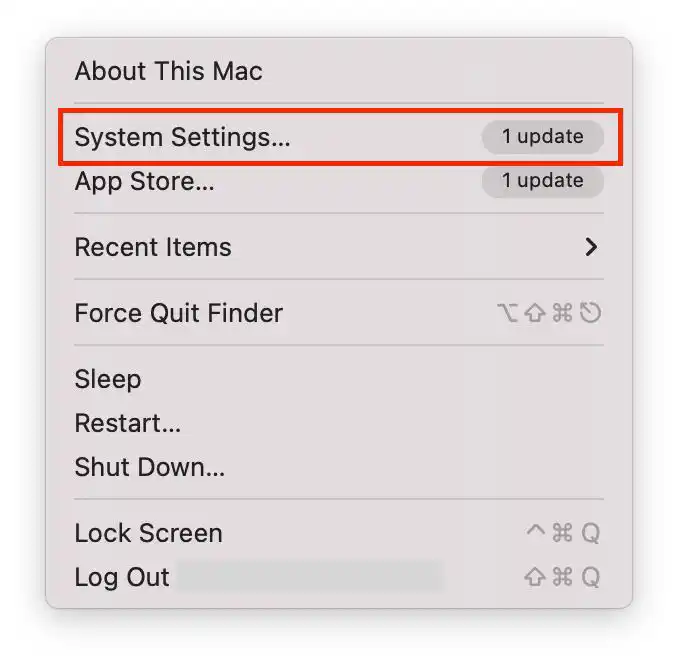
- Klik in het venster Systeeminstellingen op ” Apple ID “.
- Klik op “ Afmelden ”.
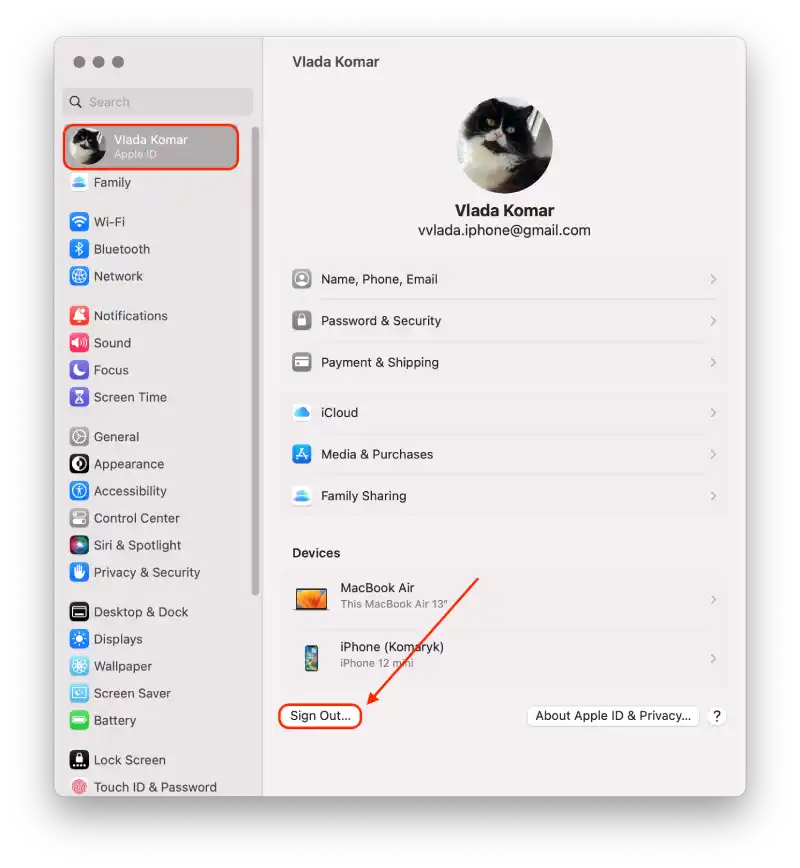
Hoe verwijder ik de iPhone van Apple ID op Mac?
Om een iPhone van een Apple ID op een Mac te verwijderen, moet je deze stappen volgen:
- De eerste stap is om op het Apple-pictogram te klikken en Systeeminstellingen op uw Mac te openen.
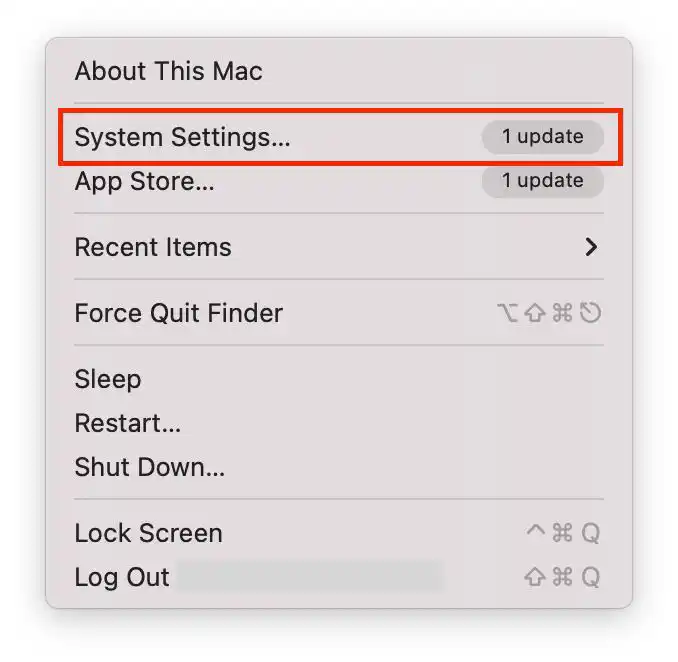
- Klik daarna op de Apple ID-knop .
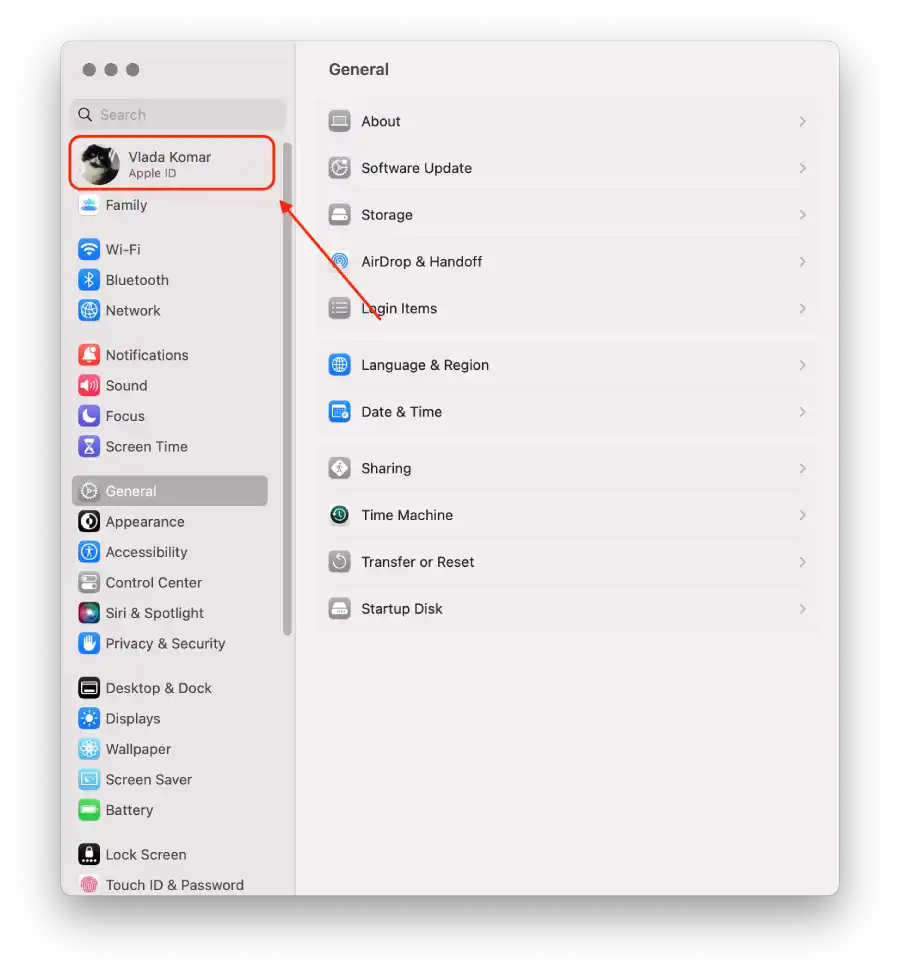
- Selecteer vervolgens in de lijst met apparaten de iPhone.
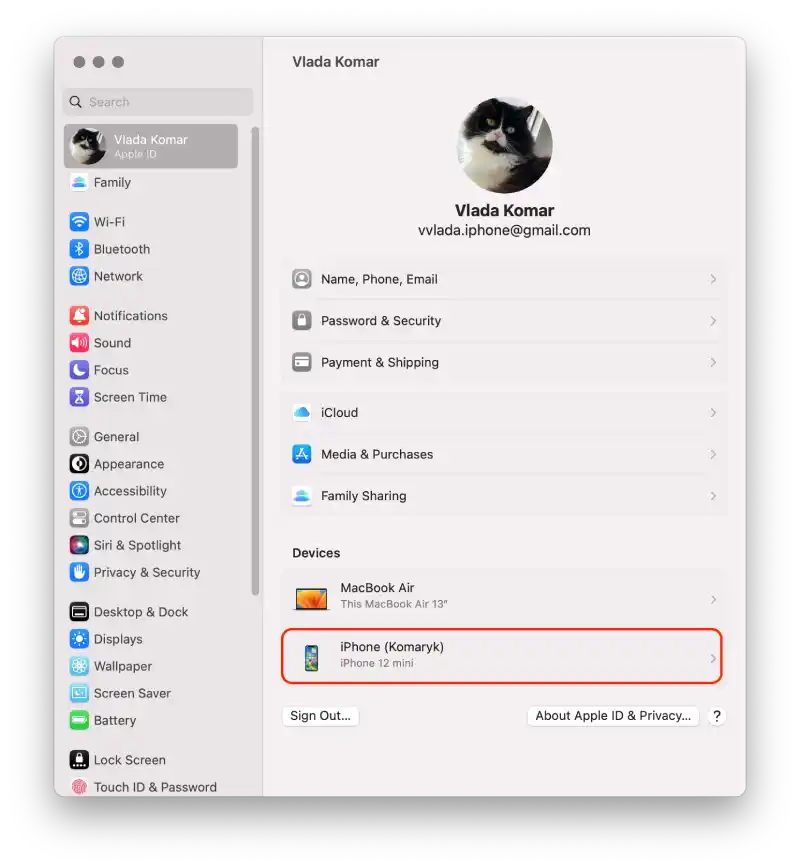
- En klik op Verwijderen uit het account .
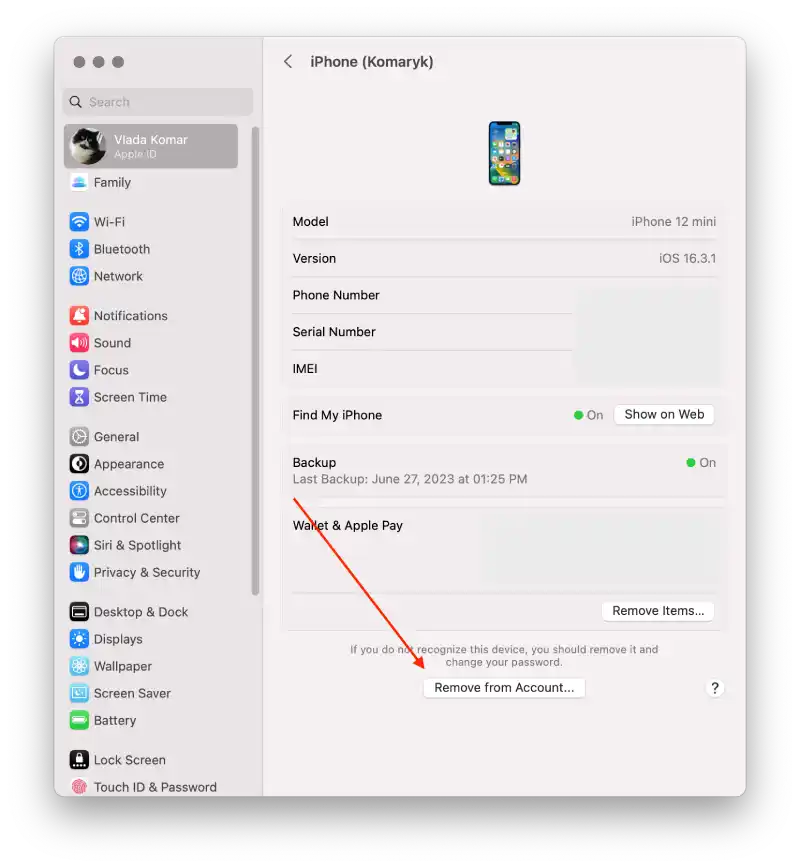
Met deze stappen kunt u de iPhone uit uw Apple ID-account verwijderen. U kunt elk apparaat via dezelfde stappen verwijderen, maar u moet uw wachtwoord invoeren om het te bevestigen.
Hoe verwijder ik Mac van Apple ID op iPhone?
Om Mac van een Apple ID op een iPhone te verwijderen, moet je deze stappen volgen:
- De eerste stap is het openen van de instellingen op uw iPhone .
- daarna bovenaan op de Apple ID .
- vervolgens het apparaat .
- vervolgens op Verwijderen uit het account .
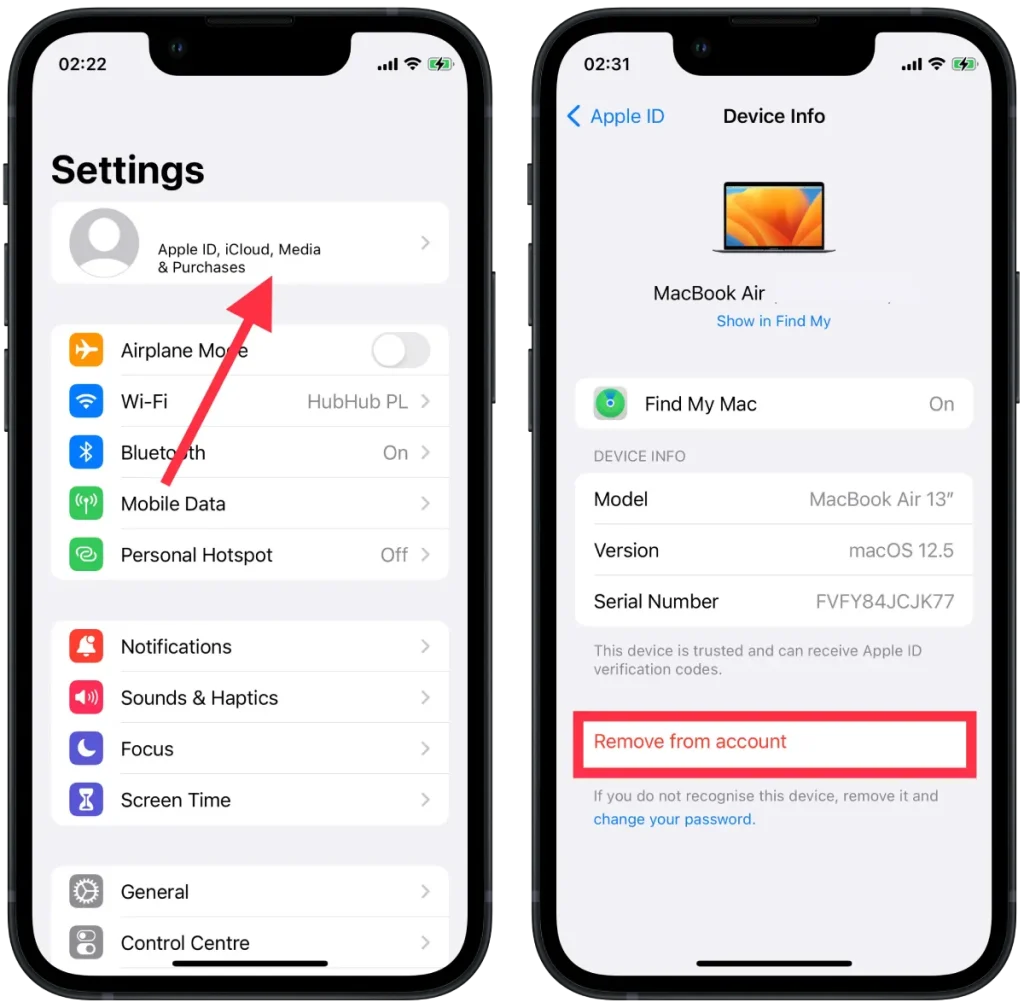
Na deze stappen zal de Mac niet langer synchroniseren.
Hoe AirDrop tussen iPhone en Mac uitschakelen?
Eén manier om Mac vanaf een iPhone te synchroniseren is via AirDrop. Zo ontkoppel je de apparaten niet permanent van elkaar. Je beperkt slechts enkele acties.
Volg deze stappen om AirDrop tussen iPhone en Mac uit te schakelen:
- De eerste stap is het openen van de Finder op uw Mac.
- De volgende stap is het openen van de AirDrop-sectie .
- vervolgens Laat mij ontdekt worden door: voor niemand .
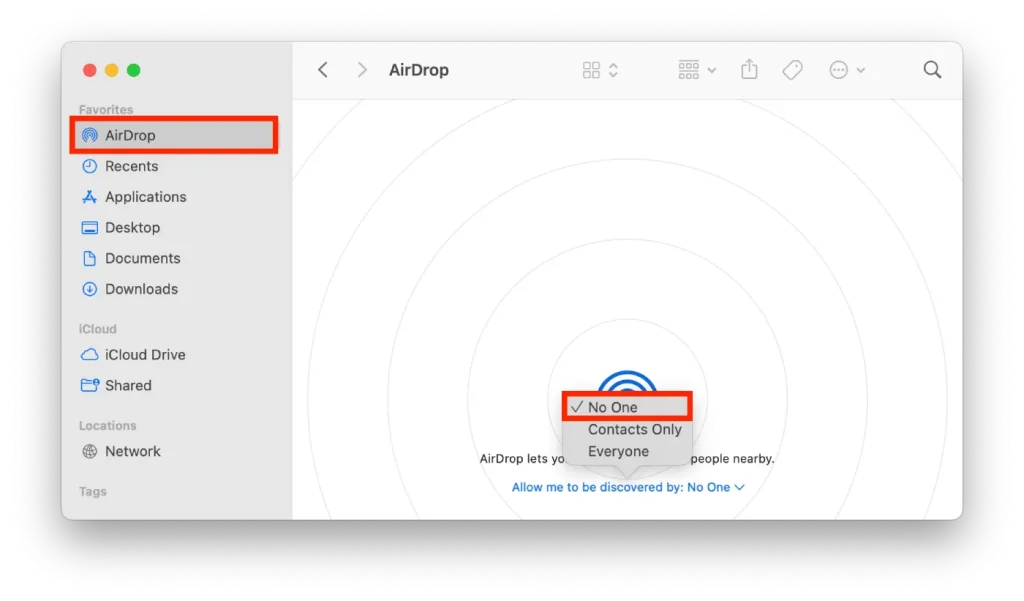
Met deze acties kunt u de locatie van de iPhone niet verwijderen met AirDrop op uw Mac.
Volg deze stappen om AirDrop tussen uw iPhone en Mac op uw iPhone uit te schakelen:
- De eerste stap is het openen van de instellingen op uw iPhone.
- daarna de sectie Algemeen .
- vervolgens op AirDrop .
- De volgende stap is het selecteren van Ontvangst uit .
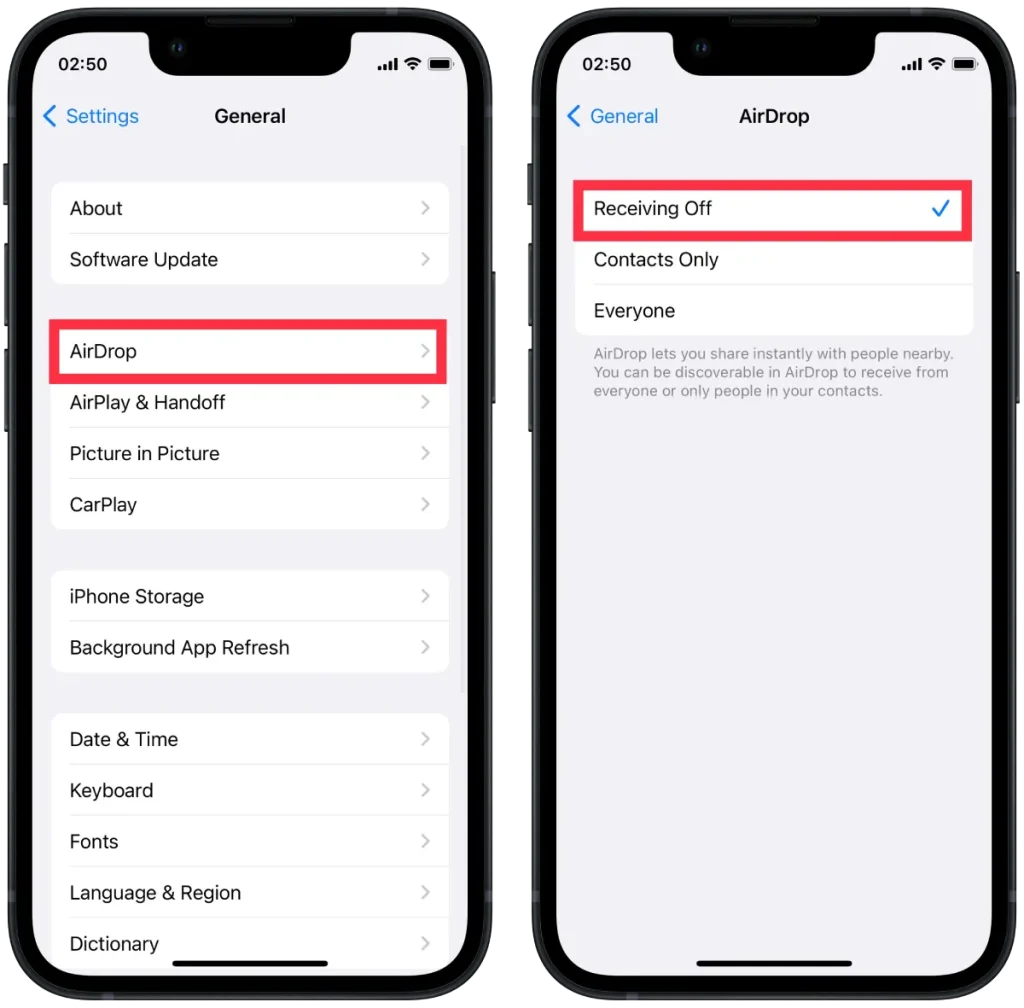
Na deze stappen kunt u niet langer eenvoudig bestanden, foto’s en andere zaken van uw Mac naar uw iPhone en terug verzenden.
Hoe koppel je je iPhone los van de Finder op een Mac?
Als u de Finder hebt geconfigureerd om uw iOS-apparaat via Wi-Fi te detecteren, moet u de instellingen van uw Mac gebruiken om uw iPhone los te koppelen van de Finder. Als u dit nog niet heeft gedaan, koppelt u deze los van de USB-kabel. Volg deze stappen om uw iPhone los te koppelen van de Finder op een Mac:
- De eerste stap is het openen van de Finder op uw Mac.
- daarna onder Locaties uw iPhone .
- Zodra het nieuwe venster wordt geopend, moet u het vinkje bij Toon deze iPhone bij Wi-Fi uitschakelen .
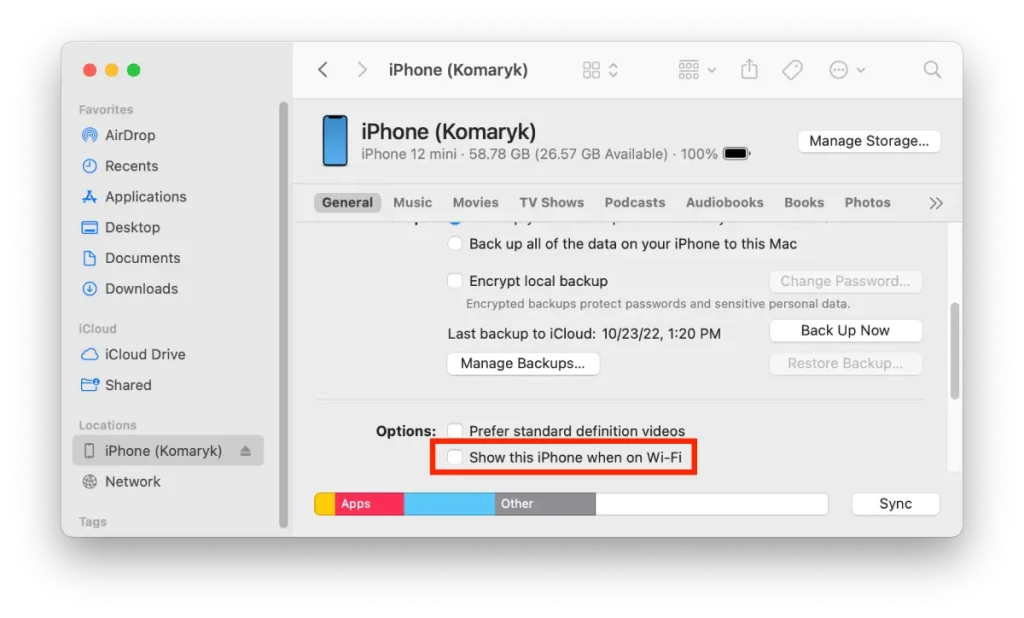
Na deze stappen kun je de Finder niet meer gebruiken om bestanden over te zetten tussen je Mac en iPhone-apparaten.
Hoe Handoff tussen iPhone en Mac uitschakelen?
Handoff biedt veel mogelijkheden op uw Apple-apparaten. Het werkt zodat u iets kunt doen op uw iPhone en verder kunt gaan op uw Mac. Het enige dat u hoeft te doen, is op het pictogram van het programma dat u gebruikt in het Dock klikken.
Deze functie ondersteunt een groot aantal apps, zowel standaard als van derden. Dus als u uw iPhone van de Mac wilt desynchroniseren, moet u deze functie ook uitschakelen, zodat al uw acties op het ene apparaat niet naar het andere worden uitgezonden.
Om Handoff tussen iPhone en Mac uit te schakelen, moet je deze stappen volgen:
- De eerste stap is het openen van de instellingen op uw iPhone.
- daarna de sectie Algemeen .
- Daarna moet je op het gedeelte AirPlay & Handoff tikken.
- Dan kunt u het beste de schuifregelaar in de sectie Handoff verslepen .
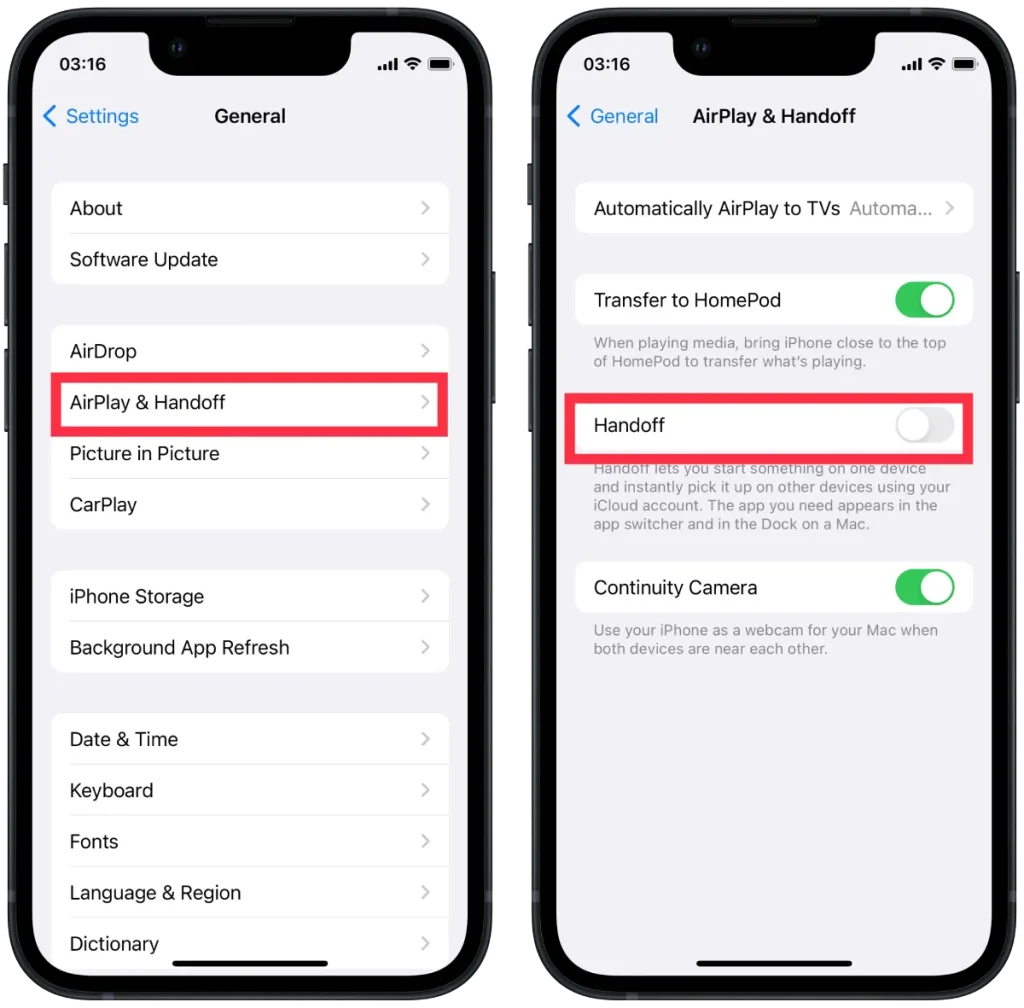
Om Handoff uit te schakelen, volgt u deze stappen op de Mac:
- De eerste stap is om bovenaan op het Apple-pictogram te klikken en Systeeminstellingen te selecteren .
- daarna het gedeelte Algemeen en klik op ‘ Handoff en Airdrop ‘.
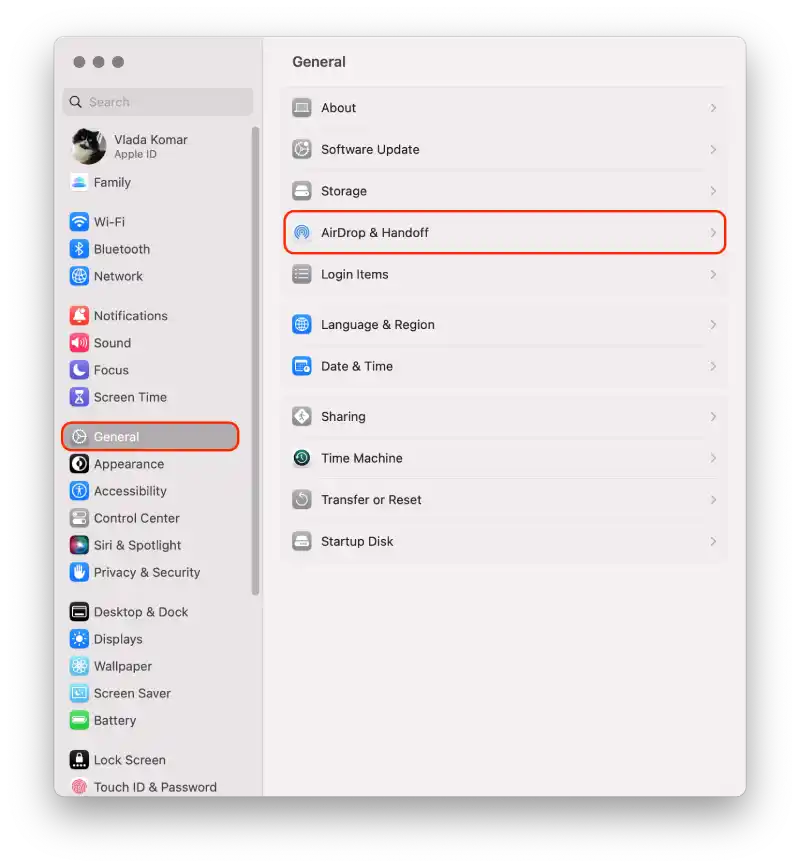
- Er wordt dan een nieuw venster geopend en je moet naar beneden scrollen en de optie Handoff toestaan tussen deze Mac en je iCloud-apparaten uitschakelen .
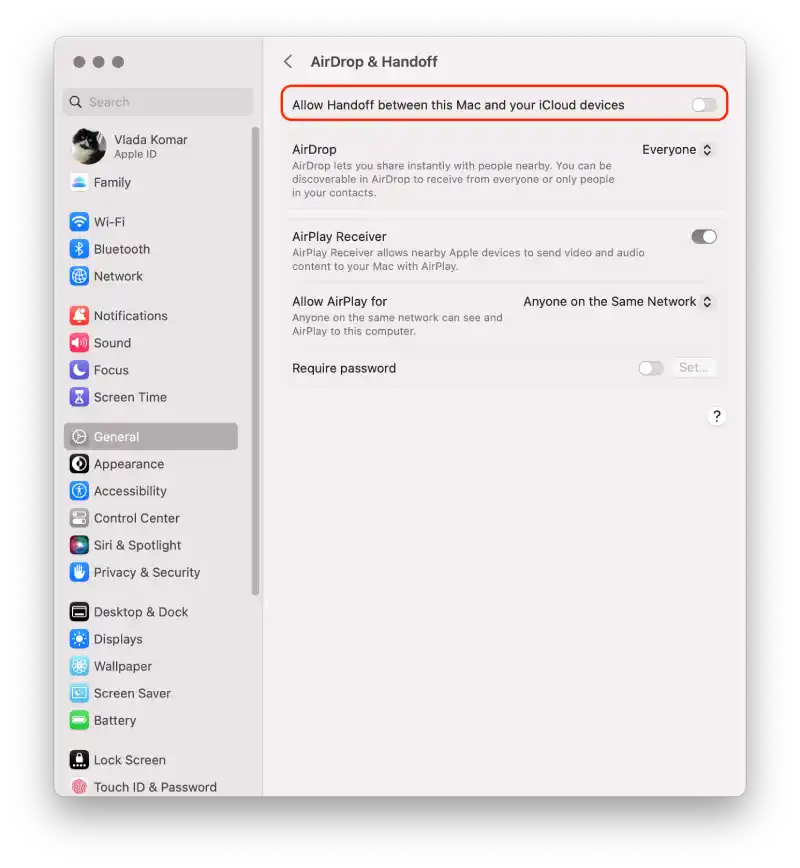
Na deze stappen worden uw acties niet langer gesynchroniseerd. Als u deze functie terug wilt brengen, moet u de selectievakjes op beide apparaten aanvinken. Omdat het voldoende is om er één uit te schakelen, maar je hebt zowel de Mac als de iPhone nodig om hem in te schakelen.
Hoe schakel ik iCloud-synchronisatie tussen iPhone en Mac uit?
iCloud is de cloudgebaseerde dienst van Apple waarmee je gegevens (zoals contacten, agenda’s, notities, foto’s en andere bestanden) kunt opslaan en synchroniseren tussen verschillende Apple-apparaten, waaronder je iPhone en Mac. Wanneer synchronisatie is ingeschakeld, worden wijzigingen in uw gegevens op uw iPhone of Mac automatisch weergegeven op het andere apparaat via de iCloud-cloud. Als u bepaalde gegevens op slechts één apparaat wilt bewaren, kunt u iCloud-synchronisatie tussen iPhone en Mac uitschakelen.
Om iCloud-synchronisatie tussen iPhone en Mac uit te schakelen met behulp van de iPhone, moet u deze stappen volgen:
- Ga op je iPhone naar ‘ Instellingen ‘.
- Tik op uw naam bovenaan het scherm.
- Scroll naar beneden en zoek het gedeelte ‘ iCloud ‘.
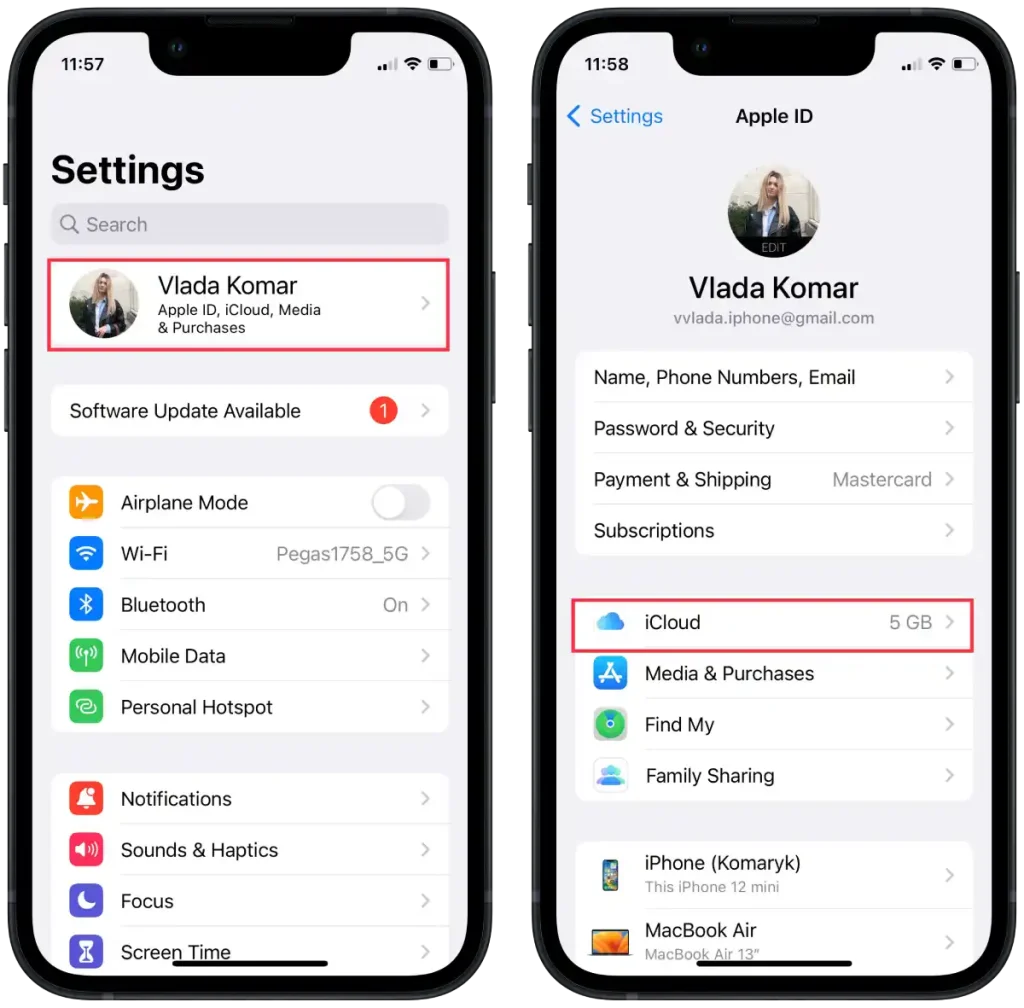
- in het gedeelte ‘ Apps met iCloud ‘ op ‘Alles weergeven’.
- Schakel in een nieuw venster de schakelaars uit naast de apps waarvoor u de synchronisatie wilt uitschakelen.
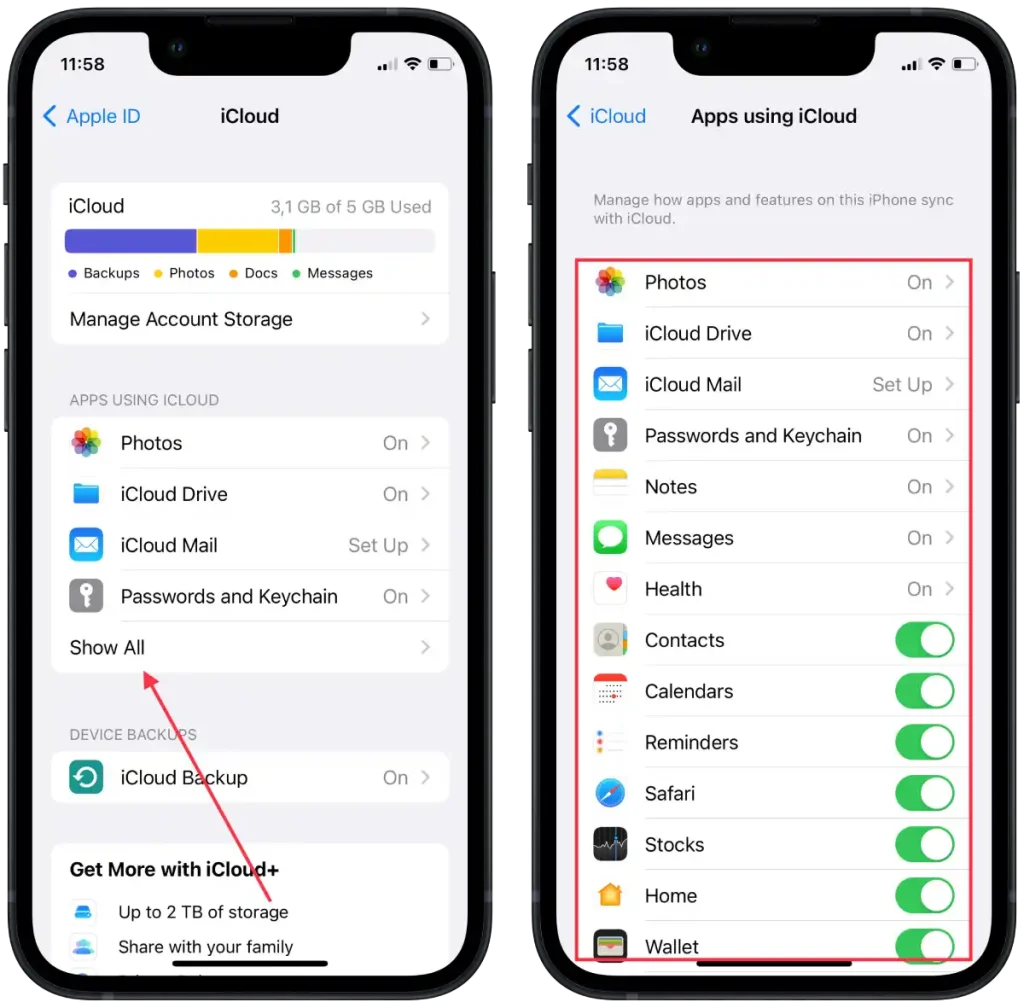
Schakel desgewenst ook de schakelaar naast ‘Foto’s’ uit om fotosynchronisatie te voorkomen. Nadat u deze stappen heeft voltooid, wordt iCloud-synchronisatie uitgeschakeld voor de geselecteerde apps en gegevens op uw iPhone.
Om iCloud-synchronisatie tussen iPhone en Mac uit te schakelen met behulp van Mac, moet je deze stappen volgen:
- Klik op uw Mac op het Apple- menu in de linkerbovenhoek van het scherm.
- Selecteer “ Systeeminstellingen ” in het vervolgkeuzemenu.
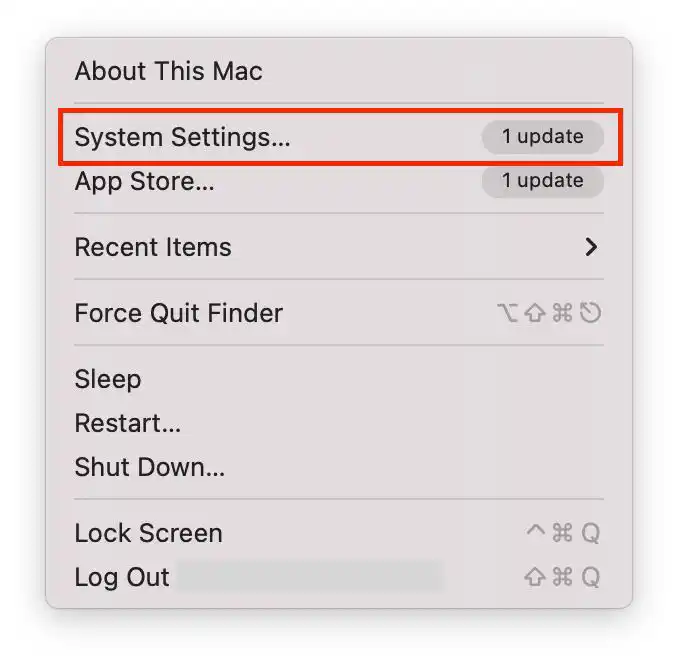
- Klik vervolgens op ‘ Apple ID ’.
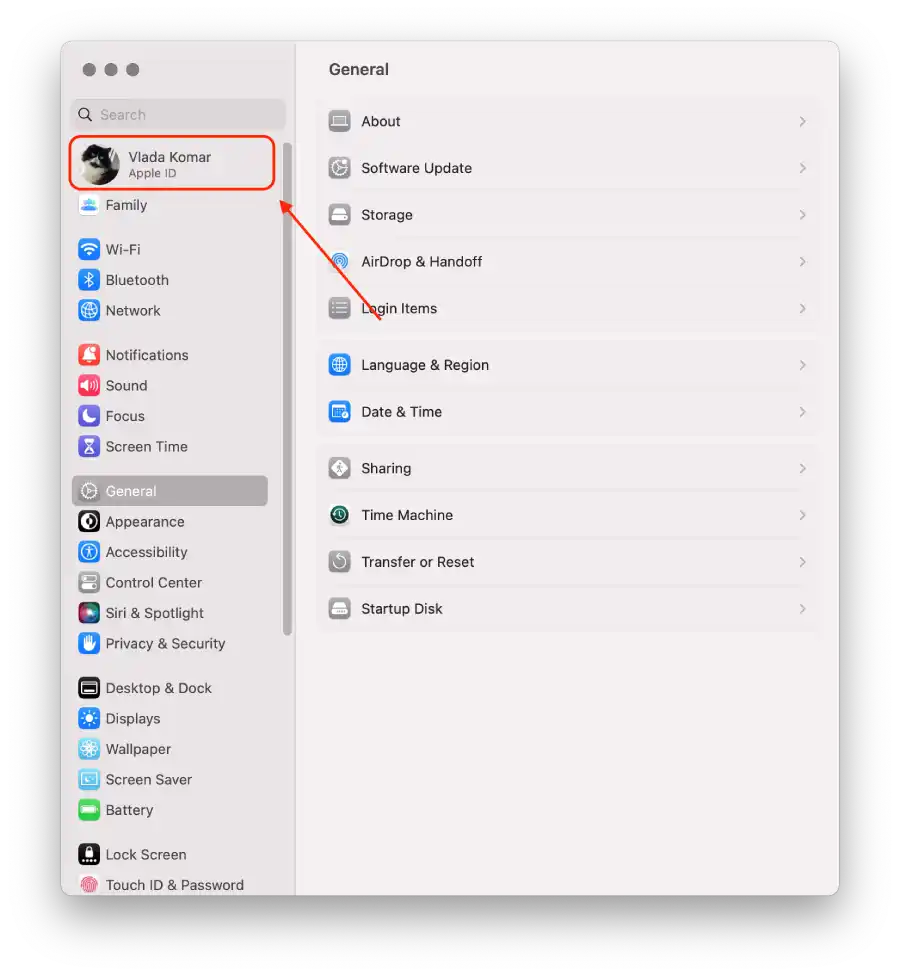
- Selecteer ‘ iCloud ‘.
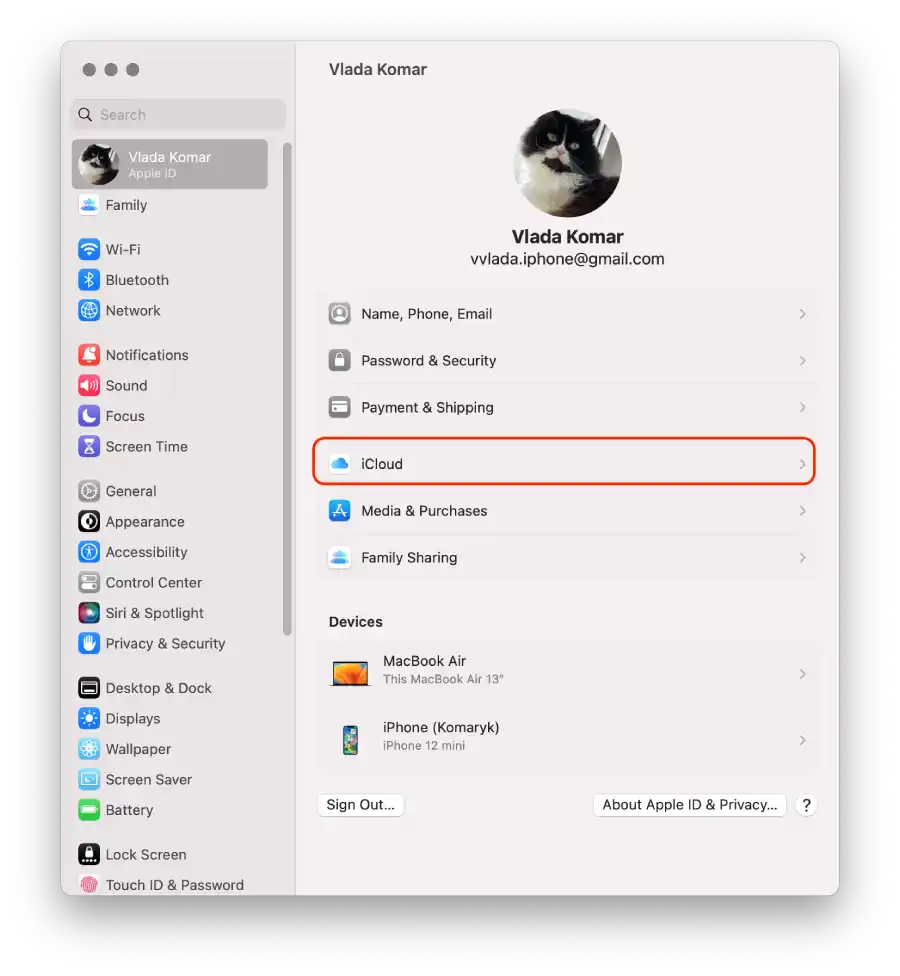
- Je ziet een lijst met apps en services die kunnen synchroniseren met iCloud. Sleep de schuifregelaars naast de apps en services waarvoor je de synchronisatie wilt uitschakelen.
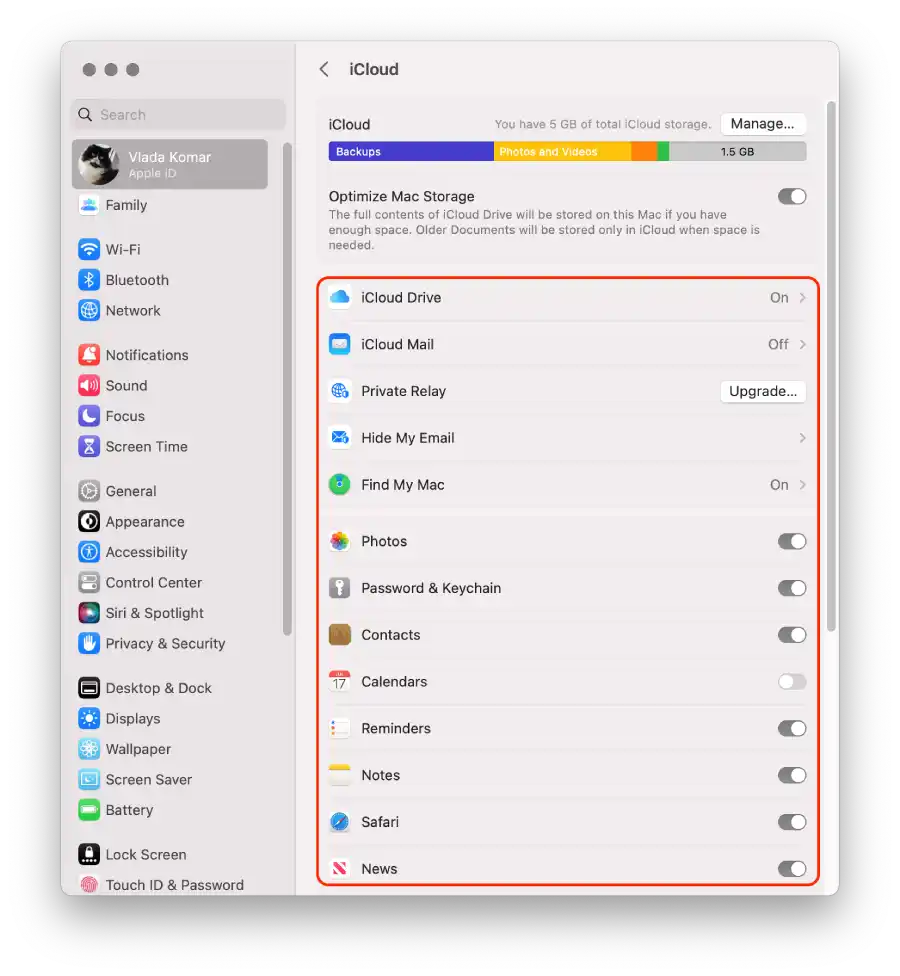
Na deze stappen wordt iCloud-synchronisatie uitgeschakeld voor geselecteerde apps en gegevens op uw iPhone en Mac.
Hoe schakel ik iMessage-synchronisatie tussen iPhone en Mac uit?
Met iMessage-synchronisatie kunt u naadloos berichten verzenden en ontvangen op uw iPhone-, iPad- en Mac-apparaten. Indien ingeschakeld, worden berichten die op één apparaat worden verzonden of ontvangen, automatisch gesynchroniseerd en verschijnen ze op al uw andere apparaten met dezelfde Apple ID. Deze functie zorgt ervoor dat u op de hoogte kunt blijven van uw gesprekken en deze naadloos kunt voortzetten vanaf elk apparaat. Als u iMessage-synchronisatie uitschakelt, betekent dit echter dat berichten alleen worden afgeleverd en toegankelijk zijn vanaf het apparaat waarop u ze ontvangt, en dat ze niet met uw andere apparaten worden gesynchroniseerd.
Om iMessage-synchronisatie tussen iPhone en Mac via de iPhone uit te schakelen, moet u deze stappen volgen:
- Open de app ” Instellingen ” op uw iPhone.
- Scroll naar beneden en tik op ‘ Berichten ‘.
- Tik in de Berichteninstellingen op ‘ Verzenden en ontvangen ‘.
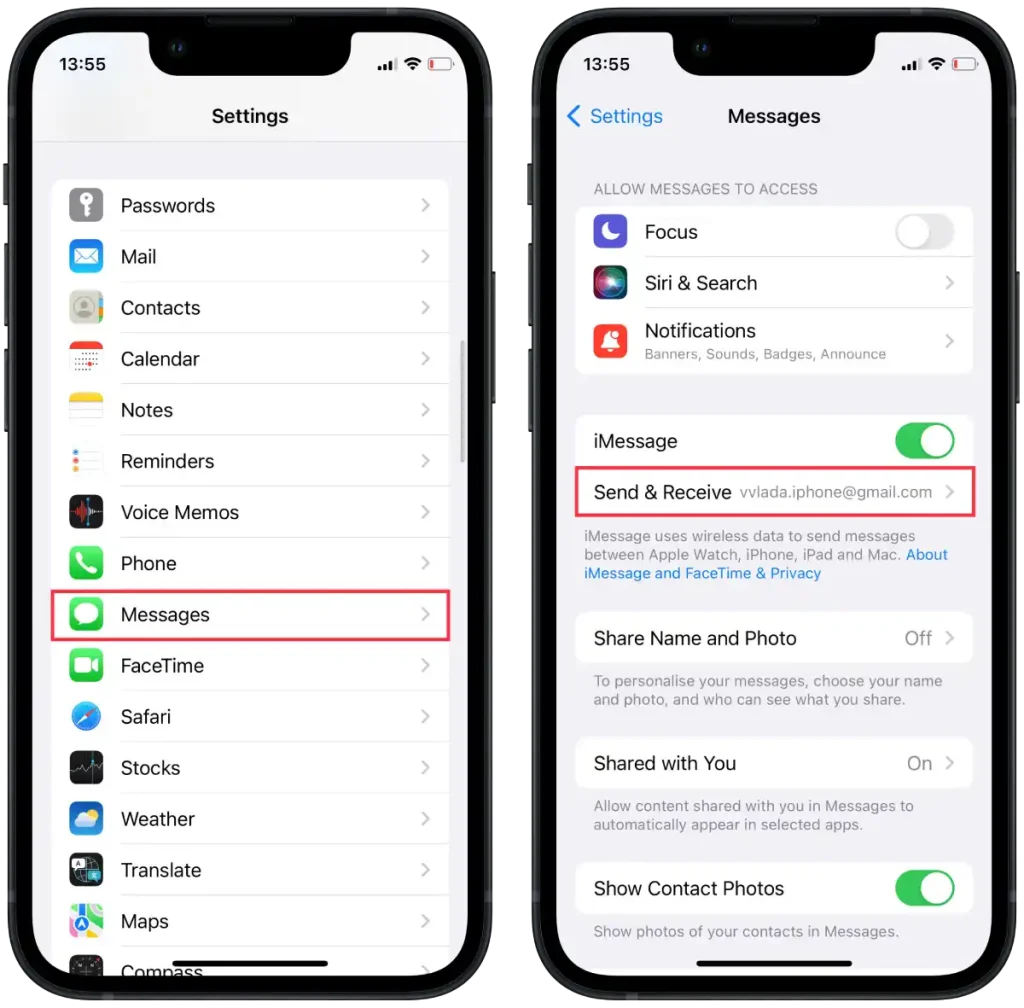
- Onder dit gedeelte vindt u een lijst met telefoonnummers en e-mailadressen die aan uw Apple ID zijn gekoppeld.
- Om iMessage-synchronisatie uit te schakelen, schakelt u eenvoudigweg het selectievakje uit naast het e-mailadres waarvan u de synchronisatie wilt uitschakelen.
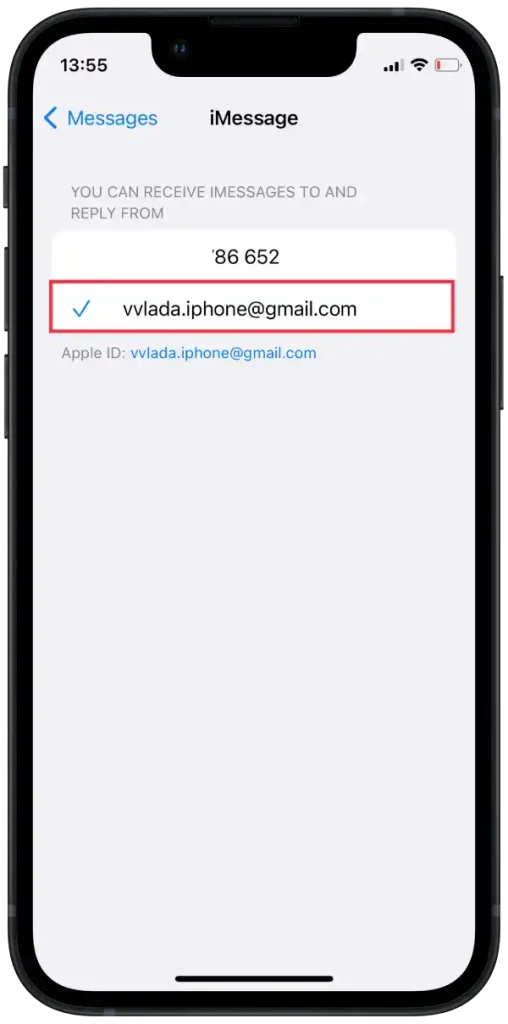
Om iMessage-synchronisatie tussen iPhone en Mac via Mac uit te schakelen, moet je deze stappen volgen:
- Klik op uw Mac op de app ” Berichten ” in het Dock of start deze vanuit de map Programma’s.
- Klik in de menubalk bovenaan op ‘Berichten’ en selecteer vervolgens ‘ Instellingen ’.
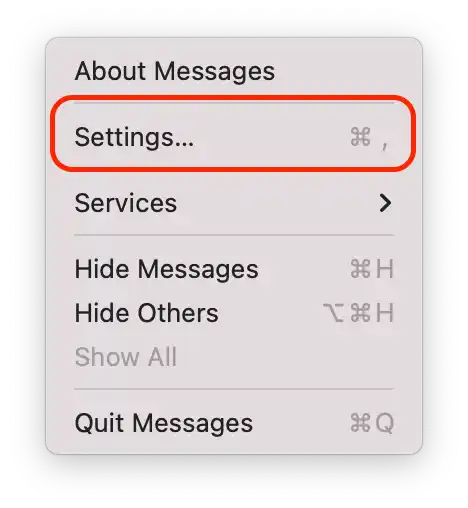
- Ga in het venster Instellingen naar het tabblad ‘ iMessage ‘.
- Schakel het selectievakje naast uw e-mailadres uit onder het gedeelte ‘U bent bereikbaar voor berichten op’ om iMessage-synchronisatie uit te schakelen.
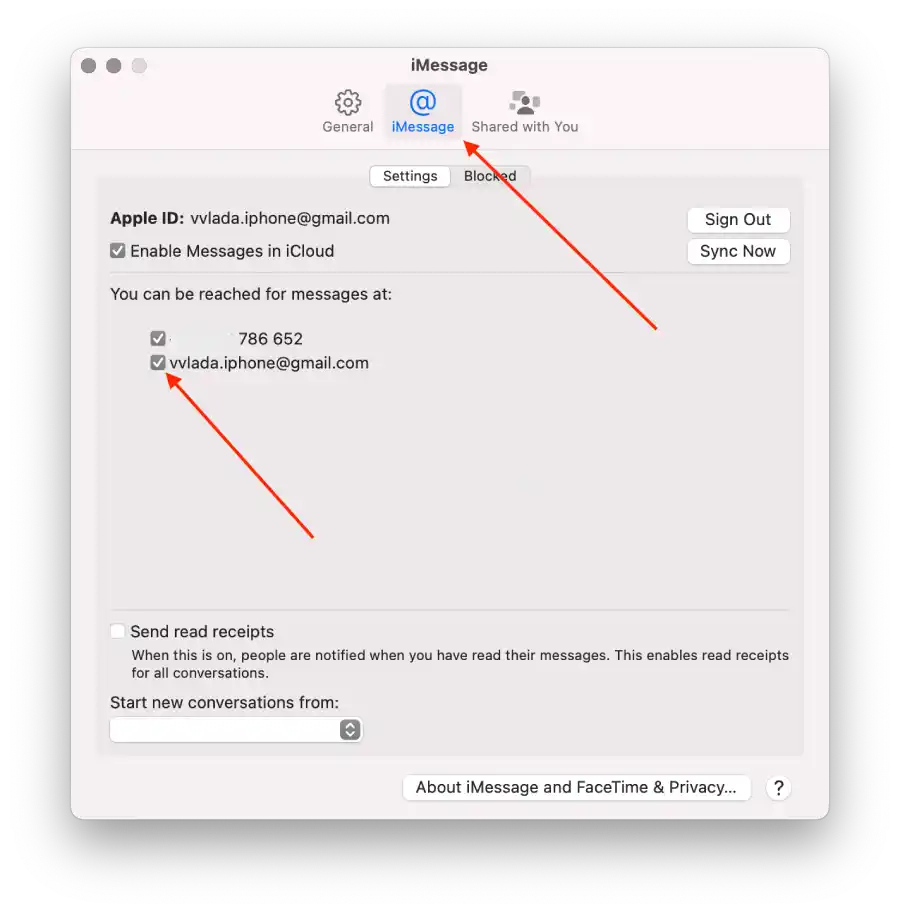
Hierdoor wordt de iMessage-synchronisatie tussen uw iPhone en Mac uitgeschakeld. Dit betekent dat wanneer u een bericht ontvangt op uw iPhone, dit niet langer automatisch wordt gesynchroniseerd en weergegeven op uw Mac, en andersom.
Hoe kan ik de Mac loskoppelen van de hotspot van de iPhone?
Door de hotspot van een iPhone te gebruiken, kunt u de mobiele gegevensverbinding van uw iPhone delen met andere apparaten, zoals uw Mac, zodat deze toegang krijgen tot internet. Wanneer u de hotspotfunctie op uw iPhone inschakelt, verandert uw iPhone in een Wi-Fi-netwerk en kan uw Mac er verbinding mee maken alsof het een gewoon Wi-Fi-netwerk is.
Als u uw Mac loskoppelt van de hotspot van uw iPhone, betekent dit dat uw Mac niet langer verbonden is met het mobiele datanetwerk van uw iPhone. Dit voorkomt dat uw Mac de gegevensverbinding van uw iPhone gebruikt om toegang te krijgen tot internet of netwerkgerelateerde activiteiten uit te voeren. Dit is handig als u het hotspotnetwerk van uw iPhone niet langer hoeft te gebruiken of als u het mobiele datagebruik van uw iPhone wilt besparen.
Om uw Mac los te koppelen van de hotspot van uw iPhone, kunt u met behulp van een Mac de volgende stappen volgen:
- Klik op uw Mac op het Apple- menu in de linkerbovenhoek van het scherm.
- Selecteer “ Systeeminstellingen ” in het vervolgkeuzemenu.
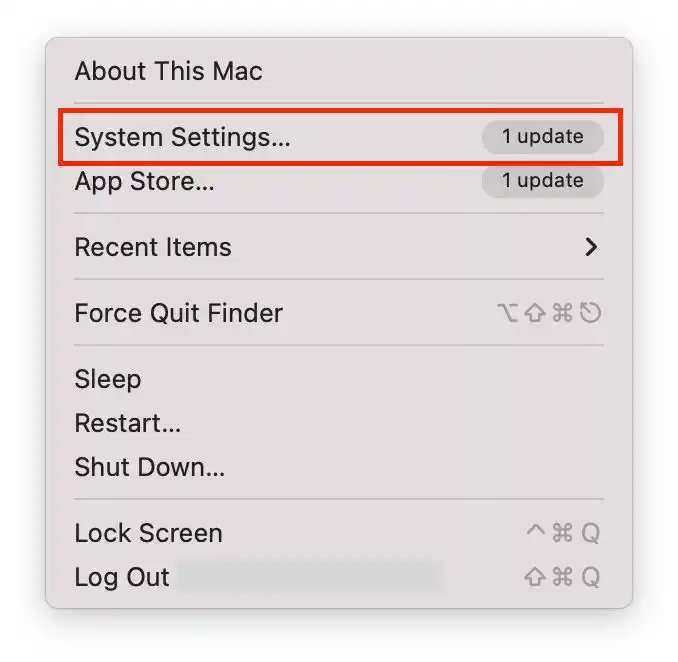
- Selecteer het gedeelte ‘ Netwerk ‘ en klik op het gedeelte ‘ Wi-Fi ‘.
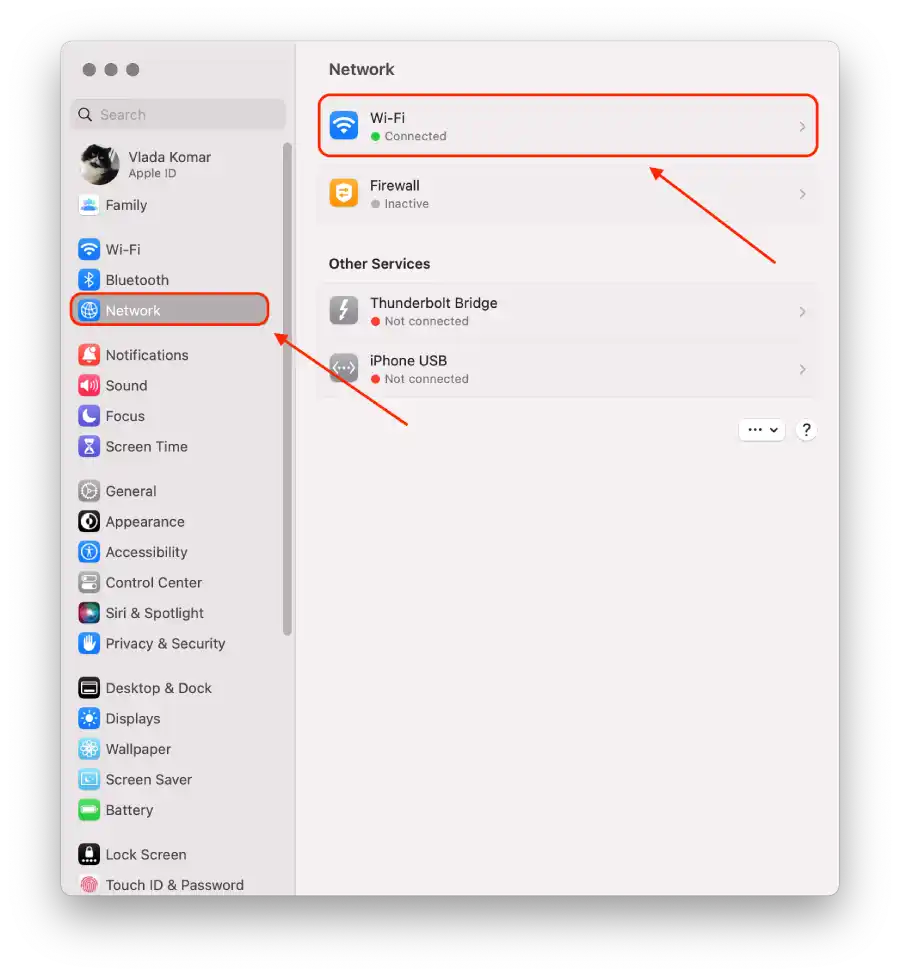
- Haal het vinkje weg naast ‘ Vraag om lid te worden van hotspots ‘.
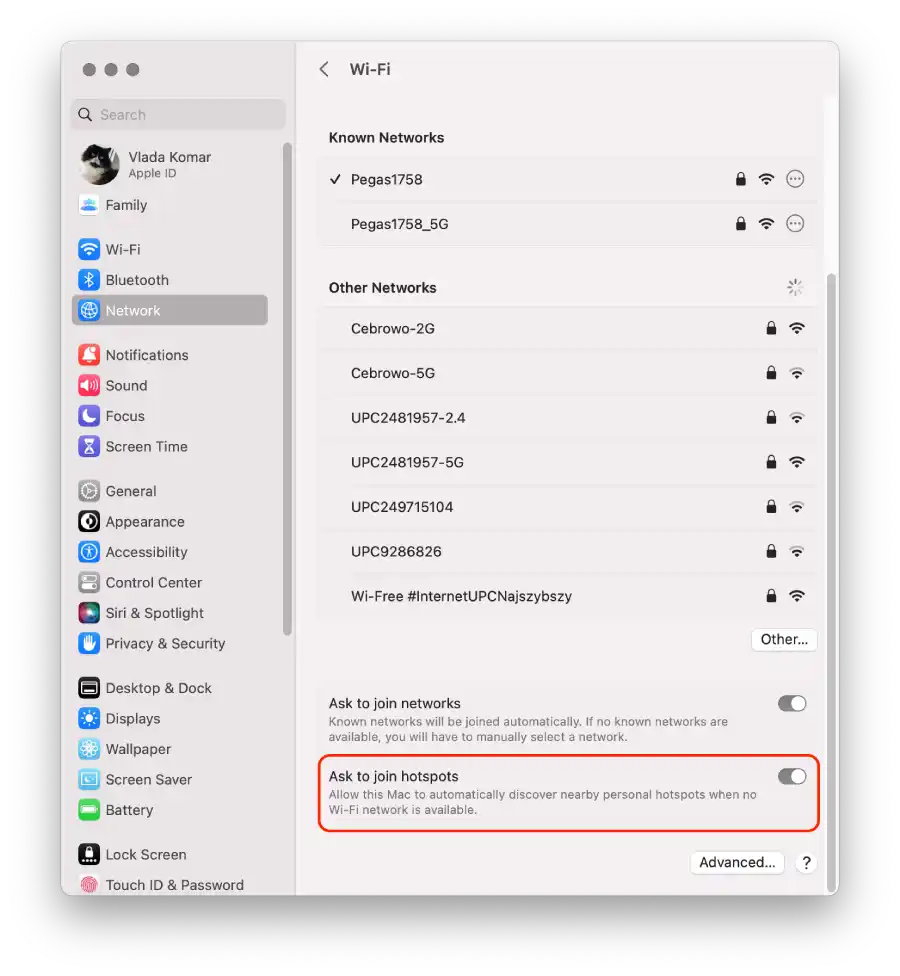
De enige optie op de iPhone is het uitschakelen van de optie ‘Anderen toestaan deel te nemen’. Als u de schakelaar naar deze optie sleept, kan niemand verbinding maken met uw hotspot.
Hoe kan ik de synchronisatie van oproepen tussen iPhone en Mac uitschakelen?
Oproepsynchronisatie is een functie waarmee u op uw Mac kunt bellen en gebeld kunt worden via het mobiele netwerk van uw iPhone. Indien ingeschakeld, gaan inkomende oproepen op uw iPhone ook over op uw Mac, en kunt u de oproep vanaf uw Mac beantwoorden of weigeren, met behulp van de microfoon en luidsprekers voor communicatie. Als u de synchronisatie van oproepen uitschakelt, zijn telefoongesprekken echter alleen toegankelijk op het apparaat waarop u ze ontvangt, en zijn ze niet gesynchroniseerd of beschikbaar op uw andere apparaten.
Om de synchronisatie van oproepen tussen uw iPhone en Mac uit te schakelen, kunt u met behulp van de iPhone deze stappen volgen:
- Open de app ” Instellingen ” op uw iPhone.
- Scroll naar beneden en tik op ‘ Telefoon ‘.
- Tik in de telefooninstellingen op ‘ Oproepen op andere apparaten ‘.
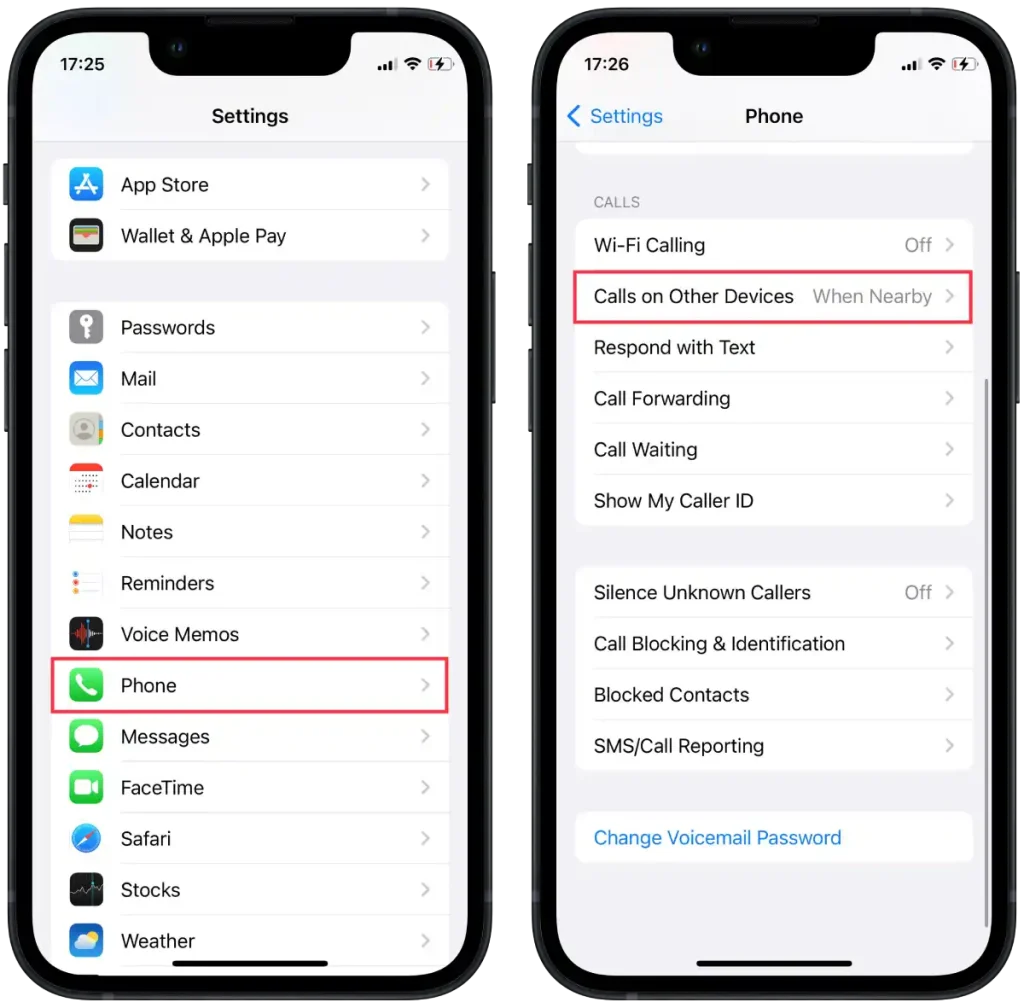
- Er wordt een sectie weergegeven met de titel ‘ Oproepen toestaan ‘. Onder dit gedeelte vindt u een lijst met uw apparaten waarop u bent ingelogd met dezelfde Apple ID.
- Als u de synchronisatie van oproepen wilt uitschakelen, schakelt u de schakelaar naast uw Mac-apparaat uit.
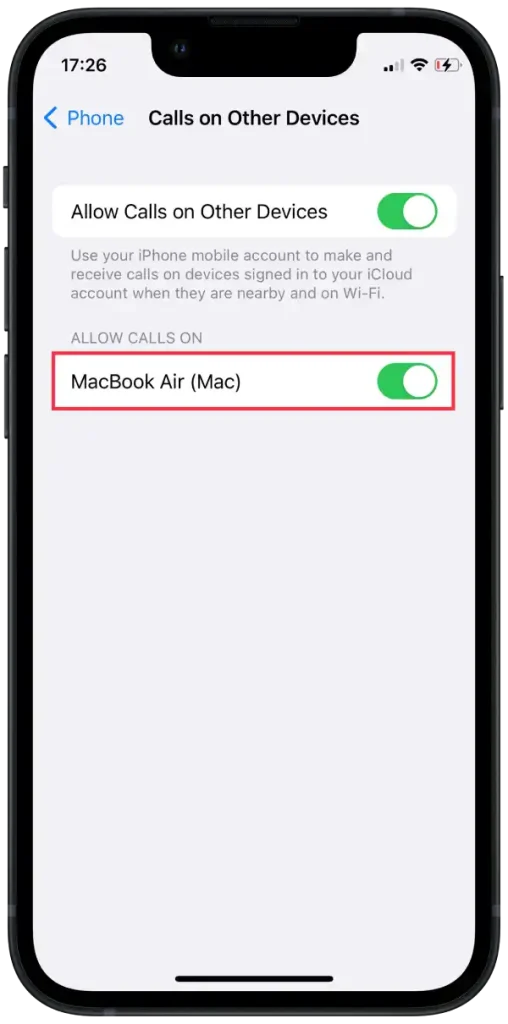
Om de synchronisatie van oproepen tussen uw iPhone en Mac uit te schakelen, kunt u met Mac de volgende stappen volgen:
- Open op uw Mac de FaceTime- app.
- Klik bovenaan het scherm op FaceTime en selecteer ‘ Instellingen ‘.
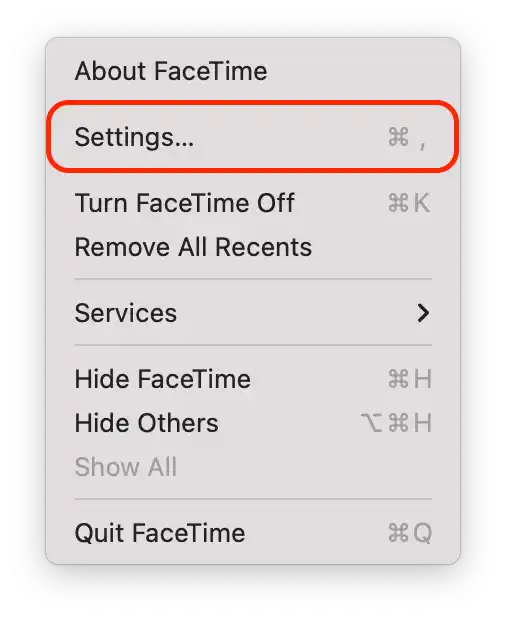
- Schakel vervolgens ‘ Oproepen vanaf iPhone ‘ uit.
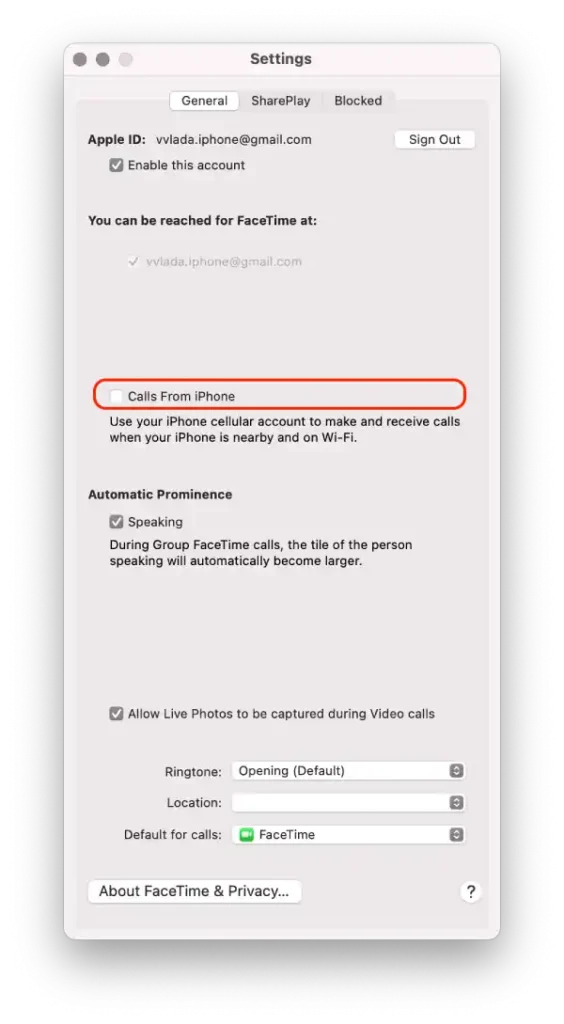
Na deze stappen schakelt u de synchronisatie van oproepen tussen uw iPhone en Mac uit. Dit betekent dat wanneer u een telefoonoproep ontvangt op uw iPhone, deze niet langer automatisch wordt gesynchroniseerd en op uw Mac verschijnt.
Hoe kan ik het synchroniseren van foto’s tussen iPhone en Mac stoppen?
Het synchroniseren van foto’s tussen uw iPhone en Mac verwijst naar het proces waarbij uw fotobibliotheek automatisch op beide apparaten wordt gedeeld en bijgewerkt met behulp van iCloud. Wanneer iCloud-foto’s is ingeschakeld, worden alle foto’s die u op uw iPhone maakt of bewaart, naar iCloud geüpload en vervolgens gedownload en opgeslagen op uw Mac. Op dezelfde manier worden foto’s die u op uw Mac toevoegt of bewerkt, geüpload naar iCloud en gedownload naar uw iPhone. Deze synchronisatie zorgt ervoor dat uw volledige fotobibliotheek consistent en toegankelijk blijft op beide apparaten.
Als u de synchronisatie van foto’s tussen uw iPhone en Mac stopt, betekent dit dat nieuwe foto’s die op uw iPhone zijn gemaakt of opgeslagen, niet langer automatisch naar uw Mac worden geüpload en gedownload, en omgekeerd. De bestaande foto’s in uw fotobibliotheek blijven afzonderlijk op elk apparaat staan en eventuele toekomstige wijzigingen of toevoegingen aan uw fotobibliotheek worden niet weergegeven op het andere apparaat. Het uitschakelen van fotosynchronisatie kan handig zijn als u uw foto’s liever afzonderlijk op elk apparaat beheert en opslaat of als u opslagruimte op uw iPhone of Mac wilt besparen.
Om het synchroniseren van foto’s tussen uw iPhone en Mac te stoppen, kunt u met behulp van de iPhone deze stappen volgen:
- Open de app ” Instellingen ” op uw iPhone.
- Scroll naar beneden en tik op ‘ Foto’s ‘.
- Schakel in de Foto’s-instellingen de schakelaar naast ‘ iCloud-foto’s ‘ uit.
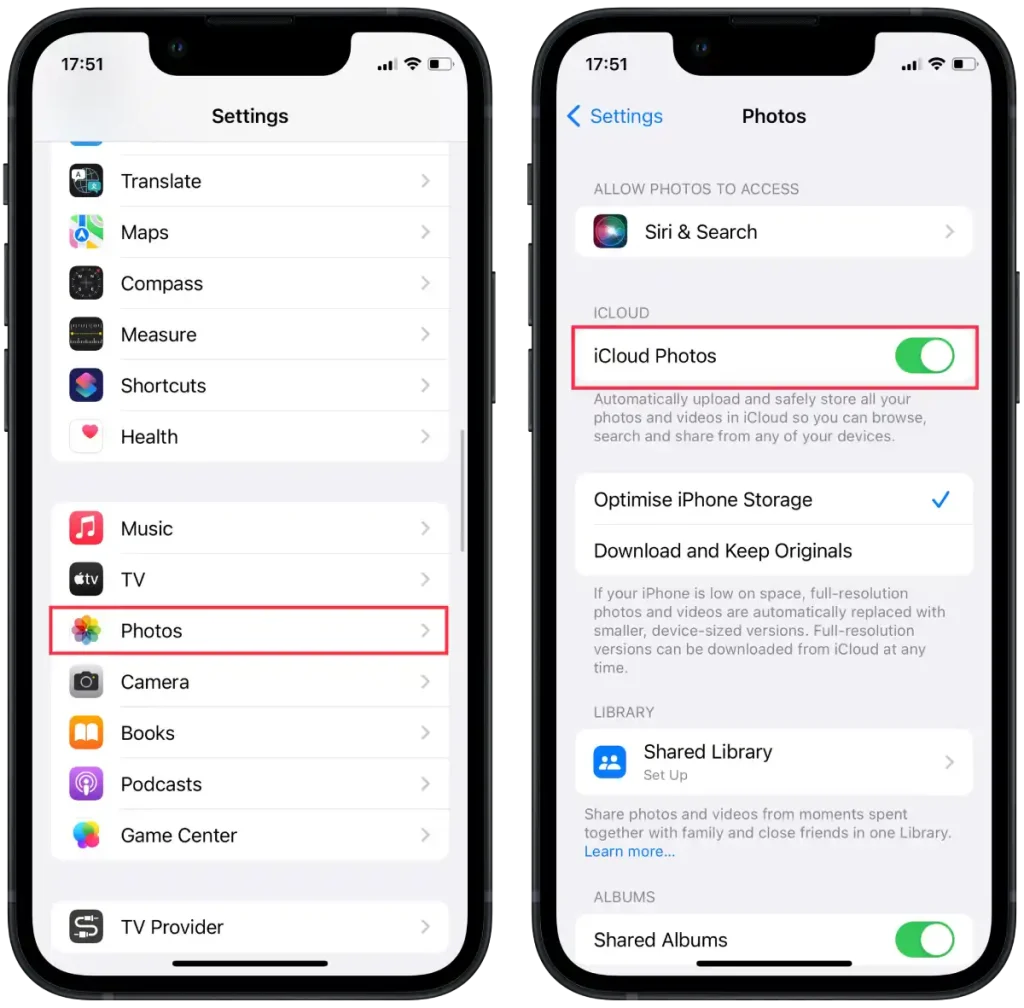
Om het synchroniseren van foto’s tussen uw iPhone en Mac te stoppen, kunt u met behulp van de Mac deze stappen volgen:
- Open de Foto’s-app op uw Mac.
- Klik in de menubalk bovenaan het scherm op ‘ Foto’s ‘ en selecteer vervolgens ‘ Instellingen ‘.
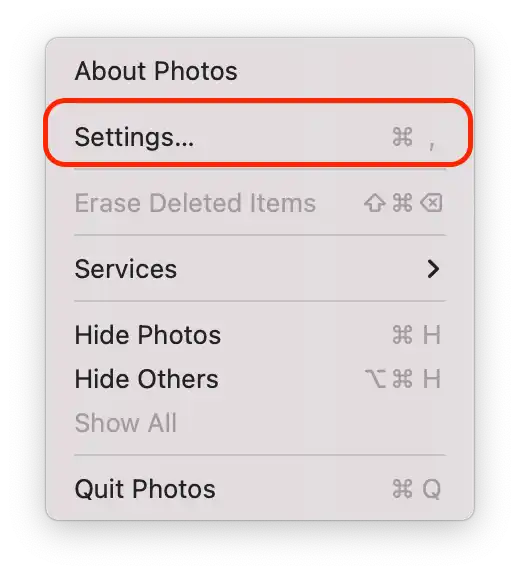
- Ga in het venster Instellingen naar het tabblad ‘ iCloud ‘.
- Schakel het selectievakje naast ‘ iCloud-foto’s ‘ uit.
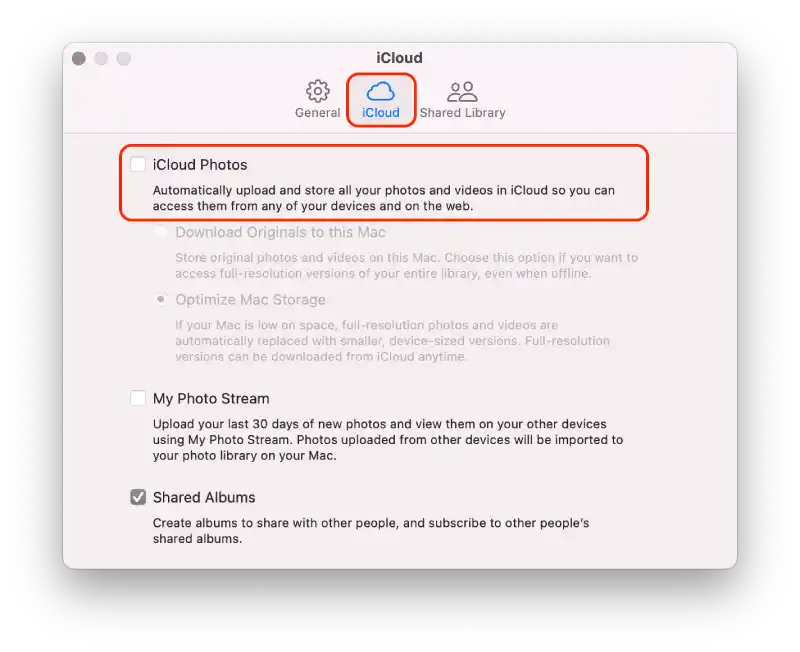
Nadat u deze stappen heeft gevolgd, wordt het synchroniseren van foto’s tussen uw iPhone en Mac gestopt.
Hoe kan ik voorkomen dat notities worden gesynchroniseerd tussen iPhone en Mac?
Het synchroniseren van notities tussen uw iPhone en Mac verwijst naar het proces waarbij u uw notities bijgewerkt en toegankelijk houdt op beide apparaten met behulp van iCloud. Wanneer het synchroniseren van notities is ingeschakeld, worden alle notities die op uw iPhone worden gemaakt, bewerkt of verwijderd, gesynchroniseerd met iCloud en vervolgens gedownload naar uw Mac, zodat u uw notities naadloos op beide apparaten kunt openen en beheren. Op dezelfde manier worden eventuele wijzigingen in notities op uw Mac geüpload naar iCloud en weergegeven op uw iPhone.
Als u de synchronisatie van notities tussen uw iPhone en Mac stopt, betekent dit dat nieuwe notities of wijzigingen aan bestaande notities op het ene apparaat niet worden gesynchroniseerd of bijgewerkt op het andere apparaat. Elk apparaat behoudt zijn eigen afzonderlijke set notities en eventuele wijzigingen in de notities worden alleen lokaal weergegeven op het apparaat waarop de wijzigingen zijn aangebracht.
Om te voorkomen dat notities worden gesynchroniseerd tussen uw iPhone en Mac, kunt u met behulp van de iPhone deze stappen volgen:
- Ga op je iPhone naar ‘ Instellingen ‘.
- Tik op uw naam bovenaan het scherm.
- Scroll naar beneden en zoek het gedeelte ‘ iCloud ‘.
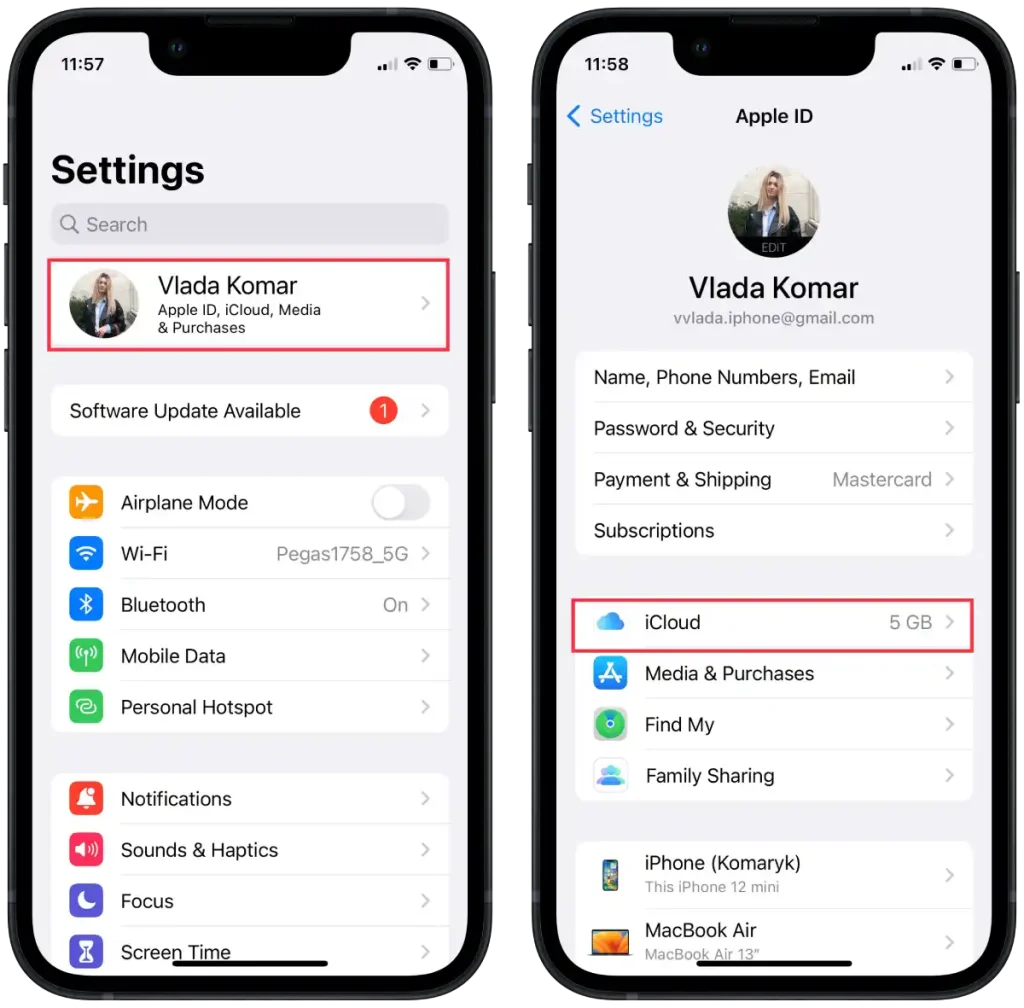
- Tik in het gedeelte ‘ Apps met iCloud ‘ op ‘ Alles weergeven ‘.
- Opmerkingen ‘ in de lijst .
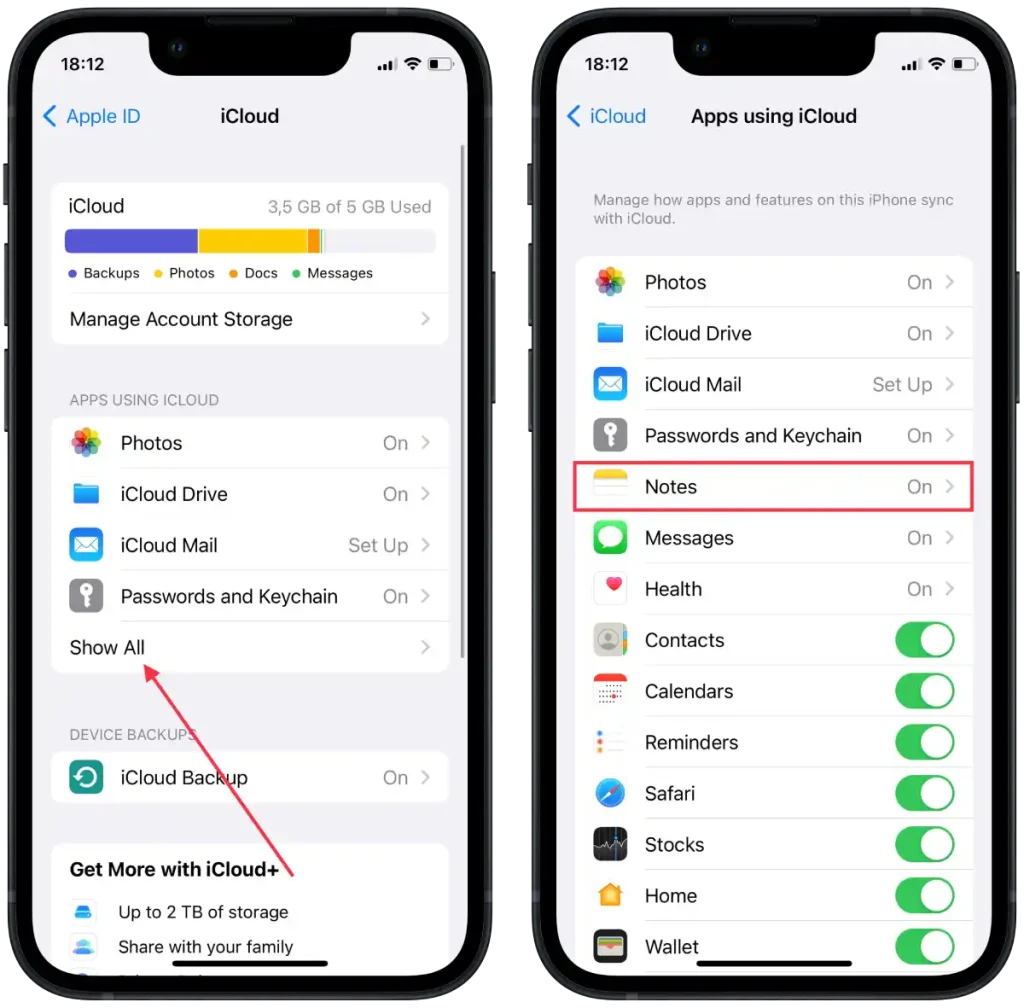
- Tik in het nieuwe venster op ‘ Deze iPhone synchroniseren ‘.
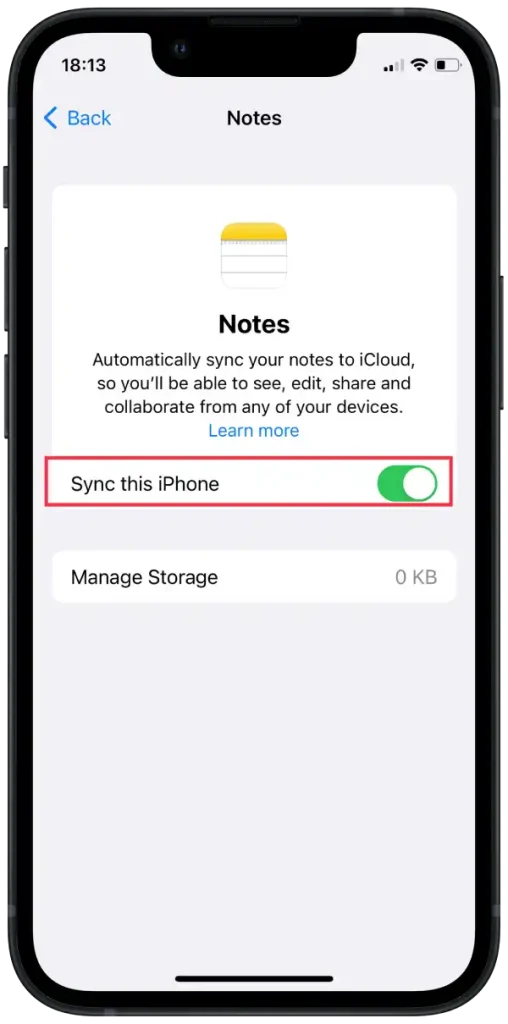
Om te voorkomen dat notities tussen uw iPhone en Mac worden gesynchroniseerd, kunt u met Mac deze stappen volgen:
- Klik op uw Mac op het Apple- menu in de linkerbovenhoek van het scherm.
- Selecteer “ Systeeminstellingen ” in het vervolgkeuzemenu.
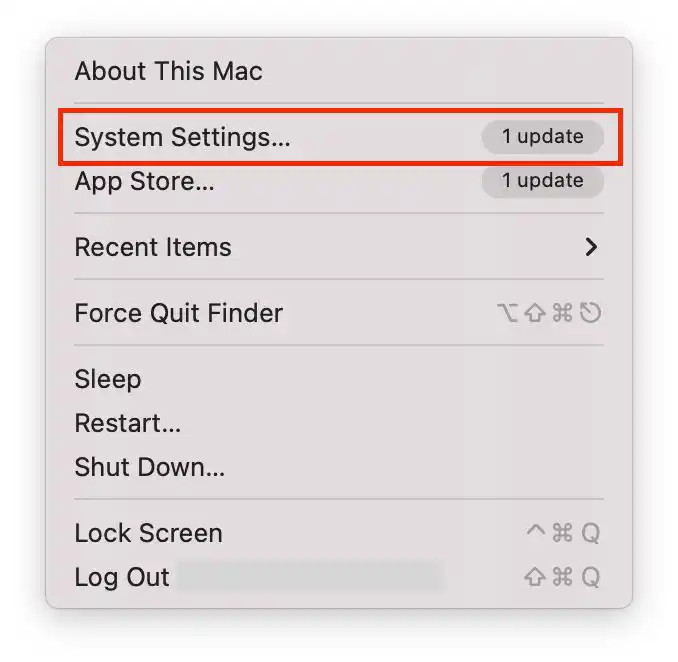
- Klik vervolgens op ‘ Apple ID ’.
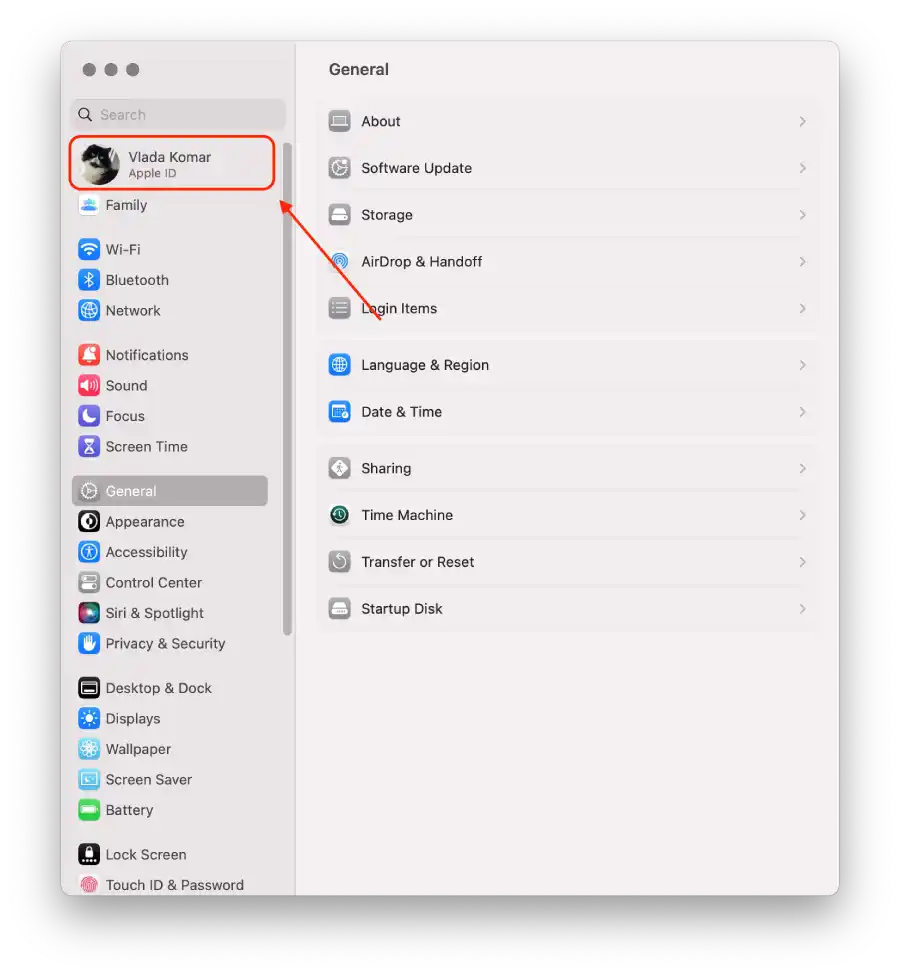
- Selecteer ‘ iCloud ‘.
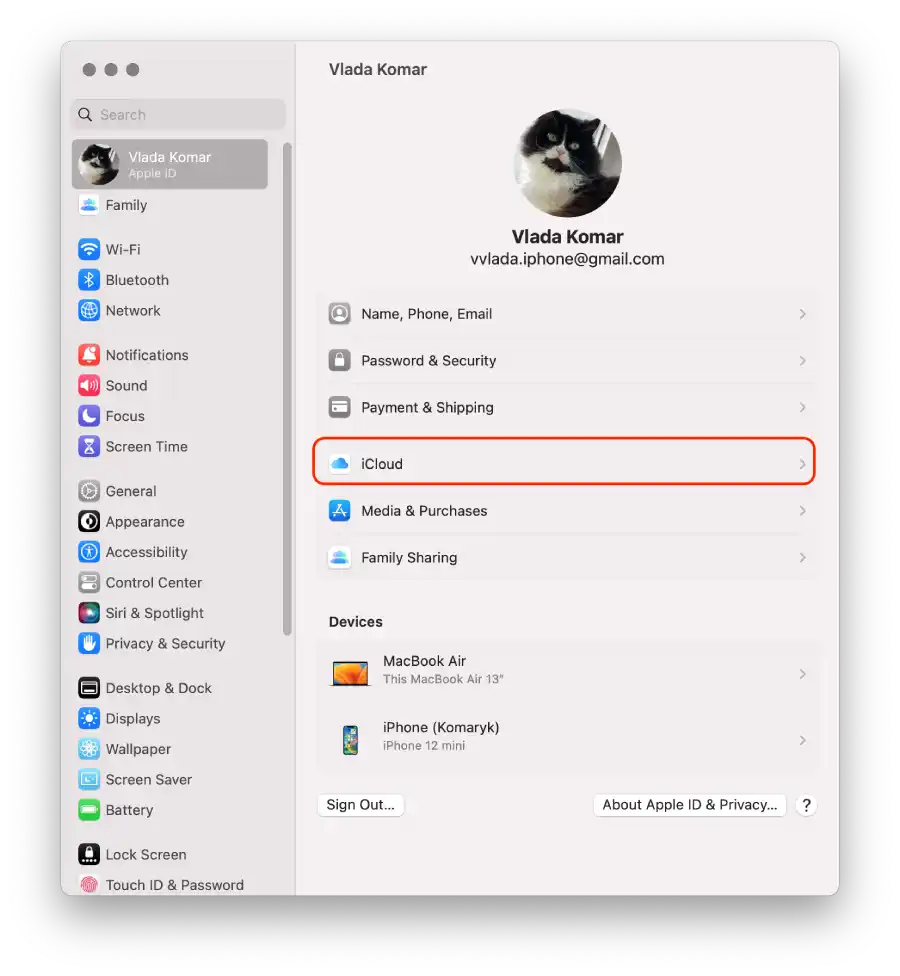
- Sleep de schuifregelaar Notities .
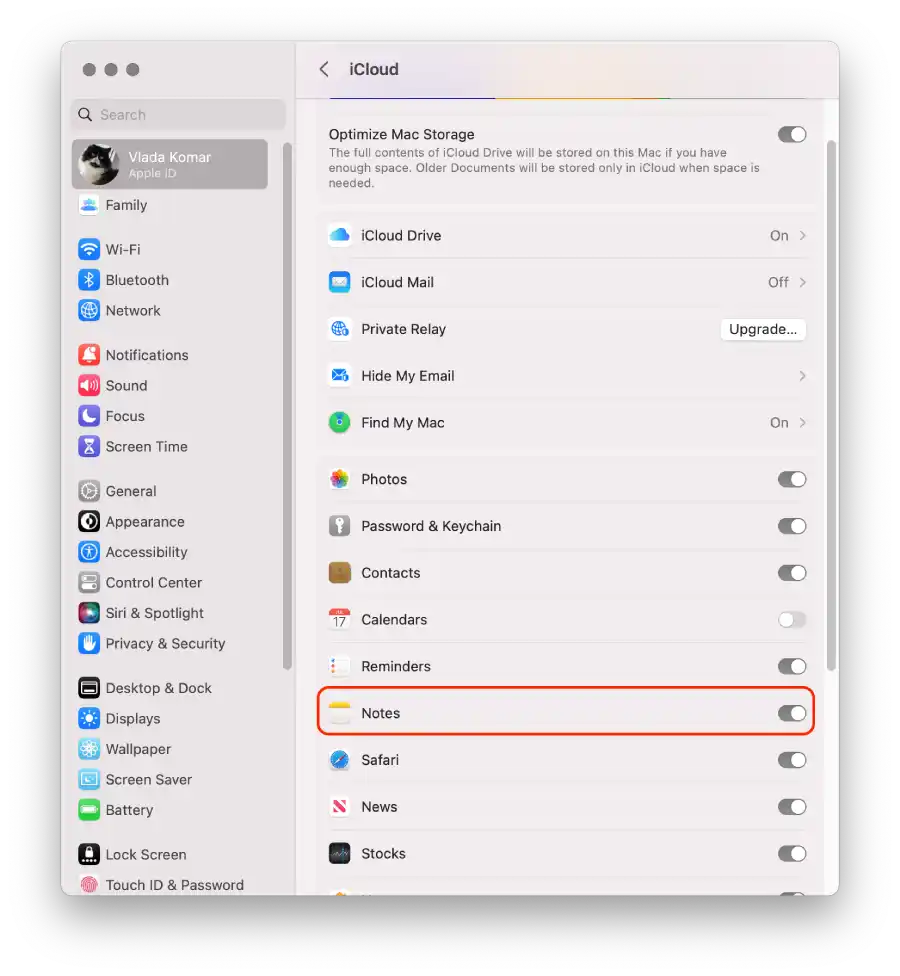
Nadat u deze stappen heeft voltooid, wordt het synchroniseren van notities tussen uw iPhone en Mac gestopt.
Hoe kan ik de Bluetooth-koppeling tussen iPhone en Mac verbreken?
Dankzij Bluetooth-koppeling tussen uw iPhone en Mac kunnen de twee apparaten een draadloze verbinding tot stand brengen. Wanneer u uw iPhone via Bluetooth met uw Mac koppelt, kunt u gegevens delen, zoals het overbrengen van bestanden, het delen van internetverbindingen of het gebruik van uw iPhone als Bluetooth-invoerapparaat voor uw Mac.
Het uitschakelen van Bluetooth-koppeling kan handig zijn in scenario’s waarin u uw iPhone niet langer als Bluetooth-invoerapparaat voor uw Mac hoeft te gebruiken of wanneer u de draadloze verbinding tussen de twee apparaten wilt verbreken om de levensduur van de batterij te verlengen of onbedoelde interacties te voorkomen.
Om de Bluetooth-koppeling tussen uw iPhone en Mac te verbreken, kunt u met behulp van de iPhone deze stappen volgen:
- Open de app ” Instellingen ” op uw iPhone.
- Scroll naar beneden en tik op ‘ Bluetooth ‘.
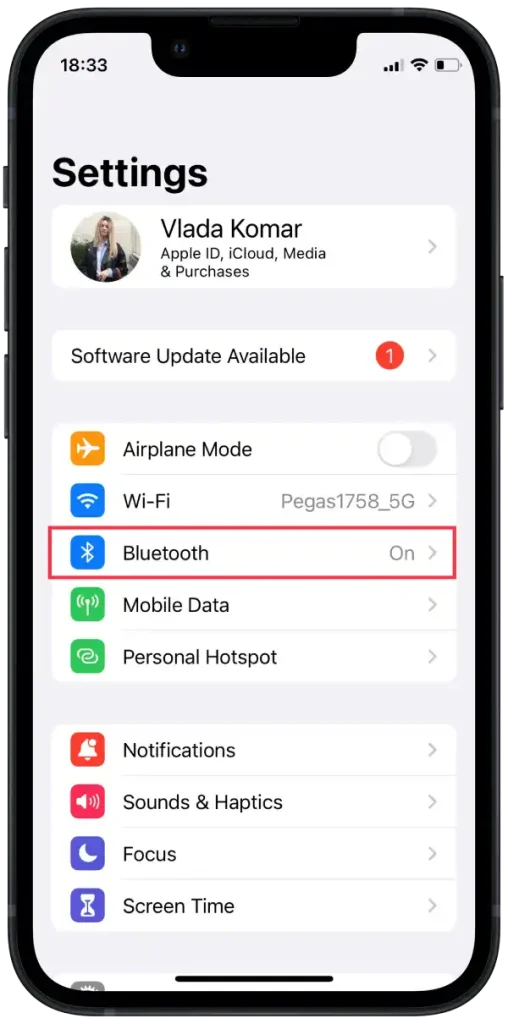
- In de Bluetooth-instellingen ziet u een lijst met gekoppelde apparaten.
- Zoek uw Mac-apparaat in de lijst en tik op het blauwe ‘i’-pictogram ernaast.
- Tik op de pagina met apparaatgegevens op “Vergeet dit apparaat” of “Verbreek verbinding” om de Bluetooth-koppeling te verbreken.
Om de Bluetooth-koppeling tussen uw iPhone en Mac te verbreken, kunt u met Mac de volgende stappen volgen:
- Klik op uw Mac op het Bluetooth-pictogram in de menubalk in de rechterbovenhoek van het scherm.
- Selecteer in het vervolgkeuzemenu ‘ Bluetooth-instellingen ‘.
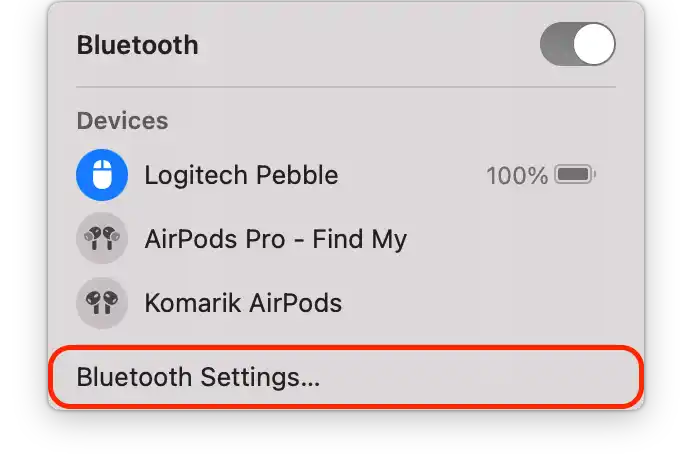
- In de Bluetooth-instellingen ziet u een lijst met gekoppelde apparaten.
- Klik op het blauwe ‘i’-pictogram ernaast.
- Klik op “Vergeet dit apparaat” of “Verbreek verbinding” om de Bluetooth-koppeling te verbreken.
Na het uitvoeren van deze stappen wordt de Bluetooth-koppeling tussen uw iPhone en Mac uitgeschakeld.