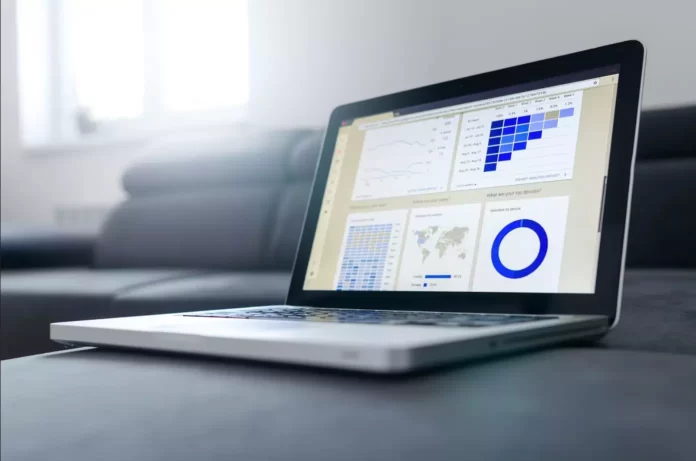Slicer is een echt handige functie van Google Sheets. Het breidt de mogelijkheden van kruistabellen en samenvattende grafieken in Google Sheets uit. En het gebruik van de slicer is eenvoudig genoeg.
Wat heb je nodig om de slicer in Google Sheets te gebruiken
Slider is een Google Spreadsheet tool waarmee je snel en gemakkelijk tabellen, spreadsheets en grafieken kunt filteren met een klik op een knop. Ze zweven boven je raster en zijn niet aan een cel gebonden, zodat je ze gemakkelijk in het venster kunt verplaatsen, uitlijnen en plaatsen zoals jij dat wilt.
De slider wordt zo genoemd omdat hij door uw gegevens snijdt, net als een filter, om u aangepaste gegevensanalyses te geven. Het is echter beter dan een filter omdat het veel aantrekkelijker en gebruiksvriendelijker is.
Met Slicer, kunt u gegevens analyseren op een veel meer interactieve manier. Je kunt echt prachtige interactieve rapporten en dashboards maken, rechtstreeks op je Google Sheets-werkblad. Sterker nog, als je het gebruik van slicers eenmaal onder de knie hebt, wil je nooit meer terug naar het gebruik van gewone filters.
Nou, hier is hoe je de slicer in Google Sheets gebruikt.
Hoe maak je een slicer in Google Sheets
Als u de slicer aan uw Google Sheets document wilt toevoegen, moet u de volgende stappen volgen:
- Kies eerst de grafiek of tabel waarop je de slicer wilt toepassen.
- Klik dan op het tabblad “Gegevens” en selecteer “slicer toevoegen”.
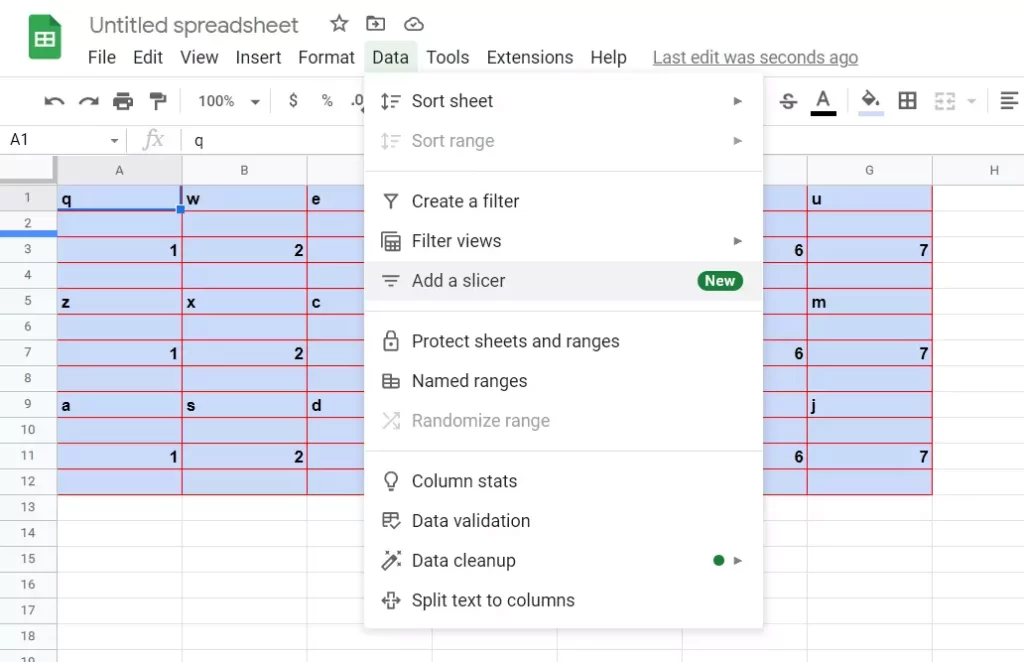
- U ziet een slicer die eruit ziet als een zwevende werkbalk. U kunt deze naar elke gewenste plaats op het blad verplaatsen.
- Daarna selecteert u de kolom die u wilt filteren in de zijbalk die verschijnt. Indien u de zijbalk niet ziet, dubbelklik dan op “Slicer” om deze te openen.
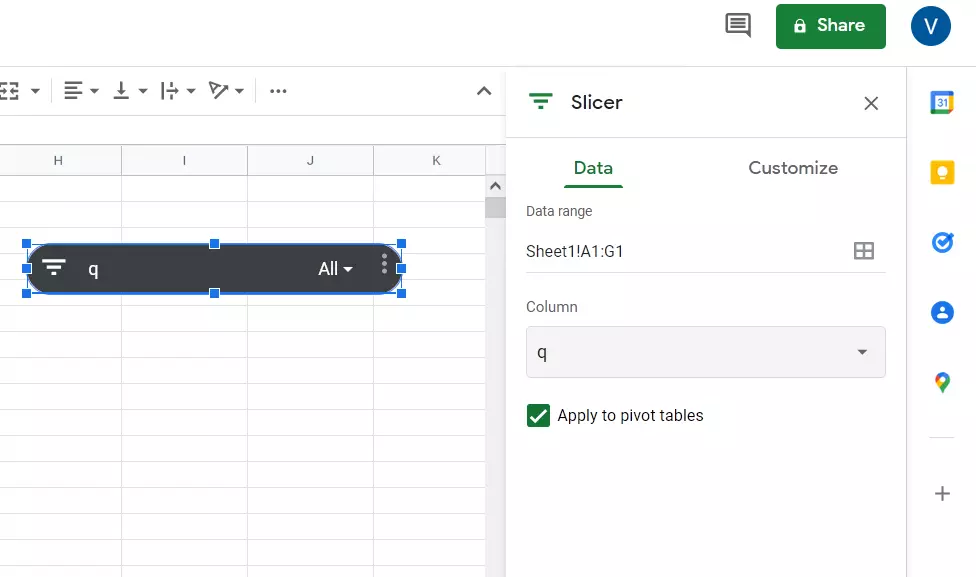
- U zou de kolomlabels moeten zien voor de gegevens die u hebt gebruikt in de vervolgkeuzelijst “Kolom”. Selecteer een van hen en het zal in de slice verschijnen.
- Klik op het filtericoontje of op de vervolgkeuzelijst om een filter op die kolom toe te passen.
- U zult zien dat u kunt filteren op voorwaarde, zoals tekst die een trefwoord bevat of waarden groter dan een bepaald bedrag.
- U kunt ook filteren op waarde door de waarden die u niet wilt, te deselecteren en de waarden die u wel wilt, gemarkeerd te laten.
- Klik op “OK” om het filter toe te passen en u zult zien dat uw gegevens en de grafiek of tabel onmiddellijk worden bijgewerkt. U kunt ook het aantal gefilterde items zien op de schuifbalk zelf.
Hoe de slicer in Google Sheets aan te passen
Als je de dataset, filterkolom of het uitzicht van je slicer wilt veranderen, moet je de volgende stappen volgen:
- Selecteer de snijplotter en klik op het “drie puntjes” icoon in de rechter bovenhoek
- Daarna, selecteer “Edit Slicer”.
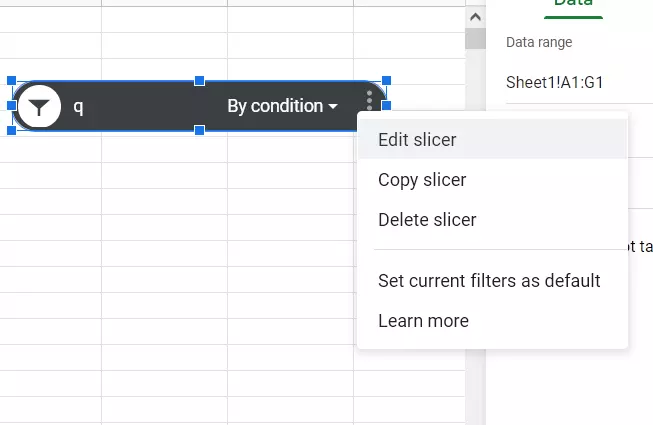
- Dit opent de “Slicer” zijbalk met de tabbladen “Gegevens” en “Aanpassen”.
- Gebruik het tabblad “Gegevens” om het gegevensbereik aan te passen of de vervolgkeuzekolom om een andere filterkolom te selecteren.
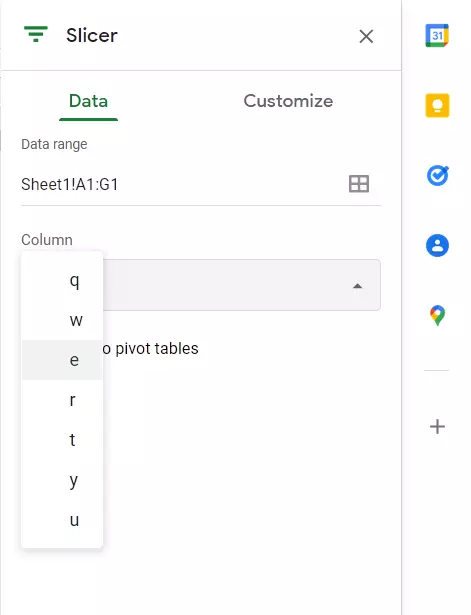
- Gebruik het tabblad “Aanpassen” om de koptekst, de stijl, grootte, opmaak of kleur van het lettertype te wijzigen, en om de achtergrondkleur te veranderen.
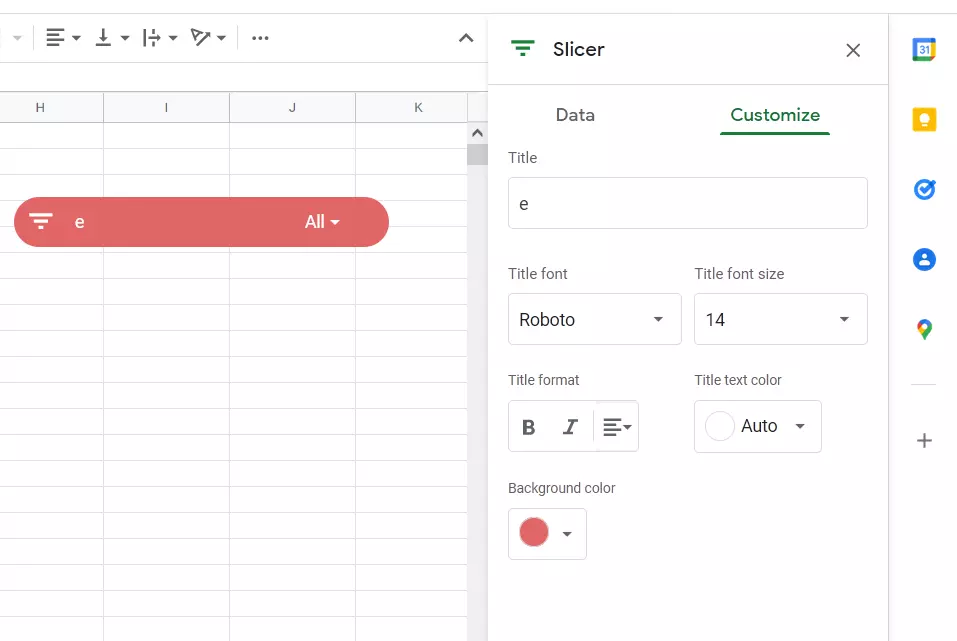
Wat zijn de belangrijkste termen om slice te gebruiken in Google Sheets
Tot slot zijn hier een paar belangrijke dingen om in gedachten te houden bij het gebruik van slices in Google Sheets:
- U kunt een slice aan meer dan één tabel, overzichtstabel en/of grafiek koppelen.
- U kunt slechts één slice hebben om op één kolom te filteren.
- U kunt meerdere slices toepassen om dezelfde gegevensverzameling te filteren op verschillende kolommen.
- De slice geldt voor alle tabellen en grafieken op het blad, zolang ze dezelfde onderliggende brongegevens hebben.
- Plakjes worden alleen toegepast op het actieve vel.
- Plakjes zijn niet van toepassing op formules op het blad.
Dat is alles wat je moet weten over de slice in Google Sheets.