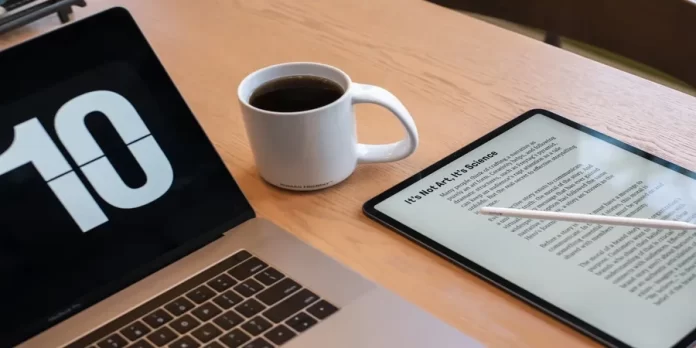Wilt u tekst en tekstvakken in verschillende kleuren markeren in Adobe Acrobat Reader? Misschien komt de achtergrond of tekst in uw document overeen met de standaardkleur. Dan kunt u de selectiekleur eenvoudig wijzigen.
Waarom Adobe Acrobat Reader een van de handigste apps is voor het bewerken van tekstdocumenten
Werken met documenten is een onmisbaar onderdeel geworden voor kantoormedewerkers die dagelijks computers gebruiken voor hun werk. Studenten die bijvoorbeeld een samenwerkingsproject voorbereiden, moeten ook weten hoe ze met documenten moeten werken.
Voor deze doeleinden werden al heel wat verschillende kantoorprogramma’s gemaakt. Sommige daarvan zijn geschikt voor het lezen van een gewoon document in DOC-formaat, terwijl andere zijn ontworpen om tabellen goed weer te geven en ermee te werken.
Er is echter ook een speciaal programma voor het werken met Pdf-bestanden. Pdf is een populair bestandsformaat dat meestal niet direct bewerkt kan worden. U kunt er wel een kopie van maken met bewerkingen, maar het origineel blijft zoals de maker het gemaakt heeft.
Adobe Acrobat Reader DC is heel goed voor het werken met dit soort documenten. Het heeft veel functies die uw aandacht kunnen afleiden en voorkomen dat u zich concentreert op echt nuttige dingen. Maar zelfs nuttige functies blijken niet altijd zo handig te zijn als ze op het eerste gezicht lijken.
Als u bijvoorbeeld besluit de tekstmarkeerfunctie te gebruiken, kan het op het eerste gezicht heel moeilijk voor u zijn om te begrijpen dat u de kleur kunt veranderen van wat u hebt gemarkeerd.
Hoe verander je de kleur van een markering in Adobe Reader?
Er zijn vele methoden die u kunt gebruiken om de kleur van geselecteerde tekst in Adobe Acrobat te veranderen. U kunt ook de kleur veranderen zowel voor als na het markeren.
Iedereen heeft echter andere voorkeuren, en de standaard selectiekleur is misschien niet naar ieders zin. Er zijn veel manieren om de kleur van de selectie in Adobe Acrobat Reader te veranderen, hoewel deze functie eigenlijk bijna niet te vinden is. Maak je geen zorgen, dit artikel zal het je ook vertellen! Hier zijn enkele manieren om de kleur van de selectie in Adobe Acrobat Reader te veranderen.
De eerste en meest elementaire is het veranderen van de kleur nadat de tekst is geselecteerd.
Het is vrij gemakkelijk om te doen:
- U moet rechts klikken op het geselecteerde deel van de tekst.
- Kies dan Eigenschappen.
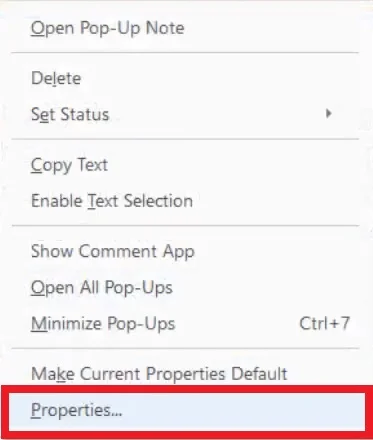
- Dan opent een dialoogvenster Highlight Properties.
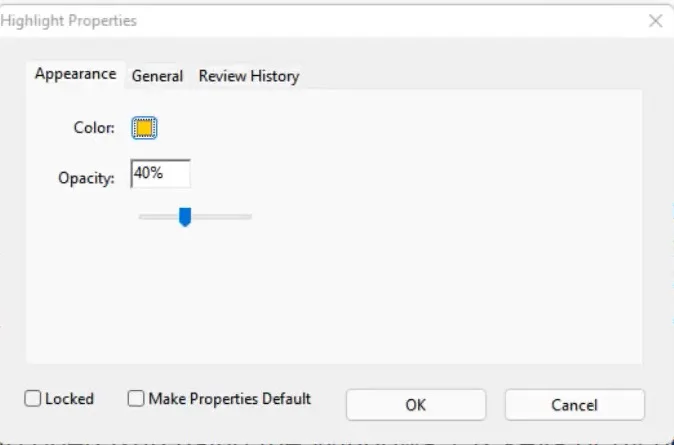
- Ga naar het tabblad Uiterlijk en u kunt de kleurenkiezer gebruiken om de gewenste kleur te kiezen. Er is ook een schuifknop om de transparantie van de kleur in te stellen.
- U kunt hier ook de standaardkleur instellen. Nadat u de gewenste tint hebt geselecteerd, vinkt u het vakje Eigenschappen standaard maken aan.
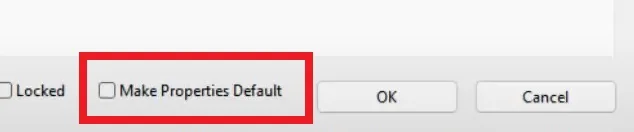
- Als u klaar bent, klikt u op OK en de kleur van de tekst zou moeten veranderen.
Er zijn verschillende andere manieren om de kleur van de markering aan te passen. Deze methode is echter de snelste.
Hoe verander je de kleur met de eigenschappen van het markeergereedschap
De hierboven beschreven manier is niet de handigste als het gaat om real-time kleurkeuze. Er is een efficiëntere manier om de kleur van de markering te veranderen.
Je hoeft alleen maar op Ctrl+E te drukken. Hierdoor verschijnt het paneel Eigenschappen van het markeergereedschap. Als de werkbalk niet wordt geopend, moet u op het markeerpictogram klikken en de toetscombinatie opnieuw uitvoeren.
De werkbalk blijft aan totdat u er niet meer op klikt. Hij kan worden verplaatst naar elk deel van het scherm. Hij bestaat uit een kleurenpalet waarin je gemakkelijk vooraf de kleur van de markering kunt kiezen. Er is ook een uitklapmenu waar je de opaciteit van de kleuren kunt aanpassen. Het is echt een heel handig hulpmiddel.
Ook kunt u altijd het markeergereedschap selecteren. Dit is erg handig als u snel iets moet selecteren in een PDF-document.
Het opaciteitsmenu in dit gereedschap bevat 5 vooraf ingestelde posities. Het biedt niet dezelfde nauwkeurigheid als het dialoogvenster Eigenschappen markeren. Het zal echter sneller te gebruiken zijn.
Zodra u een kleur selecteert, wordt deze automatisch de standaardkleur van de markering, zelfs als u het programma volledig afsluit en opnieuw start. Aangezien het gemakkelijk is om de werkbalk aan en uit te zetten, wordt het veranderen van kleuren al snel heel gemakkelijk.
Hoe de kleur veranderen in de commentaarmodus
Er is een andere manier om van kleur te veranderen, maar daarvoor moet je overschakelen naar de modus Spreken. U verliest schermruimte door de werkbalk van de gereedschappen en de zijbalk (die kan worden verborgen).
Het is vrij eenvoudig om deze modus te activeren:
- Klik in de menubalk op Beeld.
- Kies daarna Tools.
- Dan heb je een Commentaarknop nodig.
- Druk aan het eind op Openen.
Zodra u in de commentaarmodus bent, gebruikt u de kleurenkiezer op het nieuwe paneel. Selecteer vervolgens het markeergereedschap en markeer het deel van het document dat u wilt. De geselecteerde kleur wordt de standaardkleur totdat u een andere selecteert.
U kunt het markeergereedschap ook geselecteerd houden door gewoon op het speldenpictogram te klikken. Je vindt hier ook een ondoorzichtigheidsschuif om de kleur gedetailleerder aan te passen.
Als u klaar bent, klikt u op de knop Sluiten rechts van de werkbalk om de commentaarmodus te verlaten.
Houd er rekening mee dat u de kleur van de selectie in Adobe Acrobat kunt veranderen door deze in de commentaarmodus te veranderen, maar deze methode werkt misschien niet voor iedereen als zijbalk. Ook neemt de extra werkbalk veel schermruimte in beslag.
Hoe verander je de kleur van de markering in een app op iOS?
In het geval van de Adobe Acrobat Reader DC app op Android heeft u de mogelijkheid om de kleur van de markering te selecteren in de gebruikersinterface. De versie voor de iOS is een beetje anders en het veranderen van de kleur hier kan moeilijker zijn. Als u echter weet wat u moet doen, kunt u het gemakkelijk doen.
Om dit te doen moet je:
- Klik op de gemarkeerde tekst.
- Klik in het menu dat verschijnt op Kleur, u zou een kleurselectievenster moeten openen.
- Selecteer de gewenste kleur, deze vervangt de bestaande kleur en wordt de standaardkleur voor toekomstige highlights.
- Hier kun je ook de instelling van de ondoorzichtigheid van de kleur veranderen, klik maar op de optie Ondoorzichtigheid. Het ondoorzichtigheidsniveau blijft ook de standaardinstelling.
Dit is niet de handigste manier als je de kleur regelmatig moet veranderen, maar in de iOS app is het de enige manier die werkt.
Adobe acrobat reader is ongetwijfeld een van de belangrijkste toepassingen voor het bekijken, markeren en openen van documenten. Adobe Acrobat Reader is echt gemakkelijk om mee te werken. Toch zijn er enkele functies waaraan u moeilijk kunt wennen. Dit kan de vervelende werkbalk zijn of zelfs de selector voor kleurverandering.