Microsoft Excel is al lang de populairste toepassing voor het maken van pagina’s, grafieken, lijsten en andere zaken om zaken mee te doen. Met zijn gereedschapskist kunt u gemakkelijk en snel de juiste grafiek maken en deze aanpassen aan uw behoeften.
Is er een optie om te wisselen tussen de X- en Y-as in Excel?
Tegenwoordig gebruikt bijna iedereen dagelijks Microsoft Office. Hoewel de meeste mensen beweren dat ze bedreven zijn in Office, is dit verre van het geval. Vooral Excel is verre van eenvoudig te gebruiken, vooral als u niet technisch onderlegd bent. Wanneer u grafieken maakt op basis van Excel-tabellen, berekent het programma automatisch waarden en bouwt het op basis daarvan een grafiek, maar de kans bestaat dat de automatisch gemaakte grafiek ongemakkelijk of onaantrekkelijk is. Om dit op te lossen, hoeft u alleen maar de assen te verwisselen: de X-as moet verticaal zijn en de Y-as horizontaal.
Of u nu student of ondernemer bent, of van grafieken en diagrammen houdt, u moet weten hoe u Excel moet gebruiken. Een van de meest gestelde vragen over Excel is hoe je de X-as en de Y-as kunt verwisselen. Dus, hier is hoe je de X- en Y-as in Microsoft Excel verwisselt.
Wat is een grafiek As
Grafieken in Excel zijn niet zo ingewikkeld als je weet wat je kunt verwachten. Er is een X-as en een Y-as. De eerste is horizontaal en de tweede is verticaal. Wanneer u de horizontale X-as verandert, verandert u de categorieën daarin. U kunt ook de schaal ervan veranderen om de weergave te vergemakkelijken.
De horizontale as toont de datum of tekst met verschillende tijdsintervallen. Deze as is niet numeriek zoals de verticale as. De verticale as toont de waarde van de corresponderende categorieën. U kunt veel categorieën gebruiken, maar let op de grootte van de grafiek, zodat deze op de Excel-pagina past. Het beste aantal gegevenssets voor een visuele Excel-grafiek is vier tot zes. Als u meer gegevens wilt weergeven, kunt u deze misschien verdelen over meerdere grafieken.
Hoe de X- en Y-as verwisselen in Microsoft Excel
Als u de X- en Y-as in Microsoft Excel wilt verwisselen, moet u de volgende stappen volgen:
- Allereerst klikt u met de rechtermuisknop op een van de assen en selecteert u “Gegevens selecteren”. Zo kun je ook de gegevensbron voor de grafiek wijzigen.
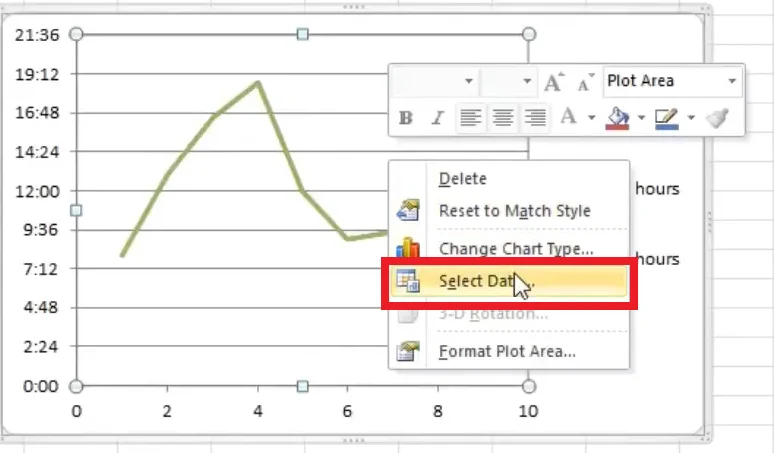
- In het dialoogvenster “Gegevensbron selecteren” ziet u de verticale waarden, die de X-as vormen. Rechts staan ook de horizontale waarden, de Y-as. Om van as te wisselen, moet u op de knop “Bewerken” links klikken.
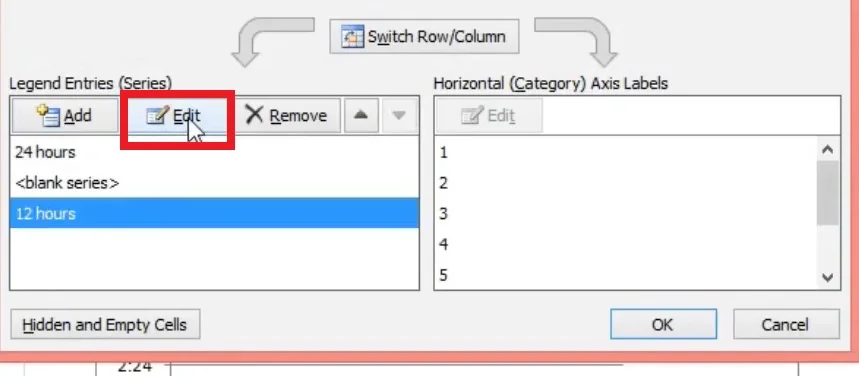
- De popup laat zien dat de waarden van de X-reeksen liggen in het bereik “=Sheet1!$B$2:$B$10” en de waarden van de Y-reeksen in het bereik “=Sheet1!$C$2:$C$10”.
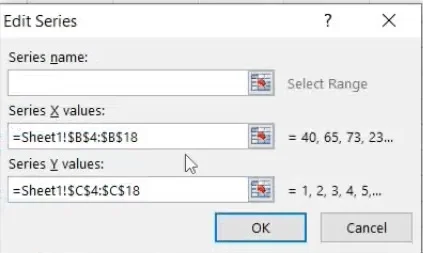
- Om de waarden te wijzigen, moet u de twee bereiken verwisselen zodat het bereik voor de X-reeks het bereik voor de Y-reeks wordt en omgekeerd. In de waarden van de X-reeks voert u dus “=Sheet1!$C$2:$C$10” in en in de waarden van de Y-reeks “=Sheet1!$B$2:$B$10”.
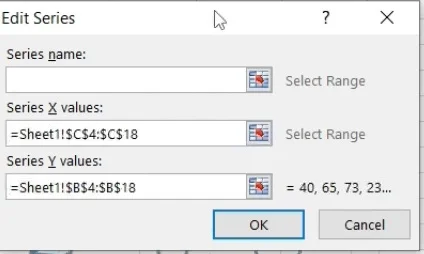
- Bevestig vervolgens de wijzigingen, u wordt teruggeleid naar het venster “Gegevensbron selecteren” en klikt op “OK”.
Zodra u deze stappen hebt uitgevoerd, worden de X- en T-as verwisseld.
Hoe de schaal van de Y-as wijzigen in Excel
Voor het geval u het bereik iets moet verkleinen om u op een bepaald bereik te concentreren of de volgorde van de assen moet omkeren, is hier een handleiding:
- Klik in je grafiek op de “Y-as” die je wilt veranderen. Er verschijnt een rand om aan te geven dat hij gemarkeerd/geselecteerd is.
- Klik op het tabblad “Opmaak” en kies dan “Selectie opmaken”.
- Het dialoogvenster “As opmaken” verschijnt.
- Om de begin- en eindwaarde of minimum- en maximumwaarde te wijzigen, ga naar het onderdeel “Asopties -> Begrenzingen” en typ een nieuw getal in de vakjes “Minimum” en “Maximum”. Als u de wijziging wilt terugdraaien, klikt u op “Reset”.
- Om het interval/afstand van vinkjes of rasterlijnen te wijzigen, gaat u naar het onderdeel “Asopties -> Eenheden” en typt u een nieuw getal in de optie “Grote eenheid” of “Kleine eenheid”, afhankelijk van uw behoeften. Als u de wijziging wilt terugdraaien, klik dan op “Reset”.
- Om het snijpunt van de X- en Y-as te wijzigen, gaat u naar de optie “Asopties -> Verticale assen kruisen” en kiest u “Automatisch”, “Aswaarde” of “Maximale aswaarde”. Als u “Aswaarde” kiest, typ dan de waarde die u als kruispunt wilt hebben.
- Om de weergegeven eenheden te wijzigen, zoals 1.000.000 in 1 waarbij de eenheden staan voor miljoenen, gaat u naar de sectie “Asopties -> Weergave-eenheden”. Klik op de dropdown naast “Eenheden weergeven” en maak uw selectie zoals “miljoenen” of “honderdtallen”.
- Om de weergegeven eenheden te labelen, gaat u naar de sectie “Asopties -> Weergave-eenheden”. Plaats een vinkje in het vakje “Toon weergave-eenheden label op grafiek” en typ vervolgens uw “eenheidslabel”, zoals “Getallen in miljoenen”.
- Om de waarde-as om te schakelen naar een logaritmische schaal, gaat u naar de sectie “Asopties -> Weergave-eenheden” en plaatst u een vinkje in het vakje “Logaritmische schaal”.
- Om de volgorde van de verticale waarden om te keren, gaat u naar de sectie “Asopties -> Weergave-eenheden” en plaatst u een vinkje in het vakje “Waarden in omgekeerde volgorde”. Deze actie keert ook de horizontale as om om de nauwkeurigheid in uw grafiek weer te geven.
- Om de plaatsing van de vinkjes aan te passen, ga je naar de sectie “Vinkjes”. Klik op de dropdowns naast “Grote type” en “Kleine type” en maak uw keuze.
- Om de positie van het aslabel te veranderen, gaat u naar het onderdeel “Labels”. Klik op de dropdown naast “Labelpositie” en maak uw keuze.
Nu weet u meer over hoe u uw Excel-eigendommen kunt beheren en het werk gemakkelijker kunt maken.










