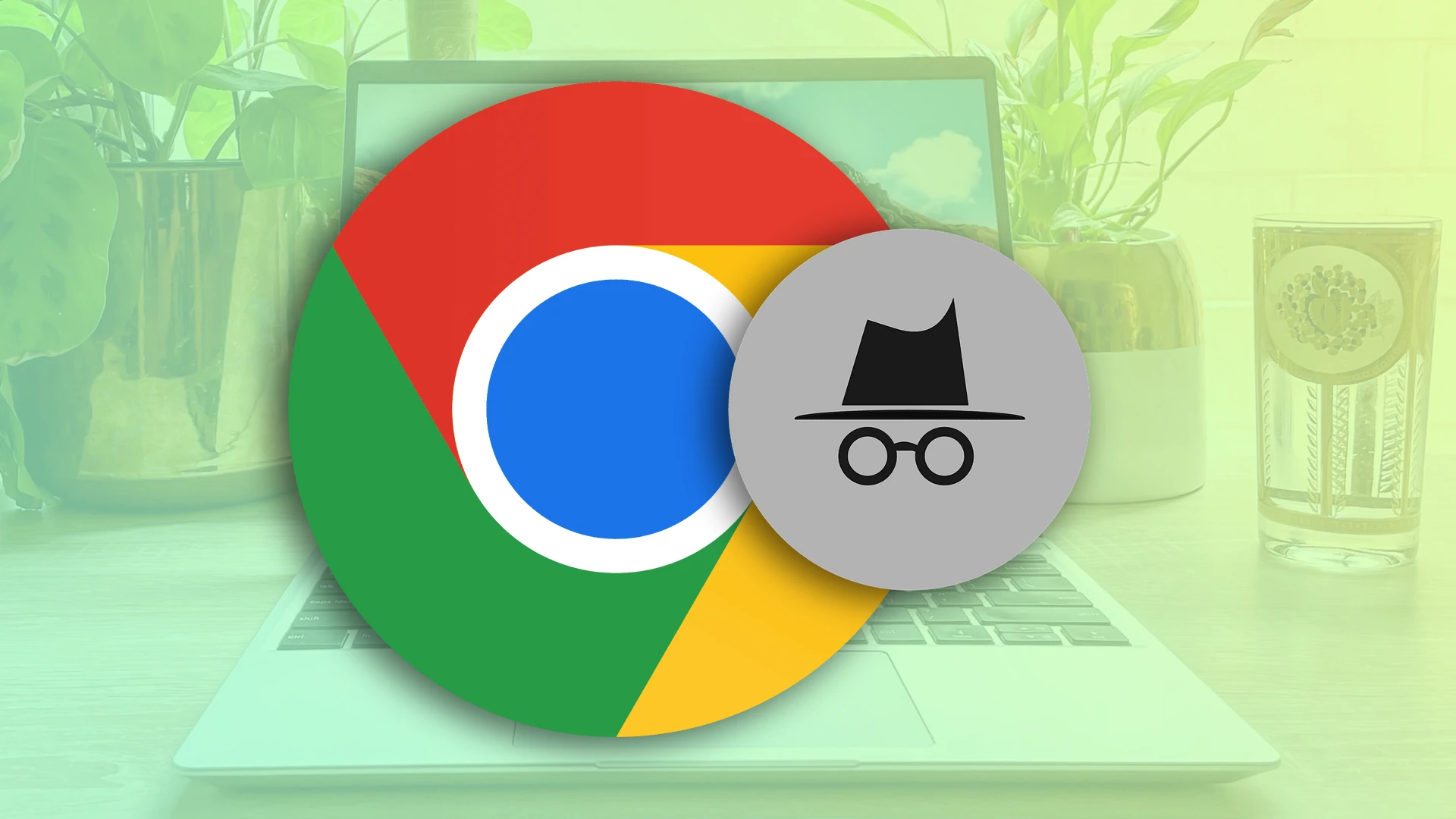Hallo iedereen! Zoals u weet, maakt de incognitomodus uw browsen privé. Met andere woorden: als het aanstaat, laat u geen digitaal spoor achter in de vorm van browsergeschiedenis. Het slaat ook geen cookies en andere sitegegevens op.
U kunt op Chromebook net zo eenvoudig naar de incognitomodus gaan als op andere apparaten. Om dit te doen, opent u Chrome en selecteert u ‘Nieuw incognitovenster’ in de lijst Meer met opties. Wat ook handig is, is dat je een speciale sneltoets kunt gebruiken. Druk gewoon op Ctrl+Shift+N.
Het is belangrijk op te merken dat Chrome een nieuw incognitovenster opent, geen tabblad. Maar in het incognitovenster zelf kun je veel tabbladen tegelijk gebruiken.
Laten we hieronder een gedetailleerde gids bekijken.
Hoe u een incognitomodus op Chromebook inschakelt
Als u naar de incognitomodus op uw Chromebook wilt gaan, volgt u deze stappen:
- Open Chrome en klik op het pictogram met de drie stippen in de rechterbovenhoek.
- Selecteer het nieuwe incognitovenster in het vervolgkeuzemenu of druk op de toetsencombinatie Ctrl + Shift + N om een nieuw incognitovenster te openen.
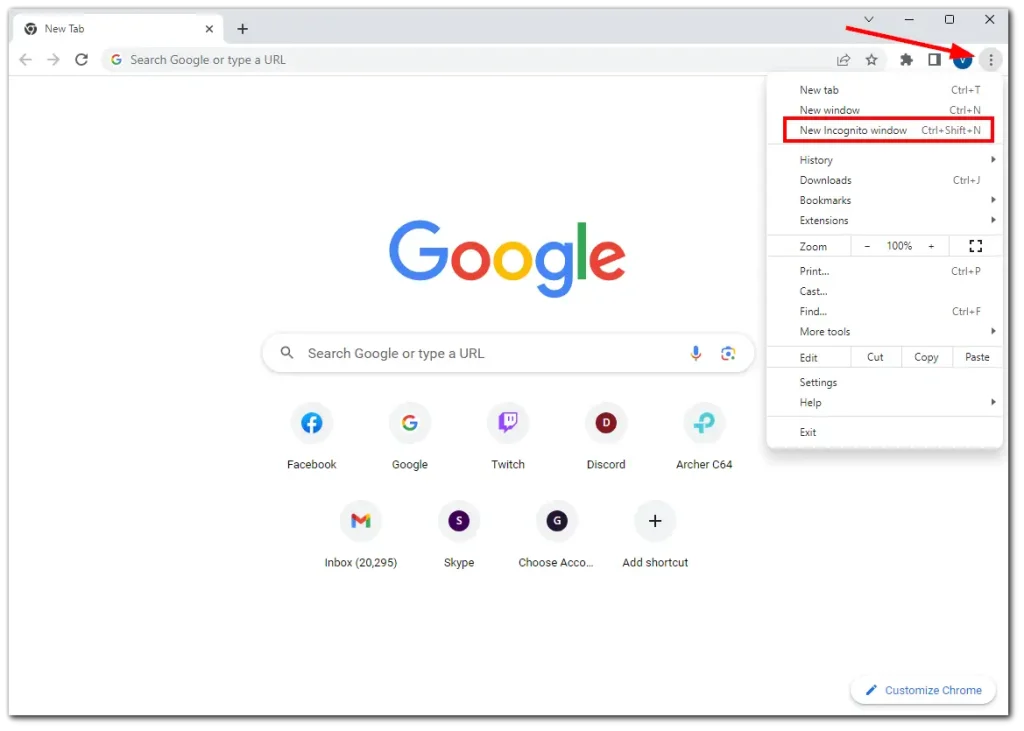
- Ten slotte ziet het incognitovenster er zo uit.
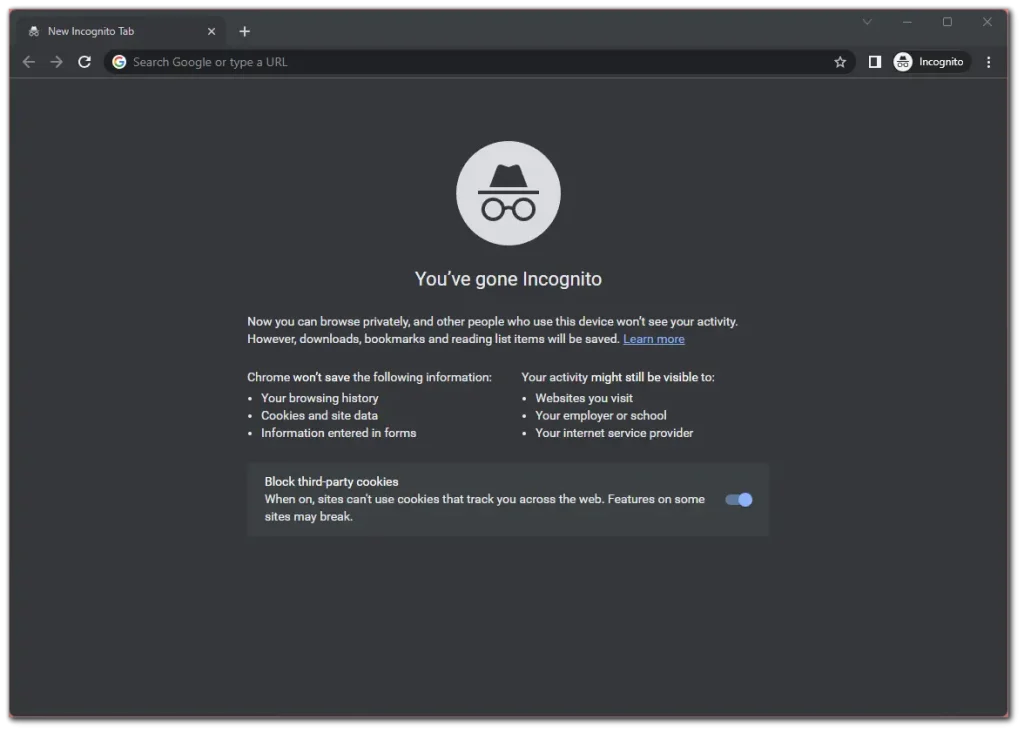
Zoals je kunt zien, is er niets ingewikkelds aan.
Om eerlijk te zijn, het enige dat mij frustreert is dat je het uiterlijk van de incognitomodus niet kunt aanpassen. Het heeft altijd donkere kleuren. Maar het zou gaaf zijn als gebruikers het naar eigen wens zouden kunnen veranderen. Ik denk dat mensen die vaak incognito gebruiken een dergelijke innovatie op prijs zouden stellen.
Een incognitotabblad openen op Chromebook
Zodra u zich in de incognitomodus bevindt, kunt u zoveel tabbladen openen als u wilt. Bovendien zijn er zelfs drie manieren om het te doen. Voor mij is de eenvoudigste manier om de snelkoppeling te gebruiken. Zorg ervoor dat u zich in Chrome bevindt en druk op Ctrl + T. Deze standaard toetsencombinatie werkt ook in de normale modus.
Er is ook een sneltoets Ctrl + Shift + T. Het opent het tabblad dat u het laatst hebt gesloten. Je kunt het in Chrome gebruiken, maar niet in de incognitomodus (aangezien het geen geschiedenis opslaat).
Ten tweede kun je met de standaard + knop aan de rechterkant naar het geopende tabblad gaan. Klik er gewoon op en er wordt een nieuw incognitotabblad geopend.
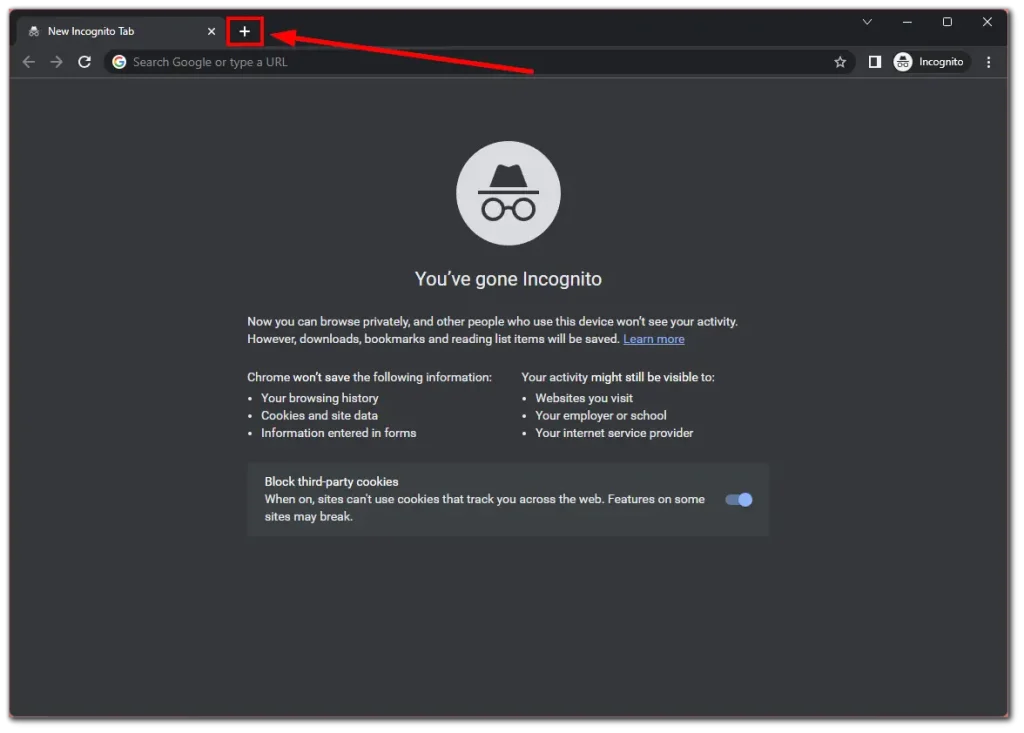
Ten slotte kunt u een nieuw incognitotabblad openen via het menu Meer opties. Klik dus op het pictogram met de drie stippen en selecteer Nieuw incognitotabblad .
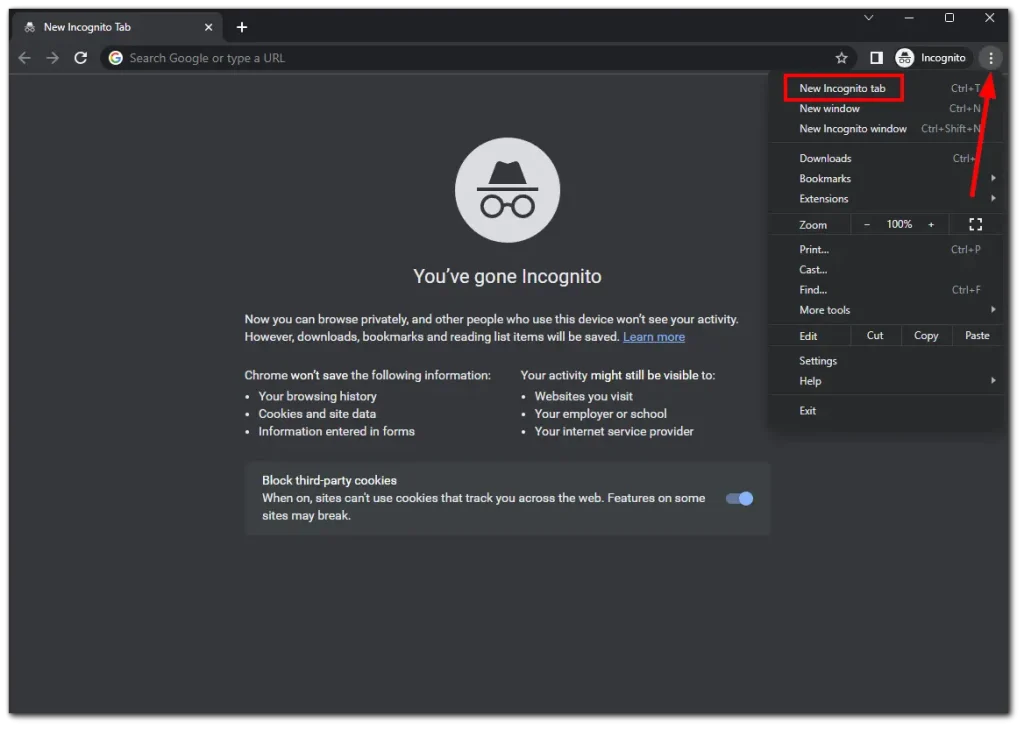
Incognito afsluiten op Chromebook
U kunt eenvoudig het venster sluiten om de incognitomodus op uw Chromebook te verlaten. Maar als je denkt dat alleen maar op het kruisje klikken voor watjes is, dan is hier een andere manier:
- Klik rechtsboven op het Incognito- icoontje.
- Selecteer ten slotte Incognito sluiten .
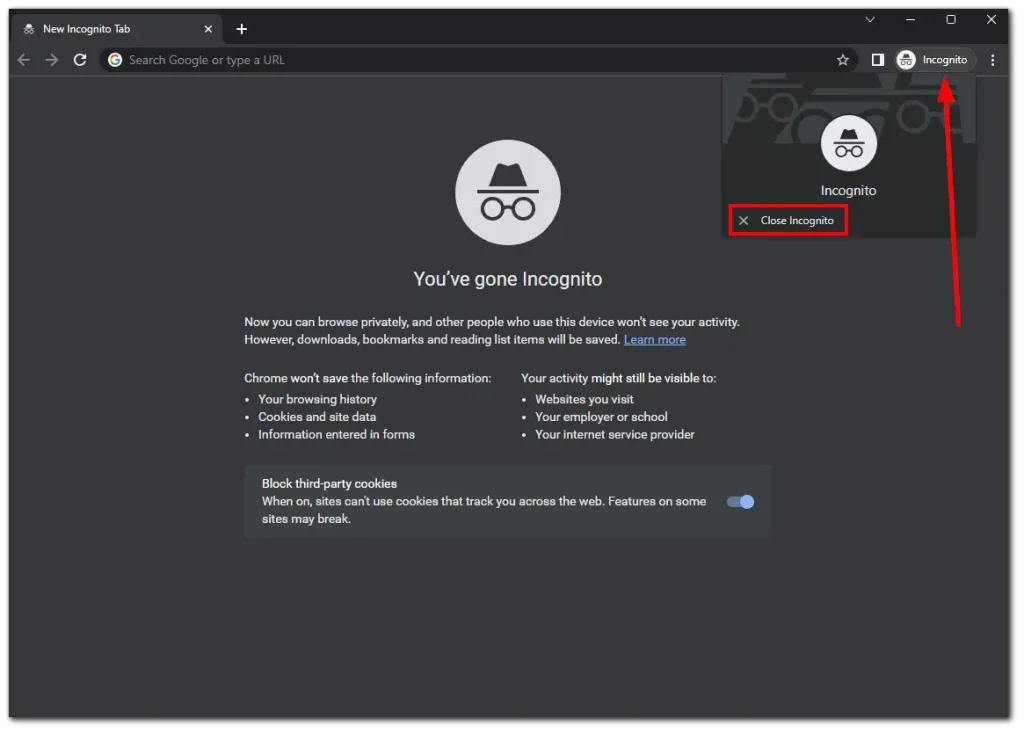
En dat is het.
Incognito gaan op school-Chromebook
Door scholen uitgegeven Chromebooks hebben vaak beperkingen en beperkingen om een veilige en gecontroleerde leeromgeving te garanderen. Hoewel deze maatregelen om geldige redenen zijn getroffen, kunt u nog steeds een legitieme behoefte hebben aan toegang tot de incognitomodus voor specifieke taken.
Als de bovenstaande methoden niet voor u werken, probeer dan dit:
- Ga naar de Chromebook-instellingen. Open de zijbalk Snelle instellingen en klik op het tandwielpictogram .
- vervolgens in het gedeelte Netwerk op het pijlpictogram naast Wi-Fi.
- Klik op het wifi-netwerk waarmee uw Chromebook is verbonden.
- Vouw de Netwerkopties uit en selecteer onder Naamservers de optie Aangepaste naamservers .
- Voer nu voor elke invoer dit IP-adres in: 158.101.114.159 .
- Zodra u alle vier de velden heeft ingevuld, verschijnt er rechtsonder in het scherm een pop-up.
- Klik op Hier een nieuw tabblad openen .
- Klik ten slotte op Incognito bladeren .
Als het bovenstaande IP-adres niet voor u werkt, probeer dan 52.207.185.90.
Wat zijn de voordelen van de incognitomodus?
Zoals ik hierboven al zei, voorkomt de incognitomodus dat uw browsegeschiedenis, cookies en andere tijdelijke gegevens worden opgeslagen. Dit kan handig zijn als u een gedeelde Chromebook gebruikt of als u zich zorgen maakt over iemand die toegang heeft tot uw browsegeschiedenis.
Hoewel de incognitomodus u online niet volledig anoniem maakt, kan deze u wel helpen beschermen tegen specifieke online bedreigingen. Als u bijvoorbeeld een openbare computer of netwerk gebruikt, kan de incognitomodus voorkomen dat uw inloggegevens en persoonlijke gegevens worden opgeslagen.
Bovendien is het minder waarschijnlijk dat websites en zoekmachines hun resultaten personaliseren op basis van uw browsegeschiedenis. Dit kan handig zijn als u onderzoek doet of op zoek bent naar onbevooroordeelde informatie.
Bovendien kunt u in de incognitomodus tegelijkertijd inloggen op meerdere accounts op dezelfde website. Als u bijvoorbeeld meerdere e-mailaccounts of sociale-mediaprofielen heeft en deze tegelijkertijd wilt openen zonder uit en weer in te loggen.
Laat de incognitomodus sporen achter?
Hoewel het gebruik van de incognitomodus in een webbrowser een zekere mate van privacy kan bieden, worden niet alle sporen van uw online activiteiten volledig gewist. Hier zijn een paar dingen waarmee u rekening moet houden:
- Lokale sporen: de incognitomodus voorkomt dat uw browsegeschiedenis, cookies en sitegegevens op uw apparaat worden opgeslagen. Het weerhoudt websites of internetproviders (ISP’s) er echter niet van om informatie over uw online activiteiten te verzamelen. Ze kunnen nog steeds uw IP-adres zien en mogelijk uw surfgedrag volgen.
- Netwerksporen: Zelfs in de incognitomodus loopt uw internetverkeer via uw ISP en mogelijk andere netwerktussenpersonen. Deze entiteiten kunnen uw verbindingen registreren en uw online activiteiten volgen.
- Externe tracking: De incognitomodus beschermt u niet tegen externe trackingmechanismen, zoals websiteanalyses, advertentienetwerken of plug-ins voor sociale media. Deze entiteiten kunnen nog steeds op andere manieren gegevens over uw surfgedrag verzamelen, zoals browservingerafdrukken of trackingcookies.
- Eindpunten en downloads: Alle bestanden die u downloadt of bladwijzers die u opslaat terwijl u zich in de incognitomodus bevindt, blijven op uw apparaat staan en laten mogelijk sporen van uw activiteiten achter.
Aanvullende maatregelen zoals het gebruik van een virtueel particulier netwerk (VPN) of de Tor-browser kunnen nodig zijn als u meer privacy en anonimiteit nodig heeft.
Kun je Tor op je Chromebook installeren?
Simpel gezegd is Tor een webbrowser die uw online privacy en anonimiteit helpt beschermen. Hiermee kunt u op internet surfen zonder uw identiteit of locatie prijs te geven.
Wanneer u de Tor-browser gebruikt, wordt uw internetverkeer gerouteerd via een netwerk van door vrijwilligers beheerde servers, genaamd ‘nodes’ of ‘relays’. Dit netwerk is ontworpen om uw webverkeer meerdere keren te coderen en om te leiden, waardoor het voor iedereen moeilijk wordt om het naar u te herleiden.
Het is beter dan de incognitomodus in termen van anonimiteit en veiligheid. Maar kun je het op ChromeOS installeren?
De Tor-website zegt dat er geen officiële Tor-client voor ChromeOS is. Er is een Tor-app voor Android, en aangezien de Chromebook Android-apps kan draaien, kun je deze daar gebruiken.
Het is echter niet ideaal. De websites die u bezoekt, denken dat u een mobiel apparaat gebruikt (zoals een smartphone). De versie van de website die u ziet, is adaptief. Ze zijn ontworpen voor kleine schermen in portretmodus.
Waarom is de Chrome-incognitomodus uitgeschakeld?
Als de incognitomodus is uitgeschakeld in Google Chrome, kan dit verschillende redenen hebben.
- Een reden hiervoor kunnen beheerdersinstellingen zijn. Als u bijvoorbeeld een werk- of studiecomputer gebruikt, kan de netwerkbeheerder de incognitomodus uitschakelen via Groepsbeleid. Dit is een gangbare praktijk in organisaties om de internetactiviteit van gebruikers te controleren.
- Een andere reden kan ouderlijk toezicht zijn. Op thuiscomputers kan ouderlijk toezicht de incognitomodus uitschakelen om te voorkomen dat kinderen anoniem op internet surfen.
- Een beschadigd gebruikersprofiel in Chrome kan ook bepaalde functies uitschakelen, waaronder de incognitomodus.
Controleer extensies of browserinstellingen op eventuele problemen. De incognitomodus is mogelijk niet beschikbaar vanwege gewijzigde browserinstellingen of extensies.
Als dit niet het geval is, kan dit worden veroorzaakt door een softwarefout in Chrome.
Om problemen op te lossen, schakelt u de incognitomodus van Chrome uit
- controleer op beheerders- of ouderlijk toezichtbeperkingen, maak een nieuw gebruikersprofiel en schakel extensies uit om te zien of deze het probleem veroorzaken.
- Als het probleem zich blijft voordoen, kunt u overwegen Chrome opnieuw te installeren.
- Als u niet zeker bent van de oorzaak van het probleem of het probleem niet kunt oplossen, neem dan contact op met uw systeembeheerder of IT-professional.