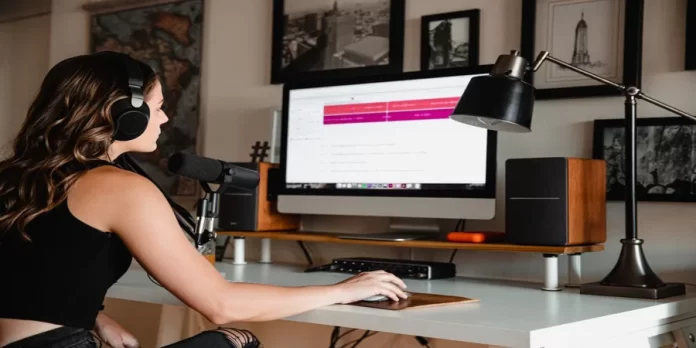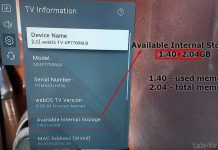Apple heeft al lang bewezen dat ze de beste ter wereld zijn als het gaat om de kwaliteit en de esthetiek van hun apparaten. Hun iPhones, Macbooks, Macs en andere apparaten zijn zeer gebruiksvriendelijk en vergen niet veel tijd om in te stellen. En gebruikers laten zelden slechte recensies achter over deze producten. Desondanks zijn er nog steeds enkele tekortkomingen aan Apple apparaten. Misschien is het te hard om het een nadeel te noemen. Waarschijnlijk is het gewoon een kleine tekortkoming. Het gaat om het opnemen van audio.
Als u een audiostream moet opnemen vanuit een videospeler, een willekeurige app of de browsers Chrome en Safari, moet u weten dat u dit niet kunt doen met de standaard tools van het macOS-besturingssysteem. U kunt deze functionaliteit echter eenvoudig aan uw Mac toevoegen met behulp van software van derden. Daarna kun je vanuit elk macOS-programma geluid opnemen.
Dus, als u een intern audiospoor op uw Mac wilt opnemen, is dit hoe u dat kunt doen.
Hoe een intern geluid op de Mac opnemen met SoundFlower
Het eenvoudige hulpprogramma SoundFlower neemt, in tegenstelling tot andere programma’s, zeer weinig ruimte in het systeem in, is gemakkelijk te gebruiken en, belangrijk, wordt gratis verspreid. De SoundFlower driver app is alleen nodig om het audio-uitgangskanaal naar het audio-ingangskanaal te leiden.
Het grootste nadeel van SoundFlower is dat u de opname niet in real-time kunt beluisteren. Met andere woorden, u kunt de opname pas beluisteren nadat het opnameproces is voltooid en de geluidsinstellingen van het systeem zijn gewijzigd.
Als u SoundFlower op uw Mac wilt installeren, moet u de volgende stappen volgen:
- Download de SoundFlower. U kunt deze link gebruiken.
- Dubbelklik op het gedownloade afbeeldingsbestand.
- Voer dan in het geopende venster het bestand SoundFlower.pkg uit.
- Er verschijnt een systeemmelding met de tekst “De toepassing SoundFlower.pkg kan niet worden geopend omdat de auteur ervan een onbekende ontwikkelaar is”. Druk gewoon op “OK”.
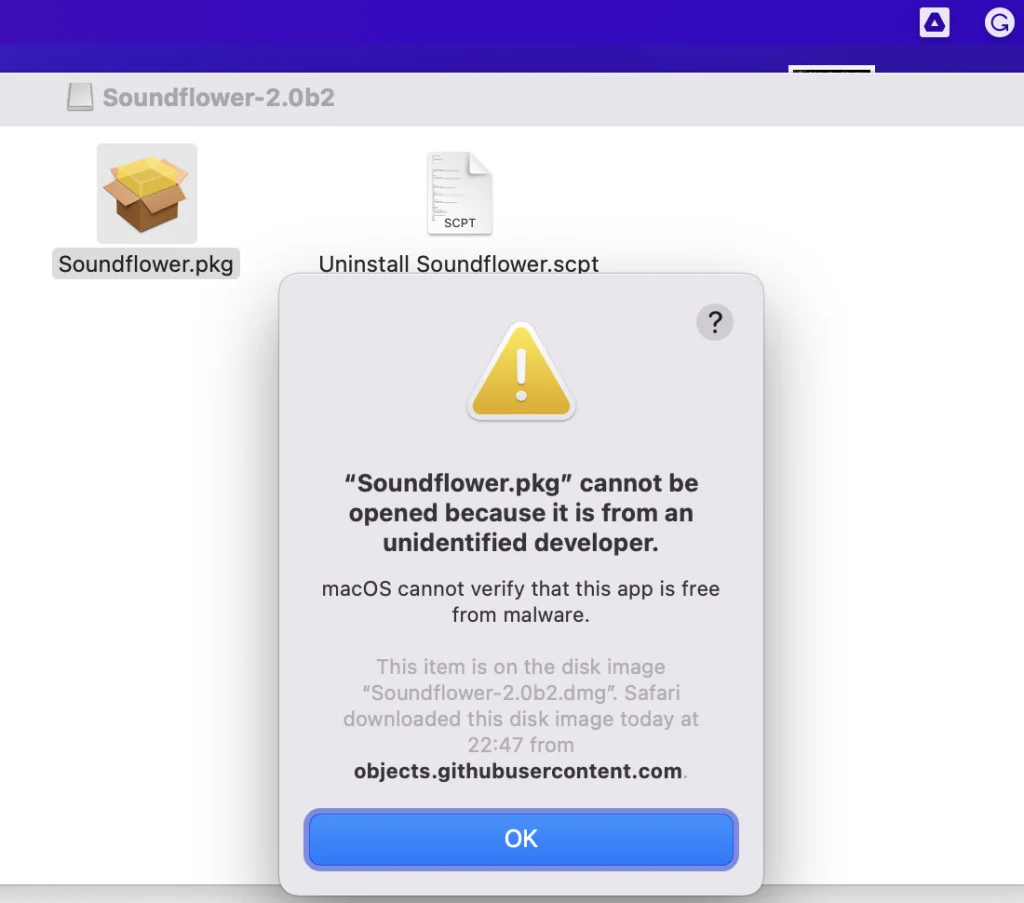
- Open macOS “Systeeminstellingen” en ga naar “Beveiliging en privacy”.
- Klik op het slotpictogram in de linkerbenedenhoek, voer het wachtwoord van uw Mac-beheerder in en klik vervolgens op “Vergrendeling uitschakelen”.
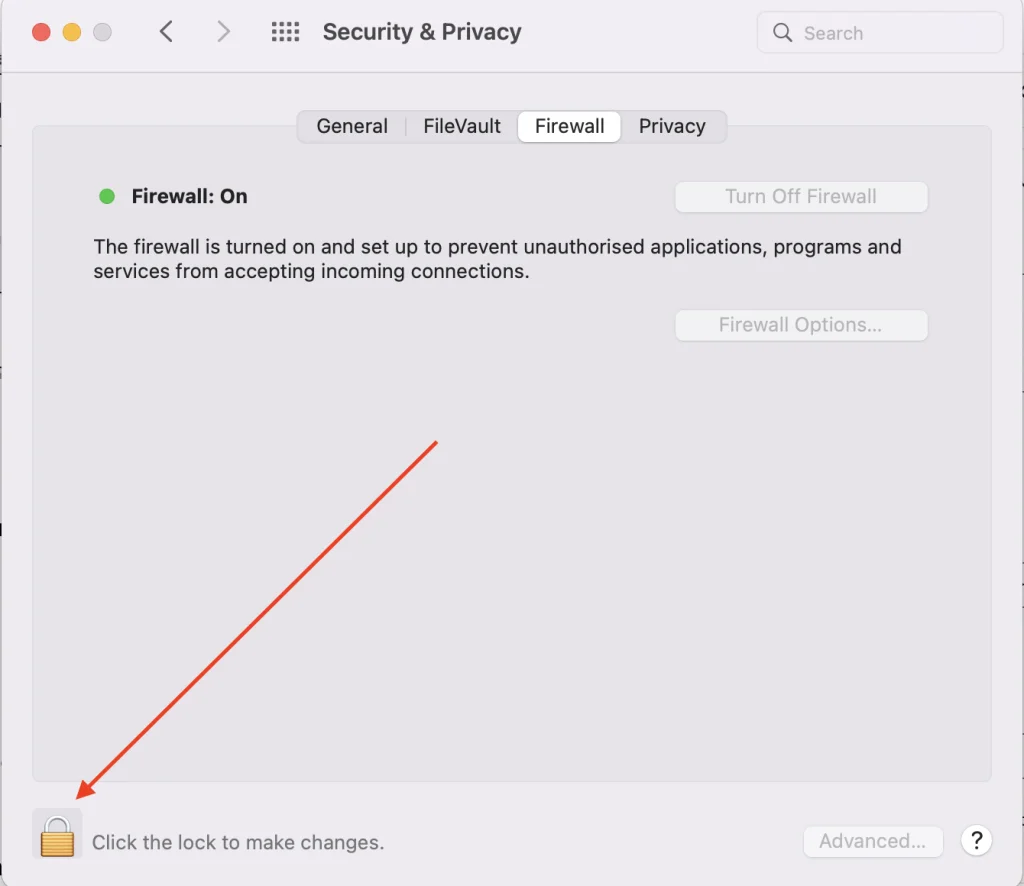
- Bevestig vervolgens de aanmelding.
- Klik in het venster dat verschijnt op “Openen” en volg de instructies op het scherm om de installatie voort te zetten.
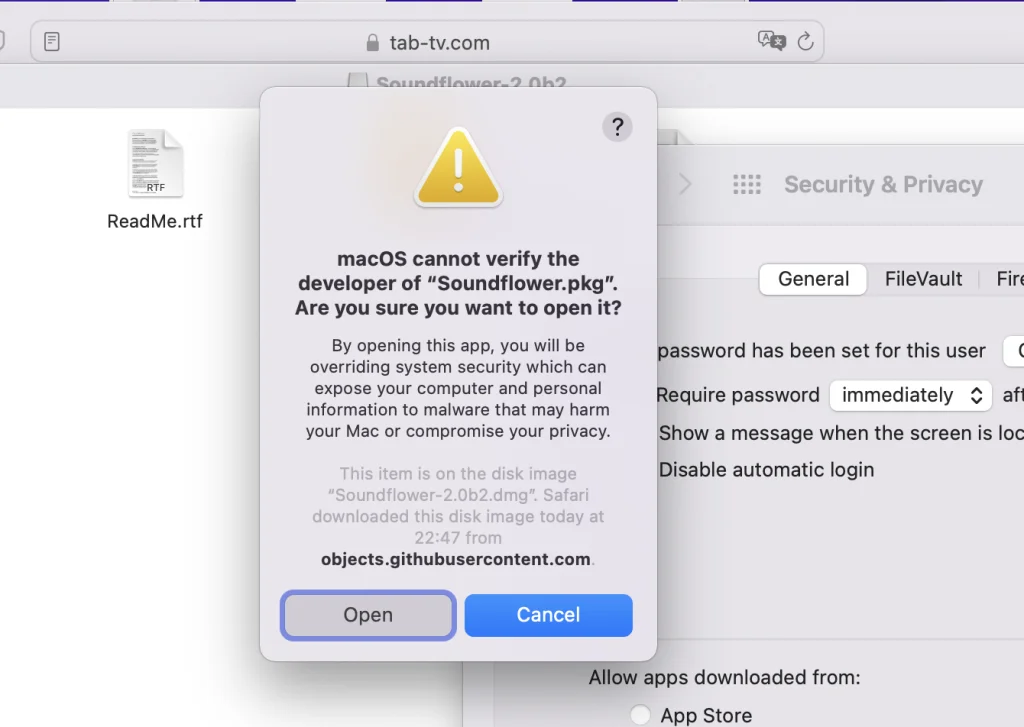
- Na succesvolle installatie van de SoundFlower app, open de “System Settings” app en ga naar “Sound”.
- Selecteer “Soundflower (2 ch)” onder “Output”.
- Selecteer onder “Input” ook “Soundflower (2 ch)”.
Na bovenstaande stappen worden alle geluiden van uw computer rechtstreeks naar het SoundFlower programma gestuurd. Zodra u SoundFlower met succes hebt geïnstalleerd, kunt u gemakkelijk schakelen tussen de verschillende audio-ingangen en audio-uitgangen door tegelijkertijd op de optietoets en het pictogram voor het instellen van het geluidsvolume in de menubalk te drukken.
Om het programma te testen speelt u gewoon een audiobestand af, bijvoorbeeld via de toepassing Music (iTunes) of in de browser. Tegelijkertijd wordt in de “Audio”-instellingen in het tabblad “Input” het “Signaalniveau” gewijzigd.
Audio opnemen op een Mac met Loopback
Met deze app kun je hardware-audio, zoals microfoons en lijningang, combineren met de audio-uitvoer van toepassingen en audiocomponenten op systeemniveau, zoals Dictation, Siri, enz. Het gecombineerde audioapparaat wordt weergegeven als een afzonderlijk item dat je kunt selecteren als invoer in programma’s als GarageBand of Skype. U kunt het ook selecteren als uitvoerapparaat, waarmee u zowel audio rechtstreeks vanuit dit virtuele systeem kunt afspelen als audio vanuit toepassingen waarmee u de bron kunt selecteren.
Loopback in uw handen kan een uiterst eenvoudig of complex instrument zijn. Alles hangt af van de actuele scenario’s. Dus als u met Loopback aan de slag wilt, moet u de volgende stappen volgen:
- Zoals bijvoorbeeld een audio in de Muziek app.
- Open Loopback en klik op de “+” in de linker benedenhoek om een nieuw virtueel apparaat toe te voegen.
- Druk op “+” in het keuzemenu “Bronnen” en selecteer de toepassing van waaruit u audio wilt vastleggen (opnemen). In uw geval is dit de app Muziek.
- Klik op “+” in het uitrolmenu “Monitors” en selecteer het apparaat dat audio moet uitvoeren (de ingebouwde luidsprekers van de Mac, een koptelefoon, luidsprekers, enz.) Zo kunt u in real time horen wat er wordt afgespeeld en opgenomen.
- Open QuickTime en navigeer naar “Bestand”.
- Selecteer vervolgens “Nieuwe audio-opname”.
- Klik in het venster dat verschijnt op de pijl omlaag.
- Selecteer het aangemaakte virtuele apparaat in de Loopback-toepassing als bron (“Loopback Audio” als standaard).
- Druk op de “Record” knop om het opnemen van audio te starten.
- Druk op de toets “Stop” wanneer de opname voltooid is.
- Sla tenslotte uw audio-opname op.
Waar u Loopback kunt downloaden en hoeveel het kost
Apple heeft in macOS geen robuuste audio routing en mixing controls opgenomen, en dat kun je het bedrijf moeilijk kwalijk nemen. Toch heeft een klein aantal Mac-gebruikers behoefte aan dergelijke specifieke functionaliteit. Loopback 2 overbrugt dat gat, maar het prijskaartje van $118 is gericht op audioprofessionals, podcasters met een krap budget of zakelijke gebruikers. Deze tool is niet willekeurig, hij is ontworpen voor specifieke taken en zal een gewaardeerde gebruiker vinden.
Opmerkelijk is de gratis proefversie, waarvan de belangrijkste beperking is dat de geluidskwaliteit na 20 minuten gebruik afneemt.
Audio opnemen op iPhone met de app Voice Memos
Als u audio wilt opnemen op de iPhone met de app Voice Memos, moet u de stappen volgen die in de onderstaande sectie worden vermeld:
- Allereerst moet u de app Voice Memos openen, die zich mogelijk in de map Extra’s of Hulpprogramma’s van uw telefoon bevindt.
- Nadat u de app hebt geopend, zou u het scherm zien met de grote rode cirkel onderaan. U moet erop klikken om een nieuw bestand op te nemen.
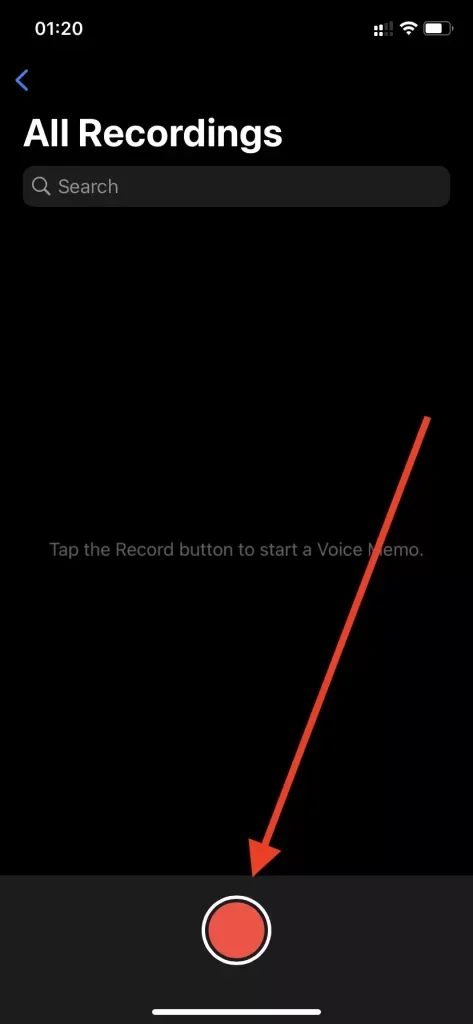
- Wanneer u klaar bent met uw toespraak, moet u de opname stoppen. Daarvoor klikt u op het rode vierkant onderaan het scherm.
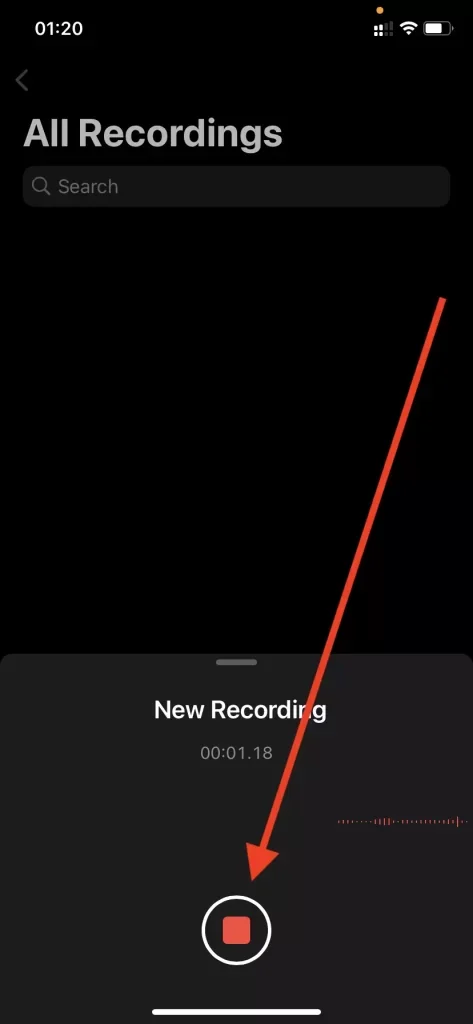
Het is belangrijk om te weten dat als het voor u belangrijk is om meer geavanceerde audio-opnames te hebben, vooral als uw opname verband houdt met de productie van muziek, podcasts en dergelijke, u GarageBand voor iPhone kunt proberen.