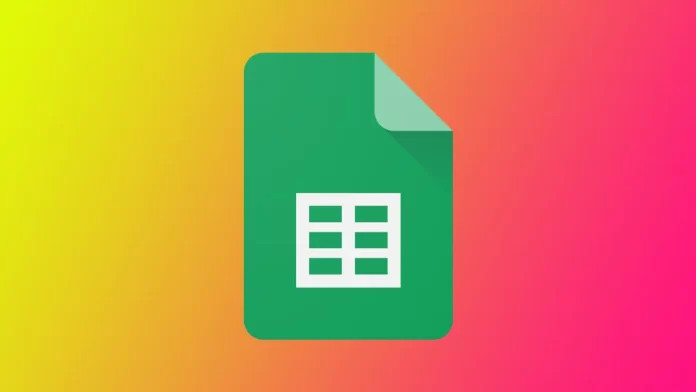Google Sheets biedt veel functies, waaronder de mogelijkheid om spreadsheets af te drukken. Het afdrukken van een spreadsheet in Google Sheets is een belangrijke vaardigheid voor iedereen die met gegevens werkt, omdat u zo harde kopieën van uw werk kunt maken om te bewaren of om te delen met anderen die geen toegang hebben tot het internet.
Voor het afdrukken van een spreadsheet is echter meer nodig dan alleen maar op een knop klikken. Het is belangrijk ervoor te zorgen dat de afgedrukte versie eruit ziet zoals u wilt, met de juiste opmaak, leesbare tekst en nauwkeurige gegevens. Laten we eens kijken naar alle nuances die zich voor u kunnen voordoen.
Een enkel blad afdrukken in Google Sheets
Het afdrukken van een enkele spreadsheet in Google Sheets is een eenvoudig proces. Volg deze stappen om één spreadsheet in Google Sheets af te drukken:
- Open de spreadsheet die u wilt afdrukken in Google Sheets.
- Klik op Bestand in de menubalk en selecteer Afdrukken in het keuzemenu – of druk op “Ctrl+P” op een Windows PC of “Command+P” op een Mac.
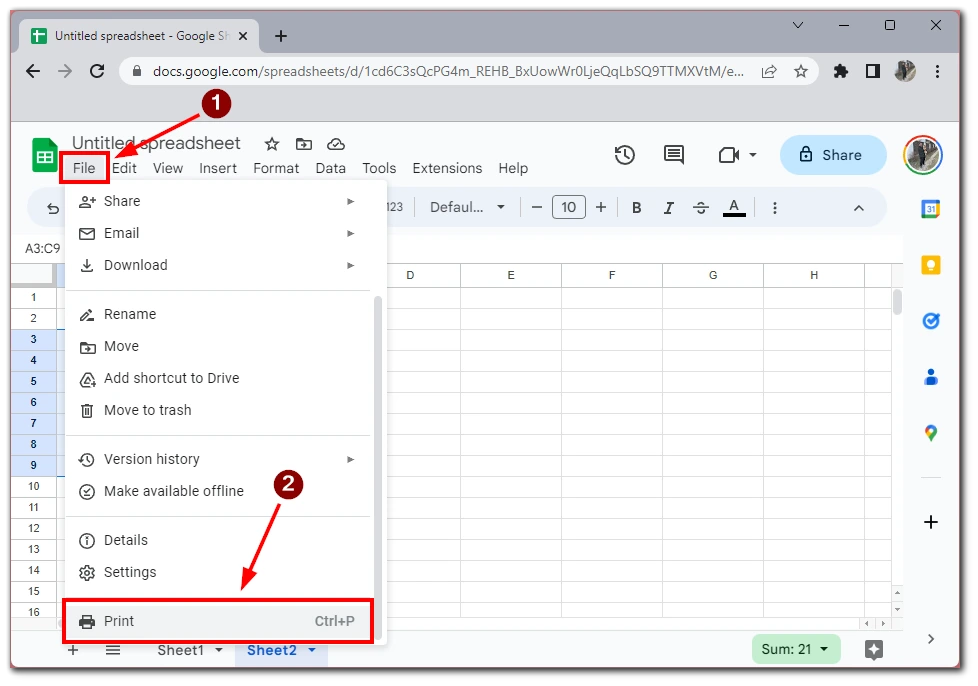
- Het dialoogvenster Afdrukken verschijnt. In dit vak kunt u de afdrukinstellingen aanpassen, zoals Paginastand, Papierformaat en Marges, of opmaak toevoegen zoals Paginascheidingen.
- Klik dan op Volgende.
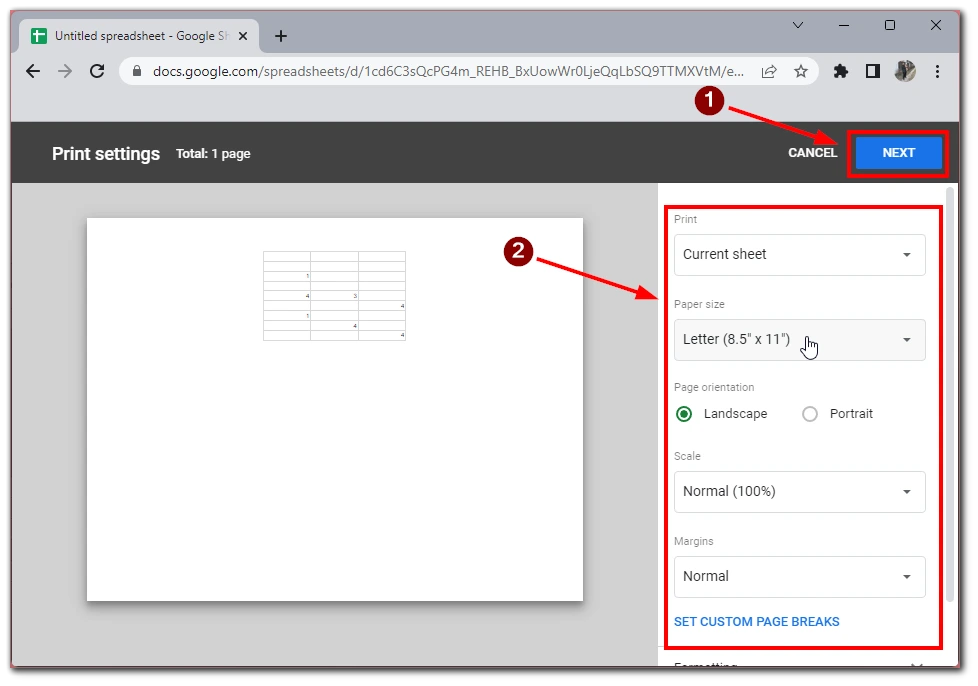
- U komt in het voorbeeldvenster, waar u kunt bekijken hoe uw document eruit komt te zien en het naar een aangesloten printer kunt sturen of als PDF-bestand kunt opslaan om het later af te drukken.
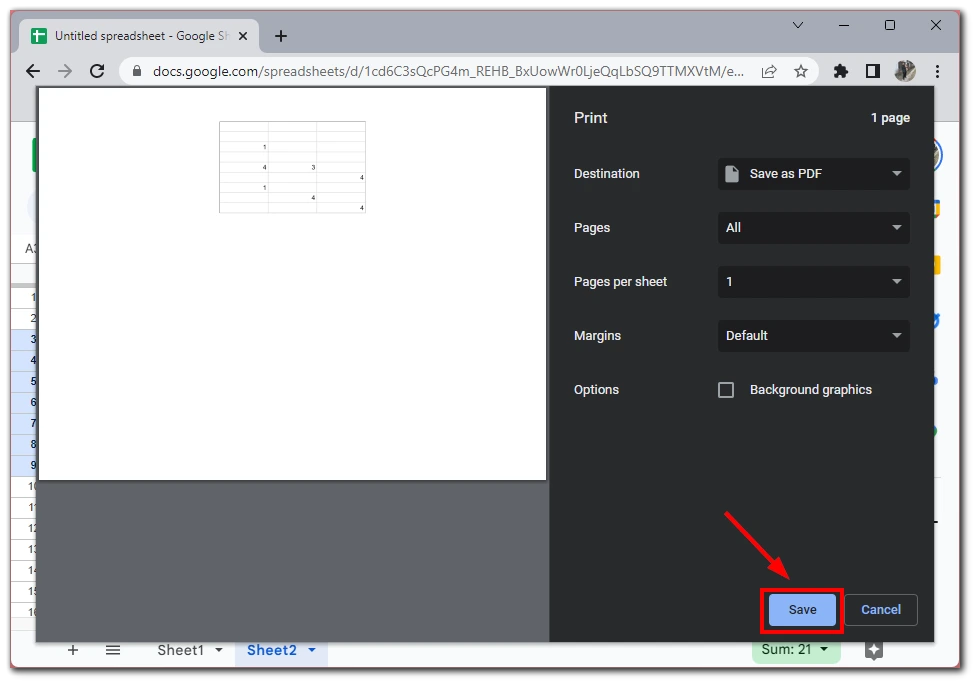
Met deze eenvoudige stappen kunt u gemakkelijk een spreadsheet in Google Sheets afdrukken. Een voorbeeld van de spreadsheet bekijken voordat u deze afdrukt en de pagina-instelling zo nodig aanpassen, is belangrijk om ervoor te zorgen dat de afgedrukte versie er professioneel en gepolijst uitziet. Met deze tips kunt u uw spreadsheets vol vertrouwen afdrukken en met anderen delen.
Hoe meerdere bladen afdrukken in Google Sheets
Het afdrukken van meerdere bladen in Google Sheets is iets ingewikkelder dan het afdrukken van een enkel blad, maar het is nog steeds eenvoudig. De meeste stappen zullen hetzelfde zijn als bij een enkel blad. Hiervoor heeft u het volgende nodig:
- Open het eerste blad dat u wilt afdrukken in Google Sheets.
- Klik op Bestand in de menubalk en selecteer Afdrukken in het keuzemenu. Of druk op “Ctrl+P” op een Windows PC of “Command+P” op een Mac.
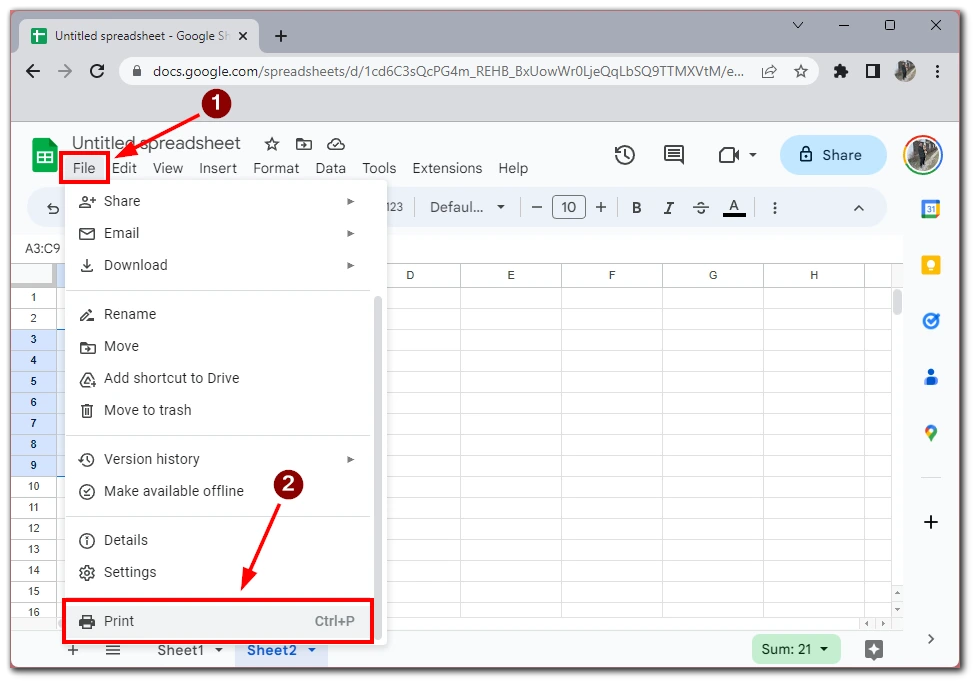
- Daarna moet u Werkboek kiezen onder de optie Afdrukken.
- Geef vervolgens onder Selectie de gewenste af te drukken vellen op.
- Pas alle instellingen voor uw toekomstige document aan en klik op Volgende.
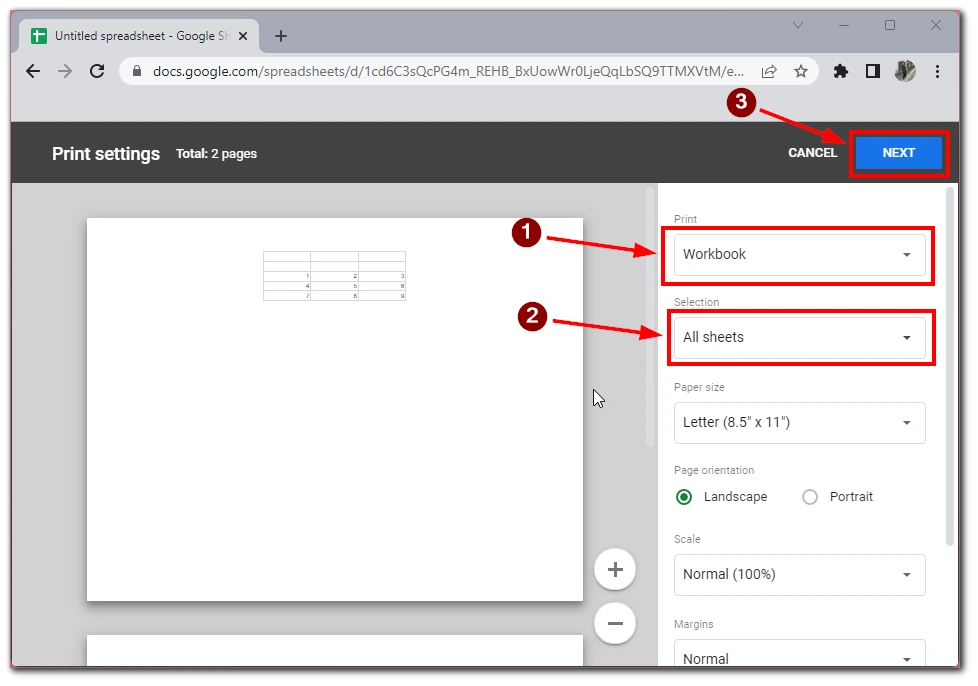
- U komt in het voorbeeldvenster van uw toekomstige document. Selecteer de gewenste printer of sla het document op als PDF-bestand.
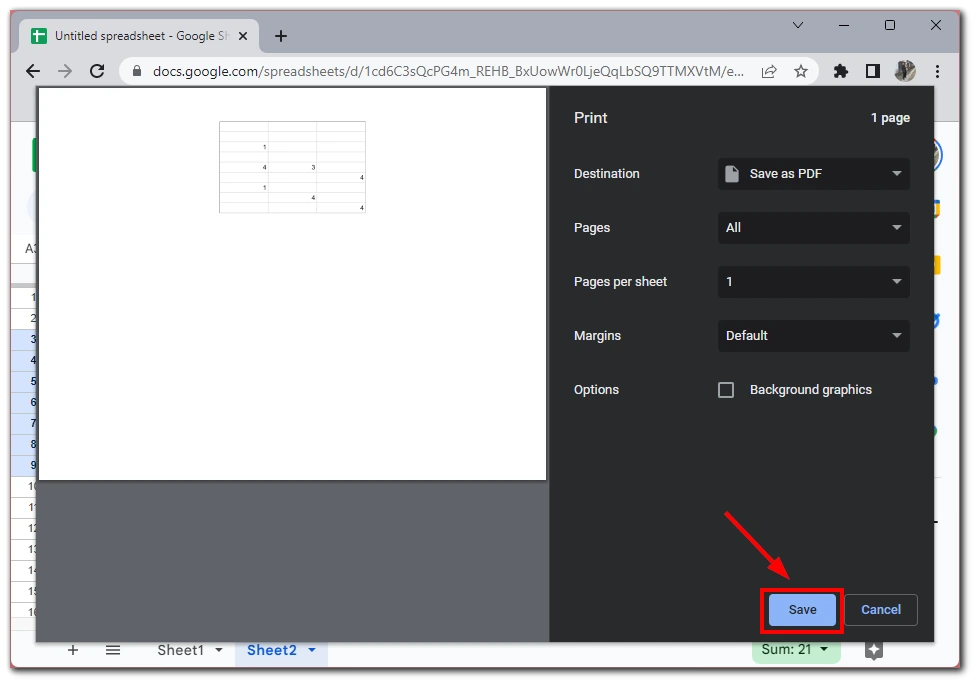
Met deze methode kunt u meerdere vellen tegelijk afdrukken, wat tijd en moeite bespaart. Het is echter belangrijk op te merken dat deze methode niet ideaal is als u vellen met verschillende paginaopstellingen moet afdrukken of als u de afdrukopties voor elk vel afzonderlijk wilt aanpassen. In dat geval moet u elk vel achter elkaar afdrukken.
Hoe alleen geselecteerde gebieden in Google Sheets afdrukken
Alleen geselecteerde gebieden afdrukken in Google Sheets is handig wanneer u niet het hele blad wilt afdrukken, maar slechts een deel ervan. Zo doe je dat:
- Selecteer de cellen die u wilt afdrukken door er met uw muis over te klikken en te slepen. U kunt ook de “Shift“-toets ingedrukt houden terwijl u op cellen klikt om meerdere gebieden te selecteren.
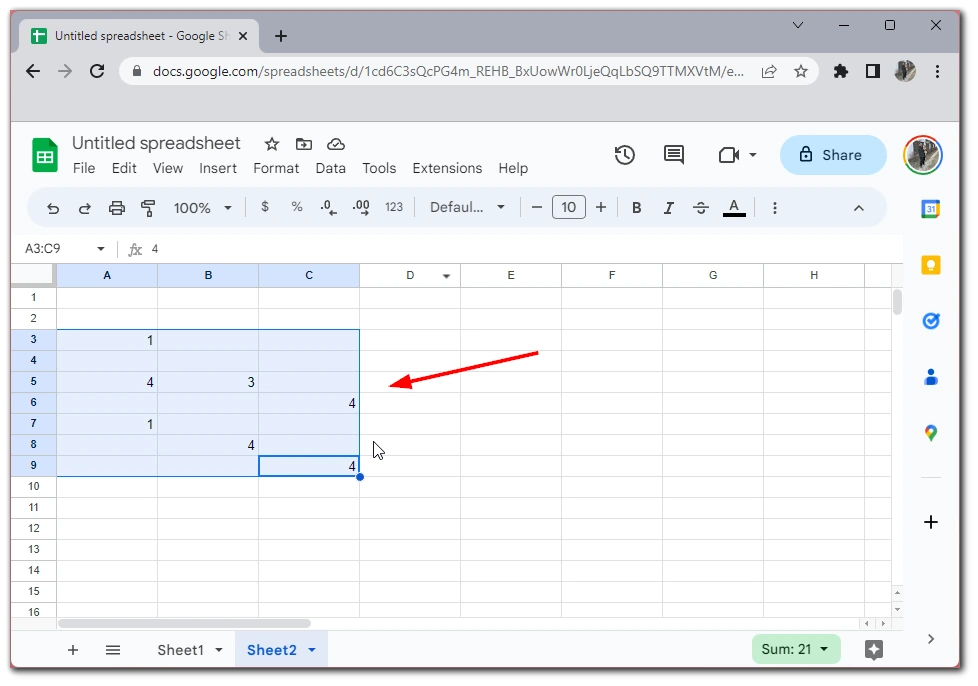
- Klik op Bestand in de menubalk en selecteer Afdrukken in het uitklapmenu.
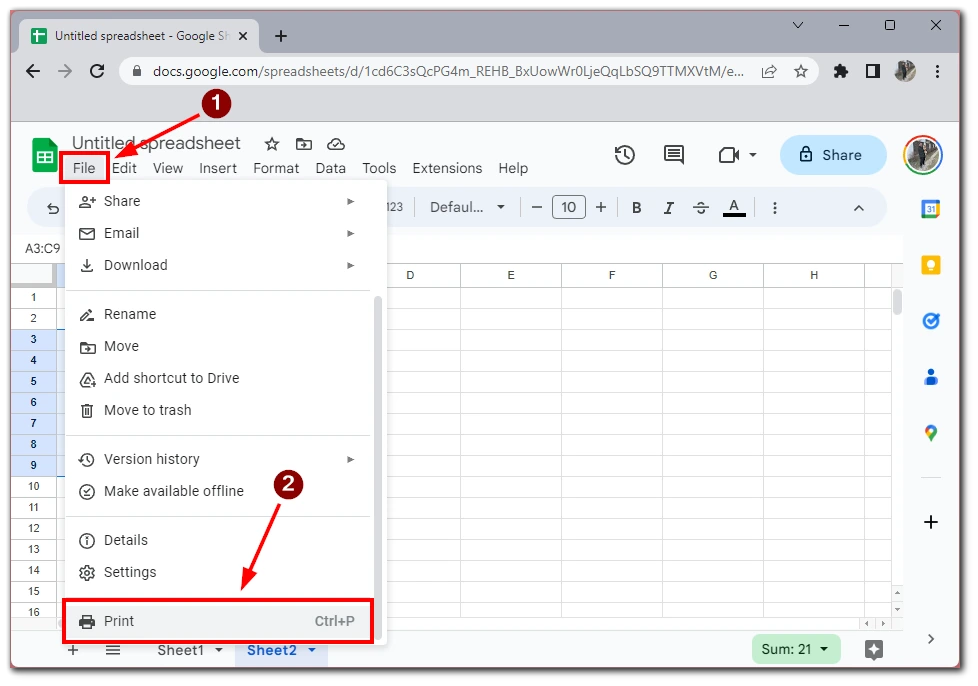
- In het dialoogvenster Afdrukken selecteert u Geselecteerde cellen in de sectie Afdrukken. Pas vervolgens alle instellingen van uw document aan.
- Bekijk een voorbeeld van uw selectie door op de knop Volgende te klikken. Zo kunt u zien hoe uw selectie eruit zal zien wanneer deze wordt afgedrukt.
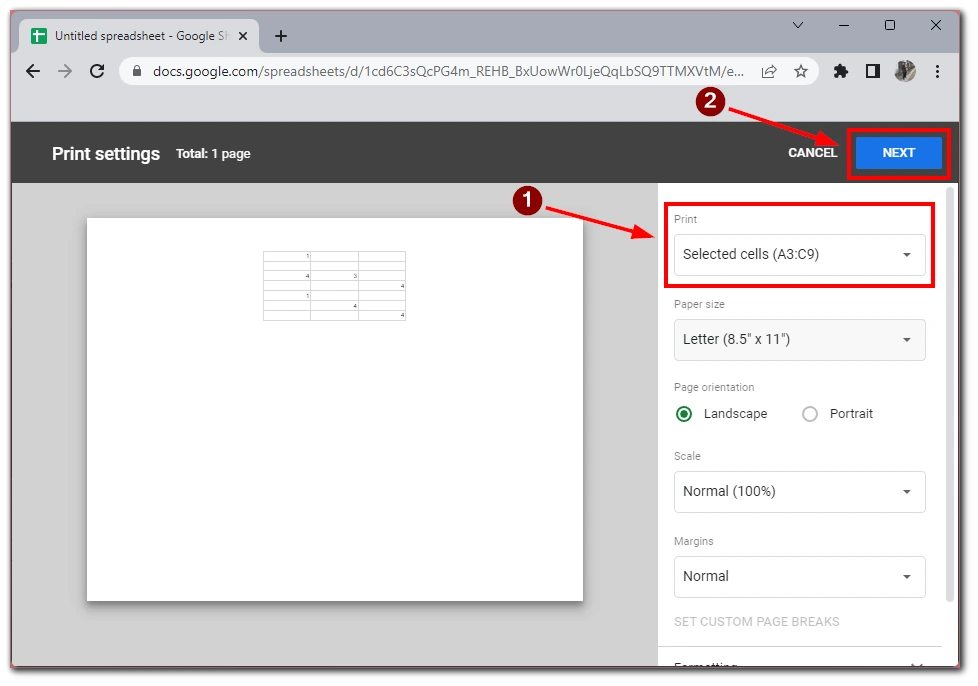
- Pas indien nodig de afdrukinstellingen aan, zoals het aantal exemplaren of de printer, en klik op Afdrukken om uw selectie af te drukken of op Opslaan om het bestand als PDF op te slaan.
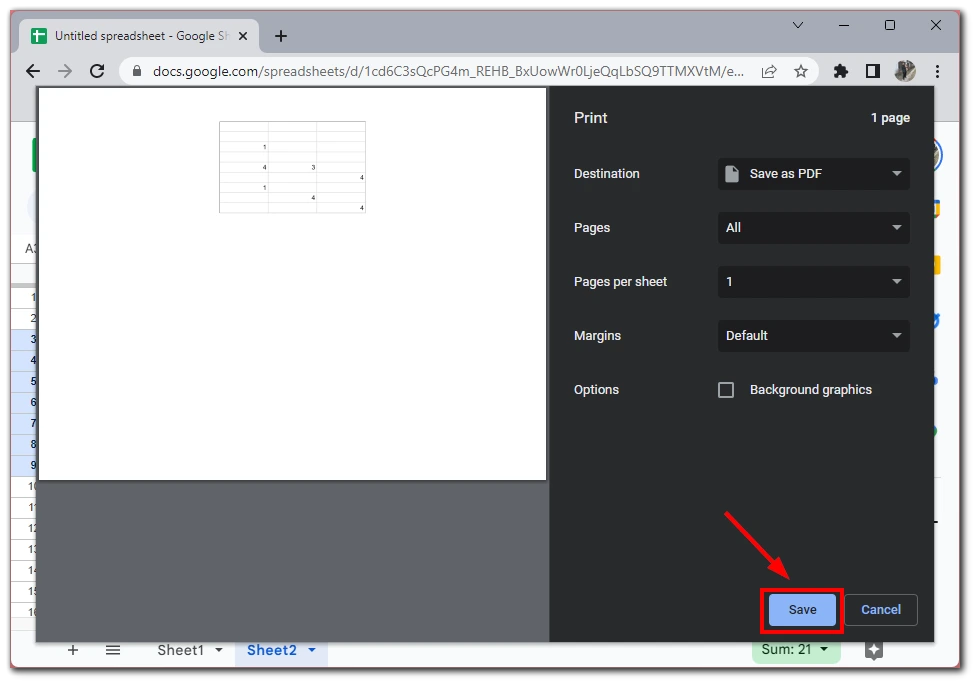
Het is belangrijk op te merken dat wanneer u geselecteerde cellen afdrukt, alleen die cellen worden afgedrukt, zelfs als ze deel uitmaken van een grotere tabel. Als u bijvoorbeeld een cellenbereik in het midden van een tabel selecteert, worden alleen die cellen afgedrukt en wordt de rest van de tabel niet afgedrukt.
Een spreadsheet afdrukken in Google Sheets op een mobiele app
Het afdrukken van een spreadsheet in Google Sheets op een mobiele app is een geweldige optie als je onderweg bent en geen toegang hebt tot een computer. Ik wil er ook op wijzen dat de mobiele toepassingen voor iOS en Android niet veel verschillen, en de instructies voor het afdrukken zullen hetzelfde zijn. Hier lees je hoe je een spreadsheet in Google Sheets afdrukt op een mobiele app:
- Open de app Google Sheets op uw mobiele apparaat.
- Navigeer naar de spreadsheet die u wilt afdrukken.
- Tik op het pictogram met de drie puntjes in de rechterbovenhoek van het scherm.
- Tik in het menu aan de zijkant op Delen en exporteren.
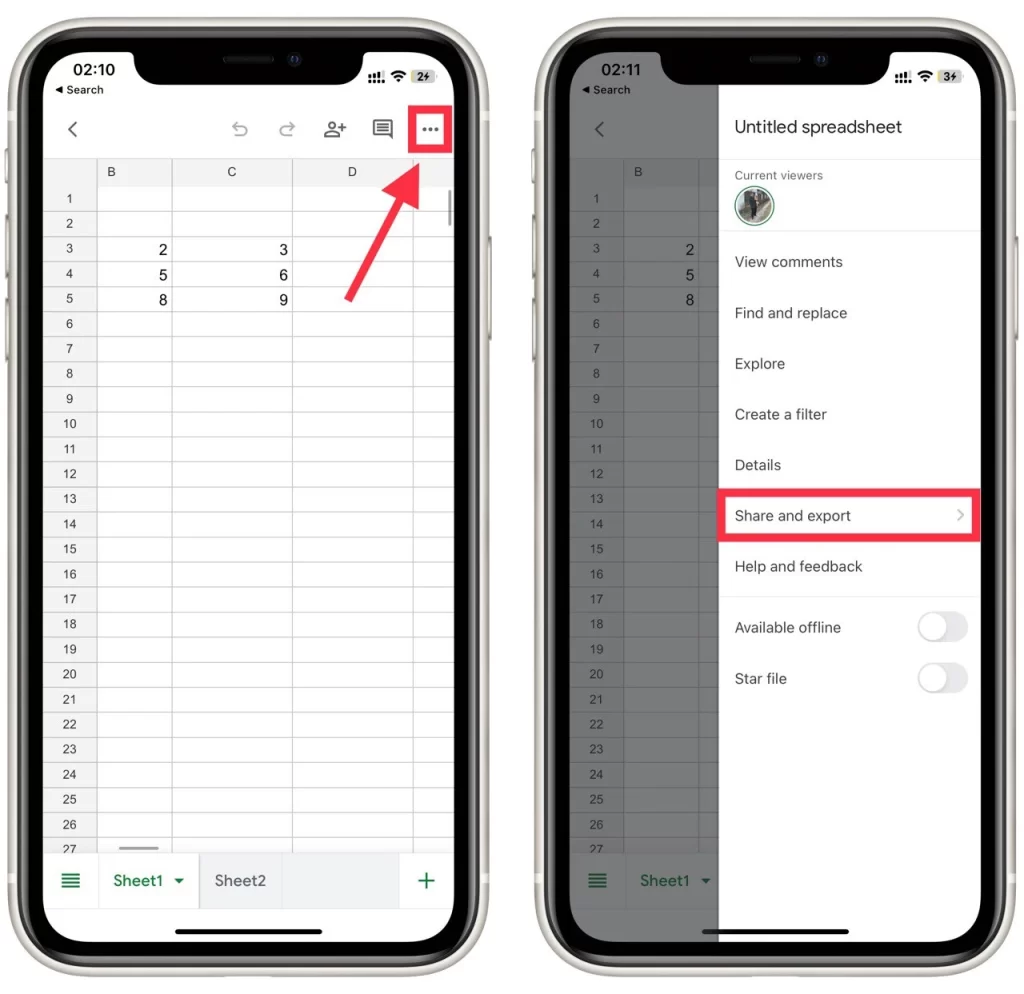
- Selecteer Afdrukken in het keuzemenu.
- Kies de printer die u wilt gebruiken.
- Selecteer eventuele extra afdrukopties, zoals het aantal kopieën, dubbelzijdig afdrukken of het papierformaat.
- Druk op de knop Afdrukken om het afdrukken te starten.
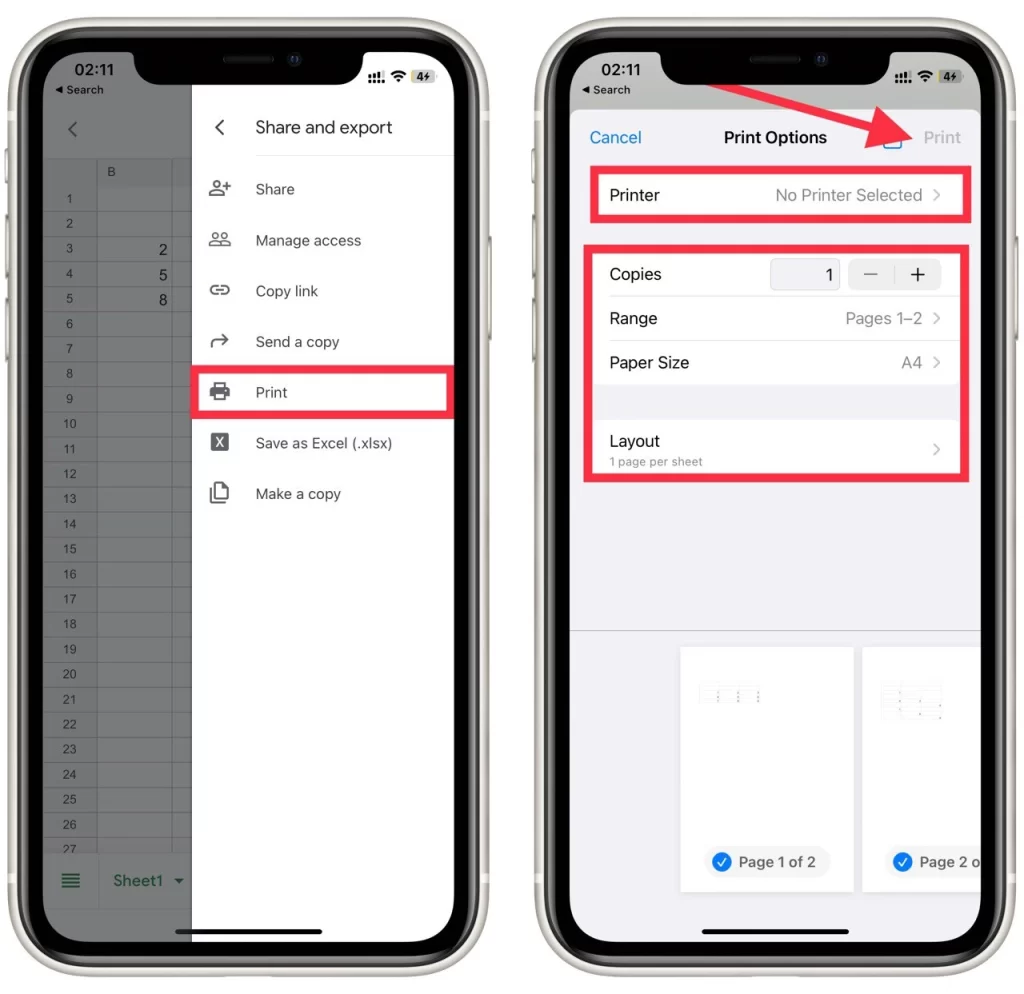
Het is belangrijk op te merken dat de opties voor het afdrukken op een mobiele app beperkt kunnen zijn in vergelijking met het afdrukken vanaf een computer. U kunt bijvoorbeeld geen specifiek cellenbereik kiezen om af te drukken of de marges en schaling aanpassen.
Als u echter meer aanpassingsmogelijkheden nodig hebt, kunt u de spreadsheet altijd opslaan in uw Google Drive en deze openen vanaf een computer om af te drukken met meer geavanceerde instellingen.