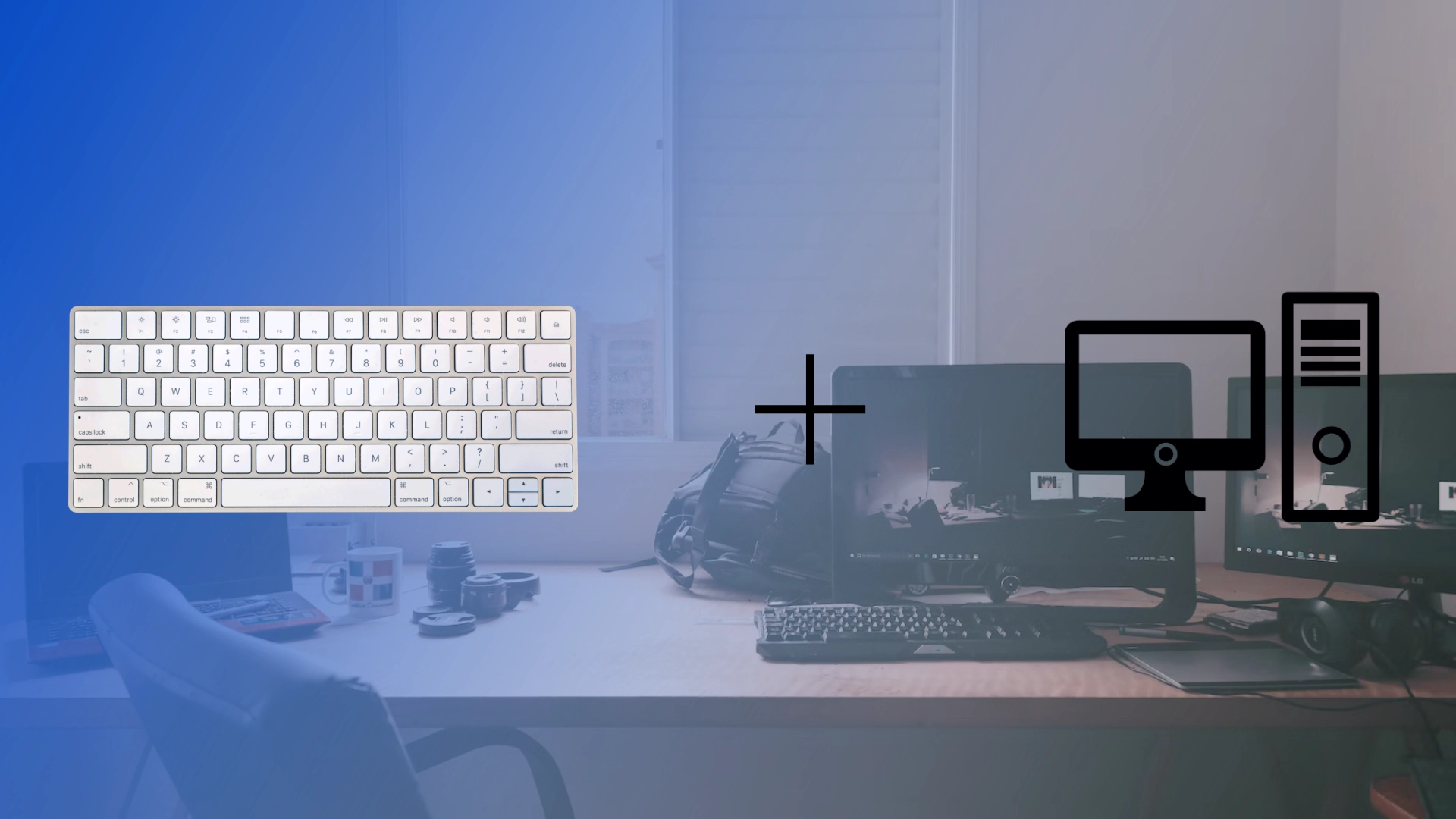Onlangs raakte mijn hoofdcomputertoetsenbord leeg en had ik geen vervangbare batterijen. Ik besloot dat ik mijn Mac-toetsenbord tijdelijk op mijn Windows-pc kon aansluiten. Wat mij verraste was dat het veel makkelijker ging dan ik had verwacht.
In plaats van software van derden of Apple-stuurprogramma’s te downloaden, moest ik het Apple Magic Keyboard via Instellingen aansluiten, net als elk ander Bluetooth-apparaat, en het werkte meteen als elk ander toetsenbord. De eerste keer dat ik hem aansloot, kwam ik echter een klein probleem tegen, dat ik vrij snel heb opgelost.
Ik zal u er in detail en in de onderstaande volgorde over vertellen.
Mac Magic Keyboard verbinden met Windows 11 pc
Als u een Mac Magic Keyboard heeft en deze wilt gebruiken met uw Windows 11-pc, zult u blij zijn te weten dat het proces eenvoudig is. Door de onderstaande stappen te volgen, kunt u uw Magic Keyboard naadloos aansluiten op uw Windows 11-pc, zodat u kunt genieten van een uitzonderlijke typervaring.
- Open ‘Instellingen’ op uw Windows 11-pc en selecteer ‘Bluetooth en apparaten’.
- Zet de Bluetooth-schakelaar in de “Aan”-positie.
- Schakel uw Magic Keyboard in en plaats deze dichter bij uw Windows-pc.
- op uw Windows 11-pc op de optie “Apparaat toevoegen” in het menu Bluetooth-instellingen.
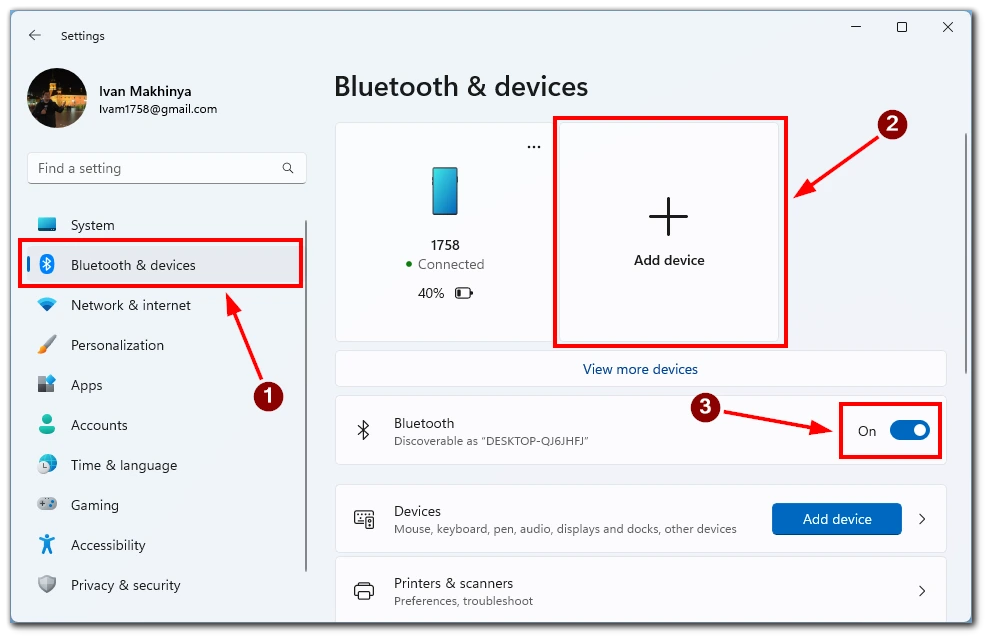
- Selecteer “Bluetooth” en wacht tot uw Magic Keyboard in de lijst met beschikbare apparaten verschijnt.
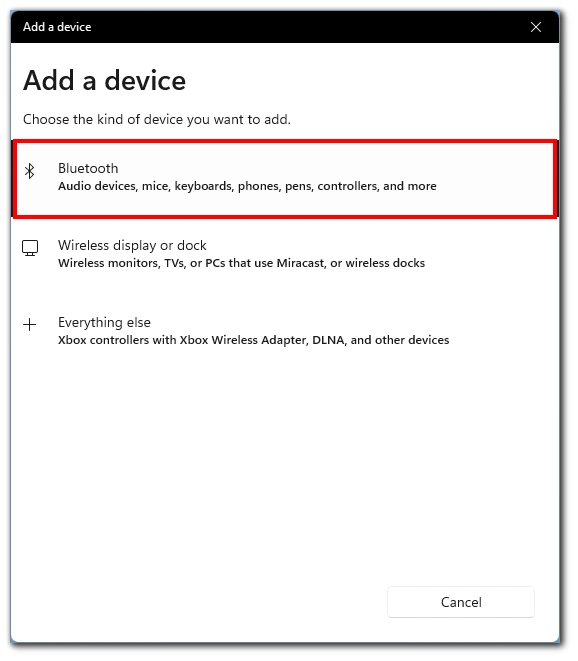
- Klik erop om het koppelingsproces te starten.
- Volg de instructies op het scherm om het koppelingsproces tussen uw Magic Keyboard en Windows 11-pc te voltooien. Eenmaal succesvol gekoppeld, kunt u uw Magic Keyboard op uw Windows 11-pc gebruiken.
Gefeliciteerd! U hebt uw Mac Magic Keyboard met succes aangesloten op uw Windows 11-pc. U kunt nu genieten van de uitzonderlijke typervaring en naadloze functionaliteit van het Magic Keyboard terwijl u uw Windows 11-besturingssysteem gebruikt.
Mac Magic Keyboard verbinden met Windows 10 pc
Windows 10 blijft een populaire keuze voor veel pc-gebruikers, en als je een Mac Magic Keyboard hebt, kun je de uitstekende functies ook op je Windows 10-pc gebruiken. Het verbinden van het Magic Keyboard met Windows 10 vereist een paar eenvoudige stappen, waardoor u kunt genieten van het elegante ontwerp en de soepele typervaring van dit toetsenbord.
- Ga op uw Windows 10-pc naar Start, navigeer vervolgens naar Instellingen en kies het tabblad ‘Apparaten’ .
- Hier moet u ‘Bluetooth en andere apparaten’ selecteren.
- Zet de Bluetooth-schakelaar in de “Aan” -positie.
- Zet de schakelaar op uw Magic Keyboard om hem aan te zetten en in de koppelingsmodus te zetten.
- op uw Windows 10-pc op ‘Bluetooth of andere apparaten toevoegen’ .
- Selecteer “Bluetooth” en kies het Magic Keyboard uit de lijst met beschikbare apparaten.
- Nadat u het Magic Keyboard hebt geselecteerd, klikt u op “Koppelen” of “Verbinden” om het koppelingsproces te starten. Volg eventuele aanwijzingen of instructies op het scherm die kunnen verschijnen.
Nu kunt u volop genieten van de uitzonderlijke typervaring en de naadloze integratie van het Magic Keyboard met uw Windows 10-besturingssysteem. Of u nu schrijft, gamet of andere activiteiten uitvoert, het Magic Keyboard verbetert uw productiviteit en verbetert uw Windows 10-ervaring.
Hoe Mac Magic Keyboard op een Windows-pc aan te sluiten met behulp van een kabel
De volgende vraag die ik stelde was: is het mogelijk om het Magic Keyboard met een kabel op een Windows-pc aan te sluiten? Het blijkt dat het mogelijk is.
Op uw Magic Keyboard vindt u een oplaadpoort. In mijn geval is het een Lightning, maar ik weet dat er enkele Magic Keyboards zijn met USB-C-connectoren. U hoeft slechts één uiteinde van de draad op uw toetsenbord aan te sluiten en het andere op uw pc.
Windows installeert automatisch de benodigde stuurprogramma’s en sluit uw toetsenbord aan op het systeem. Daarna kunt u uw Magic Keyboard direct op uw Windows-pc gaan gebruiken.
Hoe werken de toetsen op het Magic Keyboard voor de toetsen in Windows?
Wanneer u een Mac Magic Keyboard op een Windows-pc gebruikt, vraagt u zich misschien af hoe de toetsen op het toetsenbord functioneren in het Windows-besturingssysteem. Hoewel het Magic Keyboard in de eerste plaats is ontworpen voor macOS, kan het nog steeds effectief worden gebruikt met een Windows-pc. Er zijn echter enkele belangrijke verschillen in de lay-out en functionaliteit van bepaalde toetsen.
- Command-toets (⌘) en Windows-toets (⊞) : De Command-toets (⌘) op het Magic Keyboard is gelijk aan de Windows-toets (⊞) in Windows. Het dient als modificatietoets voor verschillende sneltoetsen in macOS. In Windows vervult de Windows-toets (⊞) een vergelijkbare rol: hij activeert het Start-menu en dient als modificatietoets voor Windows-specifieke snelkoppelingen.
- Option/Alt-toets (⌥) en Alt-toets : De Option/Alt-toets (⌥) op het Magic Keyboard is gelijk aan de Alt-toets in Windows. Hiermee kunt u toegang krijgen tot alternatieve tekens en specifieke functies uitvoeren in macOS. In Windows heeft de Alt-toets een soortgelijk doel, waardoor u toegang krijgt tot alternatieve tekens en verschillende snelkoppelingen kunt uitvoeren.
- Control-toets (⌃) en Control-toets : De Control-toets (⌃) op het Magic Keyboard werkt op dezelfde manier in zowel macOS als Windows. Het wordt vaak gebruikt om een reeks op besturingselementen gebaseerde snelkoppelingen en opdrachten uit te voeren in beide besturingssystemen.
- Functietoetsen (F1-F12) : De functietoetsen (F1-F12) op het Magic Keyboard hebben verschillende functionaliteiten in macOS en Windows. In macOS worden deze toetsen voornamelijk geassocieerd met functies op systeemniveau, zoals het aanpassen van de helderheid, het regelen van het volume en het beheren van het afspelen van media. In Windows behouden de functietoetsen hun traditionele rol, waarbij ze taken uitvoeren zoals het activeren van de menubalk, het vernieuwen van het scherm en het aanpassen van de audio-instellingen.
- Command/Windows-toets + C/V/X/Z : In macOS wordt de Command-toets (⌘) gebruikt in combinatie met de C-, V-, X- en Z-toetsen om algemene bewerkingsopdrachten uit te voeren (kopiëren, plakken, knippen en Ongedaan maken). Op het Magic Keyboard werken deze sneltoetsen op dezelfde manier in Windows wanneer u de Windows-toets (⊞) gebruikt in plaats van de Command-toets (⌘).
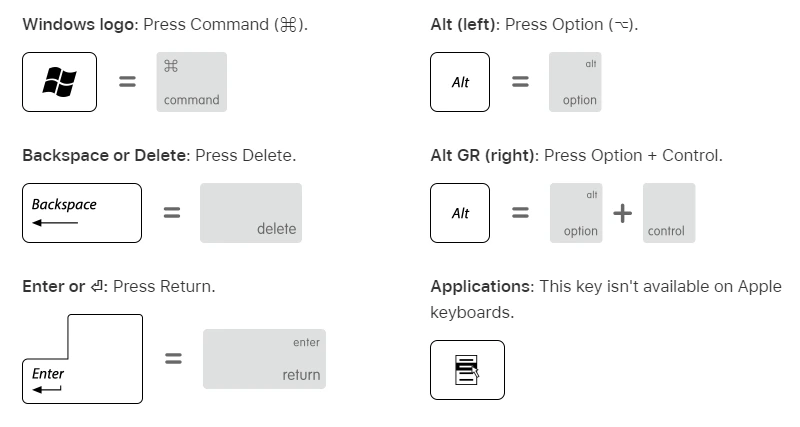
Hoewel er enkele subtiele verschillen zijn in de belangrijkste functionaliteit tussen macOS en Windows, kan het Mac Magic Keyboard nog steeds effectief worden gebruikt op een Windows-pc. Door de gelijkwaardigheid tussen de toetsen op het Magic Keyboard en hun Windows-tegenhangers te begrijpen, kunt u naadloos navigeren en de toetsenbordfuncties in het Windows-besturingssysteem gebruiken. Of u nu snelkoppelingen uitvoert, alternatieve tekens gebruikt of functies op systeemniveau uitvoert, de toetsen van het Magic Keyboard zorgen voor een soepele en efficiënte typervaring op uw Windows-pc.
Hoe Magic Keyboard-vertraging op Windows op te lossen
Na de eerste verbinding kwam ik een zeer onaangename situatie tegen: het toetsenbord was vertraagd. Dit betekent dat de tekst pas een paar seconden nadat ik op de knop op het toetsenbord had gedrukt, werd ingevoerd. Ik heb een aantal oplossingen gevonden om dit probleem op te lossen:
Start Bluetooth opnieuw op uw computer
De reden voor de toetsenbordvertraging kan te wijten zijn aan Bluetooth-verbindingsproblemen. Om dit probleem op te lossen, kunt u Bluetooth opnieuw opstarten op uw computer. Om dit te doen, opent u de instellingen van uw computer, zoekt u het gedeelte ‘Bluetooth en andere apparaten’ en schakelt u Bluetooth uit. Wacht een paar seconden en schakel hem vervolgens weer in. Dit kan helpen bij het tot stand brengen van een stabiele verbinding en het elimineren van toetsenbordvertraging.
Start uw toetsenbord opnieuw op
Soms kan toetsenbordvertraging te wijten zijn aan een probleem met het toetsenbord zelf. Om dit probleem op te lossen, koppelt u uw Magic Keyboard los van uw computer en wacht u een paar seconden. Sluit vervolgens het toetsenbord opnieuw aan op uw computer. Het opnieuw opstarten van het toetsenbord kan helpen bij het oplossen van mogelijke technische problemen en het herstellen van de normale werking van het toetsenbord.
Laad het toetsenbord op
Magic Keyboard-toetsenbordvertraging kan ook te maken hebben met een laag batterijvermogen. Zorg ervoor dat het toetsenbord volledig is opgeladen of sluit het aan op een voedingsbron voor een goede werking. Laad het toetsenbord op en geef het voldoende tijd om volledig op te laden. Dit kan het latentieprobleem helpen oplossen.
Controleer of het toetsenbord is aangesloten op andere apparaten
Soms kan toetsenbordvertraging worden veroorzaakt doordat het toetsenbord is aangesloten op andere apparaten. Zorg ervoor dat het Magic Keyboard niet met een ander apparaat is verbonden. Als deze is aangesloten, koppelt u deze los. Wanneer het toetsenbord op slechts één apparaat is aangesloten, kan dit conflicten helpen elimineren en de prestaties verbeteren.
Koppel andere Bluetooth-apparaten los van uw computer
Als er andere Bluetooth-apparaten op uw computer zijn aangesloten, kan dit conflicten veroorzaken en ervoor zorgen dat uw Magic Keyboard vertraging oploopt. Het wordt aanbevolen om alle andere Bluetooth-apparaten tijdelijk los te koppelen van de computer. Dit kan bijdragen aan het tot stand brengen van een stabiele verbinding tussen de computer en het toetsenbord, waardoor mogelijke externe interferentie wordt geëlimineerd.
Je moet ze een voor een proberen totdat je er een vindt die helpt. Als dit allemaal niet helpt, raad ik u aan contact op te nemen met Apple-ondersteuning voor meer gedetailleerde stappen om dit probleem op te lossen.