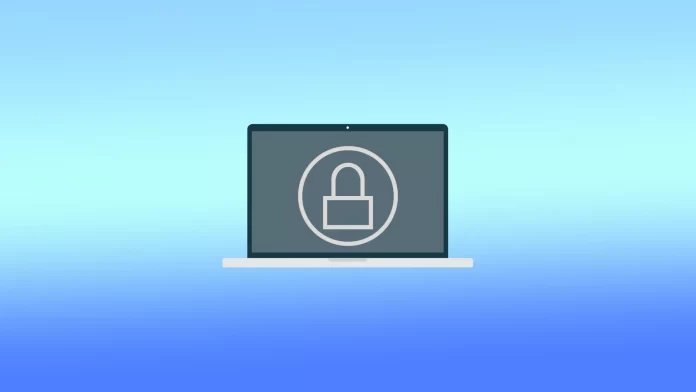Het vergrendelingsscherm op uw Mac is het eerste wat u ziet wanneer u uw Mac wakker maakt of nadat deze enige tijd inactief is geweest. Het is een beveiligingsfunctie waarvoor u een wachtwoord moet invoeren of Touch ID moet gebruiken om toegang te krijgen tot uw account. Hoewel de standaardafbeelding van het vergrendelingsscherm van Mac functioneel is, kunt u het personaliseren. U kunt een memoji, emoji, monogram, foto uit uw camera of fotobibliotheek gebruiken als profielafbeelding.
Wat moet ik doen om de afbeelding van het inlogscherm van de Mac te veranderen?
Volg deze stappen om de afbeelding van het inlogscherm op een Mac te wijzigen:
- Je moet op het Apple icoontje klikken.
- Selecteer daarna Systeeminstellingen.
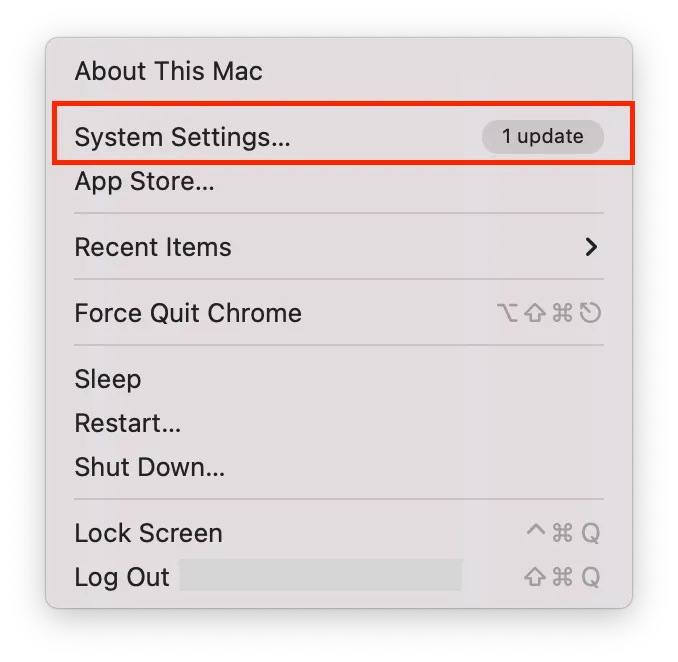
- Klik dan op Gebruikers & Groepen.
- U moet de gebruikersaccount bovenaan selecteren.
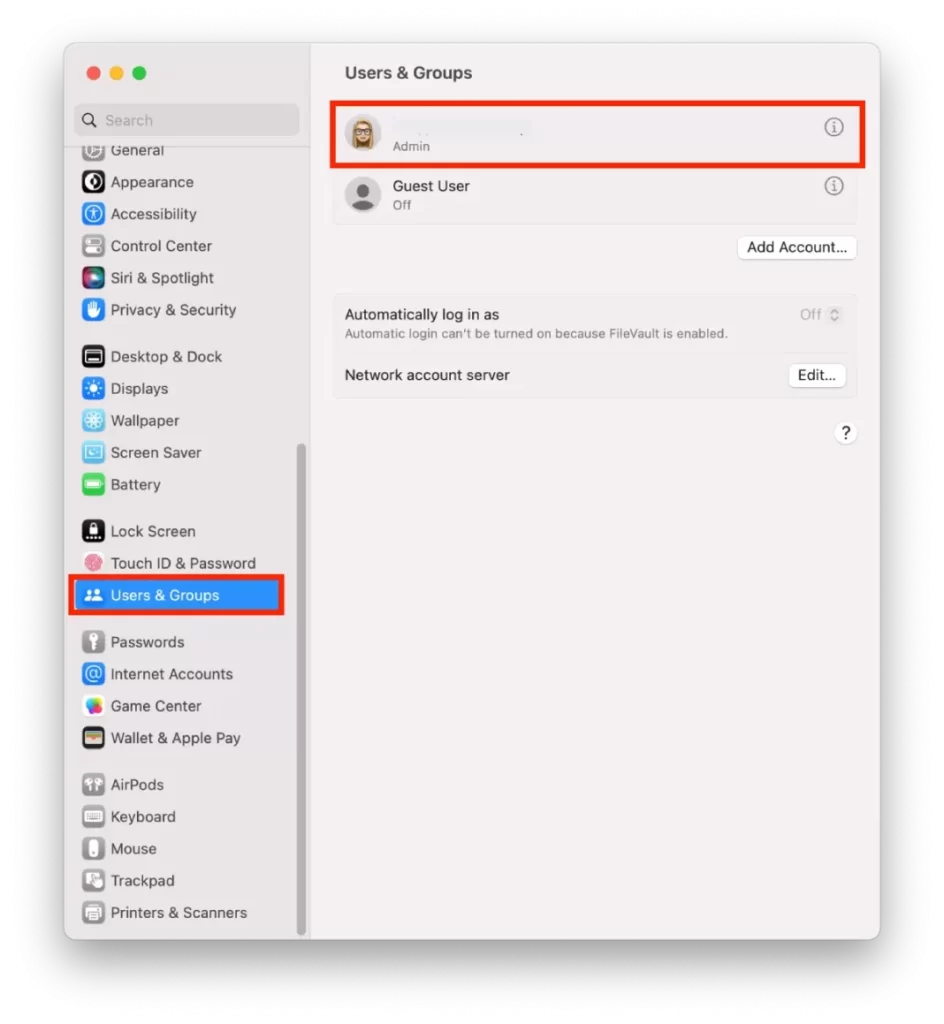
- Klik dan op het gebruikerspictogram om het te bewerken.
- Stel vervolgens een memoji, emoji, monogram of foto uit je camera of fotobibliotheek in als profielafbeelding.
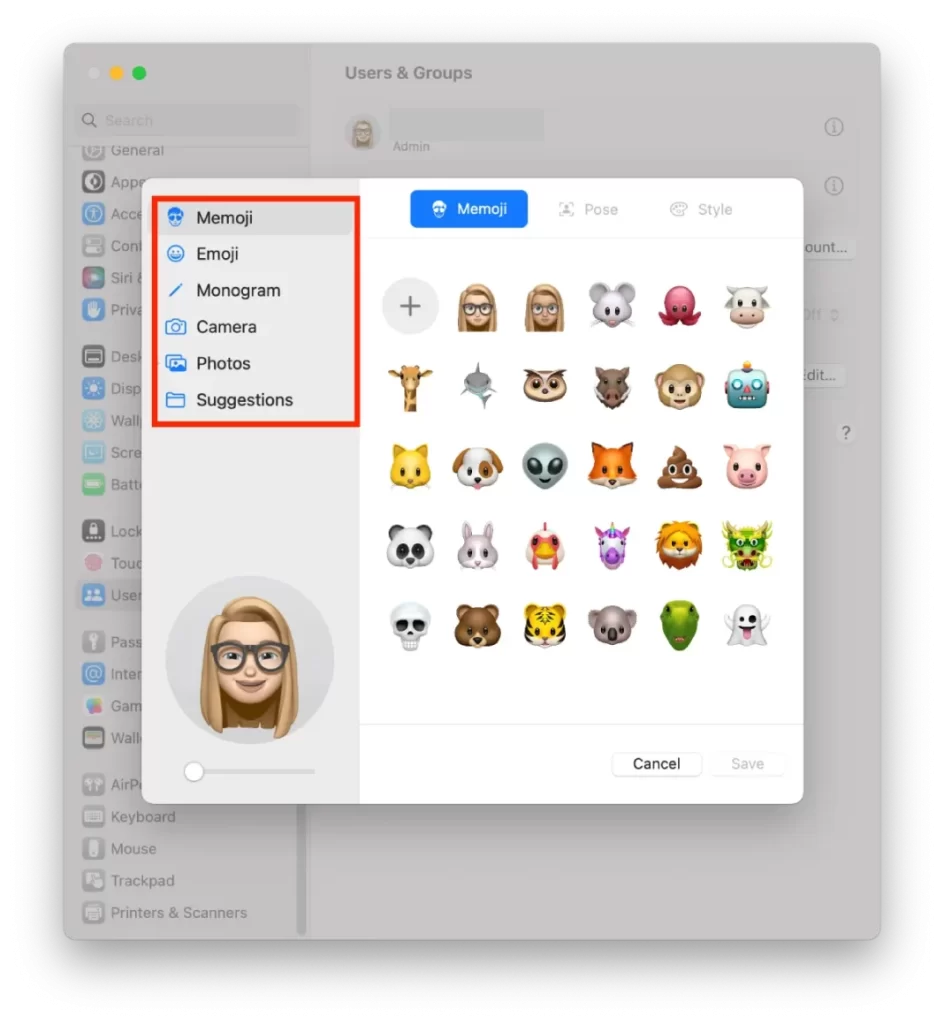
- Klik op “Opslaan” om uw acties te bevestigen.
Na deze stappen wordt het nieuwe vergrendelingsscherm automatisch toegepast. U kunt controleren of de nieuwe overeenkomt met uw achtergrond. En verander het indien nodig. Merk ook op dat je hiervoor geen previews kunt inschakelen. Je kunt hiervoor het scherm vergrendelen of je MacBook sluiten.
Wat moet je doen om de achtergrond van je vergrendelscherm te veranderen?
Om de achtergrond van je vergrendelscherm te veranderen, moet je eerst de juiste grootte en het juiste formaat opgeven. Geef het vervolgens een naam. Daarna kun je de achtergrond van je vergrendelscherm wijzigen. Volg hiervoor deze stappen:
- Klik eerst op het Apple-pictogram en selecteer Over deze Mac.
- Dan moet u klikken op Meer info.
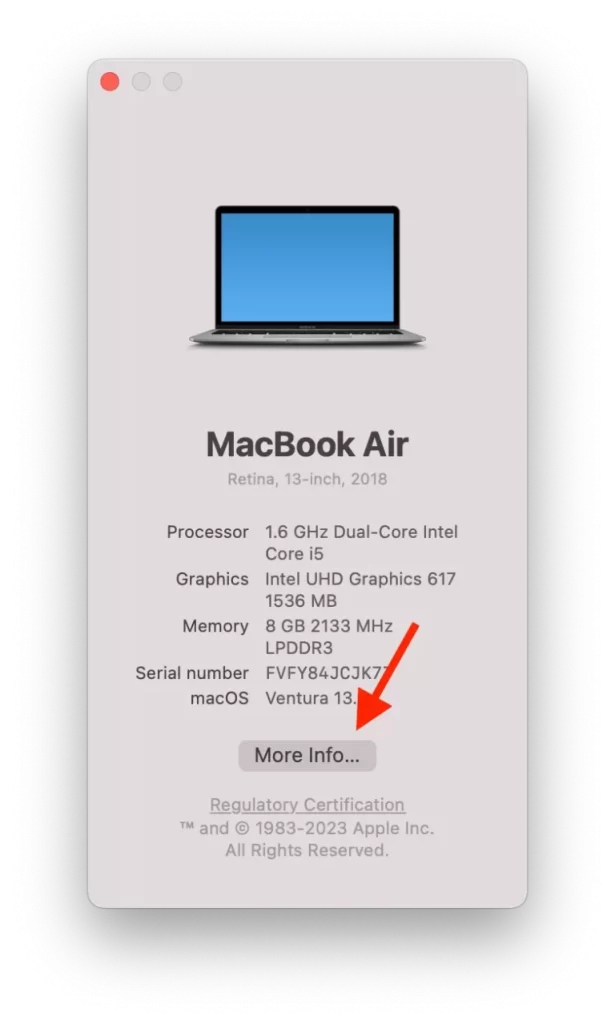
- Je ziet de resolutie die je nodig hebt.
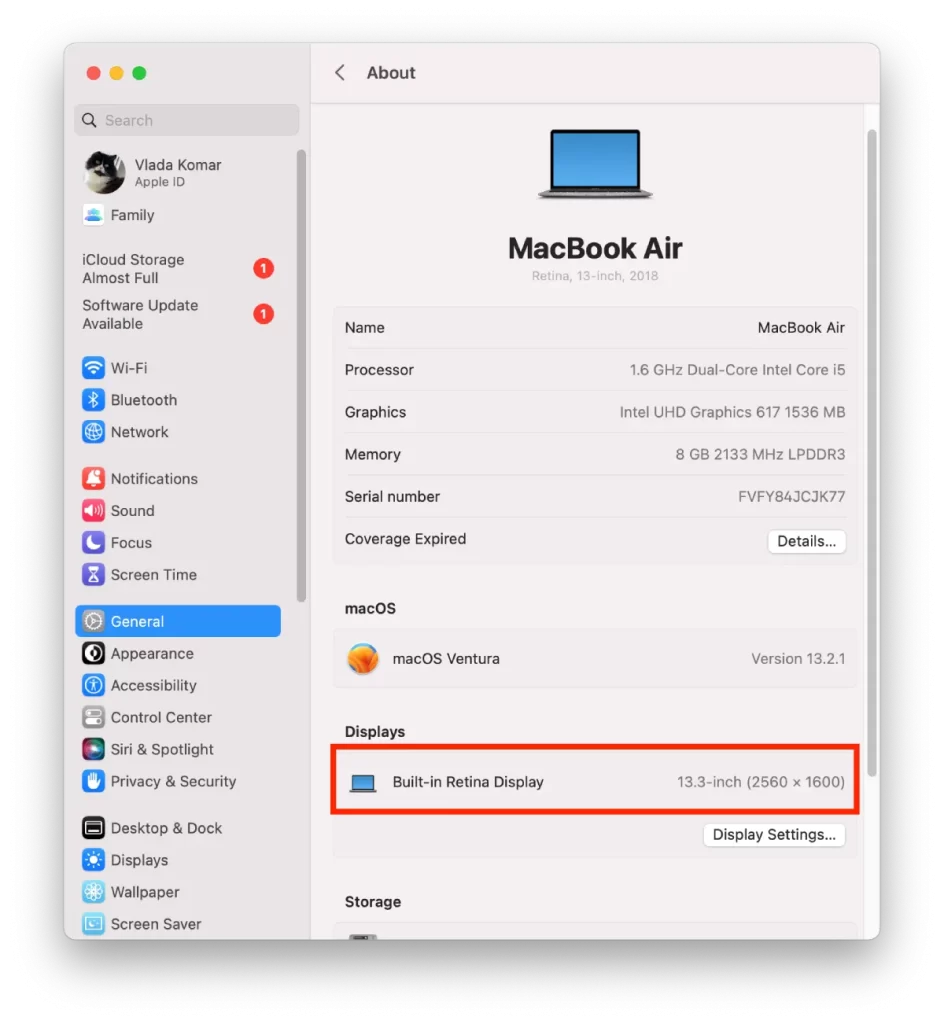
- Pas het formaat dan eventueel aan met de Preview app.
- Klik dan met de rechtermuisknop op je afbeelding, zweef over Openen met, en klik op de app Voorbeeld.
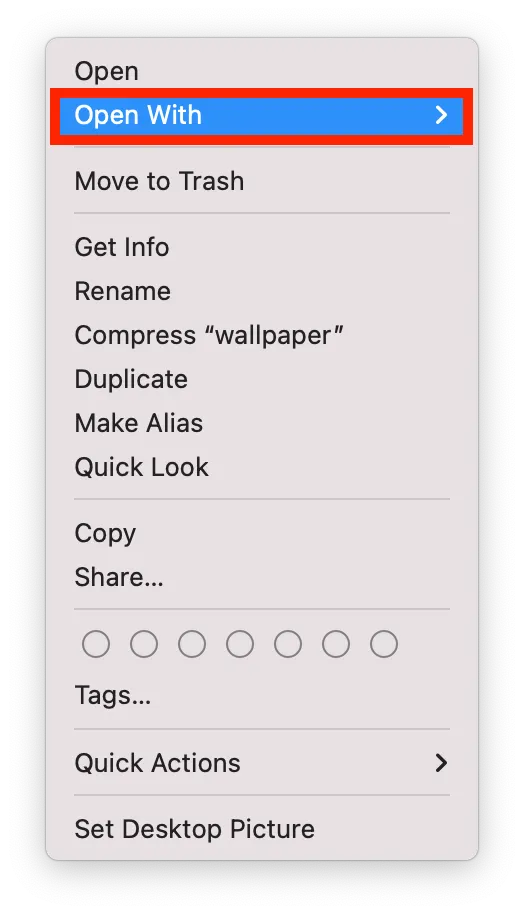
- En klik dan op Extra en kies Grootte aanpassen.
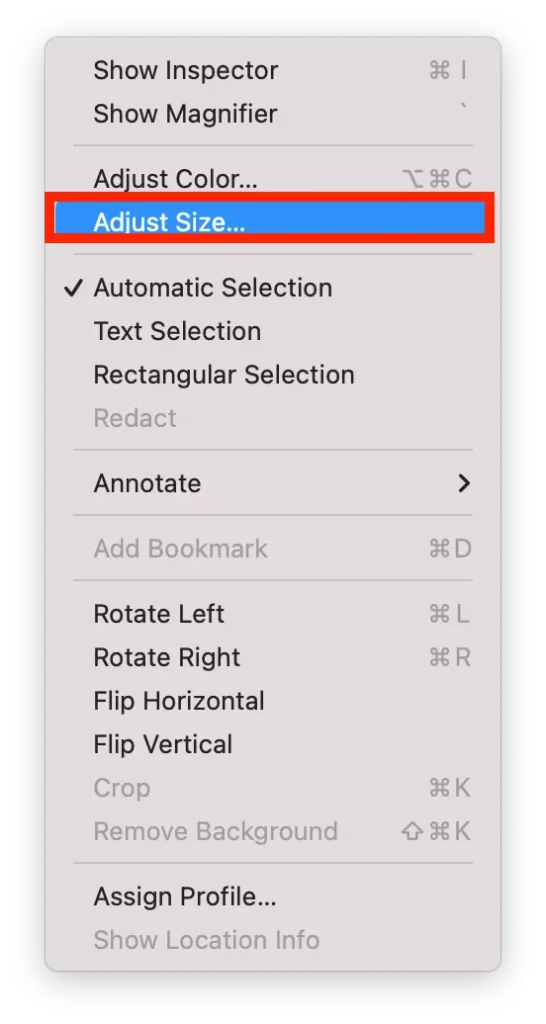
- Verander dan de resolutie van je afbeelding.
- U moet klikken op Bestand en kiezen voor Opslaan of Command + S.
- Verander de naam van de afbeelding in lockscreen.png.
- Je moet in de Finder kiezen en Ga.
- Selecteer vervolgens in de lijst Ga naar map.
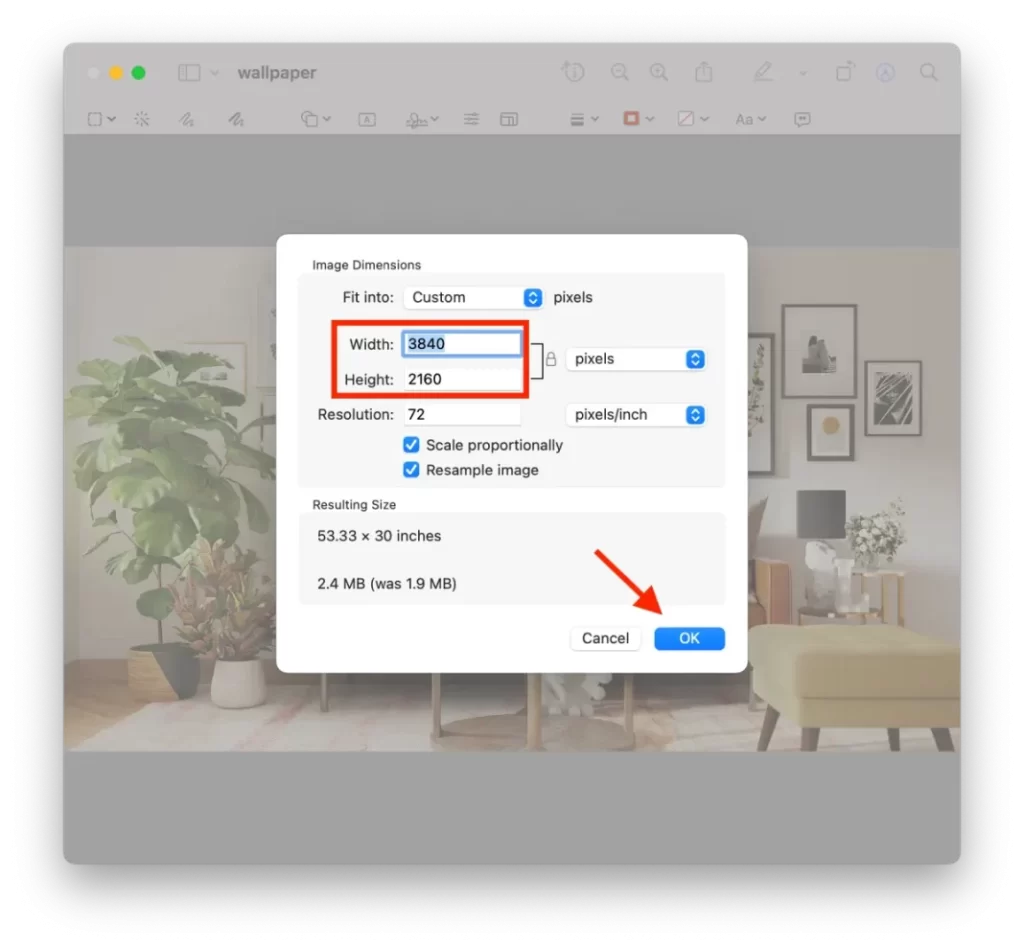
- Typ vervolgens /Library/Caches in het pop-up venster en klik op Go.
- Sleep vervolgens de afbeelding die je voor het nieuwe vergrendelingsscherm hebt geselecteerd naar de map Caches.
De achtergrond van uw vergrendelingsscherm is gewijzigd in de afbeelding die u hebt geselecteerd. De volgende keer dat u uw Mac wakker maakt, of nadat deze een tijdje inactief is geweest, wordt de nieuwe achtergrond van het vergrendelscherm weergegeven.
Wat moet je doen om je achtergrond op de Mac te veranderen?
Volg deze stappen om je achtergrond op een Mac te veranderen:
- Open de map waar de foto staat.
- Klik dan met de rechtermuisknop op de foto.
- Selecteer in de keuzelijst “Bureaubladafbeelding instellen”.
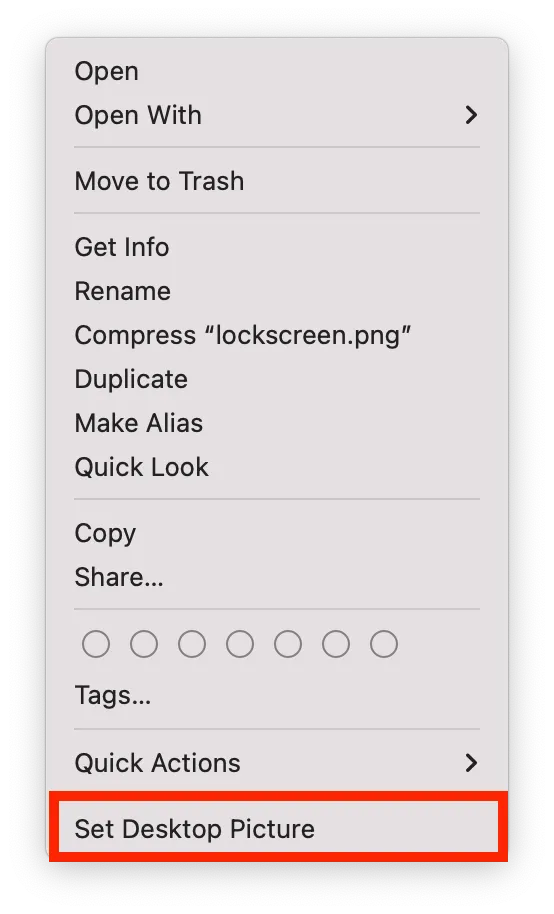
De nieuwe achtergrond wordt onmiddellijk weergegeven. Je hoeft je Mac hiervoor niet opnieuw op te starten.
Welke instellingen moeten de afbeeldingen voor het vergrendelingsscherm en de achtergrond op de Mac hebben?
Het vergrendelingsscherm en de achtergrondafbeeldingen op een Mac moeten aan bepaalde instellingen en criteria voldoen om een optimale weergave en prestaties te garanderen. Hier zijn wat meer details over de aanbevolen instellingen voor beide:
Vergrendelingsscherm
Bestandsformaat
JPEG of PNG
Resolutie
Deze moet overeenkomen met de beeldschermresolutie van uw Mac voor een optimale kwaliteit. U kunt de vereisten voor uw beeldscherm zien onder “Over de Mac”.
Bestandsgrootte
Kleinere bestanden zijn over het algemeen beter om snelle laadtijden te garanderen en de prestaties van uw Mac niet te vertragen. Streef naar een bestandsgrootte van ongeveer 5 MB of minder.
Behang
Bestandsformaat
JPEG, PNG of HEIC
Resolutie
Deze moet overeenkomen met de beeldschermresolutie van uw Mac voor een optimale kwaliteit. Zoals eerder gezegd, hangt de resolutie af van uw specifieke Mac-model. U kunt de vereisten voor uw beeldscherm zien onder “Over de Mac”.
Bestandsgrootte
Grotere bestanden zijn aanvaardbaar voor wallpapers omdat ze slechts één keer worden gedownload en daarna in de cache worden opgeslagen. Om mogelijke prestatieproblemen te voorkomen, mag de bestandsgrootte echter niet groter zijn dan 10 MB.
Naast de bovenstaande instellingen is het ook aan te raden afbeeldingen van hoge kwaliteit te gebruiken met een goede kleurbalans en contrast. Je kunt experimenteren met verschillende afbeeldingen en instellingen om te vinden wat het beste werkt. Vergeet ten slotte niet dat het vergrendelscherm en de achtergrondafbeeldingen op een Mac gescheiden zijn, dus u moet de stappen volgen die in het vorige antwoord zijn beschreven om beide te wijzigen.