Windows 11 ondersteunt niet standaard het installeren van Android-apps en -games. Eerder bood Microsoft het Windows Subsystem for Android (WSA) aan als een officiële manier om deze uit te voeren, maar deze functie werd in maart 2024 stopgezet. Ondersteuning voor bestaande gebruikers blijft beschikbaar tot 5 maart 2025. Het stopzetten van WSA komt door de beschikbaarheid van tal van andere oplossingen waarmee Android-apps op pc’s en laptops met Windows 11 kunnen worden uitgevoerd. Een van deze oplossingen is een officieel aanbod van Google: Google Play Games voor pc, dat echter alleen voor games beschikbaar is.
Hoe Android-apps officieel te installeren op Windows 11 en Windows 10
Als je alleen geïnteresseerd bent in games, biedt Google het programma Google Play Games aan. Deze officiële Windows-app is momenteel in bèta, maar in de toekomst wordt verwacht dat het een breed scala aan games ondersteunt. Door dit programma te installeren, kun je games spelen die zijn aangepast voor pc’s. De app neemt ongeveer 2 GB schijfruimte in beslag en fungeert als een virtuele machine die Android-games in de Windows-omgeving uitvoert. Het spel kan worden bestuurd met een toetsenbord en muis, wat vooral handig is voor apparaten zonder touchscreen.
Google en Microsoft bieden momenteel geen officiële manieren om reguliere Android-apps uit te voeren, omdat er honderden duizenden van dergelijke programma’s zijn en veel daarvan niet zijn aangepast voor dit platform. Bovendien ondersteunen niet alle pc’s Google Play Games. De minimale systeemvereisten zijn als volgt:
Besturingssysteem: Windows 10 (versie 2004) of later.
Opslag: SSD met minimaal 10 GB vrije ruimte.
Grafisch: Intel® UHD Graphics 630 of gelijkwaardig.
Processor: 4 fysieke cores (sommige games vereisen Intel CPU’s).
RAM: 8 GB.
Windows Admin-account.
Virtualisatie: Moet ingeschakeld zijn in de instellingen.
Google Play Games installeren en games downloaden
Download de Google Play Games-applicatie van de officiële website en installeer deze op je pc.
Tijdens de installatie moet je mogelijk virtualisatie inschakelen. Als dit niet automatisch gebeurt, moet je:
Naar “Windows-functies in- of uitschakelen” gaan.
De optie “Virtuele machineplatform” inschakelen.
Je computer opnieuw opstarten om de wijzigingen toe te passen.
Na de installatie open je Google Play Games, log je in op je account en download je de beschikbare games.
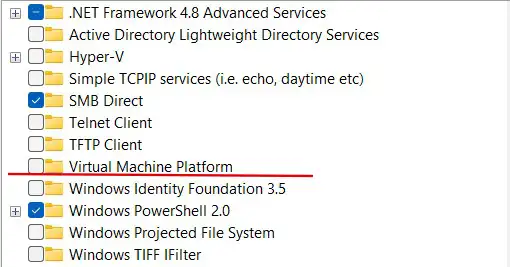
Android-apps installeren via emulators
Om Android-apps op Windows uit te voeren, kun je emulators gebruiken. Deze programma’s stellen je in staat apps van Google Play te downloaden en ze op je computer uit te voeren. De prestaties van dergelijke oplossingen variëren: sommige emulators maken volledige virtuele machines, terwijl andere de code gewoon in de Windows-omgeving compileren en apps in afzonderlijke vensters openen.
Er zijn ook Chrome-extensies die de Android-omgeving rechtstreeks in de browser emuleren. De stabiliteit hiervan laat echter vaak te wensen over. Het goede functioneren van apps hangt af van de complexiteit van hun code: hoe specifieker de commando’s, hoe moeilijker het is om een geschikte emulator te vinden.
Veel populaire apps, zoals de muziekservice Spotify, hebben al speciale versies voor Windows, waardoor het gebruik van emulators in veel gevallen niet nodig is.










