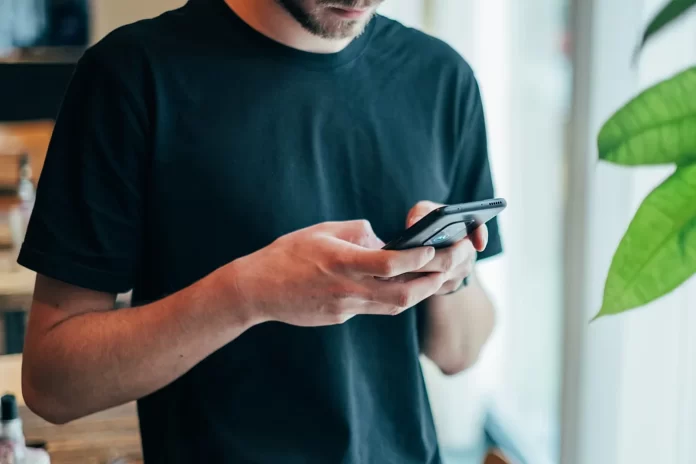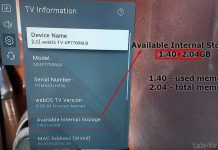Wanneer een persoon net begint met het gebruik van een Android smartphone, heeft hij vaak vragen over de functionele kenmerken van het gekozen toestel. De lijst van vragen die rijzen is uitgebreid, en vooral vaak nieuwkomers vragen hoe het toetsenbord op Android te veranderen, evenals waar het beste te downloaden en hoe het Android-toetsenbord te configureren. De vragen zijn echt relevant. Als u niet weet hoe u de indeling van het toetsenbord kunt veranderen, zult u niet eens in staat zijn om contactinformatie correct in te vullen of SMS in de juiste taal te schrijven.
Als u een Android-smartphone of -tablet gebruikt. Deze heeft een toetsenbord dat u helemaal niet bevalt of dat u zou willen veranderen. In dat geval kunt u een ander toetsenbord downloaden en installeren dat u wel bevalt. De keuze aan toetsenborden op Google Play is enorm. U kunt ook een Samsung-toetsenbord installeren op uw mobiele Android-apparaat.
Dus, hier is hoe je een Samsung toetsenbord te installeren op een Android.
Wat is Samsung toetsenbord
Samsung Keyboard is het officiële toetsenbord van de Koreaanse smartphonefabrikant. Dankzij het handige toetsenbord kunt u snel de nodige tekst typen.
Het toetsenbord is ongelooflijk eenvoudig te gebruiken. Je kunt de meest gebruikte woorden opslaan in het woordenboek en de tekst voorspellen. U kunt tijd besparen en niet een heel woord typen, de app zal zelf verschillende varianten voorstellen. Bovendien kun je zo gemakkelijk mogelijk van taal wisselen, met één druk op de knop.
Kenmerken van de Samsung Keyboard app:
- Ondersteuning voor meerdere talen:
- Het Samsung-toetsenbord ondersteunt meer dan 80 talen.
- Slim typen:
- Voorspellende tekst. Herkent hoe je typt en beveelt woorden en zinnen aan terwijl je typt. De aanbevelingsfunctie werkt beter op basis van de gegevens die Samsung Keyboard voor elke gebruiker verzamelt.
- Automatische spellingscontrole. Vindt tikfouten en stelt correcte alternatieven voor.
- Tekst snelkoppelingen. Maakt snelkoppelingen voor veelgebruikte woorden en zinsdelen. U kunt gemakkelijk tekst invoeren door snelkoppelingen te typen en tekst te selecteren in het aanbevelingsvenster.
- Wisselen van invoertaal. U kunt de invoertaal wijzigen door de spatiebalk naar links of rechts te vegen.
- Het biedt geoptimaliseerde toetsen voor verschillende invoervensters, zoals adres, e-mail en zoeken.
- Samsung Keyboard analyseert hoe u gewoonlijk typt, zodat het uw typefouten corrigeert.
- Verschillende invoermethodes:
- Klembord. U kunt tekst of afbeeldingen selecteren die zijn opgeslagen op het klembord, en ze plakken.
- Toetsenbord veegbediening. U kunt tekst invoeren of de cursor verplaatsen door gebaren uit te voeren op het toetsenbordscherm.
- Spraakinvoer en handschriftherkenning zijn beschikbaar.
- Gesplitst toetsenbord, Zwevend toetsenbord en toetsenbord voor invoer met één hand zijn beschikbaar.
- Andere kenmerken:
- Emoji. Druk je persoonlijkheid op een leuke manier uit met meer dan 3.000 emoji’s.
- Taal update. Het voegt regelmatig nieuwe woorden toe en leert ze. Je kunt talen bijwerken via de toetsenbordinstellingen.
- Back-up maken en herstellen. U kunt een back-up maken van de toetsenbordinstellingen en gegevens en deze herstellen met behulp van Samsung Cloud.
- Het biedt geoptimaliseerde toetsenbordindelingen wanneer u de Automodus, Samsung DeX of een toetsenbordcover gebruikt, en ondersteunt ook tekstinvoer via een hardwaretoetsenbord.
U moet er echter ook rekening mee houden dat de beschikbare functies kunnen verschillen naargelang het land of het toestel.
Hoe het Android-toetsenbord te downloaden
Eerst moet u het toetsenbord downloaden. Om dit te doen, gaat u naar Google Play en zoekt u naar de naam van het toetsenbord dat u wilt downloaden. Voer dus “Samsung-toetsenbord” in het tekstveld in. Zodra de keuze is gemaakt, tikt u op de knop “Installeren”.
Vervolgens moet u de toestemmingen accepteren door op de knop “Accepteren” te tikken. De app wordt gedownload en vervolgens automatisch geïnstalleerd op uw apparaat. Wanneer de knop “Openen” verschijnt, geeft dit aan dat het toetsenbord is gedownload en geïnstalleerd.
Dus, deze app is geïnstalleerd. Zoek “Instellingen” op het startscherm. Ga naar “Geavanceerde instellingen”. Selecteer de subsectie “Taal en invoer”. Ga daarna naar het menu “Invoermethoden”.
Tik tenslotte op de link “Huidig toetsenbord” en selecteer de juiste optie.
In sommige gevallen kunnen de namen van de rubrieken lichtjes afwijken. Indien nodig is het gemakkelijk om het gewenste menu te vinden via de ingebouwde zoekfunctie. Overigens zijn er nog veel meer interessante toetsenborden in de Google store. Als het onderwerp interessant is – kijk in de markt en vind andere populaire oplossingen via de zoekopdracht – door te vragen “toetsenbord”. U zult zeker een aantal interessante oplossingen