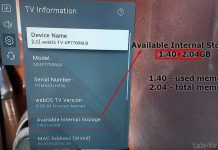iPhones zijn zeer wijdverspreid, dus ik weet zeker dat je geconfronteerd met een situatie als deze: je bent in de menigte en plotseling hoor de notificatie geluid. Je steekt je iPhone uit je zak en controleert hem, maar alles was tevergeefs, de notificatie kwam niet voor jouw iPhone, maar voor iemand anders.
Dat is vervelend, weet je. Maar je kunt dit oplossen omdat Apple haar gebruikers toestaat om de notificatie geluiden te veranderen. Je kunt dus gewoon een ander geluid gebruiken dat voor jou uniek is. Je kunt het notificatiegeluid voor bijna elke app veranderen – van je ringtone, sms’jes tot zelfs herinneringen.
Dus de volgende keer als je het geluid hoort, weet je dat het je iPhone is.
Je kunt de meldingsgeluiden veranderen, ongeacht welke iOS-versie je gebruikt en ik zal je vertellen hoe.
Hoe de meldingsgeluiden op een iPhone te veranderen
Dit is wat u moet doen als u de meldingsgeluiden wilt wijzigen:
- Ga naar Instellingen.
- Scroll naar beneden om Geluiden&Haptiek te vinden en tik erop.
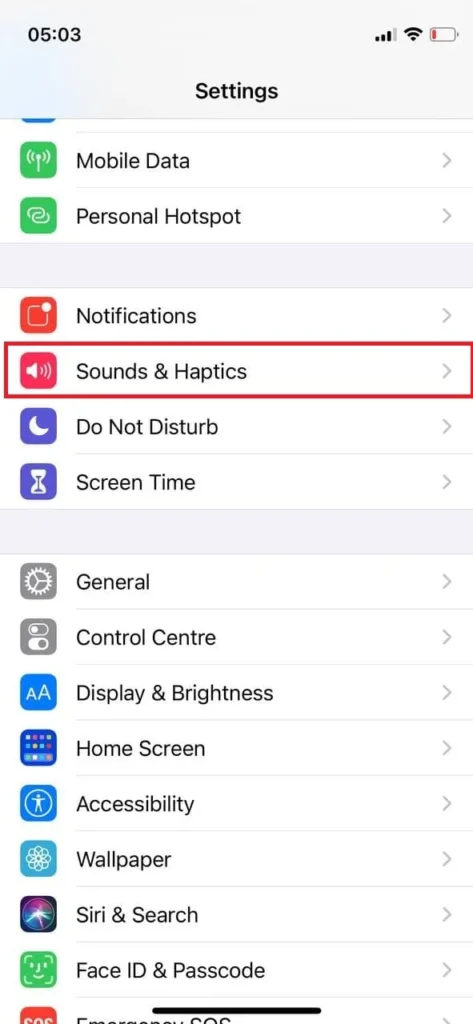
- Scroll naar beneden om het submenu Geluiden en trilpatronen te zien en selecteer het type van de melding waarvoor u het geluid wilt wijzigen.
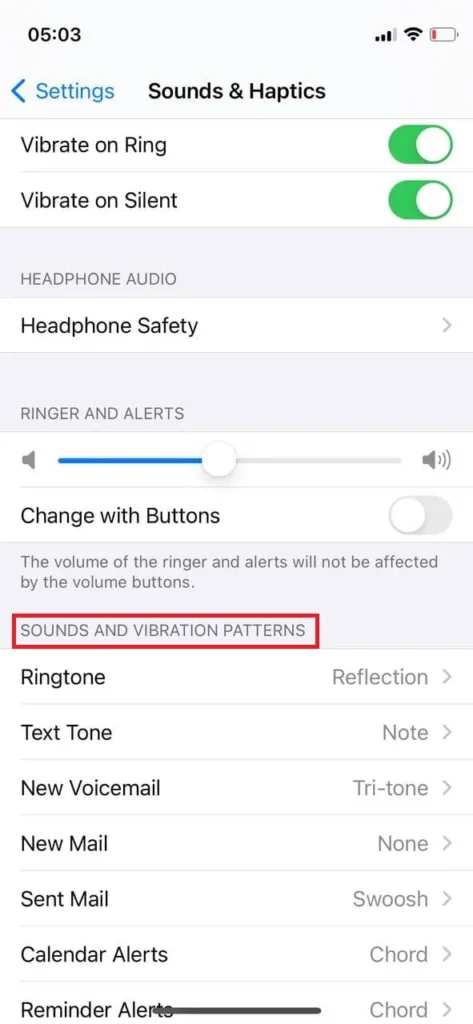
- Kies het geluid dat je wilt instellen. Er zijn veel originele Apple geluiden en je kunt ze uitproberen door erop te tikken.
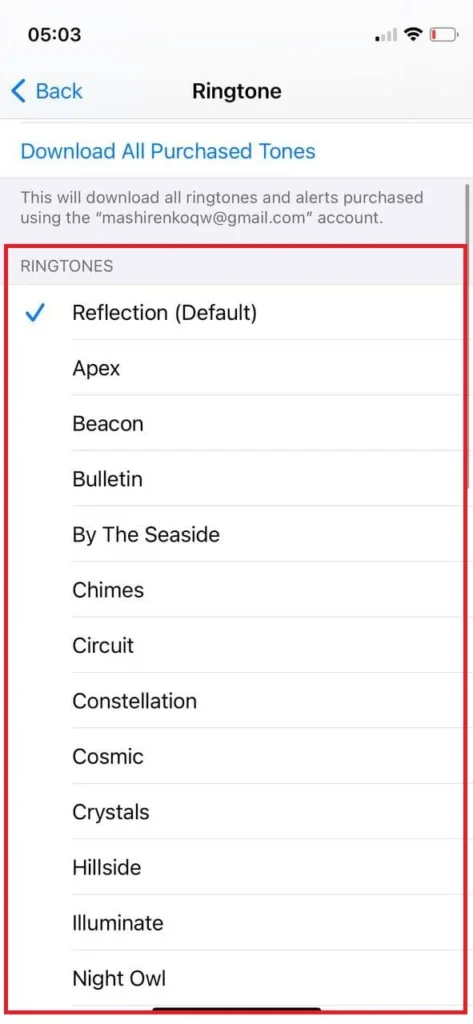
- Als u op het geluid tikt, verschijnt er een blauw vinkje om aan te geven dat u dit geluid hebt gekozen. Kies gewoon het geluid dat u wilt en tik op Terug.
U kunt deze methode gebruiken om meldingsgeluiden te wijzigen voor een groot aantal originele iPhone-functies. Als u echter de meldingsgeluiden voor apps van derden wilt wijzigen, moet u naar de app-instellingen gaan en van daaruit handelen.
Hoe schakel je notificatiegeluiden in voor apps van derden op je iPhone
U kunt ook de meldingsinstellingen voor andere apps op uw iPhone wijzigen. Hier lees je hoe je dat kunt doen:
- Ga naar Instellingen.
- Scroll naar beneden om Notificaties te vinden en tik erop.
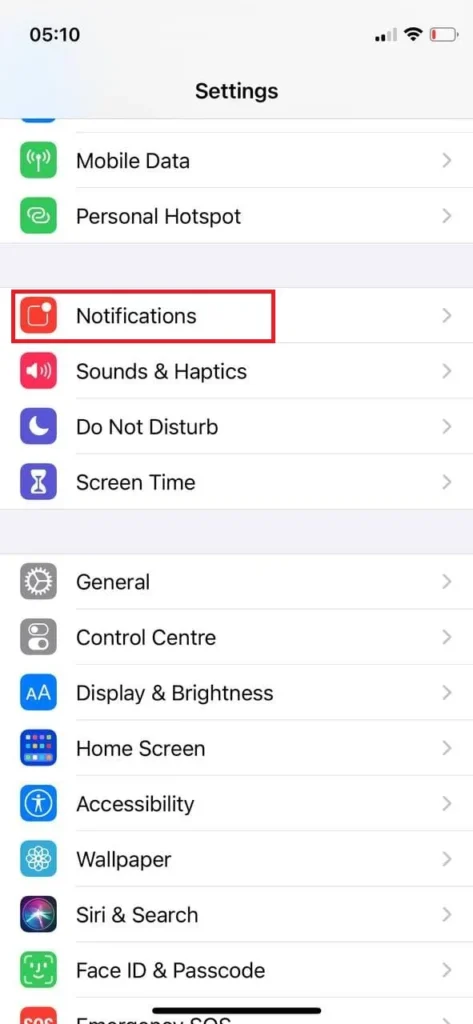
- Zoek het submenu Meldingsstijl en kies de app waarvoor je meldingen wilt in- of uitschakelen. Ik zal Bolt als voorbeeld gebruiken.
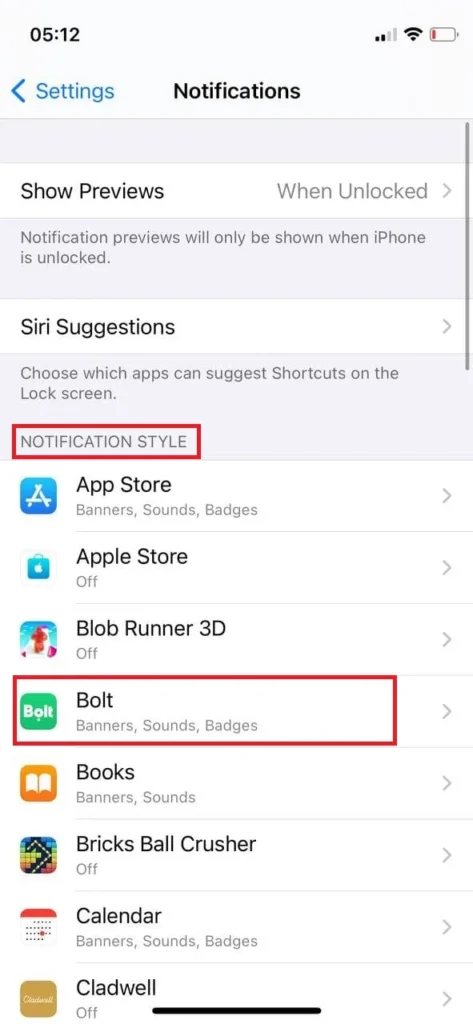
- Nadat u op de app hebt getikt, ziet u de optie Meldingen toestaan, tik op de schakelaar om deze groen te maken als u wilt dat meldingen worden ingeschakeld, of tik erop om de schakelaar grijs te maken.
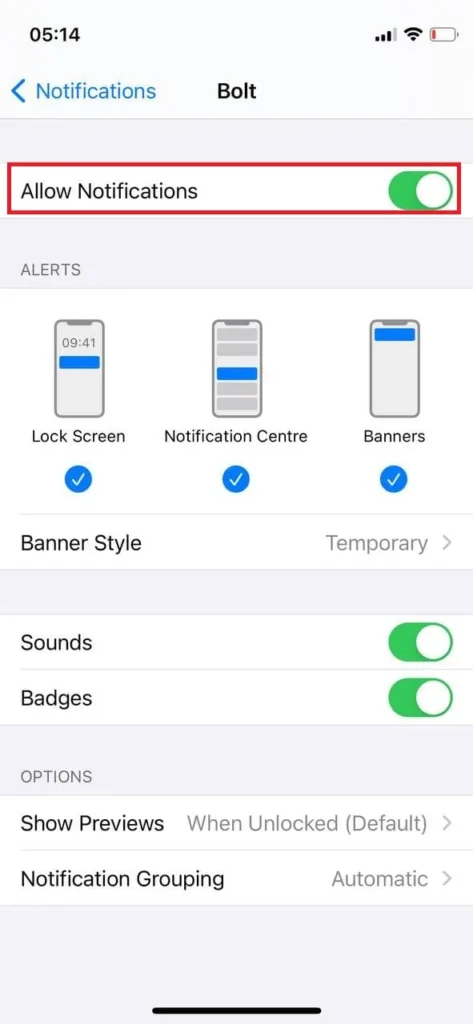
- Je kunt meldingen echter dieper beheren, je kunt bijvoorbeeld geluiden uitschakelen, maar badges inschakelen, dus dat is altijd aan jou.
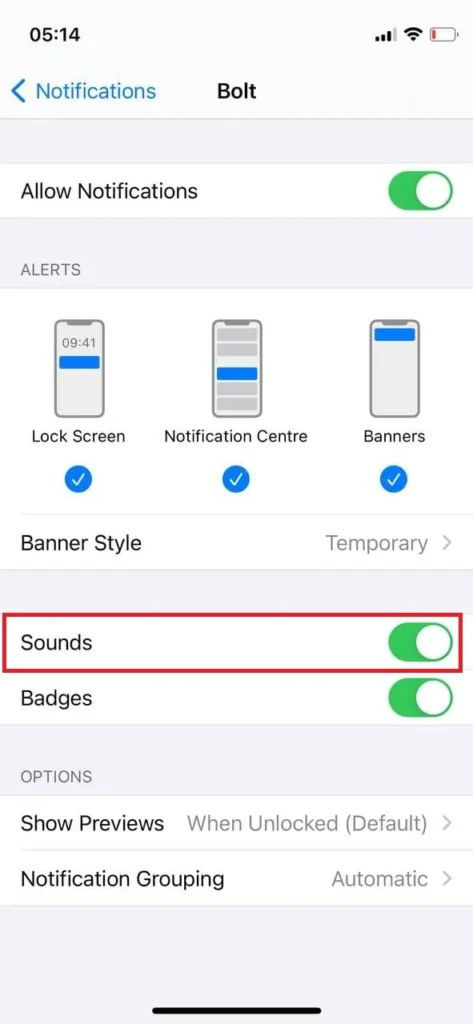
Hoe schakel je meldingsgeluiden voor andere apps uit op je iPhone
Het proces is hetzelfde als voor het inschakelen van meldingsgeluiden, je hoeft alleen de toggle grijs te maken, niet groen. Dit is wat je moet doen (je kunt de bovenstaande screenshots bekijken om te zien hoe het er op je iPhone uit moet zien):
- Open Instellingen.
- Ga naar Meldingen.
- Kies in het submenu Meldingsstijl de app waarvoor u meldingen of meldingsgeluiden wilt uitschakelen en tik erop.
- Tik op Meldingen (als u alle meldingen van deze app wilt uitschakelen) groene schakelaar om deze grijs te maken of tik op Geluiden om alleen geluiden uit te schakelen, maar badges en andere meldingen te behouden.