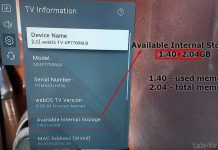AirPods, de draadloze hoofdtelefoons van Apple, worden algemeen gewaardeerd vanwege hun gebruiksgemak, superieure geluidskwaliteit en naadloze integratie met het ecosysteem van Apple. Als u meerdere paren bezit, wordt het steeds praktischer om elke set AirPods een andere naam te geven:
- Individualisering : In omgevingen waar AirPods vaak worden gebruikt, zoals openbare ruimtes of kantoren, kan het toekennen van een unieke naam aan uw AirPods aanzienlijk helpen om ze te onderscheiden van soortgelijke apparaten die eigendom zijn van anderen.
- Apparaatbeheer : Als u meerdere paren AirPods bezit, die elk een ander doel dienen, kunt u door ze dienovereenkomstig te hernoemen (bijvoorbeeld ‘AirPods for Running’ of ‘AirPods for Office’) het proces van het identificeren en verbinden van het juiste paar met uw apparaat stroomlijnen. Dit is vooral handig bij het selecteren uit meerdere apparaten.
Een korte handleiding voor het wijzigen van de naam van uw AirPods
Volg deze stappen om de naam van uw AirPods op een iPhone of iPad te wijzigen:
- Sluit uw AirPods aan : Zorg ervoor dat uw AirPods zijn aangesloten op uw iPhone of iPad. Plaats je AirPods in je oren of open het hoesje naast je toestel.
- Open Instellingen : Open de app ‘Instellingen’ op uw iPhone of iPad.
- Ga naar Bluetooth-instellingen : Tik in het menu Instellingen op ‘Bluetooth’.
- Zoek uw AirPods in de lijst : Zoek uw AirPods in de lijst met apparaten onder het gedeelte ‘Mijn apparaten’.
- Toegang tot AirPods-instellingen : Er staat een infopictogram (een kleine “i” in een cirkel) naast uw AirPods. Tik op dit pictogram om toegang te krijgen tot de instellingen voor uw AirPods.
- Wijzig de naam : Tik in het AirPods-instellingenscherm op de naam van uw AirPods. U kunt dan een nieuwe naam invoeren.
- Sla de nieuwe naam op : Druk op ‘Gereed’ op het toetsenbord nadat u de nieuwe naam hebt ingevoerd. Hiermee wordt de nieuwe naam voor uw AirPods opgeslagen.
Uw AirPods worden herkend aan de nieuwe naam op alle apparaten die zijn aangemeld bij uw iCloud-account, op voorwaarde dat ze zijn gesynchroniseerd. Dit omvat uw iPhone, iPad, Mac en andere Apple-apparaten. Houd er rekening mee dat deze wijziging alleen wordt doorgevoerd op apparaten waarop uw iCloud-account actief en gesynchroniseerd is.
Hoe de AirPods-naam op iPhone en iPad te veranderen
Als u uw AirPods-naam op uw iPhone of iPad wilt wijzigen, volgt u deze stappen:
- Open Instellingen en navigeer naar Bluetooth .
- Tik vervolgens op het pictogram (i) naast uw huidige AirPods-naam.
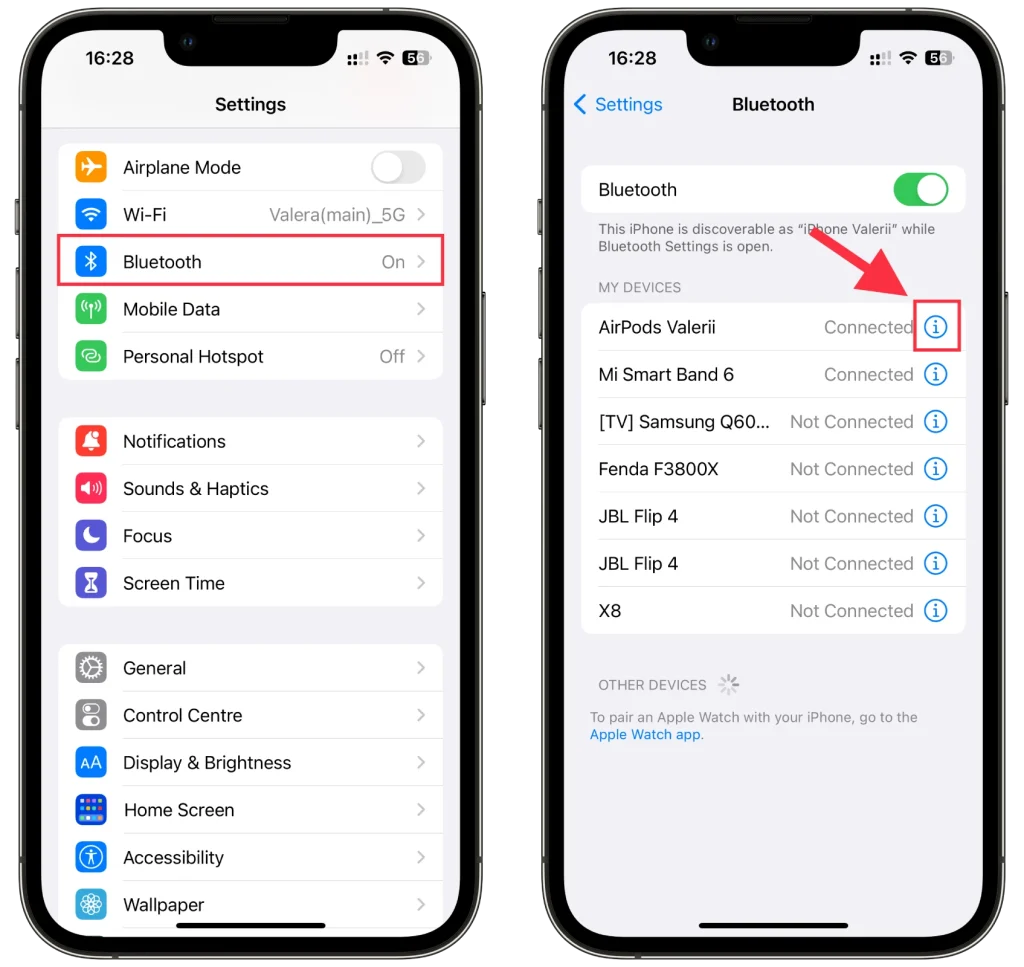
- Selecteer ten slotte Naam , wijzig deze en tik op Gereed .
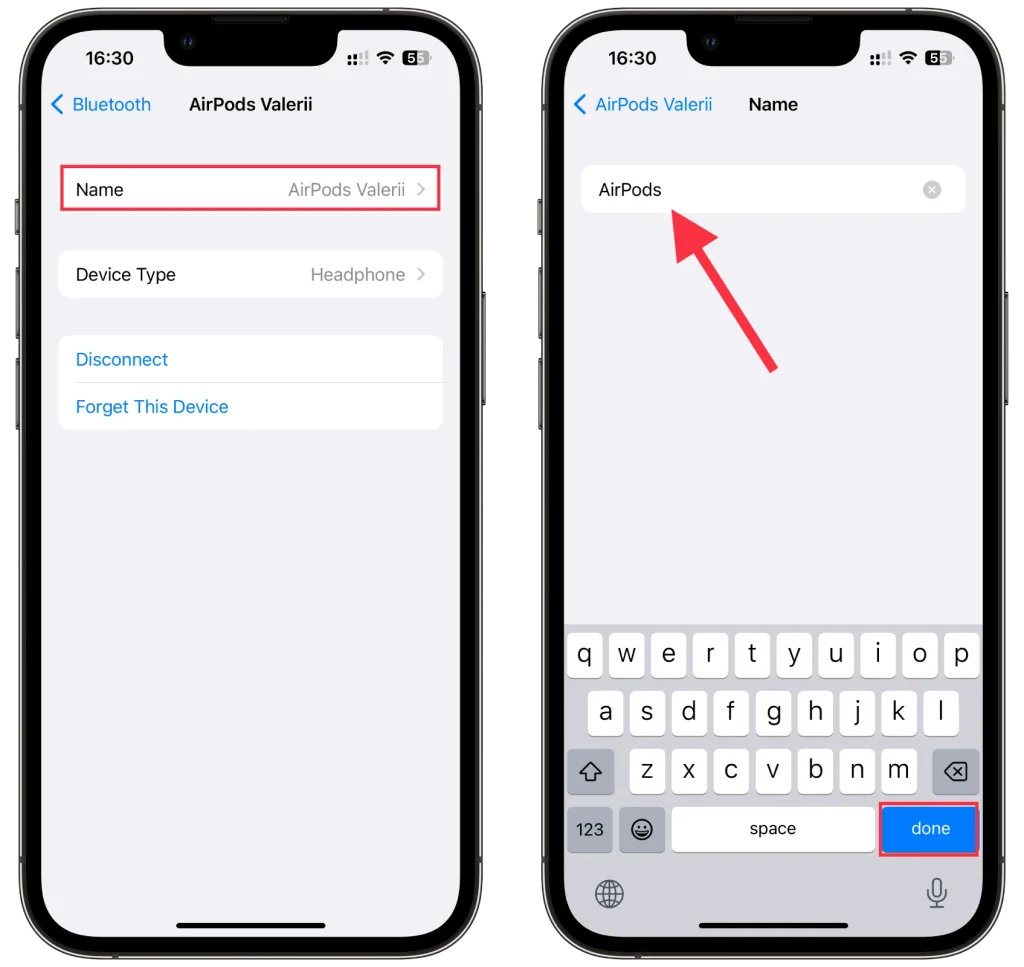
Uw nieuwe AirPods-naam zou nu in de Bluetooth-instellingen moeten verschijnen.
Hoe de AirPods-naam op Mac te veranderen
Als u uw AirPods-naam op uw Mac wilt wijzigen, doet u het volgende:
- Klik op het Apple- menu en selecteer Systeeminstellingen .
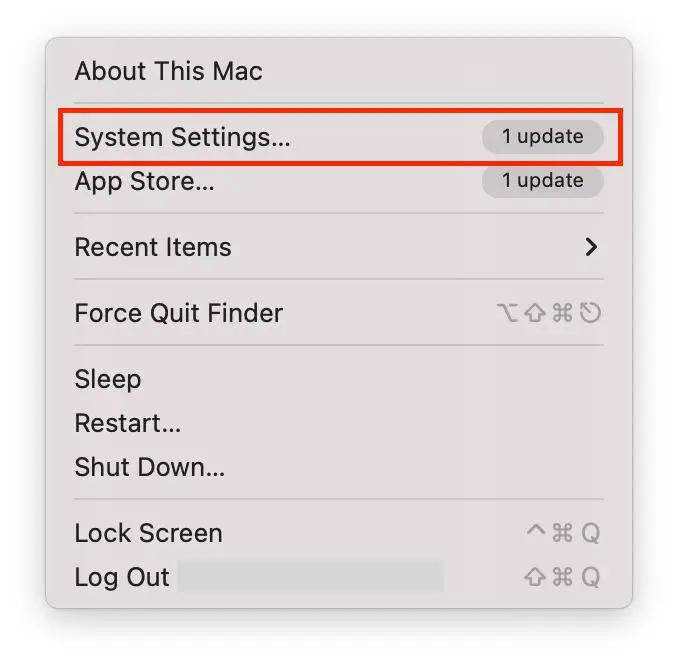
- Ga dan naar Bluetooth .
- Klik naast uw AirPods op de knop (i) .
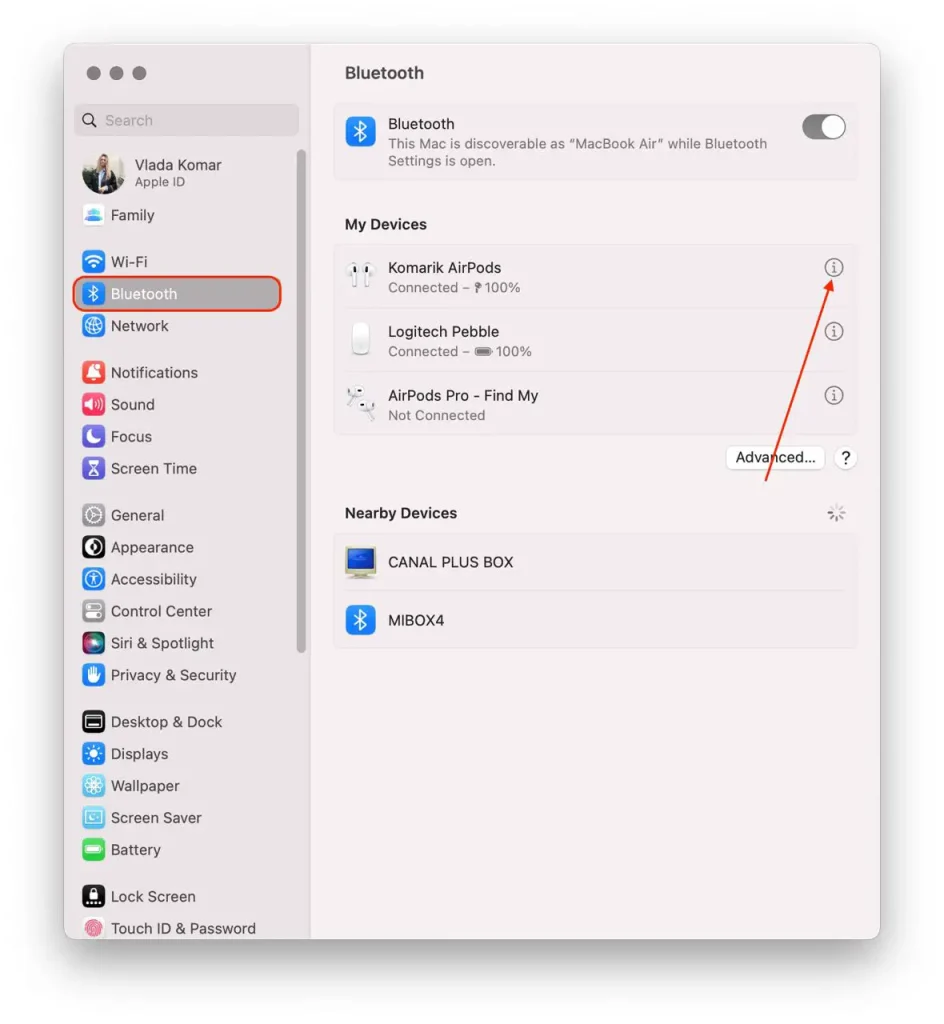
- Voer ten slotte de nieuwe naam in en klik op Gereed om deze actie te bevestigen.
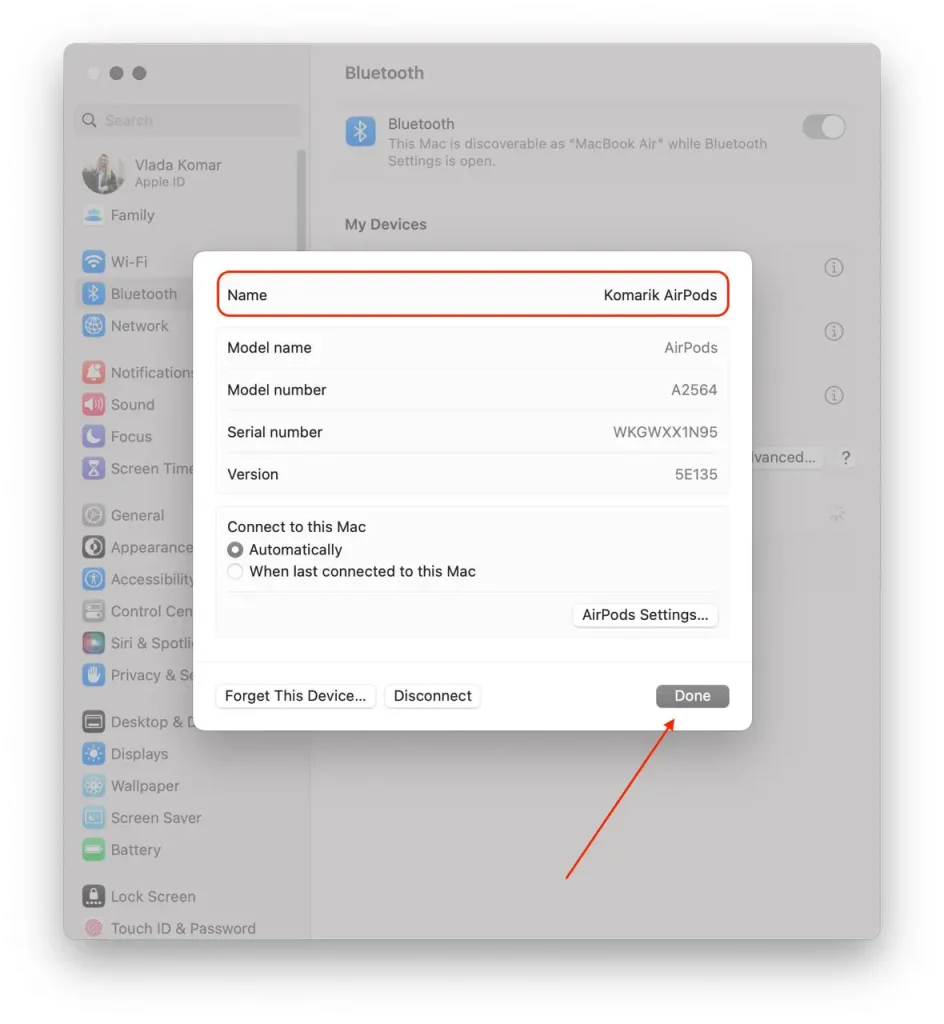
Een andere coole truc van Apple is dat als je op meerdere apparaten met dezelfde Apple ID inlogt, de nieuwe AirPods-naam op alle apparaten automatisch wordt bijgewerkt. Met andere woorden: als u de AirPods-naam op uw iPhone wijzigt, hoeft u niet hetzelfde te doen op uw iPad of Mac.
Hoe de AirPods-naam op Android te wijzigen
Als u een nieuwe naam voor uw AirPods wilt instellen met uw Android-apparaat, gaat u als volgt te werk:
- Open Instellingen en ga naar Bluetooth .
- Tik daarna op het pijlpictogram naast AirPods.
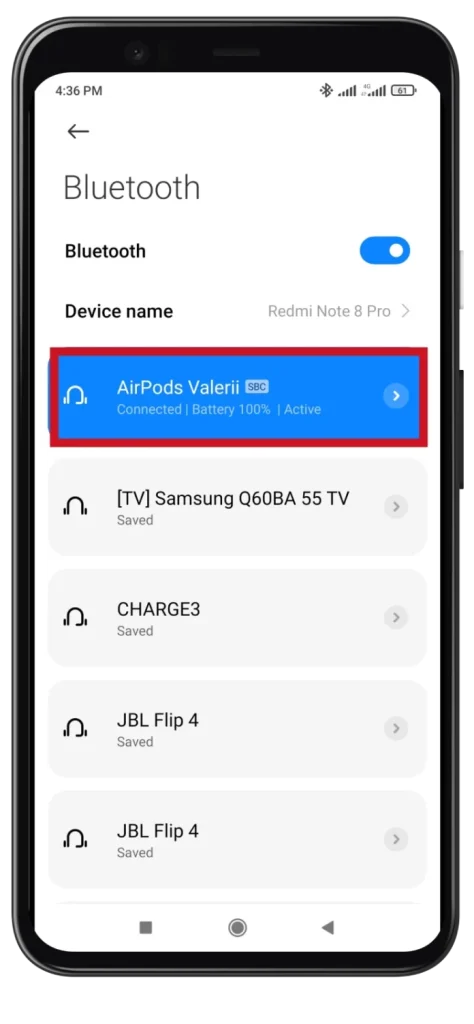
- Tik op Naam wijzigen .
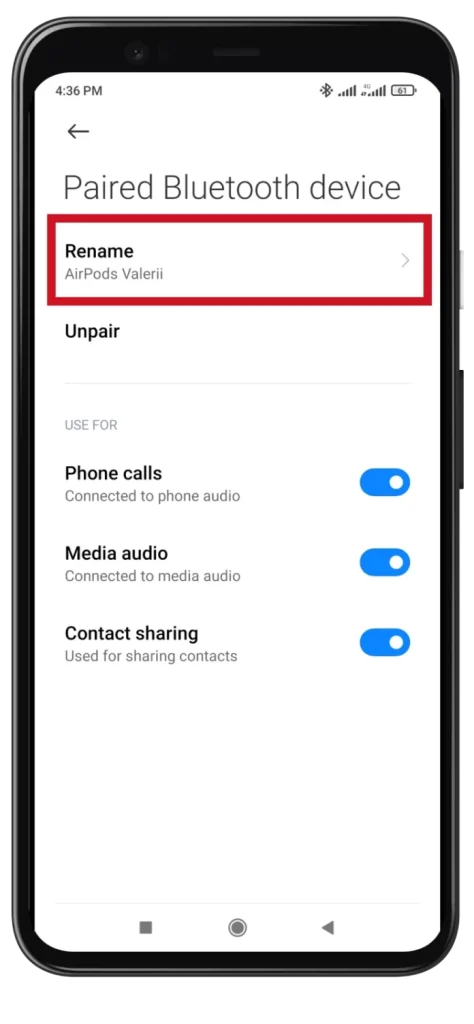
- Voer de nieuwe naam in en tik op OK .
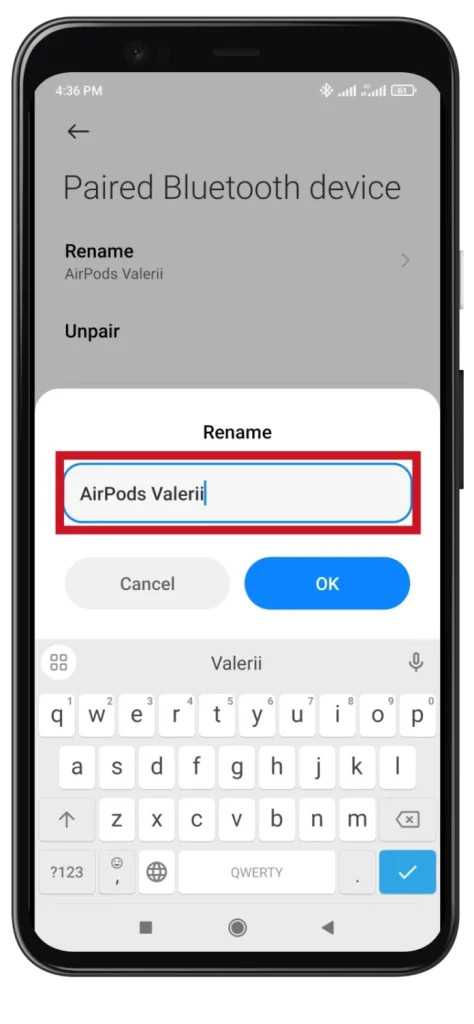
De stappen kunnen enigszins variëren, afhankelijk van de fabrikant van uw Android-apparaat en de versie van het besturingssysteem, maar het algemene proces zou vergelijkbaar moeten zijn.
Hoe de AirPods-naam op Windows te wijzigen
Als u uw AirPods-naam wilt wijzigen met uw Windows-pc of laptop, doet u het volgende:
- Klik op de knop Start en voer Configuratiescherm in de zoekbalk in. Open het.
- Ga vervolgens naar Apparaten en printers .
- Klik met de rechtermuisknop op uw AirPods en selecteer Eigenschappen .
- Navigeer vervolgens naar het tabblad Bluetooth en bewerk bovenaan de naam.
- Klik ten slotte op Toepassen en OK .
Ik moet zeggen dat dit alleen werkt op Windows 10. Ik heb hetzelfde geprobeerd op Windows 11, maar de naamwijzigingsfunctie was er niet. Ik kon de AirPods alleen loskoppelen van mijn computer of ze vergeten.
Kun je AirPods hernoemen zonder iPhone?
Het hernoemen van AirPods zonder iPhone is niet direct mogelijk. De AirPods zelf hebben geen gebruikersinterface of een zelfstandige app die naamswijzigingen mogelijk maakt. In de fabriek wordt aan het apparaat een naam toegewezen die in het apparaat is ingebed en wordt verzonden wanneer de hoofdtelefoon wordt gekoppeld.
Het hernoemen van AirPods gebeurt meestal via de Bluetooth-instellingen van het apparaat waarmee ze zijn verbonden. Wanneer u de naam wijzigt, wijzigt u alleen de naam van de AirPods voor dat specifieke apparaat. Als u de AirPods opnieuw instelt, wordt hun naam teruggezet naar de oorspronkelijke naam. Daarom werkt de naamswijziging alleen voor de specifieke koppeling van het apparaat en de AirPods.